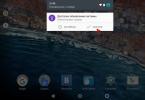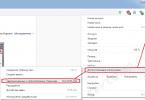Հնարավո՞ր է նոութբուք կամ համակարգիչ օգտագործել առանց սենսորային վահանակի կամ մկնիկի: Հնարավո՞ր է ծրագիր բացել առանց մենյուի օգտագործման: Առաջին հայացքից թվում է, որ դա անհնար է իրականացնել: Բայց այնուամենայնիվ, դուք կարող եք օգտագործել համակարգիչը իր ողջ հզորությամբ առանց անվերջ սեղմումների: Նման դեպքերում օգնության են հասնում ստեղնաշարի դյուրանցումները: Նրանց համակցությունների ճիշտ օգտագործումը թույլ է տալիս զգալիորեն խնայել ժամանակը:
Ինչի համար են ստեղնաշարի դյուրանցումները:
Թեժ ստեղները կամ ստեղնաշարի դյուրանցումները անհատական համակարգչի հետ միայն ստեղնաշարի միջոցով փոխազդելու հնարավորություն են: Կասկածից վեր է, որ նման «հաղորդակցության» համար օգտագործվում են ստեղնաշարի ստեղների պատահական համակցություններ։ Օպերացիոն համակարգն ունի ներկառուցված գործողություններ, որոնք գործարկվում են որոշակի ստեղներ սեղմելիս:
Թեժ ստեղները օգտագործվում են անհատական համակարգչի հետ ավելի օպտիմալացված աշխատանքի համար: Այս համակցությունները կոչվում են նաև դյուրանցման ստեղներ և ստեղնաշարի արագացուցիչներ:
Համակցումներն առավել հաճախ օգտագործվում են այն դեպքերում, երբ դուք պետք է շատ աշխատեք մկնիկի կամ touchpad-ի հետ: Շատ ավելի արագ է բացվող ընտրացանկից որևէ տարր ընտրելը` սեղմելով մեկ կամ երկու ստեղն, քան անընդհատ սեղմել ֆայլի վրա և փնտրել ձեզ անհրաժեշտ նյութը:
Ստեղնաշարի արագացուցիչն օգնում է նաև տեքստի մշակմանը: Word-ի տեքստային խմբագրիչը ճանաչում է մի քանի տասնյակ համակցություններ, որոնց սեղմումը կհանգեցնի որոշակի գործողությունների՝ պատճենել, տեղադրել, համարձակ, ընդգծել, էջի ընդմիջում և այլն:
Բայց համակցություններն ունեն նաև մի թերություն. Այն կայանում է կոմբինացիաների քանակի մեջ։ Նրանց բոլորին հիշելը շատ դժվար է։ Բայց նույնիսկ ամենահայտնիների օգտագործումը կօգնի օպտիմալացնել ձեր աշխատանքը ֆայլերի, տեքստի, բրաուզերի և երկխոսության տուփերի հետ:
Օգտագործելով փոփոխիչ ստեղներ
Անհատական համակարգչի կամ նոութբուքի ցանկացած սեփականատեր նկատել է, որ ստեղնաշարն ունի ստեղներ, որոնք ինքնուրույն ոչ մի ֆունկցիա չեն կատարում։ Դրանք ներառում են Ctrl, Shift և Alt: Սեղմելով դրանք՝ անհնար է որևէ բան փոխել համակարգում, բրաուզերի պատուհանում կամ տեքստային խմբագրիչում։ Բայց դրանք հենց մոդիֆիկատորի ստեղներն են, որոնց շնորհիվ համակարգչի գրեթե բոլոր ստեղների համակցությունն աշխատում է:

Փոփոխիչների ճիշտ օգտագործումը թույլ է տալիս արագ մուտք գործել օպերացիոն համակարգի կարգավորումներ: Բայց նման համակցությունները գործում են ինչպես գլոբալ, այնպես էլ տեղական մակարդակում: Կոճակների ճիշտ համադրությամբ դուք կարող եք ստեղծել նոր թղթապանակ, վերանվանել ֆայլը կամ նույնիսկ անջատել ստեղնաշարը:
Ստեղնաշարի դասավորության փոփոխություն. ստեղների համակցության փոփոխություն
Windows օպերացիոն համակարգով աշխատող անհատական համակարգիչների բոլոր սեփականատերերը գիտեն ստեղների համադրության մասին, որն օգնում է փոխել ստեղնաշարի դասավորությունը: Windows 10-ում լռելյայն օգտագործվում է երկու համակցություն՝ Win + Space և Alt + Shift: Այնուամենայնիվ, այս տարբերակը հարմար չէ բոլորի համար, ուստի օգտատերերը ցանկանում են փոխել ստեղների համադրությունը՝ ստեղնաշարի դասավորությունը փոխելու համար:
Ստեղնաշարի դասավորության փոփոխման եղանակը փոխելու համար դուք պետք է.
- Բացեք «Կարգավորումներ» «Սկսել» ցանկի միջոցով:
- Ընտրեք «Ժամանակ և լեզու»:
- Գնացեք «Տարածաշրջան և լեզու»:
- Պատուհանում սեղմեք «Ընդլայնված ամսաթվի և ժամի կարգավորումներ, տարածաշրջանային կարգավորումներ»:
- «Լեզու» կետում ընտրեք «Փոխել մուտքագրման եղանակը»:
- Պատուհանի ձախ կողմում գտնվող ընտրացանկում կտտացրեք «Ընդլայնված ընտրանքներ»:
- «Փոխել մուտքագրման մեթոդները» խմբում ընտրեք «Փոխել լեզվի տողի ստեղնաշարի դյուրանցումները»:
- Երկխոսության վանդակում, որը երևում է, կտտացրեք «Փոխել ստեղնաշարի դյուրանցումը» և մուտքագրեք նոր պարամետրեր:
- Պահպանեք կարգավորումները:

Կիրառումից հետո դրանք կփոխվեն, և դուք կարող եք փոխել դասավորությունը նոր համադրությամբ:
Հատուկ նիշերի մուտքագրում ստեղնաշարի դյուրանցման միջոցով
Որոշ իրավիճակներում անհրաժեշտ է դառնում մուտքագրել հատուկ նիշեր, որոնք ստանդարտ համակարգչի ստեղնաշարը չի տրամադրում: Ստեղնաշարի և մոդիֆիկատորների համակցությունները նույնպես կարծես թե չօգնեցին:
Ի՞նչ պետք է անեք, եթե հրատապ կարիք ունեք հաղորդագրության կամ փաստաթղթի մեջ մտցնել հեղինակային իրավունքի նշան, ներքև, վեր կամ կողային սլաք, նշում կամ պարբերություն: Նման կերպարներ մուտքագրելու երկու եղանակ կա.
Առաջին ճանապարհը Word տեքստային խմբագրիչի հետ աշխատելն է: Հատուկ նիշ տեղադրելու համար ձեզ հարկավոր է բացել նոր փաստաթուղթ, գնալ «Tab» ընտրացանկ և ընտրել «Symbol»: Ցանկում, որը երևում է, կտտացրեք «Հատուկ նիշեր»:
Հաջորդը կհայտնվի երկխոսության տուփ, որտեղ կներկայացվի բոլոր հատուկ նիշերի ցանկը: Օգտագործողը պարզապես պետք է ընտրի համապատասխանը: Ավելի հեշտ որոնման համար հատուկ նիշերը խմբավորվում են ըստ թեմայի՝ դրամական միավորներ, կետադրական նշաններ, երկրաչափական պատկերներ, տեխնիկական նշաններ և այլն։
Ժամանակ խնայելու համար հատուկ նիշերի պատուհանը կարելի է կանչել Ctrl+Alt+“-” համակցությամբ:
Երկրորդ ճանապարհը սիմվոլների համար ստեղնաշարի դյուրանցումների օգտագործումն է: Ստեղնաշարից հատուկ նիշեր մուտքագրելու համար հարկավոր է սեղմած պահել Alt կոճակը և միևնույն ժամանակ մուտքագրել թվերի հավաքածու: Օրինակ՝ Alt+0169 կոդը։
Բոլոր կոդերը տրված են ստորև:

Ինչպես կողպել ձեր ստեղնաշարը ստեղնաշարի դյուրանցման միջոցով
Ցավոք, Windows 7-ի ստեղնաշարի վրա չկա ստեղների մեկ համակցություն, որը թույլ կտա կողպել միայն ստեղնաշարը: Որոշ համակարգիչների և նոթբուքերի վրա F11+Esc համադրությունը կարող է աշխատել: Երբեմն արտադրողներն իրենց արտադրանքի մեջ հատուկ համակցություններ են ներմուծում նման խնդիրների համար: Օրինակ, բոլոր Acer նոութբուքերն արգելափակում են ստեղնաշարը, երբ սեղմում եք Fn+F7:
Բայց դեռ հնարավոր է մասամբ արգելափակել ստեղնաշարը համակարգչում: Win+L ստեղնաշարի համակցությունը կողպում է ոչ այնքան ստեղնաշարը, որքան օպերացիոն համակարգը: Ստեղները սեղմելուց հետո օգտատերը կտեղափոխվի համակարգի գաղտնաբառը մուտքագրելու և հաշիվը փոխելու պատուհան: Միայն նրանք, ովքեր գիտեն գաղտնաբառը, կկարողանան նորից մուտք գործել:
Ստեղնաշարի համակցություններ Word-ում աշխատելու համար
Կա ստեղնաշարի դյուրանցումների մի ամբողջ ցանկ, որը թույլ է տալիս օպտիմալացնել ձեր աշխատանքը փաստաթղթերի հետ Word տեքստային խմբագրիչում:
Նոր փաստաթուղթ ստեղծելու համար պարզապես օգտագործեք Ctrl+N ստեղները:
Ctrl + O - բացում է նոր ֆայլ:
Ctrl + W - փակում է ֆայլը:
Alt + Ctrl + S - բաժանում է ֆայլի պատուհանները:
Alt + Shift + C - հեռացնում է բաժանումը:
Ctrl + S - պահպանում է փաստաթուղթը:
Alt + ձախ սլաք - տեղափոխել հաջորդ էջ:
Alt + աջ սլաք - տեղափոխել նախորդ էջ:

Alt + Ctrl + I - նախադիտում:
Ctrl + P - տպել:
Ընթերցանության ռեժիմին անցնելու համար ձեզ հարկավոր է հաջորդաբար սեղմել Alt ստեղները՝ O և E:
Ctrl+D - բացում է պատուհան, որը թույլ է տալիս փոխել տառատեսակի տեսակը, չափը և հատկությունները:
Shift+F3 - փոխում է տեքստի տեսքը. փոքրատառերը փոխարինվում են մեծատառերով:
Ctrl+Shift+F - մեծատառերը փոխարինեք փոքրատառերով:
Տեքստը թավ դարձնելու համար պարզապես սեղմեք Ctrl+B:
Ctrl + I - թեք տեքստի ընտրություն:
Ctrl+U - ավելացնում է ընդգծում:
Ctrl+Shift+W - ավելացնում է կրկնակի ընդգծում:
Ctrl+Shift+D - կրկնակի ընդգծում:
Ctrl + Enter - տեղադրեք էջի ընդմիջում:
- C - պատճենեք որոշակի աղյուսակ, պատկեր կամ տեքստ:
- V - տվյալների փոխանցումը clipboard-ից փաստաթուղթ:
- X - տվյալները մուտքագրվում են clipboard և ջնջվում ֆայլից:
- A - տվյալների ընտրություն:
- Z - չեղարկել տվյալների վերջին մուտքը:
Կան շատ այլ թեժ ստեղներ, որոնք թույլ են տալիս օպտիմալացնել ձեր աշխատանքը փաստաթղթերի հետ: Բայց վերը ներկայացված ցանկը ներառում է հիմնական և ամենատարածված համակցությունները, որոնք օգտակար կլինեն յուրաքանչյուր օգտագործողի համար:
Աշխատեք երկխոսության տուփերի հետ
Ստեղնաշարի մի քանի կոճակների համադրումը թույլ է տալիս արագ նավարկել օպերացիոն համակարգի երկխոսության տուփերում: Սլաքների օգտագործումն օգնում է կենտրոնանալ պատուհանի այլ կոճակների վրա: Backspace կոճակը օգտվողին տեղափոխում է թղթապանակ, որը մեկ մակարդակ բարձր է: Սեղմելով Spacebar-ը կջնջվի վանդակը կամ վանդակը:
Tab կոճակը կտեղափոխվի պատուհանի հաջորդ ակտիվ տարածք: Հակառակ ուղղությամբ շարժվելու համար պարզապես ավելացրեք Shift կոճակը համակցությանը:
Դուք կարող եք արագ դիտել բոլոր բաց թղթապանակները և ծրագրերը՝ սեղմելով Alt+Tab:
Ստեղնաշարի դյուրանցումներ և Windows կոճակ
Շատերի համար Windows կամ Win ստեղնը կապված է «Սկսել» ցանկի հետ: Բայց այլ կոճակների հետ համատեղ այն աշխատում է համաշխարհային մասշտաբով։

Windows կոճակ +:
- A - զանգահարեք «Աջակցության կենտրոն»:
- B - թույլ է տալիս նվազագույնի հասցնել բոլոր պատուհանները:
- Alt+D - միացնում կամ անջատում է ընթացիկ ամսաթվի տեսքը աշխատասեղանին:
- E - արագ բացում է դիրիժորը:
«Windows» + K - ակնթարթորեն նվազեցնում է ակտիվ պատուհանները:
Win + R - զանգահարեք «Run» գործառույթը:
Win+S - բացում է պատուհան, որը թույլ է տալիս փնտրել ֆայլեր և ծրագրեր ձեր անձնական համակարգչում:
Win+ «+»/ «-» - փոխել աշխատանքային մակերեսի մասշտաբը:
Հաղթեք և մուտքագրեք կոճակը թույլ է տալիս գործարկել Պատմիչը:
Win+Esc - փակում է խոշորացույցի հավելվածը:
Դուք կարող եք արագ բացել Հեշտ մուտքի կենտրոնը՝ սեղմած պահելով Windows-ը և I-ը:
Հաղթելը վեր կամ վար սլաքների հետ համատեղ թույլ է տալիս չափափոխել երկխոսության վանդակը:
Աշխատում է Explorer-ի հետ
Սեղմելով Alt+D-ը թույլ է տալիս անցնել հասցեների տող:
Ctrl+E - ակտիվացնում է որոնման դաշտը:

Ctrl+N-ը ունիվերսալ համակցություն է, որը թույլ է տալիս բացել նոր պատուհան գրեթե ցանկացած ծրագրում:
Ctrl-ը ոլորման հետ համակցված փոխում է ֆայլերի և թղթապանակների չափերը որոշակի պատուհանում:
Ctrl+Shift+E - ցուցադրում է բոլոր թղթապանակների ցանկը, որոնք նախորդում են ակտիվին:
Ctrl+Shift+N - ստեղծում է նոր թղթապանակ:
Եթե ֆայլը կամ թղթապանակը նշելուց հետո սեղմեք F2 կոճակը, կարող եք անմիջապես վերանվանել այն: F11 ստեղնը ակտիվացնում է նախադիտումը: Կրկին սեղմելով այն անջատում է այն:
Win+Ctrl+D - թույլ է տալիս ստեղծել նոր վիրտուալ աշխատասեղան: Նրանց միջև անցնելու համար հարկավոր է սեղմել Win+Ctrl + ձախ կամ աջ սլաքները:
Ստեղնաշարը համակարգիչ տեղեկատվություն մուտքագրելու սարք է: Նրա օգնությամբ դուք կարող եք արագ մուտքագրել տեքստ, կառավարել ծրագրերը և խաղալ խաղեր: Սկսնակներին հաճախ վախեցնում են անհայտ գործառույթներով մեծ թվով կոճակները: Բայց մի վախեցեք, այս հոդվածում մենք մանրամասն կանդրադառնանք ստեղնաշարի կառուցվածքին և կոճակների նպատակին:
Ստեղնաշարի ընտրություն
Կախված համակարգչի հետ կապի տեսակից՝ ստեղնաշարերը կարող են լինել լարային կամ անլար:
Անլար ստեղնաշար USB ադապտերով- Լարայինները միացված են PS/2 կամ USB-ի միջոցով: Վերջերս արտադրողներն ավելի հաճախ են միացումներ կատարում USB-ի միջոցով, քանի որ սա միացման ունիվերսալ մեթոդ է, որը հարմար է բազմաթիվ սարքերի համար: Շատ դյուրակիր համակարգիչներ այլեւս չունեն PS/2 միակցիչ:
- Անլար ստեղնաշարերը միանում են ձեր համակարգչին Bluetooth-ի կամ USB ռադիոյի միջոցով: Ազդանշանի շառավիղը մոտ 10 մետր է։ Աշխատում է մարտկոցներով կամ վերալիցքավորվող մարտկոցներով:

Ըստ իրենց դիզայնի՝ ստեղնաշարերը բաժանվում են թաղանթային, մկրատային, մեխանիկական և կիսամեխանիկական։

Վաճառքում կարող եք գտնել էկզոտիկ տարբերակներ՝ ռետինե, փայտե, ապակյա, լազերային ստեղնաշարեր։ Բայց նրանք հայտնի չեն, քանի որ դրանք այնքան էլ գործնական չեն:

Կան նաև երկու հարմար տեսակի ստեղնաշարեր՝ էրգոնոմիկ և խաղային:
Էրգոնոմիկ ստեղնաշարերն ունեն ոչ ստանդարտ ձև, ստեղները գտնվում են ոչ թե ուղիղ շարքերում, այլ հետևում են ձեռքերի դիրքին: Հարմար է արագ հպումով մուտքագրելու համար, սակայն դրան պետք է որոշակի ընտելանալ:

Խաղային ստեղնաշարերն առանձնանում են իրենց վառ դիզայնով, խաղերի համար ստեղների հարմար դասավորությամբ, լրացուցիչ ստեղների ու գործառույթների առկայությամբ։ Օրինակ, որոշ ստեղնաշարերի վրա կարող եք գրել մակրոներ՝ որոշակի գործողություններ ավտոմատացնելու համար: Խաղային ստեղնաշարերը հաճախ գալիս են հետին լուսավորությամբ ստեղներով, ինչը հարմար է մթության մեջ օգտագործելու համար:

Ստեղնաշար ընտրելիս ուշադրություն դարձրեք կոճակների վրա տպագրության տեսակին։ Սովորական տպագրության դեպքում տառերը տեսողականորեն մի փոքր դուրս են գալիս, ինչպես կպչուն պիտակներ: Ժամանակի ընթացքում դրանք կմաշվեն, և դուք ստիպված կլինեք փոխել ստեղնաշարը կամ կպչուն պիտակներ քսել: Լազերային տպագրությամբ ստեղները երկար ժամանակ չեն մաշվում, բայց այնքան էլ վառ չեն։
 Լազերային տպագրություն բանալիների վրա
Լազերային տպագրություն բանալիների վրա  Պարզ տպագրություն
Պարզ տպագրություն
Նոթբուքերի ստեղնաշարերը սովորաբար ավելի կոմպակտ են, առանց լրացուցիչ կոճակների և ստեղների կարճ ճանապարհով: Երբեմն առանց աջ կողմում գտնվող համարանիշի:
Ինչպես մաքրել
Փոշին, փշրանքները, մազերը մտնում են կոճակների տակ։ Ստեղնաշարը պետք է մաքրել 1-2 ամիսը մեկ։
Այն մաքրելու լավագույն միջոցը յուրաքանչյուր կոճակը հեռացնելն ու սպիրտային լուծույթով սրբելն է (զգույշ եղեք, որ մակագրությունները չջնջեք): Մեմբրանային ստեղնաշարի կոճակները հեշտությամբ հանվում են, դուք պետք է կտրեք դրանք դանակով կամ պտուտակահանով: Զգուշորեն հեռացրեք մեծ ստեղները, որպեսզի չկոտրեք լեռը:

Կարող եք նաև օգտագործել օդաճնշական մաքրում առանց բանալիները հանելու. սա դժվար հասանելի վայրերի համար խողովակով սեղմված օդ է, որը վաճառվում է համակարգչային խանութներում: Դուք կարող եք այն փոխարինել փչող ռեժիմով փոշեկուլով:
Կան հատուկ մաքրող միջոցներ, որոնք նման են լորձաթաղանթներին. դրանք արտահոսում են կոճակների միջև եղած ճեղքերի մեջ և կեղտը կպչում է դրանց վրա:
Կարդացեք ավելին դրա մասին առանձին հոդվածում:
Կոճակների նպատակը
Առանձին թվային պահոցով ստանդարտ ստեղնաշարն ունի 101 կամ 102 ստեղնաշար:
 Ստեղնաշարի կոճակների առաջադրանքներ
Ստեղնաշարի կոճակների առաջադրանքներ Ստեղնաշարի հիմնական մասը զբաղեցնում են գրելու ստեղները։ Վերին շարքը զբաղեցնում են 0-ից 9 թվերը, ներքևում կան 3 շարք ստեղներ։ Այս ստեղնաշարը հաճախ կոչվում է QWERY՝ անգլերեն դասավորության ստեղների առաջին շարքի պատճառով:
 Ստեղնաշարը մոտիկից
Ստեղնաշարը մոտիկից F1-ից F12 ֆունկցիոնալ ստեղները կատարում են տարբեր օժանդակ գործողություններ: Դրանք տարբերվում են՝ կախված ծրագրերից։ Սովորաբար F1 կոճակը օգնություն է կանչում ծրագրի համար:
Esc ստեղնը միշտ նշանակում է դուրս գալ ծրագրից կամ չեղարկել գործողությունը, խաղերում այս կոճակն օգտագործվում է դադարի ցանկի համար:
Print Screen կոճակը էկրանի սքրինշոթ է վերցնում այն սեղմման պահին և տեղադրում է clipboard-ում: Այնուհետև կարող եք տեղադրել այն մեկ այլ ծրագրի մեջ (Խմբագրել - Տեղադրել): Միայն ակտիվ պատուհանը առանց ավելորդ տարրերի հեռացնելու համար սեղմեք Print Screen՝ սեղմած պահելով Alt կոճակը:
Scroll Lock ստեղնն այժմ գրեթե երբեք չի օգտագործվում, քանի որ այն անտեսվում է շատ ժամանակակից ծրագրերի կողմից: Երբ սեղմում եք այն, ստեղնաշարի ցուցիչը լուսավորվում է, և կուրսորի ստեղները կառավարում են էկրանի դիրքը (վերև, վար, ձախ, աջ): Երբ կոճակն անջատված է, կուրսորի ստեղները կառավարում են կուրսորի դիրքը:
Pause Break կոճակը - գրեթե երբեք չի օգտագործվել: Դադարեցնում է համակարգիչը: Windows-ի ժամանակակից տարբերակներում այն աշխատում է միայն այն ժամանակ, երբ համակարգիչը բեռնվում է: Որոշ ծրագրերում և խաղերում այն օգտագործվում է ընթացիկ գործընթացը ընդհատելու համար:
Tab ստեղնը (երբեմն նշվում է պատին հենված երկու սլաքներով): Կատարում է ցատկելու ֆունկցիա: Օրինակ, այն կարող է փոխել տեքստի հավասարեցումը, անցնել ձևի դաշտերի միջև և Alt կոճակի հետ միասին փոխել պատուհանները:
Shift ստեղնը (ձախ և աջ): Փոփոխիչ ստեղն, որն օգտագործվում է այլ կոճակների հետ համատեղ: Երբ սեղմում եք Shift-ը տառի հետ միասին, տպագրվում է մեծատառ, թվի հետ միասին՝ խորհրդանիշ: Ծրագրի գործառույթները մուտք գործելու համար կարող է օգտագործվել ստեղնաշարի և մկնիկի ցանկացած կոճակի հետ միասին:
Caps Lock. Երբ սեղմում եք ստեղնաշարի այս կոճակը, ցուցիչը լուսավորվում է, և մուտքագրելիս բոլոր տառերը դառնում են մեծատառ, կարծես Shift-ը սեղմած պահած լինես: Կրկին սեղմելով այն անջատում է ռեժիմը:
Backspace. Հեռացնում է մեկ նիշ տեքստային խմբագրիչներում կուրսորից առաջ: Այլ ծրագրերում այն հաճախ կատարում է հետ գնալու գործառույթը (նախորդ էջ, նախորդ թղթապանակ):
Դել (Ջնջել): Տեքստային խմբագրիչներում կուրսորից հետո հեռացնում է մեկ նիշ: Այլ ծրագրերում այն ջնջում է ինչ-որ բան (ընտրված ֆայլ, օբյեկտ): Shift-ի հետ համատեղ՝ ընդմիշտ ջնջում է օբյեկտը (շրջանցելով աղբարկղը): Ctrl+Alt-ի հետ համատեղ այն գործարկում է առաջադրանքների կառավարիչը կամ վերագործարկում համակարգիչը: Որոշ նոութբուքեր չունեն այս կոճակը, դրա գործառույթը կատարվում է Fn+Backspace ստեղների համակցությամբ:
Ctrl (ձախ և աջ): Սովորաբար օգտագործվում է այլ կոճակների հետ համատեղ որպես փոփոխիչ բանալի: Օրինակ, Ctrl+C-ը պատճենում է ընտրված օբյեկտը կամ տեքստը, Ctrl+V-ը տեղադրում է: MacOS նոութբուքերի վրա Ctrl ստեղնը տարբեր գործառույթներ ունի, քան Windows-ում: Այնտեղ այն փոխարինվում է Cmd կոճակով։ Ինտերնետում կարող եք նաև հղումներ գտնել Strg ստեղնին: Սա գերմանական ստեղնաշարի Ctrl կոճակն է:
Alt (ձախ և աջ): Ինչպես Ctrl-ը, սա փոփոխիչ բանալի է: Օգտագործվում է այլ կոճակների հետ համատեղ որոշ գործողություններ կատարելու համար: Օրինակ Alt+F4-ը փակում է ծրագիրը։ Երբեմն աջ կոճակը նշվում է որպես AltGr:
Ձեր ստեղնաշարի Մենյու ստեղնը սովորաբար ներկայացված է ցուցակի պատկերակով և սլաքով: Այն գտնվում է աջ Win կոճակի և Ctrl-ի միջև: Երբ սեղմված է, այն բացում է համատեքստի ընտրացանկը: Նմանատիպ մկնիկի աջ կոճակի (RMB) սեղմմանը:
Մուտքագրեք: Ստեղնաշարի ամենամեծ ստեղնը: Կա նաև երկրորդ Enter կոճակը աջ կողմում գտնվող համարների վահանակի վրա: Տեքստային ծրագրերում կուրսորը տեղափոխում է նոր տող: Այլ ծրագրերում այն օգտագործվում է որոշակի գործողություն հաստատելու համար: Նմանատիպ մկնիկի ձախ կոճակի վրա սեղմելուն:
Հաղթեք (ձախ և աջ): Windows ստեղնը Ctrl-ի և Alt-ի և AltGr-ի և Menu-ի միջև: Բացում է «Սկսել» ընտրացանկը: Այլ կոճակների հետ համատեղ այն կատարում է Windows-ի տարբեր գործառույթներ։
Տիեզերք. Ստեղնաշարի ամենաերկար կոճակը գտնվում է տառերի տակ։ Օգտագործվում է բացատով բառեր առանձնացնելու համար:
Տեղադրեք - որոշում է մուտքագրման ռեժիմը: Փոխում է նոր տեղադրելու կամ գոյություն ունեցող տեքստը փոխարինելու ռեժիմը՝ օբյեկտի կարգավիճակը պասիվից ակտիվի փոխելու համար:
Page Up - ոլորեք էջը վերև:
Page Down - ոլորեք էջը ներքև:
Գլխավոր - կուրսորը տեղափոխեք սկիզբ:
Վերջ - կուրսորը տեղափոխեք մինչև վերջ:
Սլաքները ← ↓→ տեղափոխում են կուրսորի դիրքը:
0-ից 9 թվերը կրկնօրինակվում են թվային բլոկում սովորական դիրքում հավաքելու համար, ինչպես հաշվիչը: Կա կետ, լրացուցիչ Enter, առանձին կոճակներ հիմնական թվաբանական գործողությունների համար՝ գումարած, մինուս, բաժանել, բազմապատկել: Որոշ ստեղնաշարեր ունեն «Վերադարձ» կոճակ, այլ ոչ թե երկրորդ «Enter»-ը թվային վահանակի վրա: Այն հաճախ կրկնօրինակում է Enter-ի ֆունկցիոնալությունը, սակայն որոշ ծրագրերում այն ունի տողերի ընդմիջման ֆունկցիա՝ առանց գործողությունը հաստատելու:
Թվային պահոցն աշխատում է, երբ Num Lock-ն ակտիվ է: Առանց դրա, ստեղները կկատարեն այլ գործառույթներ: Օրինակ՝ 2, 4, 6, 8 թվերը գործում են որպես սլաք, 0-ը՝ որպես Տեղադրել կոճակ, իսկ կետը՝ Ջնջել։
Ո՞ր կոճակը պետք է սեղմել, որպեսզի...
Դուք կարող եք փոխել դասավորությունը անգլերենից ռուսերեն (կամ հակառակը) օգտագործելով ստեղնաշարի դյուրանցումը.
Alt+Shift (ստանդարտ), Win+Space, Alt+Shift:
Վերևի ստորակետը (ապոստրոֆ) տեղադրվում է E ստեղնով: Այն պետք է սեղմել Shift-ի հետ միասին անգլերեն ստեղնաշարի դասավորության վրա:
Ստեղնաշարի վրա կետ է դրվում՝ օգտագործելով / և? (Y տառի կողքին) ռուսերեն դասավորության վրա: Անգլերեն ստեղնաշարի դասավորության վրա կետ է դրվում > և նշանով կոճակով: (Y տառ):
Ստեղնաշարի վրա ստորակետ է դրվում՝ օգտագործելով / և? (Y տառի կողքին): Այն պետք է սեղմել Shift-ի հետ միասին: Անգլերեն դասավորության մեջ ստորակետը տեղադրվում է նշանի ստեղնով< и, (буква Б).
Е տառը գտնվում է ստեղնաշարի վերին ձախ անկյունում։ Որոշ ստեղնաշարերի վրա այն տեղափոխվում է Enter կամ ձախ Shift:
Ռուսական ստեղնաշարի վրա Shift+6 ստեղների համակցության միջոցով տեղադրվում է երկու կետ: Անգլերեն դասավորության վրա մուտքագրեք երկու կետ՝ օգտագործելով Shift+F համակցությունը:
Դուք կարող եք կտրել, պատճենել և տեղադրել օբյեկտներ՝ օգտագործելով Ctrl+X (կտրել), Ctrl+C (պատճենել), Ctrl+V (տեղադրել):
Ցանցը տեղադրվում է անգլերեն դասավորության վրա՝ օգտագործելով Shift+3 ստեղները:
√ արմատային նշանը հնարավոր չէ մուտքագրել ստեղնաշարի ստանդարտ դասավորության վրա: Դա կարող եք անել՝ սեղմած պահելով Alt կոճակը և թվային ստեղնաշարի վրա մուտքագրելով 251 կոդը:
Ուղղահայաց փայտիկ նշանը տեղադրվում է անգլերեն ստեղնաշարի վրա՝ սեղմած պահելով Shift ստեղնը \ պատկերակով (Enter-ի կողքին): Որոշ ստեղնաշարեր ունեն առանձին ստեղն Backspace-ի տակ կամ աջ Shift-ի կողքին:
Հարցական նշանը տեղադրվում է՝ օգտագործելով Shift+7 ստեղնաշարի համակցությունը անգլերեն դասավորության վրա կամ ռուսերեն դասավորության վրա՝ օգտագործելով կտրվածքի պատկերակը / (աջ Shift-ի և Yu-ի միջև) կոճակը՝ Shift ստեղնը սեղմած պահելով:
Բաժանման և բազմապատկման նշանը գտնվում է ստեղնաշարի համարների վահանակի վերևում: Նաև բաժանման նշանը (շեղը) գտնվում է աջ Shift-ի կողքին, իսկ բազմապատկման նշանը՝ 8 թվի վրա (սեղմեք Shift-ի հետ միասին): Տեքստում բաժանման նշանը կարելի է փոխարինել երկու կետով, իսկ բազմապատկման նշանը՝ խաչով (x տառը)։
Եթե ձեր ստեղնաշարի համարների վահանակը (աջից) չի աշխատում, ստուգեք, թե արդյոք ձեր ստեղնաշարի Num Lock լույսը վառված է: Եթե ոչ, միացրեք այն Num Lock կոճակով:
Եթե տպվում են միայն մեծատառեր, անջատեք Caps Lock-ը՝ օգտագործելով այս կոճակը:
Fn ստեղնը կարելի է գտնել միայն դյուրակիր համակարգիչների վրա: Սա լրացուցիչ փոփոխիչ բանալի է: Սովորաբար օգտագործվում է F1-F12 ստեղների հետ համատեղ՝ էկրանի պայծառությունը, ձայնի ձայնը և սենսորային վահանակը կառավարելու համար:
Տեսանյութ Windows-ում հայտնի թեժ ստեղների մասին.
Եթե ձեր ստեղնաշարի կոճակը բացակայում է կամ չի աշխատում, օգտագործեք վիրտուալ ստեղնաշարը: Այն կարելի է գտնել «Սկսել» կամ «Կառավարման վահանակ» - «Մատչելիություն» որոնման միջոցով: Բացի այդ, շատ տեքստային ծրագրեր ունեն լրացուցիչ նիշեր տեղադրելու հնարավորություն: Օրինակ, Word-ում «Տեղադրել» ներդիրում կա «Լրացուցիչ նշաններ» կոճակը: Եթե ձեզ հաճախ անհրաժեշտ է ոչ ստանդարտ նիշեր մուտքագրել, խորհուրդ եմ տալիս ձեր համակարգչում տեղադրել Birman տպագրական դասավորությունը:
Ստեղնաշարի ստեղների առաջադրանքներ
|
Esc ստեղն – Այս ստեղնն օգտագործվում է գործողությունը չեղարկելու, ծրագրերից, խաղերից դուրս գալու, հավելվածներից դուրս գալու համար և այլն: Ներդիրի բանալի – Այս ստեղնը սովորաբար օգտագործվում է տեքստը խմբագրելիս: Այլ ծրագրերում դրա նպատակը էկրանին պատուհանների միջև անցումն է: Caps Lock բանալի – այս բանալին օգտագործվում է մեծատառերը կողպելու համար: Caps Lock ստեղնը կրկին սեղմելով՝ մեծատառերը կչեղարկվեն: Shift ստեղն - այս կոճակը օգտագործվում է մեծատառեր և այլ նշաններ մուտքագրելու համար, որոնք գտնվում են ստեղնաշարի վերին մասում, օրինակ, մեծատառ «I» մուտքագրելու համար անհրաժեշտ է սեղմել Shift ստեղնը և առանց այն բաց թողնելու սեղմել: I բանալին: Space Key – Այս ստեղնը տառերի միջև տարածություն է ստեղծում: Backspace ստեղնը – սեղմելով այս ստեղնը, կջնջվի նիշը կուրսորի ձախ կողմում: Enter ստեղնը նախատեսված է տողի մուտքն ավարտելու համար: Ջնջել ստեղնը նախատեսված է որևէ օբյեկտ, օրինակ՝ թղթապանակ, ֆայլ և այլն ջնջելու համար: PgUp, PgDn, End, Home ստեղները նախատեսված են կուրսորի կառավարման համար: Num Lock ստեղնը միացնում և անջատում է ստեղնաշարի աջ կողմում գտնվող համարները: F1-F12 ստեղները նախատեսված են տարբեր հատուկ գործողությունների համար, որոնք որոշվում են հատուկ ծրագրով։ Ctrl+Alt+Del ստեղներ - այս ստեղնաշարի դյուրանցումը բացում է առաջադրանքների կառավարիչը: Ctrl+A ստեղնաշարի դյուրանցումը միանգամից ընտրում է բոլոր օբյեկտները, ինչպիսիք են թղթապանակները, ֆայլերը, տեքստը և այլն: Ctrl+X ստեղնաշարի դյուրանցումը կտրում է ընտրված օբյեկտը սեղմատախտակի վրա, օրինակ՝ թեստ, ֆայլեր, թղթապանակներ և այլն: Ctrl+C ստեղների համակցությունը պատճենում է օբյեկտը clipboard-ում, ինչպիսիք են ֆայլերը, թղթապանակները և այլն: Ctrl+V ստեղնաշարի դյուրանցումը սեղմատախտակից տեղադրում է պատճենված ֆայլ կամ թղթապանակ: Ctrl+N ստեղնաշարի դյուրանցումը թույլ է տալիս ստեղծել նոր փաստաթուղթ տարբեր ծրագրերում: Ctrl+Z ստեղնաշարի համակցությունը չեղարկում է վերջին գործողությունը: Օգտագործելով Ctrl+S ստեղները՝ ընթացիկ փաստաթուղթը պահպանվում է: Օգտագործելով Ctrl+P ստեղները՝ փաստաթուղթը տպագրվում է: Օգտագործելով Alt+Enter ստեղները՝ կարող եք անցնել ամբողջ էկրանի ռեժիմին և վերադառնալ, օրինակ, եթե սեղմեք այս ստեղները KMPlayer-ում, Windows Media Player-ում, Media Player Classic-ում, դրանք կընդլայնվեն մինչև ամբողջական էկրան: Alt ստեղները և 0-ից 9 ստեղները, որոնք տեղակայված են ստեղնաշարի աջ կողմում, հնարավորություն են տալիս մուտքագրել կամայական նիշեր, որոնք չկան ստեղնաշարի վրա: Կամայական նիշեր մուտքագրելու համար հարկավոր է սեղմել Alt ստեղնը և առանց այն բաց թողնելու սեղմել ստեղնաշարի աջ կողմում գտնվող ցանկալի թիվը։ Alt+F4 ստեղների համակցությունը փակում է ակտիվ հավելվածը: Երբ սեղմում եք Win+Pause Break ստեղները, կբացվի System Properties երկխոսության տուփը: Win+E սեղմելով կբացվի My Computer Explorer-ը: Սեղմելով Win+D-ը, բոլոր ակտիվ պատուհանները նվազագույնի կհասցվեն: Win+L ստեղների համակցությունը թույլ է տալիս անցնել օգտատերերի միջև կամ կողպել աշխատանքային կայանը: Win+F1 ստեղների համակցությունը բացում է Օգնության և աջակցության կենտրոնը: Երբ սեղմում եք Win + F, որոնման պատուհանը կբացվի: Երբ սեղմում եք Win+ Ctrl+F ստեղները, կբացվի «Համակարգիչների որոնման» պատուհանը: |
Esc ստեղն – Այս ստեղնն օգտագործվում է գործողությունը չեղարկելու, ծրագրերից, խաղերից դուրս գալու, հավելվածներից դուրս գալու համար և այլն: Ներդիրի բանալի – Այս ստեղնը սովորաբար օգտագործվում է տեքստը խմբագրելիս: Այլ ծրագրերում դրա նպատակը էկրանին պատուհանների միջև անցումն է: Caps Lock բանալի – այս բանալին օգտագործվում է մեծատառերը կողպելու համար: Caps Lock ստեղնը կրկին սեղմելով՝ մեծատառերը կչեղարկվեն: Shift ստեղն - այս կոճակը օգտագործվում է մեծատառեր և այլ նշաններ մուտքագրելու համար, որոնք գտնվում են ստեղնաշարի վերին մասում, օրինակ, մեծատառ «I» մուտքագրելու համար հարկավոր է սեղմել Shift ստեղնը և առանց այն բաց թողնելու սեղմել: I ստեղնը Space ստեղնը - այս ստեղնը ստեղծում է տառերի միջև ընդմիջում: Backspace ստեղնը – սեղմելով այս ստեղնը, կջնջվի նիշը կուրսորի ձախ կողմում: Enter ստեղնը նախատեսված է տողի մուտքն ավարտելու համար: Ջնջել ստեղնը նախատեսված է որևէ օբյեկտ, օրինակ՝ թղթապանակ, ֆայլ և այլն ջնջելու համար: PgUp, PgDn, End, Home ստեղները նախատեսված են կուրսորի կառավարման համար: Num Lock ստեղնը միացնում և անջատում է ստեղնաշարի աջ կողմում գտնվող համարները: F1-F12 ստեղները նախատեսված են տարբեր հատուկ գործողությունների համար, որոնք որոշվում են հատուկ ծրագրով։ Ctrl+Alt+Del ստեղներ - այս ստեղնաշարի դյուրանցումը բացում է առաջադրանքների կառավարիչը: Ctrl+A ստեղնաշարի դյուրանցումը միանգամից ընտրում է բոլոր օբյեկտները, ինչպիսիք են թղթապանակները, ֆայլերը, տեքստը և այլն: Ctrl+X ստեղնաշարի դյուրանցումը կտրում է ընտրված օբյեկտը սեղմատախտակի վրա, օրինակ՝ թեստ, ֆայլեր, թղթապանակներ և այլն: Ctrl+C ստեղների համակցությունը պատճենում է օբյեկտը clipboard-ում, ինչպիսիք են ֆայլերը, թղթապանակները և այլն: Ctrl+V ստեղնաշարի դյուրանցումը սեղմատախտակից տեղադրում է պատճենված ֆայլ կամ թղթապանակ: Ctrl+N ստեղնաշարի դյուրանցումը թույլ է տալիս ստեղծել նոր փաստաթուղթ տարբեր ծրագրերում: Ctrl+Z ստեղնաշարի համակցությունը չեղարկում է վերջին գործողությունը: Օգտագործելով Ctrl+S ստեղները՝ ընթացիկ փաստաթուղթը պահպանվում է: Օգտագործելով Ctrl+P ստեղները՝ փաստաթուղթը տպագրվում է: Օգտագործելով Alt+Enter ստեղները՝ կարող եք անցնել ամբողջ էկրանի ռեժիմին և վերադառնալ, օրինակ, եթե սեղմեք այս ստեղները KMPlayer-ում, Windows Media Player-ում, Media Player Classic-ում, դրանք կընդլայնվեն մինչև ամբողջական էկրան: Alt ստեղները և 0-ից 9 ստեղները, որոնք տեղակայված են ստեղնաշարի աջ կողմում, հնարավորություն են տալիս մուտքագրել կամայական նիշեր, որոնք չկան ստեղնաշարի վրա: Կամայական նիշեր մուտքագրելու համար հարկավոր է սեղմել Alt ստեղնը և առանց այն բաց թողնելու սեղմել ստեղնաշարի աջ կողմում գտնվող ցանկալի թիվը։ Alt+F4 ստեղների համակցությունը փակում է ակտիվ հավելվածը: Երբ սեղմում եք Win+Pause Break ստեղները, կբացվի System Properties երկխոսության տուփը: Win+E սեղմելով կբացվի My Computer Explorer-ը: Սեղմելով Win+D-ը, բոլոր ակտիվ պատուհանները նվազագույնի կհասցվեն: Win+L ստեղների համակցությունը թույլ է տալիս անցնել օգտատերերի միջև կամ կողպել աշխատանքային կայանը: Win+F1 ստեղների համակցությունը բացում է Օգնության և աջակցության կենտրոնը: Երբ սեղմում եք Win + F, որոնման պատուհանը կբացվի: Երբ սեղմում եք Win+ Ctrl+F ստեղները, կբացվի «Համակարգիչների որոնման» պատուհանը:
Ստեղնաշարի ստեղների առաջադրանքներ
Այսօր մենք կանդրադառնանք ստանդարտ PC/AT ստեղնաշարի ստեղների նպատակին:
Նկ.1 ՍտանդարտPC/AT- ստեղնաշար
Ստեղնաշարի ստեղները, կախված դրանց նպատակից և գտնվելու վայրից, կարելի է բաժանել խմբերի.
Ալֆան-թվային;
Ֆունկցիոնալ;
Լրացուցիչ ստեղների բլոկ (թվային ստեղնաշար);
Կուրսորի ստեղներ;
Ծառայություն (վերահսկման ստեղներ):
Եկեք ավելի սերտ նայենք հիմնական խմբերին:
Ալֆան-թվային ստեղներ.
Նպատակը. մուտքագրել տառեր, թվեր, կետադրական նշաններ և այլ հատուկ նիշեր: Այս կատեգորիան ներառում է նաև բանալին ՏԻԵԶԵՐՔ(ՏԻԵԶԵՐՔ):
Նկ.2 Այբբենական ստեղների բլոկ
Ֆունկցիոնալ ստեղներ.
Սա ներառում է բանալիներ F1-F12.Այս ստեղներին տրված մշտական գործառույթներ չկան (միակ բացառությունն այն է F1,որն օգտագործվում է օգնություն ստանալու համար): Այս ստեղները, որպես կանոն, ծրագրավորվում են օգտագործողի կողմից յուրաքանչյուր ծրագրի համար առանձին։
Նկ.3 Ֆունկցիոնալ բանալի բլոկ
Լրացուցիչ ստեղների բլոկ (թվային ստեղնաշար)
Կրկնեք հիմնական վահանակի թվային և որոշ խորհրդանշական ստեղների գործողությունը
Այս վահանակը կարող է օգտագործվել երկու ռեժիմով.
Թվերի մուտքագրում;
Կուրսորի կառավարում:
Ռեժիմների փոխարկումն իրականացվում է բանալիով NUM LOCK

Նկ.4 Լրացուցիչ ստեղների բլոկ (թվային ստեղնաշար)
Կուրսորի ստեղները
Կուրսորը էկրանի ցուցիչ է, որը ցույց է տալիս, թե որտեղ է մուտքագրվելու հաջորդ նիշը (տեքստի համար) կամ ընթացիկ դիրքը (կետը), որի վրա կկիրառվի մկնիկի գործողությունը:
Սլաքների ստեղները կուրսորը տեղափոխում են մոնիտորի էկրանին մեկ դիրք՝ ըստ ուղղության:
Բանալիներ PAGEUPԵվ ԷՋԸկուրսորը տեղափոխեք համապատասխանաբար մեկ էջ վեր և վար, և ստեղները ՏՈՒՆԵվ ՎԵՐՋկուրսորը տեղափոխեք ընթացիկ տողի սկիզբը և վերջը:
Բանալի ՆԵՐԴՐԵԼփոխարկում է տվյալների մուտքագրման ռեժիմները. տեղադրում և փոխարինում (ներդիրի ռեժիմում նոր նիշերը մուտքագրվում են առանց գոյություն ունեցող նիշերը փոխարինելու, իսկ փոխարինման ռեժիմում՝ դրանք փոխարինվում են):
Բանալի ՋՆՋԵԼջնջում է նիշերը, որոնք գտնվում են ընթացիկ կուրսորի դիրքից աջ և ստեղնը BACKSPACEջնջում է նիշերը, որոնք գտնվում են ընթացիկ կուրսորի դիրքի ձախ կողմում:
Նկ.5 Կուրսորային ստեղներ
Ծառայություն (վերահսկման բանալիներ)
Եկեք նայենք այս բլոկի բանալիներին:
Մուտքագրեք(Անգլերեն Enter - «Enter») - օգտագործվում է նոր տող անցնելու համար (մուտքագրելիս), հաստատել որոշ գործողություն կամ օգտագործողի պատրաստակամությունը, ընտրացանկից հրաման ընտրել:
Բանալիներ CTRLԵվ ALT– օգտագործվում է այլ ստեղների հետ միասին (միանգամից երկուսը կամ առանձին) կոնկրետ հրաման կատարելու համար:
Բանալի SHIFT- մոդիֆիկատորի բանալին: Օգտագործվում է մեծատառ (մեծատառ) տառեր մուտքագրելու համար (միաժամանակ սեղմելով Shift ստեղնը և տառի ստեղնը), ինչպես նաև կետադրական նշանները։ Այն նաև օգտագործվում է ստեղնաշարի այլ ստեղների (ինչպես նաև մկնիկի) հետ համատեղ՝ տարբեր հրամաններ կատարելու համար։
Բանալի TAV. TAB ստեղնի երկու հիմնական գործառույթ կա.
Մուտքագրում է ներդիրի նիշերը տեքստի մեջ (տեղադրելով դատարկ նիշեր);
Թույլ է տալիս հերթափոխով անցնել կառավարիչների միջև նույն պատուհանում:
Բանալի ESC- նախատեսված է նախկին վիճակին վերադառնալու կամ (ոչ միշտ) հավելվածից կամ ծրագրից դուրս գալու համար:
ՏՊԵԼ ԷԿՐԱՆ- տպիչի վրա էկրանի ընթացիկ վիճակը տպելը: Նաև պահպանում է էկրանի ընթացիկ վիճակի պատկերը RAM-ի բուֆերում:
Բանալի ԸՆԴՄԻՋՈՒՄ- նախատեսված է ընթացիկ գործընթացը (ծրագիրը) դադարեցնելու համար:
Բանալի CAPS LOCK– ամրագրում է մեծատառերի մուտքագրման ռեժիմը: Ստեղնաշարն ունի ցուցիչ, որը ցույց է տալիս ստեղնի կարգավիճակը (միացված/անջատված):
Բանալի NUM LOCK– միացնել/անջատել լրացուցիչ թվային վահանակը: Ռեժիմը նշվում է ստեղնաշարի երեք LED-ներից մեկով:
Բանալի SROLL LOCK. Երբ Scroll Lock-ը միացված է, սլաքների ստեղները կատարում են էկրանը տեղափոխելու գործառույթը: Ստեղնաշարն ունի ցուցիչ, որը ցույց է տալիս ստեղնի կարգավիճակը (միացված/անջատված):
Բանալի ՀԱՂԹԵԼ- օգտագործվում է կոճակը գործարկելու համար ՍԿՍԵԼ Windows OS. Այլ ստեղների հետ համատեղ այն կարող է կատարել այլ հրամաններ:
Դիմումի բանալին (գտնվում է կոճակների միջև ՀԱՂԹԵԼԵվ CTRLճիշտ) - համարժեք
սեղմելով մկնիկի աջ կոճակը:

Նկ.6 Սպասարկման ստեղների բլոկ
Աղյուսակ 4.1. Ծառայության բանալիների նպատակը



Բնականաբար ենթադրում է ստեղնաշարի գերազանց հմտություններ: Շատ գործառույթներ, որոնք զգալիորեն արագացնում են ցանկացած աշխատանքի կատարումը:
F1 - Զանգահարեք Windows-ի օգնությունը: Ծրագրի պատուհանից սեղմելիս այն բացում է օգնություն այդ ծրագրի համար:
F2 - Վերանվանեք ընտրված օբյեկտը աշխատասեղանի վրա կամ Explorer-ում:
F3 - Բացեք որոնման պատուհան ֆայլի կամ թղթապանակի համար (աշխատասեղանի վրա և Explorer-ում):
F4 - Բացեք բացվող ցուցակը (օրինակ, հասցեների տողերի ցանկը Իմ Համակարգիչի պատուհանում կամ Explorer-ում):
F5 - Թարմացրեք ակտիվ պատուհանը (բաց վեբ էջ, աշխատասեղան, հետազոտող):
F6 - Անցում էկրանի տարրերի միջև պատուհանում կամ աշխատասեղանին: Explorer-ում և Internet Explorer-ում շարժվեք պատուհանի հիմնական մասի և հասցեի տողի միջև:
F7 - ուղղագրության ստուգում (Word, Excel-ում):
F8 - ՕՀ-ը բեռնելիս ընտրեք բեռնման ռեժիմը: Միացնել տեքստի առաջադեմ ընդգծումը Word-ում: Կուրսորի սկզբնականից մինչև վերջնական դիրքից հատված ընտրելը տեղի է ունենում առանց Shift ստեղնը սեղմելու: F8 ստեղնի երկրորդ սեղմումը ընդգծում է կուրսորին ամենամոտ բառը: Երրորդը դա պարունակող նախադասությունն է. Չորրորդ - պարբերություն. Հինգերորդ - փաստաթուղթ. Վերջին ընտրությունը հեռացնելու ամենահեշտ ձևը սեղմելն է Shift+F8 ստեղնաշարի համակցությունը: Դուք կարող եք անջատել ռեժիմը՝ սեղմելով Esc ստեղնը:
F9 - Որոշ ծրագրերում ընտրված դաշտերի թարմացում:
F10 - Զանգահարեք պատուհանի ընտրացանկը:
F11 - Անցեք ամբողջ էկրանով ռեժիմին և ետ (օրինակ, Internet Explorer-ում):
F12 - Անցեք ֆայլերի պահպանման ընտրանքների ընտրությանը (File - Save As):
Esc - չեղարկել մուտքագրված վերջին հրամանը, դուրս գալ պատուհանի ընտրացանկից (հեռացնել ֆոկուսը) կամ փակել բաց երկխոսությունը:
Ներդիր — Մուտքագրելիս մուտքագրեք ներդիրների կանգառները: Տեղափոխեք ուշադրությունը տարրերի միջով: Օրինակ՝ շարժվել աշխատասեղանի, Սկսել կոճակի, Արագ գործարկման, առաջադրանքների տողի և համակարգի սկուտեղի միջև: Նավարկեք բաց փաստաթղթի տարրերով (ներառյալ հղումները): Alt+Tab - անցում պատուհանների միջև:
Shift - մեծատառ ստեղն (ոչ ֆիքսված անջատում): Օգտագործվում է միաժամանակ այլ ստեղների հետ՝ մեծատառեր, ինչպես նաև մեծատառ նիշեր մուտքագրելու համար:
Ctrl+Shift կամ Alt+Shift համակցությունները սովորաբար օգտագործվում են ստեղնաշարի դասավորությունները փոխելու համար:
Capslock - վերին գործ (ֆիքսված անջատում): Օգտագործվում է մեծատառով տեքստ մուտքագրելիս: Ստեղը կրկին սեղմելով՝ այս ռեժիմը չեղարկվում է:
Alt - օգտագործվում է այլ ստեղների հետ համատեղ՝ փոփոխելով դրանց գործողությունը:
Օրինակ, Alt + տառ - զանգահարեք ցանկի հրաման կամ բացեք ցանկի սյունակ: Ցանկի համապատասխան տառերը սովորաբար ընդգծված են (կամ սկզբում, կամ ընդգծվում են Alt սեղմելուց հետո): Եթե մենյուի սյունակն արդեն բաց է, ապա կարող եք սեղմել այս հրամանում ընդգծված տառով ստեղնը՝ կոնկրետ հրաման կանչելու համար: Նույնը վերաբերում է բաց համատեքստային մենյուին:
Ctrl - օգտագործվում է այլ ստեղների հետ համատեղ: Օրինակ, Ctrl+C – պատճենել, Ctrl+V – տեղադրել, Ctrl+Alt+Del – բացել Windows task manager-ը:
Win («սկսել») - բացում է «Սկսել» ընտրացանկը:
AppsKey - կանչում է ընտրված օբյեկտի համատեքստի ընտրացանկը (համարժեք է մկնիկի աջ սեղմմանը):
Մուտքագրեք - Հաստատեք ընտրությունը: Նույնը, ինչ օբյեկտի վրա կրկնակի սեղմելը: Սեղմելով ներկայումս գործող կոճակը երկխոսության մեջ: Հաճախ - երկխոսության մեջ սեղմելով «կանխադրված» կոճակը: Ստեղնաշարից հրամաններ մուտքագրելիս լրացրեք հրամանի մուտքագրումը և անցեք դրա կատարմանը: Մուտքագրելիս անցեք նոր պարբերություն:
Backspace - Դիտեք թղթապանակը մեկ մակարդակով «Իմ Համակարգիչը» կամ «Windows Explorer» պատուհանում: Տեքստի խմբագրման ռեժիմում ջնջեք մուտքագրման կուրսորի ձախ կողմում գտնվող նիշը):
Ջնջել — Ջնջել ընտրված օբյեկտը, ընտրված տեքստի հատվածը կամ նիշը մուտքագրման կուրսորի աջ կողմում:
Վերև, ներքև, աջ և ձախ սլաքներ - թույլ է տալիս նավարկելու ցանկի ընտրանքները: Տեղափոխեք մուտքային կուրսորը համապատասխան ուղղությամբ մեկ դիրքով: Այս ստեղների գործողությունը շատ ծրագրերում կարող է փոփոխվել՝ օգտագործելով սպասարկման ստեղները, հիմնականում՝ SHIFT և CTRL:
Գլխավոր - կուրսորը տեղափոխում է փաստաթղթի ընթացիկ տողի սկիզբ կամ ֆայլերի ցանկի սկիզբ:
Վերջ - կուրսորը տեղափոխում է փաստաթղթի ընթացիկ տողի վերջ կամ ֆայլերի ցանկի վերջ:
PageUp/PageDown — կուրսորը տեղափոխում է մեկ էջ վեր կամ վար: «Էջ» տերմինը սովորաբար վերաբերում է փաստաթղթի այն հատվածին, որը տեսանելի է էկրանին: Օգտագործվում է ընթացիկ պատուհանի բովանդակությունը «ոլորելու» համար:
Տեղադրել - Տեքստը խմբագրելիս փոխարկեք տեղադրման և փոխարինման ռեժիմների միջև: Եթե տեքստի կուրսորը գտնվում է գոյություն ունեցող տեքստի ներսում, ապա ներդիրի ռեժիմում մուտքագրվում են նոր նիշեր՝ առանց գոյություն ունեցող նիշերը փոխարինելու (տեքստը, կարծես, հեռացված է իրարից): Փոխարինման ռեժիմում նոր նիշերը փոխարինում են տեքստը, որը նախկինում առկա էր մուտքագրման դիրքում:
PrtScn (տպել էկրան) - Վերցնում է սքրինշոթ և տեղադրում այն clipboard-ում: Alt+PrtScn - ներկայումս ակտիվ պատուհանի (հավելվածի) սքրինշոթի պատճենում clipboard-ում:
ScrLk (Scroll Lock) - վերաբերում է ծառայության ստեղներին: Դրա կարճ նկարագրությունը ոլորման արգելափակումն է: Նախագծված է էկրանի ցուցադրման ռեժիմի համար, որի դեպքում կուրսորի ստեղները սեղմելը հանգեցնում է ոչ թե կուրսորը որպես այդպիսին, այլ էկրանի ողջ բովանդակության տեղաշարժին: Այժմ այս բանալին շատ հազվադեպ է օգտագործվում այդ նպատակով, բայց, օրինակ, Excel-ում այն աշխատում է։ Սա շատ հարմար է մեծ սեղաններ խմբագրելիս։
Pause/Break - դադարեցնում է համակարգիչը (DOS-ում այն աշխատում էր ամենուր, ժամանակակից օպերացիոն համակարգերում՝ միայն այն ժամանակ, երբ համակարգիչը բեռնվում էր):
Numlock - Փոխում է թվային ստեղնաշարի ռեժիմը: Երբ միացված է, թվային ստեղնաշարն անցնում է թվանշանների մուտքագրման ռեժիմի, երբ անջատված է, լրացուցիչ ստեղնաշարը կարող է օգտագործվել կուրսորը կառավարելու համար:
Լրացուցիչ թվային ստեղնաշար:
Այս բանալիները սիրված են բանկային գանձապահների շրջանում, որոնք ունեն ճարպիկ մատներ և բոլոր նրանք, ովքեր ստիպված են շատ թվեր մուտքագրել: Թվային ստեղնաշարը հիշեցնում է հաշվիչ և գտնվում է ստեղնաշարի աջ կողմում: (Այնուամենայնիվ, դուք պետք է սեղմեք Num Lock ստեղնը, որպեսզի այն աշխատի: Եթե դա չանեք, դուք խրված կմնաք կուրսորի ստեղներով):
Երբ Num Lock-ն անջատված է, երկրորդական թվային ստեղնաշարի ստեղները կգործեն որպես կուրսորային ստեղներ: Նրանք ցույց են տալիս փոքր սլաքներ, որոնք ցույց են տալիս այն ուղղությունը, որով շարժվում է կուրսորը էկրանով: (Թիվ 5 ստեղնը, որը չունի սլաք, ոչինչ չի անում, քան պայքարում է ցածր ինքնագնահատականի դեմ:) Բացի այդ, կուրսորը կառավարվում է «Տուն», «Վերջ», «PgUp» և «PgDn» բառերով ստեղներով: .
Ողջույններ, Rabota-Vo.ru բլոգի սիրելի ընթերցողներ: Չեմ սխալվի, եթե ասեմ, որ շատ սովորական օգտատերեր, երբ նստում են համակարգչի մոտ, երբեք չեն օգտագործում Թեժ ստեղներ. Մարդկանց մեծամասնությունը կառավարում է իր համակարգիչը՝ մանիպուլյացիայի ենթարկելով մկնիկը: Նույնիսկ իմ ընկերներից շատերը, որոնց ես ցույց էի տալիս համակարգչում աշխատելու արագության և հարմարավետության մի քանի հիմնական կոմբինացիաներ, անմիջապես չհասկացան դրանց օգտագործման իմաստը:
Սովորության ուժը շատերին թույլ չի տալիս հրաժարվել այն, ինչին սովոր են։ Ահա թե ինչպես է ստեղծված մարդը. Բայց մի քանի անգամ փորձելով կատարել այս կամ այն գործողությունը համակարգչում օգտագործելով ստեղնաշարի դյուրանցումներ, որոշ ժամանակ անց շատերը սկսում են դրանք ինքնաբերաբար օգտագործել։ Հուսով եմ, որ ստեղնաշարի ստեղները օգտագործելու համար ստորև թվարկված առաջարկությունները օգտակար կլինեն ինչ-որ մեկին և կհեշտացնեն համակարգչի մոտ մնալը:
Ստեղնաշարի դյուրանցում:
Թեժ ստեղները թույլ են տալիս օգտվողներին օպտիմալացնել իրենց աշխատանքը համակարգչում և չընդհատել ստեղծագործական գործընթացը որևէ անհեթեթությամբ: Օգտագործելով ստեղնաշարի ստանդարտ դյուրանցումներ, դուք կարող եք արագ կատարել անհրաժեշտ հրամանները (հետարկել գործողությունը, պատճենել և տեղադրել տեքստը, վերցնել սքրինշոթ, փոխեք լեզուն և նույնիսկ անջատեք համակարգիչը) առանց շեղվելու կամ նույնիսկ ստեղնաշարին նայելու։ Իմիջայլոց, Windows-ի թեժ ստեղներգործում է այս օպերացիոն համակարգի գրեթե բոլոր հավելվածներում: Կարևոր չէ՝ դուք աշխատում եք Windows 7, թե Windows XP: Թույլ տվեք ձեզ մի պարզ օրինակ բերել, թե ինչպես են աշխատում «Ctrl» + «Z» ետադարձման կոճակները: Վերջին գործողությունը չեղարկելու համար սեղմեք ձախ «Ctrl» ստեղնը և այն պահելով սեղմեք անգլերեն «Z» ստեղնը: Եթե ցանկանում եք հետարկել մի քանի գործողություններ, մի քանի անգամ սեղմեք «Z» ստեղնը: Ավելին, կարևոր չէ, թե որ լեզուն եք միացրել: Ավելի հաճախ ստեղնաշարի դյուրանցումներաշխատել նույնը ռուսերեն և անգլերեն դասավորություններով:
![]() Ստեղնաշարի ստեղներ որոնման համար:
Ստեղնաշարի ստեղներ որոնման համար:
Շատ հարմար է օգտագործել «Ctrl» + «F» որոնման ստեղները: Նրանք թույլ են տալիս արագորեն գտնել արտահայտություն փաստաթղթում, և աշխատել տեքստի հետմեծապես պարզեցված է. Ի դեպ, որոնման ստեղները կարող են օգտագործվել նաև կայքերի էջերում։ Երբ սեղմում եք «Ctrl» + «F», Google Chrome-ի վերևի աջ հատվածում կհայտնվի մի փոքրիկ տուփ (վերևի ձախում՝ Opera-ում, ներքևում՝ Mazilla-ում), որտեղ կարող եք մուտքագրել այն բառը կամ արտահայտությունը, որը ցանկանում եք որոնել էջում: Եթե էջում կա այդպիսի բառ, ապա այն ձեր բրաուզերում կնշվի դեղին կամ նարնջագույն գույնով: Նույն տողում կպարունակվեն էջի վրա հայտնաբերված բառերի քանակը, ինչպես նաև սլաքներ, որոնք թույլ են տալիս արագ անցնել հաջորդ տարբերակին: Պարզապես մի շփոթվեք թեժ ստեղների որոնումկայքի որոնման հետ: Նրանք աշխատում են միայն այն էջում, որը բաց է ձեր բրաուզերում:
 Ինչպես ընտրել տեքստը ստեղնաշարի միջոցով:
Ինչպես ընտրել տեքստը ստեղնաշարի միջոցով:
Թեժ ստեղների համակցությունները նույնպես օգտագործվում են տեքստը ընդգծելու համար: Օրինակ, եթե տեքստային փաստաթուղթը շատ մեծ է, և դուք պետք է այն ամբողջությամբ ընտրեք, օգտագործեք մկնիկի կուրսորըոչ շատ հարմար. Շատ ավելի հեշտ է սեղմել «Ctrl» + «A» և ամբողջ տեքստը կընտրվի: Կուրսորից ձախ կամ աջ տեքստ ընտրելու համար սեղմեք Shift ստեղնը և պահելով այն սեղմեք ← և → սլաքները: Ամեն անգամ, երբ սեղմում եք սլաքը, հաջորդ տառը կնշվի: Ճիշտ է, տեքստը այս կերպ ընդգծելու համար երկար ժամանակ է պահանջվում, բայց դա կարող է օգտակար լինել։ Իսկ կուրսորից տեքստը տողի սկիզբ կամ վերջ ընտրելու համար կարող եք օգտագործել «Shift» + «Home» և «Shift» + «End» համակցությունները: Նույն կերպ կարող եք կուրսորից տեքստ ընտրել ամբողջ տողերով՝ վեր կամ վար: Դա անելու համար անհրաժեշտ է կուրսորը տեղադրել ցանկալի տեղում, սեղմել «Shift» ստեղնը և այն պահելիս օգտագործել «» և «↓» սլաքները: Ի դեպ, հակառակ սլաքը սեղմելով ընտրությունը հանվում է: Ընտրվածը հեռացնելու համար կարող եք սեղմել բաց փաստաթղթի ցանկացած վայրում: Որոշ հավելվածներում դուք կարող եք չեղարկել «Ctrl» + «D» ստեղները, բայց դրանք ամենուր չեն աշխատում: Օրինակ, վիրտուալ ստեղնաշարը չի արձագանքում այս կոնկրետ համակցությանը:
 Ինչպես պատճենել տեքստը ստեղնաշարի միջոցով:
Ինչպես պատճենել տեքստը ստեղնաշարի միջոցով:
Շատերը նույնպես հետաքրքրված են ինչ բանալիներ օգտագործել պատճենելու համարտարբեր հավելվածներում: Դա անելու համար օգտագործեք «Ctrl» + «C» համադրությունը: Ստեղները նույն կերպ են աշխատում տեքստային փաստաթղթերում, գրաֆիկական խմբագրիչներում և այլ ծրագրերում: Բավական է կուրսորով ընտրել ցանկալի հատվածը և այն պատճենել՝ օգտագործելով ստեղները։ Ավելին, սրանք նույնն են ստեղնաշարի ստեղներօգտագործվում են որոշ ֆայլեր պատճենելու համար: Բայց կա մեկ նախազգուշացում. Եթե ցանկանում եք պատճենել կայքում հրապարակված տեքստը, հնարավոր է՝ չկարողանաք դա անել: Սա տեքստի պատճենման պաշտպանությունն է, որը տեղադրվել է ռեսուրսի սեփականատիրոջ կողմից: Մասին, ինչպես պատճենել չպատճենվող տեքստընման կայքերից, ավելի մանրամասն նկարագրված մեկ այլ նյութում:
 Ինչպես տեղադրել տեքստ ստեղնաշարի միջոցով:
Ինչպես տեղադրել տեքստ ստեղնաշարի միջոցով:
Տեքստը սեղմատախտակից տեղադրելու համար կարող եք սեղմել «Ctrl» + «V» թեժ ստեղները: Նրանք նաև աշխատում են տարբեր հավելվածներում։ դուք կարող եք օգտագործել hotkeys pasteտեքստային փաստաթղթերում կամ ֆայլ պատճենելիս: Հատկապես հարմար է դրանք օգտագործել մեծ թվով միանման առարկաներ տեղադրելու համար (օրինակ՝ սիմվոլներ, որոնք ցանկանում եք բազմիցս օգտագործել փաստաթղթում):
 Ինչպես փոխել ստեղնաշարը անգլերենի:
Ինչպես փոխել ստեղնաշարը անգլերենի:
Մենք օրական հարյուր անգամ ստեղնաշարը անցում ենք ռուսերենից անգլերենի և հակառակը, նույնիսկ չնկատելով դա։ Ամենից հաճախ մենք օգտագործում ենք դրա համար լեզվի փոխարկիչ RU/EN, որը գտնվում է էկրանի ներքևում, աջ կողմում, առաջադրանքների տողի վրա: Բայց դա շատ ավելի հարմար է դա անել՝ օգտագործելով «Alt» + «Shift» ստեղնաշարի դյուրանցումը: Ժամանակի ընթացքում դուք սկսում եք ավտոմատ կերպով օգտագործել այս ստեղները: Դուք պարզապես շարունակում եք մուտքագրել ստեղնաշարով և չեք մտածում, թե ինչպես դա անել անցնել անգլերենիև ետ.
 Ինչպես վերագործարկել ձեր համակարգիչը ստեղնաշարի միջոցով:
Ինչպես վերագործարկել ձեր համակարգիչը ստեղնաշարի միջոցով:
Կա ևս մեկ հիմնական համադրություն, որը դուք պետք է իմանաք: Եթե համակարգիչը սառչում է և չի արձագանքում ձեր գործողություններին, սեղմեք «Ctrl» + «Alt» + «Del» ստեղները միաժամանակ: Կբացվի «Առաջադրանքների մենեջեր» պատուհանը, որտեղ կցուցադրվեն բոլոր այն ծրագրերը, որոնք դուք աշխատում եք: Երբ տեսնում եք «Չի աշխատում» կարգավիճակը դրանցից որևէ մեկի դիմաց, սեղմեք «Չեղարկել առաջադրանքը» կոճակը:

Եթե մկնիկը չի աշխատում, ընտրելու համար օգտագործեք Tab ստեղնը: Երբ ավարտված առաջադրանքի կոճակը ընդգծված է, սեղմեք Enter: Դուք նույնպես պետք է իմանաք ինչ բանալիներԴուք կարող եք դուրս գալ, եթե ձեր մկնիկը կոտրված է: Այսպիսով, արագ կամ ընդհանրապես վերագործարկելու համար անջատել համակարգիչը, սեղմեք Windows ստեղնը: Այն գտնվում է ներքևում՝ ստեղնաշարի երկու կողմերում և ցուցադրում է այս օպերացիոն համակարգի լոգոն։ Երբ հիմնական ընտրացանկի պատուհանը հայտնվի, սեղմեք «↓» ստեղնը, մինչև «Անջատում» կոճակը ընդգծվի: Սեղմեք «Enter», կհայտնվի ստանդարտ «Անջատեք համակարգիչը» պատուհանը: Օգտագործելով «←» և «→» ստեղները, ընտրեք «Shutdown» կամ «Reboot» հրամանը և սեղմեք «Enter»: Այս գործողությունը չեղարկելու և համակարգ վերադառնալու համար սեղմեք «Esc»:
Իհարկե, կան ստեղնաշարի դյուրանցումների այլ տարբերակներ՝ ձեր համակարգչում տարբեր գործողություններ կատարելու համար: Բայց այս գրառման մեջ ես կիսեցի ամենատարածվածները, որոնք ես ինքս անընդհատ օգտագործում եմ և խորհուրդ եմ տալիս ձեզ, իմ ընթերցողներ: Բոլորին հաջողություն եմ մաղթում: Կհանդիպենք կրկին Rabota-Vo.ru բլոգի էջերում: