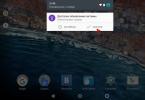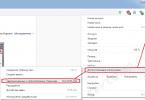1 . Վերին աջ անկյունում սեղմեք երեք կետերի վրա, ապա ընտրեք ցանկի տարրը Լրացուցիչ գործիքներ - Զննարկման տվյալները ջնջվում են...
Նշում. Google Chrome-ի քեշը, թխուկները և այլ ժամանակավոր ֆայլերը մաքրելու պատուհանը կարող է բացվել ստեղնաշարի դյուրանցման միջոցով Ctrl+Shift+Del .

2 . Կբացվի պատուհան Մաքրել պատմությունը .
Այստեղ մենք նշում ենք, թե ինչ ժամանակահատվածի համար ենք ուզում մաքրել քեշը, թխուկները և այլն։ Հասանելի տարբերակներ՝ ժամ, օր, շաբաթ, 4 շաբաթ, անընդհատ:
Ներբեռնման պատմությունը - Ինտերնետից ներբեռնված բոլոր ֆայլերի գրառումները (ֆայլերն իրենք չեն ջնջվում)
Թխուկներ և կայքի այլ տվյալներ - մենք այն մաքրում ենք ըստ անհրաժեշտության, գուցե ստիպված լինեք նորից մուտք գործել որոշ ֆորումներ կամ սոցիալական ցանցեր
Քեշում պահված պատկերներ և այլ ֆայլեր - կարելի է անվտանգ մաքրել
Գաղտնաբառեր- ավելի լավ է ոչ, եթե անգիր չեք հիշում ձեր բոլոր գաղտնաբառերը
Ինքնալրացման տվյալներ - այն տեղեկությունները, որոնք դուք մուտքագրում եք տարբեր ձևերով կայքերում (օրինակ՝ հեռախոս, էլ. փոստ, անուն, հասցե և այլն հայտերը լրացնելիս)
Բովանդակության կարգավորումներ - թույլտվություններ կամ արգելափակումներ, որոնք դուք տվել եք կայքերին՝ ծանուցումներ և այլ բաներ ցուցադրելու համար
Հյուրընկալված հավելվածի տվյալներ - Chrome Web Store-ի միջոցով ներբեռնված հավելվածների տվյալները և ժամանակավոր ֆայլերը
ԶԼՄ-ների արտոնագրեր- մաքուր որպես վերջին միջոց, քանի որ Պաշտպանված բովանդակության հասանելիության կարգավորումները կարող են կորել (օրինակ՝ հաճախորդ-բանկ և այլն)

3 . Երբ կարգավորումների ընտրությունը կատարվում է, սեղմեք Ջնջել տվյալները .
Վերջ, մենք հաջողությամբ մաքրեցինք քեշը և թխուկները Google Chrome բրաուզերում: Կարդացեք, թե ինչպես ջնջել քեշը և թխուկները այլ բրաուզերներում:
Ինչպես մաքրել էջի քեշը Google Chrome բրաուզերում
Կայքը դադարե՞լ է ճիշտ ցուցադրվել Google Chrome դիտարկիչում: Հավանաբար, դասավորության և դիզայնի փոփոխություններ են եղել, բայց այս կայքի ֆայլերը երկար ժամանակ պահվում են քեշում և բեռնվում են ոչ թե սերվերից, այլ ձեր համակարգչի ժամանակավոր ֆայլերից: Լուծումը պարզ է՝ մաքրել քեշը: Բայց դուք պետք չէ մաքրել ձեր ամբողջ բրաուզերի քեշը միայն մեկ կայքի համար: Ամեն ինչ կարելի է անել ավելի արագ և հեշտ։
Google Chrome-ում որոշակի էջի կամ կայքի քեշը վերականգնելու համար բացեք այդ էջը և սեղմեք ստեղների համակցությունը Ctrl + F5 .
Ինչպես ջնջել կայքի հատուկ թխուկները Google Chrome բրաուզերում
Պետք չէ ամբողջությամբ ջնջել բոլոր թխուկները, այլ ավելի շուտ ջնջել կոնկրետ կայքի կոնկրետ գրառումները: Սրա համար:
1 . Բացեք այն կայքը, որի համար մենք ցանկանում ենք ջնջել թխուկները
2 . Հասցեների տողում կտտացրեք կայքի հասցեի ձախ կողմում գտնվող պատկերակին (սա կարող է լինել կողպեքով պատկերակ կամ մակագրությամբ տեղեկատվական պատկերակ Պաշտպանված չէ )

3 . Սեղմել Թխուկների կարգավորում
4 . Բացվող պատուհանում Թխուկների օգտագործումը դուք կարող եք ցուցակից ընտրել կայք, ընդլայնել դրա գրառումները և տեսնել, թե ինչ թխուկներ է այն օգտագործում: Այստեղ դուք կարող եք տեսնել նաև յուրաքանչյուր քուքի գրառումի վավերականության ժամկետի մասին տեղեկատվություն, երբ է այն ստեղծվել, ինչ տվյալներ է պահում և, անհրաժեշտության դեպքում, ջնջել այն։

Այսքանը: Շնորհակալություն ուշադրության համար
Google Chrome քեշը ժամանակավոր ֆայլերի պահեստ է: Լուսանկարներ, աուդիո և վիդեո հոսքեր, տեքստ, անիմացիոն նկարներ տեղադրվում են օգտատիրոջ կողմից վեբ էջի բեռնման գործընթացում: Երբ ձեզ անհրաժեշտ լինի այն նորից բացել, Google Chrome-ը իր տարրերը «կտեղափոխի» քեշից դեպի ներդիր՝ առանց ժամանակի և ցանցի տրաֆիկի վատնելու՝ դրանք կայքից սերվերից նորից ներբեռնելու վրա:
Google Chrome-ում երբեմն օգտատերերը պետք է պարզեն, թե որտեղ է գտնվում քեշի պահոցը, ինչպես դիտել այն (դրանում գտնել անհրաժեշտ տվյալները), անջատել այն և ինչպես տեղափոխել այլ գրացուցակ (սկավառակի միջնորմ, թղթապանակ): Կարդացեք՝ ավելին իմանալու համար, թե ինչպես են կատարվում այս գործողությունները և կարգավորումները:
Որտե՞ղ է պահվում քեշը:
Քեշի ֆայլերը պարունակող գրացուցակը բացելու համար հետևեք հետևյալ հրահանգներին.
1. Փակեք ձեր բրաուզերը:
2. Միասին սեղմեք «Win» և «R» ստեղները:
3. Պատճենեք և տեղադրեք այս ուղին «Գործարկել» վահանակի «Բաց» տողում.
%userprofile%\Local Settings\Application Data\Google\Chrome\User Data\Default\Cache
4. Սեղմեք «OK»:
5. Բրաուզերի քեշը (տվյալների ֆայլերի խումբ) կցուցադրվի նոր պատուհանում:

Ինչպե՞ս ջնջել քեշը:
Քեշը թարմացնելու և դրանից նախկինում բեռնված բոլոր տեղեկությունները հեռացնելու համար զանգահարեք վահանակ կարգավորումների համար և կատարեք մաքրում (թարմացում)՝ օգտագործելով «Ctrl + Shift + Del» ստեղնաշարի համակցությունը: Իմացեք ավելին, թե ինչպես է իրականացվում այս ընթացակարգը:
Ինչպե՞ս դիտել պահեստի բովանդակությունը:
1. Chrome-ի հասցեագոտում մուտքագրեք հարցումը՝ chrome://cashe: Սեղմեք «Enter»:

2. Քեշում պահպանված բոլոր տվյալները կցուցադրվեն նոր ներդիրում (հղումների տեսքով):

3. Ցանկում անհրաժեշտ տեղեկատվությունը արագ գտնելու համար միաժամանակ սեղմեք «Ctrl + F» ստեղները: Վերևի աջ մասում երևացող մինի վահանակում մուտքագրեք պահանջվող հարցումը (տիրույթի անուն, ֆայլի անվանում) և սեղմեք «Enter»:

4. Գտնված տվյալները կնշվեն ցանկում:

Խորհուրդ. Կարող եք նաև արագ մուտք գործել քեշ՝ օգտագործելով Click&Clean հավելումը: Նրա մենյուում կա «Դիտել քեշը...» կոճակը:

Ինչպե՞ս տեղափոխել պահեստային թղթապանակը մեկ այլ գրացուցակ:
Եթե Ձեզ անհրաժեշտ է քեշի ֆայլերը տեղափոխել մեկ այլ սկավառակ կամ պանակ՝ սկավառակի ցածր տարածության կամ անվտանգության կամ տվյալների գաղտնիության հետ կապված խնդիրների պատճառով, հետևեք հետևյալ քայլերին.
1. Փակեք Chrome-ի պատուհանը:
2. Բացեք Run վահանակը (Win + R):
3. «Բաց» տողում մուտքագրեք.
%userprofile%\\local settings\\application data\\google\\chrome
4. Սեղմեք «Enter»:
5. Համակարգի պատուհանը կբացվի User Data թղթապանակով: Պատճենեք այն. սեղմեք աջ → Պատճենել:

6. Տեղադրեք պատճենված թղթապանակը գրացուցակում, որտեղ ցանկանում եք տեղադրել այն: Սպասեք տվյալների փոխանցման ավարտին:

7. Աջ սեղմեք ձեր աշխատասեղանի բրաուզերի դյուրանցման վրա:
8. Համատեքստի ընտրացանկում սեղմեք «Հատկություններ»:

9. Գործարկվող ֆայլի ուղուց հետո «Օբյեկտ» տողում ավելացրեք հրաման ձևաչափով.
--user-data-dir="C:\\Օգտագործողի տվյալներ"
Որտեղ C:\\ Օգտվողի տվյալները նոր քեշի պահպանման վայր տանող ճանապարհն է (դուք կարող եք այլ արժեք ունենալ):

10. Սեղմեք «Դիմել» և «OK»:
Օգտագործելով դյուրանցումների հատկություններին լրացուցիչ հրամաններ ավելացնելու նույն մեթոդը, կարող եք ստեղծել այլ հավելումներ Google Chrome-ի քեշի համար: Օրինակ:
Disk-cache-size= - փոխել (մեծացնել/նվազեցնել) քեշի չափը (եթե արժեքը սահմանեք «0», այն կանջատվի);
Ցանկացած ծրագիր, հատկապես ինտերնետ բրաուզերներ օգտագործելուց հետո ժամանակավոր ֆայլերի ջնջումն արդեն սովորական է դարձել ակտիվ օգտատերերի մեծ մասի համար: Android-ով աշխատող համակարգչի և սմարթֆոնի վրա նպատակահարմար է մաքրել Google Chrome բրաուզերի քեշը, սակայն որոշակի պայմաններում, շատ դեպքերում այս տվյալներն ավելի շատ օգուտ են տալիս, քան վնաս: Հասկանալով քեշի ազդեցությունը վեբ բրաուզերի աշխատանքի վրա, կօգնի ձեզ ճիշտ որոշել տեղեկատվության ջնջման անհրաժեշտությունն ու հաճախականությունը: Այս նյութը նվիրված է Google Chrome-ից քեշը վերացնելու պատճառներին և մեթոդներին:
Ժամանակավոր տվյալների էության մեջ խորանալու դժկամության պատճառով թյուր կարծիք է ձևավորվում, որ դրանք բոլորն անօգուտ են կամ նույնիսկ վնասակար։ Իրականում ամեն ինչ այնքան էլ պարզ չէ. Հակառակ դեպքում մշակողները չէին օգտագործի քեշը: Վեբ էջերի մասին տեղեկատվության կարճաժամկետ պահպանման տեխնոլոգիան հասել է մի շարք տեսանելի բարելավումների:
- Ներբեռնման արագության զգալի աճ: Քեշը գտնվում է մեր սարքում՝ անկախ բջջայինից կամ համակարգչից: Էջերը մշակելիս զննարկիչը վերցնում է բովանդակության մի մասը սեփական հիշողությունից: Ամբողջ տեղեկատվությունը նորից ներբեռնելու կարիք չունենալը զգալիորեն նվազեցնում է կայքերի ամբողջական կառուցման սպասման ժամանակը:
- Երթևեկության սպառման նվազեցում. Քանի որ համակարգը կարիք չունի վերբեռնելու նկարներ, անհատական դիզայնի տարրեր և այլն, խնայողությունները ձեռք են բերվում օպերատորի կողմից թողարկված մեգաբայթերում: Սա հատկապես ճիշտ է բջջային ինտերնետից օգտվելիս:
- Նվազեցնելով բեռը սերվերների և վեբ կայքերի տվյալների բազաների վրա: Ավելի քիչ հարցումներ նշանակում է սերվերի բաղադրիչների ավելի քիչ ներգրավվածություն: Այս կերպ վեբ ռեսուրսը կարող է ավելի շատ օգտվողների սպասարկել առանց սառեցնելու:
Ամեն ինչ այնքան էլ վարդագույն չէ, կան նաև մի քանի նշանակալի թերություններ.
- Կայքերի հնացած տարբերակները պահվում են քեշում: Էկրանի վրա ցուցադրվում են տեղեկությունները, որոնք ներկայումս չեն համապատասխանում և նախորդ այցելության ժամանակ պահպանված տվյալները: Ճիշտ է, դինամիկ տեղեկատվության մեծ մասը թարմացվում է ամեն անգամ, և կայքի դիզայնը շատ հաճախ չի փոխվում: Դուք դեռ պետք է հաշվի առնեք, որ իրականում էջը կարող է ունենալ այլ տեսք, և ոչ թե այն, ինչպես այն ներկայացնում է զննարկիչը:
- Վթարներ, սառչում և ուշացումներ: Երբեմն տվյալների սխալ պահպանումը քեշի բուֆերում կարող է հանգեցնել վեբ բրաուզերի անսարքության: Կոնֆլիկտները հրահրում են անհամապատասխանություններ էջերի ընթացիկ և պահպանված տարբերակների միջև կամ տեղեկատվության սխալ գրանցում:
- Կոշտ սկավառակի ավելցուկային տարածքի սպառում: Ինչպես մշտական, այնպես էլ ժամանակավոր ֆայլերը կարող են զգալի քանակությամբ հիշողություն գրավել՝ մինչև մի քանի գիգաբայթ: Եթե սկավառակի տարածքը շատ սահմանափակ է, ապա ավելի լավ է ջնջել քեշը Google Chrome-ում:
Ջնջեք քեշը Google Chrome-ում կամ թողեք այն
Ինչպես տեսնում ենք նախորդ պարբերությունից, քեշի հիշողության տեխնոլոգիան ունի և՛ դրական, և՛ բացասական կողմեր: Յուրաքանչյուր ոք պետք է առանձին-առանձին կշռի դրական և բացասական կողմերը: Խորհուրդ ենք տալիս մաքրել Google Chrome բրաուզերի քեշը, բայց մի տարվեք ընթացակարգով: Դա տեղին է ֆորմատավորել ժամանակավոր ֆայլերը կանոնավոր ընդմիջումներով: Ակտիվ օգտագործողի համար բավական է շաբաթը մեկ անգամ իրականացնել պրոցեդուրան։ Նրանք, ովքեր հազվադեպ են օգտվում Chrome վեբ զննարկիչից, պետք է կրճատեն մաքրումների քանակը 1-ի յուրաքանչյուր 2-3 շաբաթը մեկ:
Նման լուծումը զգալիորեն կնվազեցնի Google-ի բրաուզերի անսարքության հավանականությունը, կնվազեցնի անհամապատասխան տեղեկատվության ցուցադրման հավանականությունը և կկանխի սկավառակի մեծ տարածքի սպառումը: Միևնույն ժամանակ, մենք կարող ենք շարունակել օգտվել քեշավորման բոլոր առավելություններից:
Որտե՞ղ է պահվում պահոցը Google Chrome-ում:
Տրամաբանականն այն է, որ վիրտուալ տվյալներն ունեն իրենց ֆայլերը, որոնցում պահվում են սեսիաների միջև ընկած ժամանակահատվածում։ Դժվար չէ դրանք հայտնաբերել, թեև դուք դեռ չեք կարողանա բացել դրանք կարդալու համար: Google Chrome-ը նախկինում թույլ էր տալիս գտնել և դիտել Google Chrome-ի քեշը անմիջապես բրաուզերի ինտերֆեյսում, սակայն հաջորդ թարմացումից հետո հնարավորությունն անհետացավ:
Google Chrome վեբ բրաուզերի հիմնական քեշը գտնվում է .
Ինչպես մաքրել քեշը Google Chrome-ում համակարգչի վրա
Չնայած քեշի առավելություններին, արժե այն պարբերաբար մաքրել: Հաջորդ անգամ, երբ այցելեք կայքեր, բեռնման ընթացակարգը մի փոքր ավելի երկար կլինի, բայց զննարկիչը կստեղծի ավելի շատ ընթացիկ ժամանակավոր ֆայլեր:
Մեթոդ 1. բրաուզերի մենյուի միջոցով
Հիմնական ընտրացանկը թույլ է տալիս հեշտությամբ մաքրել քեշը Google Chrome-ում.

Կարևոր. «Մաքրել պատմությունը» պատուհանի վերևում մենք կարող ենք ընտրել «Ժամանակի տիրույթը»՝ «Վերջին ժամից» մինչև «Բոլոր ժամանակները» ջնջելու համար:
Մեթոդ 2. Google Chrome-ի կարգավորումներից
Google Chrome-ում քեշը մաքրելու նմանատիպ միջոցը ներառում է «Կարգավորումներ» ներդիրի օգտագործումը:
Գործողությունների ալգորիթմ.

Մեթոդ 3. թեժ ստեղների օգտագործում
Hotkeys-ը կօգնի ձեզ ավելի արագ մաքրել քեշը Google Chrome-ում: Նրանց օգնությամբ մենք կարող ենք ակնթարթորեն գործարկել բրաուզերի տվյալները հեռացնելու գործիք: Նախորդ մեթոդներում քննարկված պատմության մաքրման բաժին գնալու համար պարզապես սեղմեք ստեղների համակցությունը Ctrl + Shift + Del.
Կա ևս մեկ տարբերակ, որն օգնում է մաքրել բրաուզերի քեշը Google Chrome-ում՝ օգտագործելով թեժ ստեղները՝ էջի ամբողջական թարմացում: Կայքի ստանդարտ վերագործարկումն այստեղ չի օգնում, քանի որ վեբ զննարկիչը տվյալները հանում է բուֆերից: Որոշակի էջում Google Chrome բրաուզերի քեշը թարմացնելու համար հարկավոր է սեղմել համակցությունը Ctrl + F5. Նշված ստեղների համակցությունը հանգեցնում է նրան, որ ներդիրն ամբողջությամբ վերաբեռնվի՝ անտեսելով բոլոր ժամանակավոր տվյալները:
Մեթոդ 4. CCleaner-ի միջոցով
Այս մեթոդի թերությունը լրացուցիչ ծրագիր ներբեռնելու և տեղադրելու անհրաժեշտությունն է: Ճիշտ է, այն այնքան բազմաֆունկցիոնալ է, որ օգտակար կլինի շատ այլ խնդիրների համար։ CCleaner հավելվածը թույլ է տալիս անմիջապես վերլուծել բոլոր բրաուզերները, ծրագրերը և համակարգի բաղադրիչները ժամանակավոր ֆայլերի առկայության համար, այնուհետև միանգամից ջնջել դրանք:
Հրահանգներ:

Եթե Ձեզ պարզապես անհրաժեշտ է վերականգնել Google Chrome-ի քեշը, հեռացրեք մնացած ընտրանքները «Ծրագրեր» բաժնում, հակառակ դեպքում ծրագիրը դրանք նույնպես կջնջի: Երբ սեղմում եք «Մաքրում» կոճակը, ձեզ կառաջարկվի ստեղծել համակարգի վերականգնման կետ, հաշվի առնելով գործողության անվնասությունը, մենք կարող ենք հրաժարվել դրանից:
Մեթոդ 5. Օգտագործեք Wise Disk Cleaner հավելվածը
Մեկ այլ արժանի օգտակար ծրագիր, որը թույլ է տալիս մաքրել ոչ միայն Google Chrome քեշը, այլև համակարգում տեղադրված բոլոր բրաուզերները մի քանի կտտոցով:
Կառավարում:

Հավելվածի օգտակար հատկանիշը ժամանակացույց ստեղծելու հնարավորությունն է, ըստ որի այն կարող է թարմացնել Google Chrome բրաուզերի քեշը։ Դա անելու համար անհրաժեշտ է ակտիվացնել «Ժամանակացույց» կետը և ընտրել հաճախականությունը և մաքրման ժամանակը:
Մեթոդ 6. Մաքրել քեշը Google Chrome-ում՝ օգտագործելով Clean Chrome ընդլայնումը
Clean Chrome հավելումը կարող է վերականգնել Google Chrome-ի քեշը որոշակի ժամանակահատվածում: Մենք կարող ենք ցանկացած ընդմիջում սահմանել 5 րոպեից մինչև բրաուզերի ամբողջ գործառնական ժամանակը: Այնուհետև օգտատերերի նվազագույն փոխազդեցությամբ մենք կարող ենք ցանկացած պահի սկսել տվյալների ջնջումը: Ջնջվող բովանդակության տեսակը հասանելի է պլագինների բացվող ընտրացանկում ընտրելու համար:
Ինչպես մաքրել Google Chrome բրաուզերի քեշը.

Մեթոդ 7. Արագ ձևաչափում՝ օգտագործելով Chrome Cleaner
Բրաուզերի ցանկացած բովանդակություն ջնջելու արագ մուտքի ընդլայնումը հետաքրքիր է, քանի որ այն առանձնանում է աշխատանքային տարածքի հաջող օպտիմիզացմամբ: Հիմնական ընտրացանկը սահմանում է ժամանակավոր տվյալների հիմնական տարրերը, դրանց վրա մեկ սեղմումով բավական է ֆայլերը մաքրելու համար:
Գործողության սկզբունքը.

Մեթոդ 8. ջնջեք քեշը երկու կտտոցով՝ օգտագործելով «Մաքրման գուրու»
Ձեր Google Chrome համակարգչի քեշը մաքրելը «Մաքրման գուրու»-ի միջոցով նույնքան հեշտ է, որքան տանձը գնդակոծելը, քանի որ պարզապես անհրաժեշտ է մեկ անգամ կարգավորել հավելումը, այնուհետև մաքրել այն երկու կտտոցով, ինչը տևում է ընդամենը մի քանի վայրկյան:
Ինչ պետք է արվի.

Մեթոդ 9. Մաքրել Google Chrome-ի քեշը առանց զննարկիչ մուտք գործելու
Նախկինում մենք արդեն ցույց ենք տվել, թե ինչպես գտնել քեշը Google Chrome-ում, ժամանակն է օգտագործել ստացված տեղեկատվությունը: Եթե մաքրեք քեշի միջնորմը, տվյալները կջնջվեն դիտարկիչից:
Կարևոր. Հնարավոր չի լինի հեռացնել բաժնի ամբողջ բովանդակությունը առանց նախապես անջատելու վեբ բրաուզերը:
Ձեզ անհրաժեշտ է միայն գնալ բաժին C:\Users\PC Name\AppData\Local\Google\Chrome\User Data\Default\Cache, սեղմեք ստեղների համակցությունը Ctrl+Aընտրել բոլոր բովանդակությունը և սեղմել կոճակը Դել. Այժմ մենք կարող ենք գործարկել նոր մաքրված Chrome-ը:
Մեթոդ 10. Developer Console-ի միջոցով
Մեթոդի առանձնահատկությունն այն է, որ այն թույլ է տալիս ձեր համակարգչում մաքրել Google Chrome-ի միայն մեկ կայքի քեշը և բացարձակապես չի ազդում այլ վեբ ռեսուրսների ֆայլերի վրա:
Հաջորդականություն:

Նույն ներդիրում, բայց «Cache Storage» բաժնում, մենք կարող ենք բացել և դիտել քեշը Google Chrome-ում: Ճիշտ է, այստեղ ոչ բոլոր տվյալները են ցուցադրվում, և երբեմն դրանք ամբողջովին անհասանելի են:
Ինչպես մաքրել Google Chrome-ի քեշը Android-ում
Սմարթֆոնի վրա Google Chrome բրաուզերի քեշի մաքրումը կատարվում է այնպես, ինչպես ստանդարտ մեթոդը համակարգչի վրա:
Հրահանգներ:

Այլընտրանքային մեթոդները հանգում են լրացուցիչ հավելվածների օգտագործմանը: Նրանք բոլորը նման են միմյանց: Կոմունալ ծառայություններ մաքրելու պատշաճ տարբերակներ՝ Clean Master, CCleaner, GO Speed, Power Clean, Avast Cleanup: Որպես օրինակ կօգտագործվի Clean Master հավելվածը:
Ինչպես մաքրել.

Ինչ է տեղի ունենում Google Chrome-ի քեշը մաքրելուց հետո
Քեշի բաժանման ազատումը որևէ կարևոր փոփոխություն չի բերի, բայց կլինեն որոշ հետևանքներ.
- Կայքերի բեռնման ավելի դանդաղ արագություն առաջին անգամ;
- Կայքերի տվյալների, դիզայնի կամ ինտերֆեյսի թարմացում;
- Բրաուզերի սխալների անհետացում;
- Երթևեկության սպառման ավելացում;
- Սարքի հիշողության մեջ տարածքի ազատում:
Ինչպես տեսնում եք, Google Chrome-ում կայքի քեշը մաքրելը բավականին հեշտ և սովորական ընթացակարգ է, որը յուրաքանչյուր իրեն հարգող սմարթֆոն և համակարգիչ պետք է կարողանա կատարել: Այնուամենայնիվ, քեշը դասակարգվում է որպես պոտենցիալ օգտակար տվյալներ, այն շատ հաճախ ջնջելը լավագույն լուծումը չէ: Պարբերական մաքրումը բավական է Google բրաուզերի հետ հարմարավետ և արագ աշխատանքի համար։
Անգլերենից թարգմանված քեշը նշանակում է «քեշ» կամ «գաղտնի պահուստներ»: Իսկ բրաուզերներում և, մասնավորապես, Google Chrome-ում այս բառը վերաբերում է հատուկ պահեստին, որը պարունակում է վեբ էջերի ներբեռնված տարրեր՝ մեդիա ֆայլեր (աուդիո և վիդեո), լուսանկարներ, GIF-ներ, նկարներ, տեքստեր:
Նման «կոնտեյներ» անհրաժեշտ է, որպեսզի զննարկիչը արագ ցուցադրի վեբ էջը, երբ այն նորից պահանջվի: Այսինքն՝ այն նորից չի ներբեռնի տարրերը, այլ դրանք «կվերցնի» քեշից։
Դուք կարող եք արդեն հարց ունենալ. «Ինչու՞ մաքրել քեշի հիշողությունը, եթե նրան վստահված է նման պատասխանատու առաքելություն»: Google Chrome-ում քեշը մաքրելու անհրաժեշտությունը կարելի է համեմատել աշխատավայրի մաքրման հետ, օրինակ՝ ինչ-որ կառույց կամ սարքավորում (մեքենա, կահույք, համակարգիչ և այլն) հավաքելուց կամ վերանորոգելուց հետո։ Դուք չեք թողնի յուղոտ լաթեր, ցրված գործիքներ, թրաշածներ և թեփ, մազութի հետքեր և ձեր աշխատանքի այլ նշաններ, որտեղ աշխատել եք: Ճիշտ է, ամեն ինչ պետք է հեռացնել:
Մեր դեպքում հայեցակարգը բացարձակապես նույնն է. Ինտերնետում աշխատելուց հետո (սոցիալական ցանցերում խոսել, կայքերում ճամփորդել), դուք պետք է մաքրեք քեշը Google Chrome բրաուզերում: Այսինքն՝ մաքրիր քո հետևից։
Իսկ եթե ինտերնետ-սեանսներից հետո այս պրոցեդուրան համակարգված չիրականացվի, ապա քեշը կխճճվի, և ավելին, համակարգի բաժանման (drive C) ազատ տարածքը կզբաղեցնեն բացարձակապես անպետք ֆայլերը։ Եվ դա նույնիսկ կարող է հասնել այն կետին (հատկապես առաջադեմ դեպքերում), որ Google Chrome բրաուզերի քեշը «ուռչում» է անհավանական չափերի: Եվ համակարգչի օպերացիոն համակարգը կհնչեցնի ահազանգ. «C drive-ում ազատ տեղ չկա»: Ի վերջո, նույնիսկ մեկ վեբ-սերֆինգի ընթացքում տասնյակ և հարյուրավոր մեգաբայթ ժամանակավոր ֆայլեր կարող են կուտակվել պահեստում: Օգտագործելուց հետո, իհարկե, դրանք պետք է հեռացվեն: Սկզբում մաքրում ենք Chrome-ը:
Այս հոդվածը ձեզ կպատմի, թե ինչպես մաքրել քեշը Google Chrome-ում տարբեր ձևերով՝ ամբողջությամբ և ընտրովի:
Ամբողջական մաքրում համակարգչի վրա
Մեթոդ թիվ 1՝ օգտագործելով ստանդարտ ֆունկցիա
1. Google Chrome-ի վերին աջ անկյունում սեղմեք ցանկի կոճակը (երեք կետի պատկերակը):
2. Բացվող ցանկում տեղադրեք կուրսորը «Լրացուցիչ գործիքներ» կետի վրա:

3. Ենթամենյուում սեղմեք «Ջնջել տվյալները…. «

Դուք կարող եք նաև մուտք գործել մաքրման վահանակ՝ օգտագործելով տաք ստեղները՝ «Ctrl + Shift + Del»:

Իսկ եթե ցանկանում եք տեղափոխվել «Պատմություն» ներդիրից, ապա դրա աջ կողմում սեղմեք «Մաքրել...» հղմանը:

4. Կարգավորումների ընտրացանկում (էջի վերևում բացվող վահանակը), առաջին սյունակում, սահմանեք ժամանակաշրջանը «բոլոր ժամանակներում» (բրաուզերի քեշն ամբողջությամբ մաքրելու համար):

5. Ստուգեք «Պատկերներ…» տողը: պահված է քեշում»:
Ուշադրություն. Այս վահանակի միջոցով կարող եք նաև մաքրել թխուկները ձեր բրաուզերում: Այս գործողությունը կատարելու համար դուք պետք է միացնեք «Cookies…» տարբերակը (նաև նշեք վանդակը մկնիկի սեղմումով):

6. Քեշը մաքրելու համար սեղմեք «Մաքրել պատմությունը»:
Մեթոդ թիվ 2՝ օգտագործելով Click&Clean հավելումը
1. Գնացեք Google Chrome-ի ընդլայնման պաշտոնական խանութ. «Ծառայություններ» պատկերակը հասցեի տողի տակ գտնվող վահանակում → Առցանց խանութ…
2. «Որոնել…» դաշտում մուտքագրեք հավելման անվանումը. «Սեղմել և մաքրել»: Սեղմեք Enter ստեղնը:
3. Գնացեք հավելումների էջ: Սեղմեք «Տեղադրել» կոճակը: Սպասեք ներբեռնման և տեղադրման ավարտին:

4. Սեղմեք հավելման կոճակը (այն տեղադրվելուց հետո կհայտնվի դիտարկիչի պատուհանի վերևի աջ մասում):
5. Բրաուզերի քեշը մաքրելու համար ընտրեք «Ջնջել անձնական տվյալները...» բլոկը սալիկապատված ընտրացանկում, որը դուրս է գալիս:

Ուշադրություն. Հավելվածը թույլ է տալիս լրացուցիչ գործողություններ նշանակել քեշը ջնջելու հետ մեկտեղ: Դրանք տեղադրելու համար.
սավառնել մաքրման բլոկի վրա;
սեղմեք «փոխանցման» վրա, որը հայտնվում է;

նոր պատուհանում ստուգեք այն գործողությունների կողքին գտնվող վանդակները, որոնք պետք է կատարվեն (օրինակ, «Փակեք բոլոր ներդիրները մաքրելուց առաջ»);

Սեղմեք «Մաքուր» կոճակը:
Մաքրում շարժական սարքերում
iOS և Android աշխատող սմարթֆոնների և պլանշետների քեշը մաքրելու համար դուք պետք է կատարեք գրեթե նույն քայլերը.
- Բացեք Chrome-ը:
- Վահանակի վրա հպեք «Մենյու» կոճակին:
- Ընտրանքների ցանկում անցեք՝ Պատմություն → Մաքրել պատմությունը:
- Նյութերի ցանկում ընտրեք «Ֆայլեր... քեշում»:
- Մաքրման ժամանակաշրջանի կարգավորումներում արժեքը սահմանեք «բոլոր ժամանակներում»:
- Հպեք ձեր մատը Մաքրել պատմությունը կոճակին:
Ինչպե՞ս ջնջել միայն բաց (ընթացիկ) էջի քեշը:
Երբեմն անհնար է հետևել բաց վեբ էջի փոփոխություններին, որոնք տեղի են ունենում կարճ ժամանակահատվածում, քանի որ զննարկիչը բեռնում է «հնացած» (նախկինում ներբեռնված) տարրերը քեշից հաջորդ անգամ, երբ այն պահանջվի:
Նման դեպքերում անհրաժեշտ է կատարել պահեստավորման ընտրովի մաքրում` ջնջել միայն ընթացիկ էջի ֆայլերը: Եվ հետո թարմացրեք այն և նորից ներբեռնեք: Այս գործողությունը կատարվում է քայլ առ քայլ հետևյալ կերպ.
1. Խմբագրման ռեժիմին անցնելու համար Chrome-ի պատուհանում սեղմեք «F12» ստեղնը (պատուհանի աջ կողմում կբացվի ճշգրտման ընտրացանկ):

2. Ձեր կուրսորը պահեք «Թարմացնել էջը» կոճակի վրա (գտնվում է հասցեագոտի աջ կողմում): Սեղմեք և պահեք ձախ կոճակը, մինչև ընտրացանկը բացվի:

3. Ընտրանքների ցանկում սեղմեք «Մաքրել քեշը և կոշտ վերականգնումը», որպեսզի զննարկիչը վերաբեռնի էջը սերվերից՝ առանց պահեստ մուտք գործելու:
4. Խմբագրման ռեժիմից դուրս գալու համար «Elements...» բլոկում: » Սեղմեք «խաչ» պատկերակը:

Սա ավարտում է մեր վերանայումը: Ուրախ մաքրում: Ձեր դիտարկիչը միշտ մաքուր և կոկիկ պահեք: Իմացեք ավելին Google Chrome-ի քեշի բովանդակությունը դիտելու մասին: