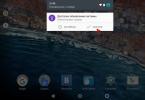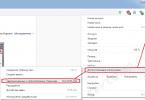Բոլոր ժամանակակից բրաուզերները ստեղծում են քեշ ֆայլեր, որոնք գրանցում են տեղեկատվություն արդեն բեռնված ինտերնետային էջերի մասին: Քեշի շնորհիվ է, որ Google Chrome վեբ բրաուզերում էջի վերաբացումը շատ ավելի արագ է, քանի որ զննարկիչը ստիպված չէ վերաբեռնել պատկերներ և այլ տեղեկություններ:
Ցավոք, ժամանակի ընթացքում բրաուզերի քեշը սկսում է կուտակվել, ինչը գրեթե միշտ հանգեցնում է դրա գործողության արագության նվազմանը: Բայց Google Chrome վեբ բրաուզերի կատարողականի խնդրի լուծումը չափազանց պարզ է. պարզապես անհրաժեշտ է մաքրել դրա քեշը:
Ստորև մենք կդիտարկենք կուտակված քեշը ջնջելու երեք եղանակ. կարող եք դա անել կամ ներկառուցված բրաուզերի գործիքների միջոցով, կամ օգտագործել երրորդ կողմի գործիքներ:
Մեթոդ 1. Google Chrome

Մեթոդ 2. CCleaner
Հանրաճանաչ CCleaner ծրագիրը արդյունավետ գործիք է ձեր համակարգիչը անհարկի տեղեկատվությունից համապարփակ մաքրելու համար: Մասնավորապես, դրա օգնությամբ դժվար չի լինի ջնջել քեշը Google Chrome-ում։
- Փակեք Google Chrome-ը և գործարկեք CCleaner-ը: Պատուհանի ձախ կողմում բացեք ներդիրը «Մաքրում». Ընտրեք տարրը մի փոքր դեպի աջ «Դիմումներ».
- Գտեք բաժինը ցանկում "Google Chrome". Համոզվեք, որ դուք նշել եք կողքի վանդակը «Ինտերնետ քեշ». Խնդրում ենք լրացնել մնացած բոլոր կետերը ձեր հայեցողությամբ: Տեղեկություն որոնելու համար սեղմեք կոճակը «Վերլուծություն».
- Երբ CCleaner-ն ավարտի որոնումը, սկսեք քեշի հեռացման գործընթացը՝ սեղմելով կոճակը «Մաքրում».



Մեթոդ 3. Chrome Cleaner
Chrome Cleaner գործիքը բրաուզերի ընդլայնում է, որը թույլ է տալիս արագ ջնջել ձեր քեշը, զննարկման պատմությունը, ներբեռնման ցուցակը, թխուկները և այլ տեղեկություններ:
Նախքան քեշի հետ որևէ բան անելը, դուք պետք է պարզեք, թե ինչ է դա: Առանց շատ մանրամասնելու, քեշը ձեր բրաուզերի արագ հիշողությունն է: Եթե օգտատերը այցելել է կայքեր կամ ֆայլեր ներբեռնել ինտերնետից, քեշը հիշում է այդ գործողությունները և պահում դրանք համակարգչի հիշողության մեջ:
Ի՞նչ է քեշ հիշողությունը:
Cache բառի թարգմանությունը անգլերենից նշանակում է «գաղտնի պահուստ, թաքստոց»: Սա այն վայրն է, որտեղ պահվում են ինտերնետի ներբեռնման ընթացիկ տեղեկատվությունը: Երբ վերաբեռնում եք կայք կամ ֆայլ, զննարկիչը չի մուտք գործում ցանց, այլ հանում է այն ամենը, ինչ անհրաժեշտ է Chrome-ի քեշից, որտեղ պահվում են բոլոր անհրաժեշտ տեղեկությունները: Ինտերնետ մուտք գործելու համար ծրագրում տեղեկատվության կրկին ներբեռնումը սովորաբար ավելի արագ է: Երթևեկության խնայողությունը և ֆայլերի ներբեռնման արագության զգալիորեն մեծացումը քեշի հիշողության հիմնական նպատակներն են: Այս տարբերակը «լուսանկարում է» ցանկալի էջերը և տեղադրում դրանք համակարգչի հիշողության մեջ: Հաջորդ անգամ, երբ օգտատերը մուտք է գործում, նրան տրվում է կայքի պատճենը, ոչ թե բնօրինակը: Հետևաբար, քեշի գործառույթը շատ անհարմար է ծրագրավորողների, վեբ վարպետների, բլոգերների համար՝ բոլոր այն օգտվողների համար, ովքեր ուղղակիորեն աշխատում են տարբեր կայքերի հետ: Ի վերջո, քեշից բեռնվում են հնացած տեղեկություններով էջերը, և կայքի պարամետրերում կատարված վերջին փոփոխությունները տեսանելի չեն: Փոփոխությունները ճիշտ անելու համար անհրաժեշտ է բացել հետաքրքրող էջը մեկ այլ բրաուզերում և ստուգել՝ արդյոք կատարված փոփոխությունները կատարվել են։ Եթե այլ բրաուզերում ցանկալի էջը բացելը խնդրահարույց է, դուք կարող եք պարզապես մաքրել քեշը յուրաքանչյուր փոփոխությունից հետո, ապա կայքի տեղեկատվությունը տեսանելի կլինի՝ հաշվի առնելով ամենավերջին փոփոխությունները:
Ե՞րբ է անհրաժեշտ լինում մաքրել քեշը:
Հարցը, թե ինչպես մաքրել քեշը Google Chrome-ում, առաջանում է հետևյալ խնդիրներով.
- Ինտերնետ կայքերը ճիշտ չեն ցուցադրվում բրաուզերում:
- Փոփոխություններ են կատարվել html կոդի մեջ, օրինակ՝ կայքի անվանումը կամ դիզայնը կամ էջի տառատեսակը փոխվել։ Իսկ Chrome-ում էջը թարմացնելիս փոփոխությունները չեն ցուցադրվում։
- Եթե ֆայլի ներբեռնումն ընդհատվում է կամ ինտերնետ կապն ընդհատվում է. այս դեպքում տեսանյութը նորից ցուցադրվելիս ավարտվում է նույն տեղում: Տեսանյութը մինչև վերջ դիտելու համար հարկավոր է մաքրել Chrome-ի քեշը։
- Երբ 400 վատ հարցման սխալ է տեղի ունենում, որը բառացիորեն նշանակում է «վատ խնդրանք»: Տեսականորեն այս սխալը պետք է ցույց տա, որ էջի հասցեն սխալ է գրված կամ շարահյուսական անճշտություն կա։ Իրականում, վատ հարցումները տեղի են ունենում տարբեր պատճառներով, անկախ նրանից, թե ինչ բրաուզեր է օգտագործում օգտվողը:
Ինչպե՞ս մաքրել քեշը Google Chrome-ում:
Google Chrome-ի օգտատերերը պետք է տեղյակ լինեն, որ այս բրաուզերի բոլոր կարգավորումները կարելի է գտնել՝ սեղմելով երեք հաստ հորիզոնական գծերով պատկերակը, որը գտնվում է մոնիտորի վերին աջ անկյունում: Ինտերնետ բրաուզերի կարգավորումների ընտրացանկը հայտնվում է: Պատուհանում դուք պետք է ընտրեք «Կարգավորումներ» տարբերակը: Մենք նայում ենք ներդիրին, որը բացվում է ներքևում և գտնում ենք «Ցույց տալ առաջադեմ պարամետրերը» մակագրությունը: Հայտնվող ընտրացանկում գտեք «Անձնական տվյալներ» տողը և ընտրեք «Մաքրել պատմությունը» տարբերակը: Եթե ամեն ինչ ճիշտ է արված, ապա կհայտնվի հետևյալ նկարը.

Երկու-երեք րոպեի ընթացքում քեշի հիշողությունը կջնջվի: Եթե դրանից հետո ներբեռնման խնդիրը չվերանա, կարող եք փորձել ընտրել ավելի երկար ժամանակահատված:
Փորձառու օգտատերերը գիտեն, թե ինչպես մաքրել քեշը Google Chrome-ում՝ օգտագործելով թեժ ստեղների համակցությունը: Ձեր ստեղնաշարի վրա սեղմելով Delete, Shift, Ctrl համակցությունը, կարող եք անմիջապես անցնել Chrome-ի կարգավորումների ընտրացանկ և սկսել քեշի մաքրումը:
Մաքրել քեշը սարքերում Apple
iOS օգտագործող սարքերի համար Chrome-ը թողարկում է նաև իր Google Chrome դիտարկիչը: Եթե հարց է ծագում, թե ինչպես մաքրել քեշը Google Chrome-ում նման սարքի վրա, սեփականատերը պետք է իմանա, որ դա հնարավոր չէ անել կարգավորումների ցանկի միջոցով: Apple սարքերի քեշը մաքրելու կարգը պետք է իրականացվի անմիջապես բրաուզերի կարգավորումներում: Դա անելու համար Chrome-ում սեղմեք մենյուի կոճակը, որը պատկերված է զուգահեռ հորիզոնական գծերի տեսքով: Էկրանի ներքևում կա «Կարգավորումներ» պատկերակը, որի մեջ ընտրեք «Անձնական տվյալներ» կոճակը: Դրանից հետո հայտնվում է «Մաքրել բոլորը» տարբերակը: Դուք կարող եք սեղմել դրա վրա կամ կարող եք ընտրել առանձին հրամաններ, օրինակ՝ «Քեշ», «Վեբ պատմություն», «Մաքրել պատմությունը»: Դրանից հետո կտտացրեք «Ավարտել» պատկերակին և անցեք ինտերնետ դիտարկիչ: Այսպիսով, քեշի հիշողությունը կմաքրվի, ինչը անմիջապես կազդի էջերի և անհրաժեշտ ֆայլերի բեռնման արագության վրա։

Արդյունքներ
Քեշը մաքրելը էջերը թարմացնելու և ինտերնետ հասանելիության հետ կապված խնդիրները շտկելու ամենատարածված միջոցներից մեկն է:

Ի վերջո, ցանցի բոլոր անհարկի աղբը հակված է կուտակելու և կշռելու մի քանի հարյուր մեգաբայթ գործառնական ռեսուրսներ: Այս հնացած և անհարկի տեղեկատվությունը խլում է մեծ քանակությամբ հիշողություն, ինչը զգալիորեն դանդաղեցնում է ինչպես ինտերնետ հասանելիության ծրագրի, այնպես էլ ամբողջ համակարգի աշխատանքը: Փորձառու օգտատերերը գնում են այն տարբերակը, որտեղ պահվում է Chrome-ի քեշը և պարբերաբար մաքրում այն՝ պահպանելով բրաուզերը և ընդհանուր առմամբ օպերացիոն համակարգը աշխատունակ վիճակում:
Քեշ կոչվող բանը թույլ է տալիս բրաուզերներին ավելի արագ բեռնել էջերը: Բայց դա միշտ չէ, որ օգտակար է։ Եվ երբեմն այն պետք է մաքրվի: Հիմա մենք կխոսենք ինչպես մաքրել քեշը Google Chrome-ում- ամենահայտնի բրաուզերներից մեկը:
Քեշը պահպանում է կայքի այն տարրերը, որոնք երբեք չեն փոխվում: Երբ էջը բեռնվում է, վեբ բրաուզերը բեռնում է այդ տարրերը ոչ թե սերվերից, այլ կոշտ սկավառակից, ինչը շատ ավելի արագ և հեշտ է։ Արդյունքում էջը շատ ավելի արագ է բացվում։
Բայց քեշը աճելու միտում ունի: Դրա չափը երկրաչափականորեն աճում է՝ ըստ այցելած էջերի քանակի: Եվ եթե այն հասնի հսկայական չափերի, ապա դա կարող է դանդաղեցնել բրաուզերը:
Որտե՞ղ է գտնվում Google Chrome բրաուզերի քեշը: Լռելյայնորեն, այն գտնվում է համակարգի բաժանման հատուկ գրացուցակում (լռելյայն մեջ C:\Օգտագործողներ\<Имя пользователя компьютера>\AppData\Local\Google\Chrome\User Data\<Пользователь в Браузере>\Քեշ) Դուք կարող եք նաև մաքրել այն ձեռքով: Բայց սա երկար է և անվտանգ: Շատ ավելի հեշտ է օգտագործել հենց վեբ բրաուզերի հնարավորությունները:
Քեշի մաքրում
Ընդհանուր առմամբ, գործընթացն ինքնին առանձնապես բարդ չէ: Բայց դուք պետք է իմանաք, թե որտեղ է գտնվում անհրաժեշտ գործիքը: Միայն դրանից հետո կարող եք անել այն, ինչ պահանջվում է: Հրահանգները, ի դեպ, տեղին են ինչպես Windows-ի, այնպես էլ Mac OS-ով կամ Linux-ով համակարգիչների համար:
Մաքրման գործընթացը կսկսվի։ Երբ այն ավարտվի, զննարկիչը կցանկանա վերագործարկել: Սրան խառնվելու կարիք չկա։ Վերագործարկվելուց հետո վեբ զննարկիչը կաշխատի այնպես, ինչպես նոր է տեղադրվել: Իսկ քեշը կստանա համապատասխան չափեր:
Եզրակացություն
Այժմ դուք գիտեք ամեն ինչ, թե ինչպես մաքրել քեշը Google Chrome-ում: Այս պարզ ընթացակարգը կարող է զգալիորեն մեծացնել ձեր բրաուզերի արագությունը: Ընդհանուր առմամբ, խորհուրդ է տրվում դա անել առնվազն ամիսը մեկ անգամ։ Այնուհետեւ վեբ բրաուզերի հետ խնդիրներ չեն լինի: Ճիշտ այնպես, ինչպես ինքնին համակարգչի դեպքում:
Շատ հաճախ տարբեր ֆորումներում ես հանդիպում եմ հարցին. որտեղ է գտնվում բրաուզերի քեշը:. Քանի որ այս խնդիրը սերտորեն կապված է մեր կայքի թեմայի հետ, ես չկարողացա անտեսել այն և որոշեցի այսօրվա հոդվածում ձեզ ասել, թե որտեղ է պահվում Windows 7, 8, 10 օպերացիոն համակարգերում տեղադրված ամենահայտնի բրաուզերների քեշը:
Ձեզ կարող է հետաքրքրել «» հոդվածը, որում մենք մանրամասն նկարագրեցինք, թե ինչպես ինքնաբերաբար մաքրել այցելած կայքերի պատմությունը ինտերնետում աշխատանքն ավարտելուց հետո:

Opera բրաուզերի քեշ
C:\Users\Admin\AppData\Local\Opera Software\Opera Stable\Cache
Google Chrome բրաուզերի քեշ
C:\Users\Admin\AppData\Local\Google\Chrome\User Data\Default\Cache
C:\Users\Admin\AppData\Local\Google\Chrome\User Data\Profile 1\Cache
Mozilla Firefox բրաուզերի քեշ
C:\Users\Admin\AppData\Local\Mozilla\Firefox\Profiles\zxcvb5678.default\cache2\entries
Բրաուզերի քեշ Yandex Browser
C:\Users\Admin\AppData\Local\Yandex\YandexBrowser\User Data\Default\Cache
Internet Explorer բրաուզերի քեշ
C:\Users\Admin\AppData\Local\Microsoft\Windows\INetCache\
C:\Users\Admin\AppData\Local\Microsoft\Windows\Ժամանակավոր ինտերնետ ֆայլեր\
Բոլոր տեղեկությունները համապատասխանում են տեղադրման ֆայլի օգտագործմամբ տեղադրված տարբերակներին: Բրաուզերի շարժական տարբերակների քեշը (որոնք տեղադրում չեն պահանջում) կարող են տեղակայվել այլ թղթապանակներում:
Օգտագործեք ծրագիրը, եթե Ձեզ անհրաժեշտ է վերականգնել ջնջված քեշը: Նաև օգտագործելով կայքի որոնման ձևը, ըստ «քեշ բրաուզեր» բառերի, դուք կգտնեք մեծ թվով ծրագրեր, որոնք աշխատում են տարբեր բրաուզերների քեշի հետ: