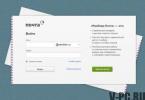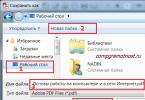Одна из частых проблем, встречающихся на Windows 7, 8 и 10 – это изменение файловой системы жёсткого диска, флешки или твердотельного накопителя на RAW. Система автоматически информирует об этой проблеме сообщениями по типу «Отформатируйте диск, чтобы использовать его» и «Файловая система диска не распознана». Разберёмся, как вернуть файловую систему из RAW обратно в NTFS или FAT32.
Файловая система формата RAW – это, по сути, полное «отсутствие файловой системы» на носителе как таковой. Обычно такое происходит по причине системных сбоев, резкого отключения электропитания или неисправности самого устройства. Любые попытки проверить накопитель часто сопровождаются уведомлением «CHKDSK недопустим для дисков RAW». Волноваться не нужно – в большинстве случаев данные на диске можно будет восстановить.
Как будем решать проблему:
- При помощи стандартного средства проверки накопителя.
- Через форматирование раздела.
- Утилитой Recuva.
- С помощью программы DMDE.
- Через TestDisk.
Первое, что нужно выполнить при обнаружении файловой системы RAW и появлении проблем с доступом к носителю (HDD, SDD, внешнему диску или microSD карте) – провести тестирование устройства. Способ подействует не во всех случаях, однако он абсолютно безопасен и отлично подходит для ситуаций, когда в RAW форматируется системный диск, вследствие чего ОС отказывается загружаться.Ч
Система запускается
Итак, если вам повезло, и система «лежала» на другом томе (продолжает работать), то выполнить проверку можно непосредственно из ОС. Для этого выполняем следующую последовательность действий:
- Пользуемся правами администратора для открытия командной строки. Для этого нажимаем на клавиатуре комбинацию Win +X или делаем правый клик на «Пуске», а затем переходим к разделу «Командная строка (администратор)».
- Вводим в строку команду chkdsk n: /f , где n – это символ диска, файловая система которого сменилась на RAW. Нажимаем на Enter .
Возможны два варианта реакции командной строки на введённую команду:
- начнётся проверка и накопитель переформатируется в исходный формат NTFS, если проблема крылась в обычном сбое;
- строка выдаст сообщение «chkdsk недопустим для дисков raw» или «Повреждена основная таблица файлов, выполнение chkdsk прервано», если неполадки серьёзнее, чем стандартный сбой (тогда при помощи chkdsk восстановить файловую систему не получится).
После проверки внешнего жёсткого диска на носителе могут появиться папки ntfsck 00000000 и ntfsck 00000001, в которых будет находиться множество восстановленных файлов с именем «file».
Проверить устройство можно и другой командой – «sfc /scannow». Воспользуйтесь ей, если предыдущая не помогла. Начнётся сканирование системы, которое может занять довольно продолжительный промежуток времени (текущий прогресс будет отображаться).
Если операция не дала желаемого результата, то переходим к другим способам возврата файловой системы на жёстком диске, твёрдом накопителе или на microSD.
Система не запускается
Если Windows отказывается загружаться (это означает, что диском RAW стал системный накопитель), нужно загрузиться с другой ОС, . Разбирать процесс её создания не будем – это тема для отдельной статьи. Далее, чтобы исправить проблему с RAW, следуем представленной ниже инструкции:
- Загружаем ПК с помощью дистрибутива, который записан на флешке или на внешнем жёстком диске (комбинацию запуска Boot Menu для своей материнской платы или ноутбука можно увидеть при запуске компьютера). Выбрав язык, нажимаем на «Восстановление системы» в правом нижнем углу, либо прожимаем комбинацию Shift +F10 .
- В открывшейся командной строке пишем поочерёдно следующие команды:
- diskpart;
- list volume (программа покажет, какая буква была назначен на неисправный раздел диска, поскольку она может отличаться от той, что была установлена в системе);
- exit;
- chkdsk n: /f (опять же, n – буква неисправного диска).
По возможной реакции всё точно также – эти операции либо помогут изменить файловую систему на NTFS, и система загрузится, либо будет выдано сообщение о неприменимости данного способа.
Если RAW возник по вине мелких повреждений файловой таблицы MFT, то, скорее всего, вам удастся выполнить восстановление утилитой CHKDSK, после чего система запустится в стандартном режиме.
Если описанные выше действия закончились неудачей, переходим к следующим методам решения проблемы.
Форматирование раздела
Мы уже отмечали, что при формате RAW система автоматически просит отформатировать жёсткий диск для начала работы. Так и стоит поступить, если на устройстве не хранится важная информация, или если носитель попросту новый (для новых накопителей файловая система RAW – стандартное явление). При выполнении процедуры форматирования избежать потери данных не получится.
Отформатировать раздел или весь диск можно встроенными в Windows средствами. Для этого либо соглашаемся с просьбой системы, которую она выводит при попытке открыть диск, либо проводим следующие действия:
- Нажимаем комбинацию клавиш Win +R и в открывшемся окне «Выполнить» пишем команду . Кликаем по «ОК».
- Выбираем в списке дисков тот накопитель, у которого в столбце «Файловая система» значится RAW. Делаем правый клик и форматируем устройство нажатием на нужную кнопку.
- Если пункт «Форматировать» не активен (он недоступен для новых накопителей), то предварительно нужно кликнуть на «Инициализировать диск». Когда устройство инициализируется, его можно будет отформатировать в NTFS и приступить к использованию.
Если процедура форматирования всё равно не проводится, то сначала кликнете по диску правой кнопкой и нажмите на «Удалить том». Потом нажмите на нераспределённую область (будет помечена штриховкой) и выберите пункт «Создать простой том». Мастер, отрывающийся автоматически, поможет провести дальнейшие действия.
Сама процедура форматирования дополнительных действий от пользователя не потребует – нужно будет лишь указать будущую файловую систему (NTFS или FAT32) и желаемую букву для нового тома.
Помощь утилиты Recuva
Recuva – простейшее приложение, способное достаточно быстро вернуть формат NTFS диску с текущей файловой системой RAW без потери данных (бесплатный аналог утилиты EaseUS Data Recovery Wizard).
Чтобы исправить проблему при помощи Recuva, нужно следовать предложенной ниже инструкции:
- Скачать программу с официального сайта и установить её. Существует бесплатная версия утилиты, функционала которой нам вполне достаточно. Разработчики уже выполнили перевод на русский язык.
- Нажимаем на иконку со списком дисков и выбираем тот, с которым возникла проблема, после чего кликаем по кнопке «Анализ».
- По завершению проверки утилита выдаст список файлов. Восстанавливаем их в несколько кликов: выделяем нужные, кликаем правой кнопкой и жмём по «Восстановить отмеченные…».
Файлы будут восстановлены, RAW вернётся в NTFS.
Использование DMDE
Возможно, на диске, принявшем формат RAW, хранилась важная информация, которую нужно вернуть. В таком случае форматировать накопитель нельзя ни в коем случае. Предлагаем воспользоваться бесплатной утилитой DMDE, предназначенной для восстановления информации.
Процедуру возврата данных из RAW-раздела при помощи DMDE можно представить следующим образом:
- Скачиваем утилиту с официального сайта разработчика.
- В установке программа не нуждается – просто распаковываем архив в любое удобное место и запускаем файл dmde.exe.
- Отмечаем галочкой пункт «Показать разделы», выбираем жёсткий диск, на котором расположен проблемный RAW-раздел, жмём на «ОК».
- После анализа в списке должен появится раздел без файловой системы и с зачёркнутой иконкой. Нажимаем на него правой кнопкой мыши и кликаем на «Открыть том». Если RAW не был найден, выполняем «Полное сканирование», после чего открываем раздел.
- Проверяем, есть ли нужная информация на данном разделе диска. Если она там, то кликаем по второй иконке в верхней панели инструментов.
- Выделяем диск и жмём на «Восстановить».
Когда процедура будет проведена, неисправный раздел вновь станет доступен. Файловая система NTFS будет возвращена.
При проведении такой процедуры на системном жёстком диске, подключенным к другому компьютеру, вам придётся восстанавливать загрузчик, чтобы накопитель начал работать на вашем ПК.
Восстановление через TestDisk
TestDisk – это достаточно продвинутый инструмент, который способен решить большую часть проблем с файловой системой RAW (и переделать её в NTFS в частности). За подобную функциональность приходится «платить» – есть вероятность, что что-то пойдёт не так и данные на диске с текущей системой будут потеряны. Используйте эту программу только в случае, если ни один из предыдущих способов не сработал.
- Загружаем утилиту с официального сайта и распаковываем архив в подходящее место – в установке программа не нуждается.
- Запускаем из разархивированной папки файл testdisk_win.exe.
- В пункте «Select a media» выбираем диск, один из разделов которого получил статус RAW (выбираем именно сам накопитель, а не отдельный неисправный раздел). Перемещение происходит стрелками, выбор нажатием на Enter .
Ждём, когда завершится процедура проверки.
- В результате утилита отыщет разделы, среди которых будет и RAW. Определить, какой из них нам нужен, можно по размеру. Ознакомиться с содержимым можно нажатием английской буквы P , а вернуться назад – нажатием Q . Разделы, рядом с которыми установлена отметка «P», будут восстанавливаться и записываться, а с «D» будут проигнорированы. Клавишами «влево» и «вправо» на клавиатуре можно перевести назначение для раздела. Чтобы случайно не удалить системный раздел, помеченный символом «D» смените его на «P». Для продолжения нажимаем на Enter .
- Убеждаемся, что программа составила правильную таблицу, и, если уверены, что всё сделано верно, то выбираем «Write», жмём на Enter , а потом на Y , чтобы подтвердить действие.
Когда программа завершит работу, закрываем её и проверяем результат. Если и этот способ не помог, и файловая система для флешки или диска не вернулась, то, возможно, накопитель имеет механические повреждения. В таких ситуациях восстановление жёсткого диска лучше доверить профессионалу.
В завершение предлагаем ознакомиться со списком проблем, результатом возникновения которых может стать смена файловой системы на RAW:
- Перебои в питании. Возможно, вы резко отключили электропитание, вследствие чего файловая система была нарушена.
- Нарушение в работе кабеля, соединяющего устройство с материнской платой.
- Работа вредоносного программного обеспечения.
- Поломка USB-разъёма (если проблема возникла с флешкой).
- Неполадки с материнской платой.
- Наличие bad-секторов.
Надеемся, что вам удалось восстановить личную информацию и вернуть диск к файловой системе NTFS. Представленные руководства применимы к SSD, HDD и флеш памяти.
Видеоинструкция
Прилагаем видеоинструкцию, благодаря которой вы сможете наглядно изучить процесс возврата из RAW в NTFS при помощи продвинутого ПО.
Заключение
Теперь вы точно знаете, как исправить файловую систему RAW на флешке или на другом накопителе. Рекомендуем использовать описанные в статье способы поочерёдно – в большинстве случаев, один из них помогает решить возникшую проблему.
«Здоровый» накопитель информации имеет файловую систему NTFS (если это винчестер или внешний носитель) либо FAT (если флеш-накопитель). Соответствующую запись можно увидеть в свойствах. Когда он выходит из строя, то на этом месте можно увидеть отметку RAW, что значит «необработанный, сырой». Этот формат данных стал общепринятым. Он позволяет сохранить файлы, но не дает возможности нормально с ними работать.
Причины появления RAW
Ошибки, приводящие к утере данных различных форматов и типов:
- Скачки напряжения, неправильное отключение компьютера, неисправности бесперебойника блока питания, другого «железа»,
- Последствия вирусного заражения, которые нечасто, но способны вывести из строя файловую систему NTFS,
- Поломка, вызванная физическими повреждениями. После сканирования в этом случае требуется выявить битые сектора специальной программой (MHDD, Victoria).
Что делать с файловой системой типа RAW
Если такая проблема стала для вас актуальной при разрушении разделов существовавшей до этого NTFS, то ОС отказывает в доступе, перестает отображать информацию об оборудовании: «не видит», а также требует отформатировать диск. Делать этого ни в коем случае не надо, по крайней мере, пока не испробованы все способы сохранения данных.
Способы восстановления файловой системы жесткого диска
Рекомендуем попробовать сначала штатный способ реанимации винчестера:
(Checkingdisk - проверка диска). Это средство Windows для тестирования и восстановления таблицы разделов NTFS. Так как при сбое возможно, что Windows у вас не запускается, CHKDSK приводится в действие набором в командной строке:
- Нажмите комбинацию клавиш Cntrl + R,
- В окне «Выполнить», которое появится, введите CMD
- В командной строке введите: chkdsk (имя диска): /f

- Получите сообщение о том, что произвести проверку невозможно. Дайте согласие произвести проверку при перезагрузке (Y) и перезагрузить ПК.

Этими действиями запускается сканирование на ошибки и их исправление на жестком диске. Если вам требуется побороть RAW на внешнем накопителе, то введите «chkdsk (имя): /f» в строку поиска, которая появляется при нажатии кнопки «Пуск».
Процесс поиска и исправления ошибок совершенно точно займет много времени . Сколько – трудно сказать. Это зависит от объемов винчестера, используемых форматов и масштабов повреждений. Рекомендуем не суетиться и дождаться еще одной перезагрузки ПК, которая произойдет без вашего участия. Если файловая система благополучно восстановилась, то теперь стала возможной загрузка компьютера в штатном режиме.
Дальше следует провести проверку целостности самой Windows:

Альтернативные способы справиться с RAW
Если вы проделали все вышеописанное, но результата в свойствах отметка не стала NTFS, то все равно не спешите форматировать. Есть несколько программ, которые во многих случаях будут эффективнее, чем штатная CHKDSK.
- Попробуйте бесплатную утилиту для восстановления данных TestDisk. Эта программа сможет подкорректировать таблицу разделов и восстановить «потерянные» разделы, перестроить загрузочный сектор NTFS. Она работает практически с любой операционкой и с любым форматом. При работе с TestDisk вам понадобятся права администратора.
- – мощная программа для восстановления, которая исправляет все часто используемые типы файловых систем. Она ищет и распознает нечитаемые разделы жесткого диска, используя улучшенный алгоритм IntelliRAW. R.saver не требует установки на ПК, работает с различными форматами.
- Recuva – бесплатная популярная программа, с дружественным интерфейсом, которая вернет файловую систему в первоначальное состояние. Часто используется новичками. Имеет функцию поиска и восстановления информации определенного типа и формата: только фотографий, или только текстовых файлов.
Ряд пользователей могут столкнуться c невозможностью получения доступа к своему жесткому диску (или флеш-накопителю). В операционной системе такие устройства получают статус «Raw », и их файловая структура становится недоступной для пользователя. В этой статье я детально рассмотрю данную дисфункцию, расскажу, что делать в ситуации, когда файловая система RAW, а также как вернуть NTFS, FAT32, какие инструменты нам в этом помогут, и как ими воспользоваться.

Восстанавливаем разделы дисков
Что такое файловая система RAW
Чтобы понять, что это файловая система RAW и как вернуть формат NTFS, FAT32, необходимо определиться со смысловой нагрузкой самого термина «RAW». В переводе с языка Шекспира лексема «Raw» означает «сырой», «сырой материал». Соответственно, в нашем случае данным термином обозначаются диски, которые или ещё не отформатированы, или структура данных на них повреждена (ошибки в таблице разделов MBR и файловой таблицы MFT, вирусы, аппаратные проблемы ПК и так далее.).

Говоря проще, RAW диски – это диски, которые не распознаются ОС Виндовс по различным причинам. Обычно в таком случае Виндовс рекомендует отформатировать такой диск, чего делать как раз не следует, так как вследствие форматирования имеющиеся на диске данные будут потеряны.
Причины, по которым диск из NTFS и FAT32 становится RAW
Причины появления RAW дисков вместо привычных файловых систем NTFS и FAT32 следующие:
- Внезапное отключение таких дисков (потеря напряжения в сети, физическое отсоединение их пользователем, проблемы в работе блока питания и т.д.), вследствие чего нарушается целостность и структура имеющихся на диске данных;
- Проблемы с кабелями, соединяющими материнскую плату и жёсткий диск;
- Работа вирусных программ, нарушающих целостность загрузчика, таблицы разделов, файловой структуры и так далее;
- Bad-сектора на винчестере, вследствие чего структура системы на жёстком диске бывает повреждена;
- Ошибке в установке или обновлении операционной системы;
- Ошибки при работе с различными менеджерами разделов жёсткого диска;
- Не плотное соединение флешки с USB-разъёмом ПК (в случае флеш-накопителя);
- Проблемы в работе материнской плате компьютера и так далее.
Как вернуть NTFS, FAT32 из RAW
- Попробуйте просто перезагрузить ваш компьютер , проблема может иметь случайный характер;
- Проверьте плотность соединения кабелей к винчестеру , попробуйте использовать другой разъём для подключения винчестера на материнской плате, а также другой разъём ЮСБ компьютера при подключении внешнего флеш-накопителя;
- Используйте возможности встроенной утилиты CHKDSK . Запустите командную строку от имени администратора, и в ней наберите
chkdsk X: /f (где Х – это буква RAW-диска)
Параметр «f» означает исправление ошибок на диске, то есть утилита CHKDSK не только ищет проблемы, но и исправляет их.

Замечу также, что данная команда актуальна, прежде всего, для тех дисков, которые были отформатированы в файловой системе NTFS. При этом если вы не можете загрузить операционную систему, то загрузитесь с помощью загрузочного системного диска или флешки (можно использовать различные сборки «Live CD»), выберите там «Восстановление системы», перейдите в «Дополнительные параметры» а потом в «Командная строка», и там наберите вышеуказанную команду.
Если же вы никак не можете получить доступ к командной строке со своего ПК, тогда рекомендуется подключить ваш жёсткий диск к другому компьютеру, и выполнить проверку на ошибки вашего диска уже с него.
- Используйте возможности другой системной утилиты sfc , созданной для проверки целостности системных файлов. Также запустите командную строку от имени администратора, в ней напишите:
и нажмите ввод.

- Если у вас имеется доступ к операционной системе, тогда стоит проверить ваш компьютер на вирусы с помощью специальных антивирусных программ (например, Web CureIt! или Malware-AntiMalware);
- Если на проблемном диске нет важной информации (или она не существенна), тогда проблемный диск (или флешку) можно отформатировать . Нажмите на клавишу «Пуск», и в строке поиска наберите diskmgmt.msc, появится панель управления дисками. Кликните правой клавишей мыши на raw-диске и в появившемся меню выберите «Форматировать».
Если у вас файловая система RAW верните NTFS, FAT32 - используя сторонние программы
Если вы хотите восстановить файловую систему NFTS и FAT32, то стоит использовать функционал специальных программ, которым нам в этом помогут. Я предлагаю такие программы как Recuva и TestDisk.
Recuva
Одна из популярных программ для восстановления потерянных файлов – это Recuva . Скачайте, установите и запустите данный продукт, выберите опцию восстановления всех файлов, укажите проблемный диск, задействуйте опцию углублённого анализа и нажмите на «Начать».
После окончания проверки программа выведет список найденных файлов, пометьте их галочками и нажмите на «Восстановить».

ТеstDisk
Вторая программа, способная помочь в вопросе файловой системы RAW – это TestDisk.
- Скачайте и установите данную программу, выполните её запуск от имени администратора.
- Выберите команду «Create» (создать) и нажмите ввод, курсором выберите raw-диск и нажмите «Enter».
- После выбора нужного типа таблицы разделов нажмите на ввод, потом выберите «Analyze» и «Quick Search» (будет осуществлён быстрый поиск проблемных разделов).
- После того, как TestDisk найдёт проблемные тома, нажмите на «Write» (запись) для записи структуры найденного раздела.

Как изменить файловую систему флешки [видео]
Выше мной была проанализирована проблема, когда файловая система RAW. Наиболее оптимальным инструментом для возвращения NTFS, FAT32 является использование системной команды CHKDSK, а также специальных программ, способных восстановить файловую структуру проблемного диска. Если же не один из предложенных мной советов не оказался для вас эффективным, тогда рекомендую обратиться в сервисный центр – возможно у вашего винчестера имеются проблемы не программного, а аппаратного, характера, и ему необходим основательный ремонт.
Бывают ситуации, при которых пользователь может потерять доступ к своему жёсткому диску (или его отдельному разделу), при этом файловая система данного диска (или его проблемного раздела) начнёт определяться как «Raw». На таком жёстком диске могут оставаться нужные для пользователя данные, к которым необходимо получить доступ (часто любой ценой). В этом материале я постараюсь помочь пользователю, попавшему в такую ситуацию, поясню как исправить RAW формат HDD дисков, а также расскажу о тех инструментах, которые нам в этом помогут.
Что такое RAW формат HDD
Чтобы понять, что значит «RAW формат HDD», необходимо обратиться к переводу самого слова «RAW». В переводе с английского слово «raw» означает «сырой, необработанный» . Соответственно, данным термином обозначаются диски, на которых или вообще не установлена файловая система (диск не отформатирован), или их файловая система по каким-то причинам повреждена (нарушена структура файловой таблицы MFT, неверные данные таблицы разделов MBR и прочее подобное).
Изначально, термином RAW обозначалась файловая система, используемая по умолчанию при работе с CD-ROM. Чистые диски, которые готовятся для записи, определялись системой как использующие «файловую систему» RAW.

Ныне же каждый жёсткий диск, который не отформатирован в формате файловой системы NT (такой как FAT или NTFS) имеется статус жёсткого диска «RAW».
Причины появления статуса RAW у жёсткого диска
Чтобы понять, как исправить RAW формат HDD дисков, нужно уяснить список причин, которые его вызывают. Я бы отметил следующие детерминанты:
- Скачки напряжения в электросети;
- Проблемы с кабелем жёсткого диска (кабель повреждён, плохой контакт кабеля с винчестером и так далее);
- Проблемы с блоком питания ПК;
- Плохие сектора на винчестере (особенно заметно при обращении к жёсткому диску, когда тот отвечает с замедлением);
- Повреждение структуры файловой системы или повреждение таблицы разделов;
- Некорректная переустановка или ;
- Деятельность различных вирусных программ.
Итак, мы определили список причин, вызывающих появление статуса RAW у жёсткого диска. Теперь определимся как пофиксить RAW формат HDD дисков.
RAW формат HDD дисков - как исправить
Итак, как избавиться от RAW формата HDD дисков? Предлагаю сделать следующее:
- Используйте возможности системной утилиты CHKDSK. Если статус RAW появился у одного из разделов жёсткого диска, и вы имеете доступ к командной строке (или используете лайв-сборку на CD (DVD) или флеш-накопителе), – тогда запустите командную строку от имени администратора, в которой наберите:
chkdsk X: /f (где Х – это буква проблемного диска)
После данной проверки обычно проблема с RAW будет решена, и вы получите свой работоспособный диск обратно.

Если же у вас есть загрузочный диск или флешка, то загрузитесь с них, выберите опцию меню «Восстановление системы», перейдите в «Дополнительные параметры», затем «Командная строка», и там введите вышеупомянутую команду. При этом убедитесь, что вы выбрали правильную букву для обозначения нужного раздела. Для этого наберите в строке поочерёдно команды:
list volume - (это позволяет узнать букву нужного нам диска)
Также можно подключить ваш винчестер к другому ПК, и выполнить команду CHKDSK уже с него;

Используйте сторонние приложения
В вопросе устранения RAW формата на HDD дисках нам также могут помочь различные вспомогательные программы (например, MiniTool Power Data Recovery или TestDisk).
- Первая из упомянутых программ позволит нам восстановить нужные данные, находящиеся на RAW-диске.
- Скачайте MiniTool Power Data Recovery (ссылка чуть выше), кликните на «Lost Partition Recovery» (восстановление потерянных разделов) в главном окне.
- Выберите RAW-диск и просканируйте его, нажав на «Full Scan».
- Затем определитесь с разделом и файлами, которые нужно восстановить, нажмите на «Save», указав при этом путь, куда нужно сохранить восстановленные файлы.

Чтобы воспользоваться утилитой TestDisk скачайте её, запустите от имени администратора.
- Выберите «Create» и нажмите ввод, затем стрелочками выберите проблемный диск и вновь нажмите ввод.
- Затем определитесь с нужным типом таблицы разделов (утилита сделает это автоматом) и нажмите на «Enter».
- Поищите проблемные или потерянные разделы выбрав «Analyse», а затем «Quick Search».
- После того, как утилита найдёт нужные тома, выберите «Write» для сохранения полученной структуры раздела.

Видео-инструкция
Выше мной был изложен ответ на вопрос о RAW формате HDD дисков, обозначены причины появления RAW-дисков и описаны инструменты для решения данной проблемы. В большинстве случаев появление такого формата вашего диска может говорить как об аппаратных, так и о программных проблемах на ПК, которые описаны мной в списке причин данной дисфункции (за исключением ситуации, когда диск новый и не форматирован). Для решения проблемы рекомендую выполнить список советов, предложенных мною выше, это поможет эффективно исправить проблему RAW формата HDD дисков на вашем компьютере.
Инструкция
Решить эту проблему без частичной потери файлов очень сложно. Но при правильном подходе потерю файлов можно свести практически к нулю. Нажмите по разделу жесткого диска, файловую систему которого требуется восстановить, правой кнопкой мышки. В появившемся контекстном меню выберите «Форматировать». В появившемся окне выберите файловую систему , в которой следует форматировать раздел. В качестве способа форматирования установите «Быстрое». Отформатировав диск таким способом, вы позже сможете восстановить информацию. После этого нажмите «Начать». Через несколько секунд раздел жесткого диска будет отформатирован, а файловая система восстановлена.
Теперь, когда раздел жесткого диска форматирован и файловая система восстановлена, можно восстановить и потерянную информацию. После возврата файловой системы не сохраняйте в этот раздел никакой информации, так как это значительно повысит шансы на восстановление данных. Для их восстановления вам потребуется программа TuneUp Utilities. Скачайте программу из интернета и установите на компьютер.
Запустите программу. После сканирования компьютера вы попадете в основное меню программы. В этом меню щелкните левой кнопкой мышки по вкладке «Исправление проблем». В появившемся окне выберите «Восстановить удаленные данные ». В следующем окне отметьте нужный раздел диска и нажмите «Далее». Появится еще одно окно. В строке «Критерий поиска» ничего писать не надо, так как вы не ищите определенный файл. В этом же окне поставьте галочку напротив строки «Показать файлы только в хорошем состоянии» и нажмите «Далее». Начнется процесс поиска удаленных файлов . После его завершения найденные файлы будут отображены в окне программы. Просто выделите их с помощью левой кнопкой мышки и в нижней части окна программы нажмите «Восстановление». Потерянные файлы будут восстановлены.
Иногда, устанавливая новые программы или обновляя драйверы, можно нарушить работу операционной системы. Восстановить ее можно при помощи специальной программы, входящей в стандартный набор служебных программ операционной системы. Эта программа периодически создает точки восстановления системы, записывая в них сведения о системе и параметры реестра. Включение работоспособных параметров из такой точки позволяет вернуть компьютер к нормальному состоянию. В операционной системе Windows существует несколько способов восстановления системы.
Инструкция
Если проблема появилась сразу после установки нового драйвера, то после перезагрузки Windows перед вами откроется черный экран с вариантами загрузки. Необходимо выбрать «Загрузку последней удачной конфигурации (с работоспособными параметрами)». Этот режим вернет последние работоспособные настройки драйвера и параметры реестра.
Если возникли проблемы в процессе работы с ПК, и вы не знаете, когда произошел сбой, то необходимо войти в программу "Восстановление системы ". После этого выберите одну из точек восстановления, например, за вчерашний день. Если восстановление параметров за вчерашний день не помогло, необходимо
Чаще всего файловая система диска меняется на RAW после неправильного выключения компьютера, когда отключили свет, или пользователь сэкономил время и вытянул шнур питания из розетки. Другая причина – вирусы, которые меняют NTFS на RAW формат HDD дисков . Как исправить эту проблему, читайте в этой статье.
Что такое файловая система RAW?
Если диск получил формат RAW , Windows отобразит его среди других разделов винчестера. Но при попытке открытия компьютер выдаст ошибку и предложит его отформатировать. Помимо этого, любые действия с этим томом будут недоступны: проверка на ошибки, дефрагментирование и пр. (полезно прочитать « »).
Как таковой файловой системы RAW не существует. Если диск получает такое форматирование, это означает, что драйвера компьютера не в состоянии определить тип его файловой системы – NTFS, FAT или FAT32. На практике такое происходит в нескольких случаях:
- структура файловой системы повреждена;
- не проведено форматирование раздела;
- отсутствует корректный доступ к содержимому тома.
Если поврежден том с ОС, при загрузке компьютера появятся предупреждения «Reboot and selеct proper boot device» или «Operating System not found».
Восстановление
Если проблема возникла на несистемном диске, но на нем содержится важная информация, которая при форматировании пропадет, используйте штатные средства Windows или сторонние программы для исправления ошибки.
Средствами Windows
В основном исправить проблемы с форматированием в RAW помогает штатная утилита chkdsk.
После проверки компьютер восстановит поврежденные секторы и файловую систему NTFS на проблемном томе.
Важно! Этот способ эффективен, если флешка или диск винчестера были отформатированы в NTFS.
Также утилита chkdsk поможет, когда поврежден системный диск . Но для этого понадобится загрузочный диск или флешка.
- Запустите компьютер с загрузочной флешки или диска → Выберите пункт «Восстановление системы».
- Дополнительные параметры → командная строка → введите chkdsk буква_нужного_диска: /f .
В среде восстановления буквы разделов отличаются от названия логических дисков. Чтобы не ошибиться, откройте в командной строке список разделов компьютера.
Введите diskpart → list volume → в списке будет указано, какой диск системный.
Сторонними программами
Существуют сторонние программы, которые помогают восстановить файловую систему NTFS, если по каким-то причинам она была переформатирована в RAW. Они не повреждают информацию юзера, хранящуюся на томе, в отличие от утилиты chkdsk, которая в процессе восстановления может их «задеть».
MiniTool Power Data Recovery
Важно! Этот способ наиболее эффективен, если файловая система RAW появилась на флешке.
TestDisk
Это многофункциональная бесплатная утилита, работающая с разделами жесткого диска с использованием большого числа опций. Программа представлена в портативной версии , поэтому не требует установки. Главный минус
Если в один прекрасный момент подключения своего съёмного накопителя с кучей важной информации к компьютеру вы увидите надпись «Чтобы использовать диск в дисководе n:, сначала отформатируйте его. Вы хотите его отформатировать?», то эта статья именно для вас.
Восстановление флешки после ее преображения в RAW-формат.
Для начала давайте разберёмся в том, что же такое RAW. Ведь все привыкли видеть на своих накопителях привычные файловые системы, такие как NTFS, FAT32. Они применяются как для твёрдотельных накопителей SSD, так и для жёстких дисков и флешек.
Файловая система нужна для того, чтобы диски могли функционировать и сообщаться с компьютером. Благодаря ей компьютер переводит информацию в двоичный код, который ему понятен и с которым он может работать, а пользователь уже видит результат этой работы: фотографии, текст, видеозаписи, аудиозаписи, игры и приложения. А что же собственно такое RAW. Если не особо вдаваться в подробности, RAW - это сбой, ошибка системы. Давайте разберёмся, почему возникает эта проблема.
Почему флешка стала RAW
Если файловая система на вашей флешке вдруг стала RAW, значит, в работе с ней или компьютером произошли сбои разного характера. Начиная от банальных сбоев работы системы, заканчивая работой вредоносной программы , так называемого вируса. Если вы уверены, что сбой произошёл из-за вируса - при подключении флешки антивирус сообщал вам, что на ней есть угроза, но вы игнорировали эти предупреждения - то для начала стоит произвести сканирование системы и ликвидировать первоисточник проблемы, а именно вирус, который и доставил вам много проблем.

Вирус мог попасть также и через интернет на ваш компьютер, для предотвращения заражения в будущем вам стоит более избирательно выбирать сайты в поисках той или иной информации, делать акцент на проверенные сайты. Ещё вполне возможно физическое повреждения накопителя, например, при падении, перепад напряжения в компьютере, неправильное извлечение флешки.
Итак, теперь вам известно почему возникает такая проблема. Главное, не спешите форматировать флешку, вы потеряете все файлы на ней. Можно попробовать «оживить» её встроенной утилитой Windows либо другими сторонними программами, которые находятся в общем доступе в интернете.
Как исправить RAW формат на флешке
Если данные на флешке вам не нужны, то вы можете смело форматировать её встроенными инструментами. Но если на ней находятся ценные данные, вам надо исправить эту проблему. Тут возникает вопрос: как исправить флешку в RAW-формате?
Не нужно отчаиваться, всё можно восстановить без потери, однако, не всегда всё так легко и безоблачно. Если вы слабо представляете, что делать, если флешка стала в RAW-формате, то вам всё-таки стоит обратиться в специализированный , где за определённую плату восстановят все данные. Если же вы уверены в себе, тогда можете провести восстановление флешки самостоятельно. Существуют специальные программы для решения этой проблемы.
Как же исправить RAW-формат на флешке? Начать следует со встроенной программы, которая запускается через командную строку . Достаточно всего лишь ввести в поле командной строки команду: chkdsk n: /n, где n - это буква, обозначающая диск, который вы хотите «вылечить», а вторая /n - это функция исправления файловой системы при сканировании. Если встроенная программа не справится с этой проблемой, то она выведет сообщение «Chkdsk недопустим для дисков RAW». Но не стоит расстраиваться, имеется ещё много , которые помогут в борьбе с этим злополучным RAW.

В случае бессилия встроенной программы придёт на помощь относительно бесплатная программа DMDE, скачать которую можно с официального сайта. Запустить и установить эту утилиту не составляет большого труда, так что подробно останавливаться на этом не будем. После установки и запуска приложения вы увидите два окна. В левом выберите пункт «Физ. Устройство», в правом - проблемную флешку. Щёлкните по ней двойным кликом. В этот момент произойдёт экспресс-сканирование содержимого флешки.
Перейдите в папу «Найденные», далее в папку «Все найденные + реконструкции», потом нажмите «Пересканировать весь том» и подтвердите свои действия. Теперь запаситесь терпением, ведь чем больше объём вашей флешки, тем дольше будет проходить сканирование. После окончания этой процедуры в окне вы увидите все файлы, содержащиеся на флешке до сбоя в её работе, но учтите, что они будут иметь совершенно иные названия. Далее можете приступать к их восстановлению.

Если после всего проделанного у вас ничего не вышло или функционал этой программы не соответствует вашим требованиям, следует рассмотреть ещё один вариант, а именно MiniTool Power Data Recovery. Есть бесплатная версия программы, функционал которой ограничен лишь максимальным весом восстанавливаемого файла (до 1 ГБ).

- После установки и запуска этой утилиты необходимо указать диск, данные с которого вы хотите восстановить.
- Выберите флешку. MiniTool Power Data Recovery покажет вам содержащиеся в ней файлы. Можно выбрать все или только необходимые.
- Для того чтобы сохранить файлы, надо нажать кнопку Save Files (находится слева, голубого цвета).
- Далее программа попросит вас указать директорию (диск), на который вы хотите сохранить файлы со злополучной флешки. И ещё она вас предупредит, чтобы вы не вздумали сохранять данные на флешку, с которой вы их восстанавливайте.
С этого момента начнётся процесс копирования, длительность может составить приличное время, которое зависит от объёма файлов и вычислительной мощности компьютера. После всех ваших манипуляций ожидайте завершения копирования. Вот и всё, осталось только проверить необходимые файлы в папке, куда вы их сохранили, читабельны ли они. И собственно начать «воскрешать» флешку. То есть попросту её отформатировать.
Что делать, если не форматируется флешка в формате RAW
Нелишним будет затронуть ещё один аспект этой проблемы, а именно: что делать, если не форматируется флешка в формате RAW? Если вам удалось извлечь файлы с помощью указанной выше программы, надо теперь задуматься, как восстановить флешку, которая стала RAW-формата, вернуть ей прежнюю работоспособность. Зайдите в «Мой компьютер», щёлкните правой кнопкой мыши по накопителю и выберите пункт «Форматировать». Если после этого остаётся тот же злополучный формат RAW, то не всё так радужно и придётся немного «попотеть».
В этом случае для восстановления флешки необходимо выполнить так называемое низкоуровневое «глубокое» форматирование накопителя. К сожалению, Windows сам не умеет делать такое, но на помощь придёт замечательная утилита NDD low level format, которая распространяется условно бесплатно.
Работать с этой утилитой просто:
- Запустите её в режиме «Continue for free», чтобы продолжить бесплатное использование. В этом случае нам хватит и функционала бесплатной версии.
- В открывшемся окне выберите накопитель.
- Далее в открывшемся окне перейдите на вкладку «LOW-LEVEL FORMAT», нажмите «Format This Device» и подтвердите выполнение этого действия.

После завершения процесса низкоуровневого форматирования, длительность которого зависит от вычислительной мощности компьютера и объёма флешки, появится сообщение, что вам нужно отформатировать флешку встроенными утилитами Windows для того, чтобы восстановить «нормальную» файловую систему. При форматировании укажите предпочтительный именно для вас формат NTFS или FAT32, но помните, что файловая система FAT32 не позволяет хранить одиночные файлы крупного размера , поэтому если вы будете скачивать фильмы, игры и тому подобные «тяжёлые» файлы, вам отлично подойдёт файловая система NTSF.
Подведя итог всему вышесказанному, хочется сказать, что в этой проблеме нет ничего страшного и всё решаемо. Если даже на вашей флешке находятся очень важные файлы, документы и так далее, не нужно вешать нос. Если всё сделайте правильно, вы без потерь восстановите все свои файлы.
Фото из открытых источников
Ситуация, в которой жесткому диску потребуется восстановление, может произойти с каждым пользователем ПК. Оно может понадобиться по различным причинам. Одной из них является повреждение файловой системы.
Как определить, что в файловой системе произошел сбой
Если диск используется по назначению, у него стоит файловая система FAT или NTFS. Данные форматы говорят о том, что он работает хорошо и ему не требуется восстановление. Но иногда она превращается в RAW. Как же понять, что произошел сбой?Если вы обратились к диску, а он не открылся и появилось сообщение о потребности в его форматировании, значит, случился сбой.
Данное сообщение может означать следующее:
- Структура используемой файловой системы была разрушена;
- К содержимому нет четкого доступа;
- В сектор загрузки были записаны ошибочные данные.
Как выполнить восстановление
Не стоит спешить проводить форматирование. Восстановить файловую систему жесткого диска можно и без применения крайних мер.Восстановление при помощи программы Testdisk
Она предлагается бесплатно. Она дает возможность вернуть утерянные данные в состояние, которое близко к идеальному.Допустим, наш винчестер имеет несколько разделов. К примеру, поврежденным оказался раздел D. Выбираем в программе поврежденный раздел, далее указываем тот вид структуры, который у нас имеется. В нашем примере это Intel/PC partition. Выбираем пункт Analyse. Будет проведен анализ и выдан список разделов на восстановление. Выберите опцию Quick search. Она, в свою очередь, выберет все файлы из разделов. После того как вы найдете то, что нужно, нажмите кнопку Write. После всех выполненных действий восстановится утерянная информация.
Восстановление при помощи программы RS Partition Recovery
Ее интерфейс довольно простой. Главное меню имеет 3 части. Слева представлен список жестких дисков и логических разделов. В центре показывается загрузка их данными. Справа отображаются выбранные пользователем файлы.- Чтобы начать восстановление, необходимо нажать «Мастер». После этого появится меню работы. Будет выполнен анализ винчестера.
- В программе все разделы поделены на 3 категории: жесткие, съемные и логические диски . Для того чтобы начать восстановление данных, понадобится выбрать нужный раздел. После этого нажмите «Далее». Вам предложат выбрать тип анализа: оперативное сканирование или полный анализ.
- Лучше сразу же провести полный анализ. При нем обрабатываются сразу же 3 фильтра. Первый фильтр вычислит системы NTFS . Второй - обработает файлы, которые принадлежат этой системе. Глубокий анализ будет работать вне зависимости от файловой системы.
- Если вы выберете первый вариант, то часть файлов просто не получится найти. При этом могут быть найдены файлы, не имеющие признаков повреждений.
- После этого можно приступать к сканированию. Чем больше объем проверяемого диска, тем более долгим окажется процесс.
- После того как анализ будет завершен, вы узнаете, какое количество папок находится в этом разделе.
- Для того, чтобы ознакомиться со всеми найденными во время анализа файлами, нужно перейти в главное меню и нажать «Готово».
- В центре окна появится папка «Глубокий анализ». Далее нужно будет выбрать их в данной папке, а после нажать «Восстановить». Останется выбрать место для их сохранения.
- В этом окне понадобится выбрать место сохранения данных, опцию восстановления структуры папок, которые были удалены, и восстановление потоков файлов в NTFS. После этого понадобится нажать кнопку «Восстановить».
Вообще говоря, никакой файловой системы RAW не существует. В операционной системе Windows под RAW подразумевается то, что тип файловой системы просто не был определен корректно. Это произойти может по разным причинам:
- потому что диск не отформатирован;
- диск неисправен или имеются повреждения его файловой системы;
- не определен корректный доступ к диску.
При этом операционная система заявляет о соответствующей ошибке и предлагает переформатировать диск заново. Само собой, при этом потеряются все данные на нем.
Естественно, что при этом возникает вопрос: если на флешке файловая система raw как исправить положение? И сделать это можно как штатными средствами самой ОС Windows, так и при помощи сторонних утилит.
Восстановление файловой системы средствами Windows
- вызвать командную строку сочетанием клавиш - ;
- в открывшемся окне набрать команду: cmd;
- откроется консоль управления, где потребуется набрать команду: CHKDSK /F. Название диска при этом может быть другим. Например: /C, /A, /I и т.д.
Запустится специальная сервисная программа, которая не только проверит разделы диска на предмет ошибок, но и попытается устранить их.
Возможно, что перед проверкой потребуется также перезагрузить компьютер.
После того, как программа завершила свою работу, нужно будет вызвать еще одну – для сканирования ошибок в реальном времени:
- вызывается консоль управления так, как было описано выше;
- вводится команда: sfc /scannow.
Таким образом, можно решить проблему: если жесткий диск raw как исправить это?
Восстановление файловой системы при помощи утилит
Восстановление файловой системы флешки без потери данных возможно и при помощи сторонних утилит. Они имеют различный дополнительный функционал и отличаются организацией интерфейса, однако общее их назначение одно: восстановить поврежденную файловую систему диска, но при этом не потерять, ни бита данных.
Вот только некоторые из таких программ:
- RS Partition Recovery;
- Mini Tool Power Data Recovery;
- Test Disk (данная утилита не работает с названиями файлов, написанными кириллицей);
- Win Hex;
- Get Data Back for FAT/NTFS (только для систем FAT и NTFS).