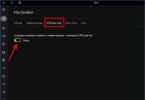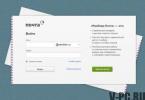Как скинуть фото на компьютер?
Карта памяти это та же флэшка, которая имеет форму прямоугольной пластинки с контактами. Карты памяти бывают разные по размеру, емкости памяти, и скорости передачи данных. Не лишним здесь будет напомнить, что для фотоаппаратов можно использовать карты памяти 4 класса скорости, а для видеокамер и видеорегистраторов — не ниже 10 класса. Все перечисленные девайсы имеют специальные программы для переноса фото и видео на компьютер, при подключении через специальные шнуры, которыми они комплектуются. Но такой способ сложный и запутанный. Легче всего, перенести фото и видео на компьютер, подключив карту памяти девайса напрямую к компьютеру.
Карт памяти много, но 2 их вида используются наиболее часто.
Первый вид это карта SDHC, и другой вид это карта микро SDHC.
Большинство ноутбуков, планшетов и телефонов имеют слот для подключения одной из этих карт или обеих. Слот имеет вид как узкая щель шириной 2,5 см.

Стандартная карта SDHC имеет с одной стороны контакты и срезанный угол. Это сделано для того, чтобы карту можно было вставить в слот только одной стороной. Если вы вставляете карту в слот, а она не хочет влезать, ни в коем случае не применяйте силу. Просто переверните ее на 180° другой стороной. Если карта вставлена правильно, она должна зафиксироваться, а вы услышите тихий щелчок.

Для того, чтобы вынуть карту памяти из слота, нужно немножко надавить на нее пальцем, и она выйдет из слота на пару миллиметров. Затем можно ее вытянуть из слота.
Карта памяти вставляется и вынимается одинаково, как на ноутбуке, так и на фото- и видео- аппаратах.
Чтобы подключить в слот карту микро SDHC, необходимо иметь специальный адаптер, который можно купить в комплекте с картой. Нужно вставить эту карту в адаптер, с одной стороны он имеет небольшую щель. Карта микро SDHC в адаптер тоже может быть вставлена только одной стороной. Для этого, у нее с боку есть специальный выступ. Нужно вставлять такую карту в адаптер так, чтобы контакты на адаптере и на карте были сверху. Затем карту с адаптером можно вставить в слот для стандартных карт.

На стационарных компьютерах слотов для подключения карт памяти нет. Поэтому, чтобы подключить нестандартные карты к ноутбуку, или любые другие к компьютеру, нужно приобрести специальное устройство под названием картридер. С одной стороны у него слоты для подключения различных карт памяти, а с другой USB разъем.

Для подключения карты памяти к стационарному компьютеру или не имеющему карточного слота ноутбуку, нужно вставить карту памяти в подходящий ей слот в картридере, затем USB разъем картридера подключить к компьютеру через вход USB.
При подключении карты памяти компьютер издает характерный сигнал, а на панели задач монитора появляется значок флэшка.
После чего нужно открыть окно мой компьютер. Для этого необходимо кликнуть два раза подряд левой кнопкой мыши на иконку мой компьютер. Найти в открывшемся окне значок карты памяти. Карта памяти имеет в своем названии английские буквы SD. Теперь нужно опять кликнуть по нему 2 раза левой кнопкой мыши. В открывшемся окне имеется 3 папки. Как правило, папка с названием "DCIM" содержит фото, папка с названием "МР_ROOT" содержит видео, папка с названием "PRIVATE" содержит рабочие файлы и вас не должна интересовать.
Кликнете по первой папке 2 раза левой кнопкой мыши, по открывшейся папке нужно опять кликнуть 2 раза левой кнопкой мыши. В окне открываются фотографии. Зажимаете клавишу "Ctrl" на клавиатуре и кликнете 1 раз левой клавишей мыши по необходимым к переносу фотографиям. Фотографии выделяются синим подсвечиванием. Закончив выбор, отпускаете клавишу "Ctrl", по одной из выделенных фото кликнете 1 раз правой клавишей мыши и в выпавшем меню, выбираете пункт "Копировать". Если вы хотите, чтобы фото были удалены с карты памяти после переноса, нужно выбрать пункт "Вырезать".
Видео. Как выделить файл. Как выделить все файлы или несколько.

Затем выбираете место, куда вы желаете перенести фото. Это может быть рабочий стол или один из дисков компьютера. Допустим, вы выбрали "Рабочий стол". Если в выбранном месте нет папки для фото, тогда создаете ее. Для этого на рабочем столе, кликнете 1 раз правой кнопкой мыши, и в выпавшем меню выбираете пункт "Создать" → "Папку". Даете название папке, например "Фото". Затем кликнете по этой папке 2 раза левой кнопкой мыши, она открывается. Кликнете в открывшемся окне 1 раз правой кнопкой мыши и выбираете пункт меню "Вставить". Все фотографии скопированы на компьютер, а также остались на карте памяти.
Открыв следующую папку с видео на карте памяти, с помощью таких же действий можно перенести их тоже на компьютер.
Для переноса файлов на карту памяти с компьютера, нужно повторить те самые действия, только начав с необходимой папки на компьютере.
Видео. Как вставить карту памяти?
Практически каждое приложение на Андроид устанавливается во внутреннюю память устройства. А она ведь не резиновая, так что ей свойственно заполняться. Так что с такой ситуацией может столкнуться любой пользователь. На помощь придет SD-карта, объемы которой могут доходить до десятков и даже сотен ГБ. Сейчас мы во всех деталях расскажем, как перенести приложение и кэш на SD карту.
Также стоит отметить, что не каждая карта подойдет для процедуры замены внутренней памяти на внешнюю. Все дело в классах скорости SD-карт, которые разняться от медленных (C2 и С4), до быстрых (С10 и С16). Если рассматриваемые ниже процедуры производить на медленных SD, то перенос данных отразится на общем быстродействии устройства, потому рекомендуется пользоваться только быстрыми флешками.
Способов замены внутренней памяти на внешнюю не так уж и много, потому мы остановимся лишь на самых эффективных, причем они будут описываться последовательно: от простых к более сложным.
Перенос кэша для версий Android 4.0+
Стоит заметить, что данный способ не требует наличия ROOT-прав, но подходит не для всех приложений. Так что, если в описании приложения нет нужных кнопок, расстраиваться не стоит, ведь это был самый легкий способ. Для еще большего облегчения можно воспользоваться утилитой или ей подобной, где все приложения удобно структурированы, что ускоряет поиск нужных.
ВНИМАНИЕ! Представленные ниже способы можно применить только на устройствах с РУТ-правами. Все дальнейшие операции делаются на ваш страх и риск, никто не дает 100% гарантии, что в случае неудачи вы не получите кирпич. Также мы не несем никакой ответственности за потерю личных данных.
Перенос при помощи сторонних программ
Если приложение не поддерживает стандартный перенос данных, то можно это сделать насильственно при помощи сторонних утилит, таких как:
Принцип работы данных программ очень схож, так что рассмотрим способ на примере Link2SD.
Этот способ, в отличии от следующего, не требует от пользователя особых знаний, кроме элементарных понятий о Рут-правах.
Полный перенос android приложений на SD карту памяти
Внимательный пользователь смог заметить, что у Link2SD и других схожих утилит есть интересная функция «Сослать». С ее помощью переносятся не отдельные части программы, как в предыдущих пунктах, а абсолютно все данные. При этом программа будет считать, что работает она во внутренней памяти устройства, что для некоторых из них является важным условием нормальной работоспособности.
Для реализации этого способа SD-карту надо «разбить» на два раздела, после чего с нее удалятся все данные, потому будьте внимательны и сделайте резервную копию важной информации.
Разделы на карте памяти можно делать как на компьютере, с помощью таких программ как Paragon Hard Disk Manager 12 Server или MiniTool Partition Wizard Home Edition. Но это достаточно трудоемкий процесс, а потому мы все сделаем прямо на смартфоне, воспользовавшись .
- Скачиваем и инсталлируем утилиту.
- В настройках устройства находим раздел «Память», где жмем «Извлечь SD».

- Заходим непосредственно в AParted и в первой вкладке Create, два раза нажимаем ADD.

- В Part 1 оставляем Fat32, а в Part 2 выбираем ext2 или любой другой формат, если знаете для чего они вообще нужны.
- Смотрим чтоб поле Format было отмечено и выбираем необходимый размер памяти для каждого из разделов. При этом Part 1 будет оставаться нашей стандартной «флешкой», а вот на Part 2 будут ссылаться приложения.
- Жмем APPLY и подтверждаем действие.

- Терпеливо дожидаемся окончания процесса.

Теперь приложения и игры можно безопасно ссылать во второй раздел карты памяти, с помощью соответствующей функции Link2SD или его аналога.
Перенос кэша на флешку
Данный способ пригодится для пользователей, которые любят игры с большим кэшем. Сейчас многие крупные проекты (к примеру, серия игр , ) занимают несколько гигабайт. То же самое касается и навигационных карт. Не все устройства могут похвастаться таким объемом встроенной памяти, поэтому на помощь приходит FolderMount. Оно позволяет создавать виртуальные папки, чтобы система по-прежнему считала, что данные приложения находятся во внутренней памяти, хотя фактически все файлы расположены на флешке.
- Устанавливаем .
- Запускаем и предоставляем права Суперпользователя.
- Открываем выдвигающееся меню в левой части экрана.

- Переходим в «Анализатор приложений», ищем нужную игру и кликаем по ней.

- В открывшемся окне видим объем, который занимают отдельно данные приложения и его кэш.
- Нажимаем кнопку «Создать пару» напротив размера кэша.

- На вопрос отвечаем «Да» и нажимаем галочку в верхней части экрана, после этого снова необходимо ответить «Да».

- В строке уведомлений можно будет увидеть процесс переноса файлов.
- Как только перенос завершится (достигнет 100%), снова открываем выдвигающееся меню и выбираем «Список пар».
- Осталось лишь нажать переключатель напротив названия игры, которые вы переносили.

Замена внутренней памяти на внешнюю
Этот способ позволяет обмануть систему, т.е Android будет считать SD-карту памятью устройства. Одним из главных преимуществ является тот факт, что все приложения будут автоматически устанавливаться на флешку. Идеально подходит для устройств с очень маленьким объемом внутренней памяти. Для его осуществления понадобится файловый менеджер, лучше всего использовать Total Commander. Смысл способа – поменять местами пути к памяти устройства и флешке.
- Устанавливаем
- Кликаем по файл, далее «Редактировать».

- В файле содержится множество строк, которые начинаются с # (символ решетки). Но нам нужна строка, начинающаяся со слов «dev_mount» и без (!!!) решетки в начале.
Таких строк должно быть 2: первая обозначает внутреннюю память, вторая – внешнюю.Например, если ваши строки:
dev_mount sdcard/mnt/sdcard
dev_mount extsd/mnt/extsdТо они должны стать:
dev_mount sdcard/mnt/extsd
dev_mount extsd/mnt/sdcardТо есть самое главное – поменять местами слова после /mnt/.

- Больше ничего изменять не нужно, нажимаем кнопку «Сохранить» (иконка дискеты).
- Перезагружаем устройство.
Статьи и Лайфхаки
Распространенный вопрос, как включить карту памяти на телефоне , интересует многих владельцев мобильных устройств, на которых свободного места для хранения полезной информации оказывается очень мало. Иногда у пользователей даже возникает потребность , чтобы скопировать в него нужные файлы и освободить память мобильника.
Установка на телефоне карты памяти
1. Для того чтобы установить на девайсе карту памяти, потребуется отыскать на самом телефоне слот подключения для данной детали. Как правило, он размещается на панели гаджета, с боковой стороны.
2. Затем сюда загружается выбранная карта, подходящая пользователю по объему.
3. Необходимо проверить, насколько основательно деталь зафиксирована в слоте. Если все хорошо, то будет услышан выразительный щелчок. Как правило, для обнаружения телефонным аппаратом карты памяти ничего более предпринимать не приходится. Однако могут быть и исключения.
Что делать, если карта памяти не видна телефону
Зачастую считывание сведений с рабочей карты памяти, в отличие от элементарной , становится настоящей проблемой. Именно поэтому многие пользователи задаются вопросом, как включить карту памяти на телефоне, если как USB-устройство она не видна и вообще никак не отображается на девайсе.
1. Если на мобильнике установлено такое дополнение, то можно решить затруднения посредством использования картридера. Данное устройство представляет собой настоящий универсальный переходник. Его работа ориентирована как раз на чтение информации с различных карт памяти.
2. Картридеры бывают разными: разноформатными, встроенными и одноформатными. Именно поэтому при его выборе стоит обратить внимание на использование самой карты памяти в телефоне: Micro SD, Mini SD либо SD.
3. Чтобы включить карту памяти, потребуется сначала сам картридер подсоединить к ПК. На телефоне же необходимо закрыть все приложения и папки.
Потом карта памяти извлекается из мобильника и загружается в специальный девайс. После того, как переходник будет подключен, информация отобразится в папке под наименованием «мой компьютер». Как правило, после проведения данных манипуляция, карта отлично начинает взаимодействовать и с самим телефоном. Однако для подстраховки рекомендуется все же перенести данные из мобильного аппарата на ПК.
Из прочих советов стоит отметить, что многие эксперты рекомендуют приобретать такую карту памяти, которая по объему окажется наибольшей.
О том, как можно устанавливать приложения на sd-карту в устройствах Андроид, хотят знать многие. Если у пользователя есть телефон или планшет с небольшим объемом постоянной памяти и оперативки, то он, вероятно, часто деинсталлирует программы, чтобы освободить место. Но есть способ увеличить объем памяти за счет использования SD-карты.
Способы установки программ
Data-lazy-type="image" data-src="http://androidkak.ru/wp-content/uploads/2017/05/link2sd_copertina-300x131.png" alt="Link2SD" width="300" height="131" srcset="" data-srcset="http://androidkak.ru/wp-content/uploads/2017/05/link2sd_copertina-300x131..png 768w, http://androidkak.ru/wp-content/uploads/2017/05/link2sd_copertina.png 800w" sizes="(max-width: 300px) 100vw, 300px">
 По умолчанию игры и приложения Android устанавливаются на встроенный накопитель смартфона, который может оказаться слишком маленьким. Если есть SD, то можно сделать так, чтобы некоторые программы устанавливались туда по умолчанию, тем самым освобождая место для большего количества информации. При определенных условиях на съемную флешку можно перенести практически любую установленную программу.
По умолчанию игры и приложения Android устанавливаются на встроенный накопитель смартфона, который может оказаться слишком маленьким. Если есть SD, то можно сделать так, чтобы некоторые программы устанавливались туда по умолчанию, тем самым освобождая место для большего количества информации. При определенных условиях на съемную флешку можно перенести практически любую установленную программу.
Как установить приложение на SD-карту Андроида? Существует несколько разных способов осуществления этой операции. Выбор правильного метода зависит от версии операционной системы и данных, которые нужно переместить. В настройках Android 6.0 Marshmallow можно адаптировать SD как встроенную память, автоматически устанавливая разрешенные игры и программное обеспечение на съемный накопитель.
Некоторые смартфоны без новой операционной системы позволяют перемещать приложение на карту памяти вручную, но только в том случае, если разработчик это допускает. Альтернативный способ переноса программ - использование приложения Link2SD.
Необходимо отметить, что программы, запущенные с карты, скорее всего, будут работать медленнее, чем те, которые находятся во встроенной памяти.
Вот почему переносить приложения на внешнюю флешку можно только в случае крайней нужды. Рекомендуется по возможности использовать этот метод для программ, которым для нормальной работоспособности не нужна большая скорость.
Как адаптировать SD-карту под внутреннюю память
Традиционно SD на Android выполняли функции переносных хранилищ. Это означает, что на них можно хранить видеозаписи, музыку и фотографии с целью использования на своем смартфоне. SD можно подключать к компьютеру для передачи файлов в двухстороннем порядке. При использовании в качестве портативного приспособления для хранения данных карта может быть удалена без ущерба для функциональности.
Читайте также: Как форматировать Андроид безопасно
Как устанавливать приложения на карту памяти? Система Android 6.0 Marshmallow позволяет использовать SD в роли встроенного хранилища, превращая его в неотъемлемую часть смартфона. Если принять съемную флешку как основное хранилище, то по умолчанию новое программное обеспечение будет устанавливаться на нее. При желании пользователь может переместить программу обратно во встроенную память.
Если внешний накопитель применяется как основное хранилище, то его нельзя удалить так, чтобы это не повлияло на функциональность гаджета. При этом карта не может использоваться на других устройствах (в том числе и на ПК). Карта SD отформатирована как локальный диск EXT4, закодированный с помощью 128-битного шифрования AES и смонтированный как часть системы. Когда система Marshmallow примет накопитель, она будет работать только с ним.
Jpg" alt="СД карта" width="300" height="182" srcset="" data-srcset="http://androidkak.ru/wp-content/uploads/2017/05/118227p09-300x182..jpg 720w" sizes="(max-width: 300px) 100vw, 300px">
 Теперь о том, как настроить СД-карту. Нужно обязательно создать резервную копию данных и сохранить ее на компьютере, прежде чем использовать флешку в качестве внутреннего носителя. Процесс адаптации приведет к удалению всех данных. Можно вернуть данные на SD после того, как накопитель будет принят в роли встроенного хранилища.
Теперь о том, как настроить СД-карту. Нужно обязательно создать резервную копию данных и сохранить ее на компьютере, прежде чем использовать флешку в качестве внутреннего носителя. Процесс адаптации приведет к удалению всех данных. Можно вернуть данные на SD после того, как накопитель будет принят в роли встроенного хранилища.
Для передачи данных нужно подключить Android непосредственно к компьютеру. Невозможно удалить SD с устройства и подключить его непосредственно к ПК для передачи файлов. Если накопитель использовался в качестве переносного хранилища и на нем содержатся данные, то необходимо перенести их во встроенную память. Если не сделать этого, то программы будут удалены и их придется устанавливать заново.
При использовании SD в качестве внутреннего хранилища нужно убедиться, что карта скоростная. При покупке нового накопителя нужно искать Class 10 и UHC. Если выбрать более дешевую и медленную SD, то она замедлит работу девайса в целом. Если есть планы настраивать накопитель как внутреннее хранилище, то лучше потратить деньги на приобретение быстрой карты. Система Android протестирует скорость SD в процессе синхронизации и предупредит пользователя, если она слишком медленная и может негативно повлиять на производительность гаджета.
По умолчанию все приложения устанавливаются на внутреннюю память Андроид-устройства. Она же используется для хранения их кэша. Но даже памяти современных смартфонов иногда недостаточно для загрузки всего необходимого софта. Хорошо, что есть карты памяти с достаточным для этого объемом. Как их использовать для разгрузки основной памяти, мы рассмотрим далее.
Как переключить память Андроид-телефона на карту памяти
Уточним, что в данном случае мы рассматриваем ситуацию, когда пользователю нужно сделать так, чтобы скачиваемые файлы и программы сохранялись на microSD. В настройках Android по умолчанию установлена автоматическая загрузка на внутреннюю память. Поэтому мы будем пытаться это изменить.
Для начала рассмотрим варианты переноса уже установленных программ, а затем – способы изменения внутренней памяти на память флешки.
На заметку : сама флешка должна иметь не только большой объем памяти, но и достаточный класс скорости, ведь от этого будет зависеть качество работы расположенных на ней игр и приложений .
Способ 1: Link2SD
Это один из лучших вариантов среди подобных программ. Link2SD позволяет проделать то же самое, что можно сделать вручную, но немного быстрее. К тому же, можно принудительно переместить игры и приложения, которые стандартным способом не перемещаются.
Скачать Link2SD вы можете
Инструкция по работе с Link2SD такая:
- В главном окне будет перечень всех приложений. Выберите нужное.
- Прокрутите вниз информацию о приложении и нажмите «Перенести на SD-карту ».

Обратите внимание, что те приложения, которые не переносятся стандартным способом, могут снизить свой функционал. Например, перестанут работать виджеты.
Способ 2: Настройка памяти
Снова вернемся к системным средствам. На Андроид можно указать SD-карту, как место установки приложений по умолчанию. Опять-таки, работает это не всегда.
В любом случае попробуйте сделать следующее:
1. Находясь в настройках, откройте раздел «Память ».

2. Нажмите на « Предпочитаемое место установки » и выберите « SD-карта ».

3. Также можно назначить хранилище для сохранения других файлов, обозначив SD-карту как «Память по умолчанию ».

Расположение элементов на Вашем устройстве может отличаться от приведенных примеров.
Способ 3: Замена внутренней памяти на внешнюю
А этот метод позволяет обмануть Андроид, чтобы он воспринимал карту памяти как системную память. Из инструментария Вам понадобится любой файловый менеджер. На примере будет использоваться Root Explorer .
Внимание! Описанную далее процедуру Вы делаете на свой страх и риск. Всегда есть вероятность, что из-за этого возникнут неполадки в работе Андроид, которые можно исправить только посредством перепрошивки.Порядок действий такой:
1. В корне системы откройте папку « etc ». Для этого откройте свой файловый менеджер.

2. Найдите файл «vold.fstab » и откройте его с помощью текстового редактора.

3. Сред и всего текста отыщите 2 строки, начинающиеся на «dev_mount » без решетки в начале. После них должны идти такие значения:
- «sdcard /mnt/sdcard »;
- «extsd /mnt/extsd ».

4. Нужно поменять местами слова после «mnt/ », чтобы стало так:
- «sdcard/mnt/extsd »;
- «extsd/mnt/sdcard ».

5. На разных устройствах могут быть разные обозначение после «mnt/ »: «sdcard », «sdcard0 », «sdcard1 », «sdcard2 ». Главное – поменять их местами.
6. Сохраните изменения и перезагрузите смартфон.
Что касается файлового менеджера, то стоит сказать, что далеко не все подобные программы позволяют увидеть вышеупомянутые файлы. Мы рекомендуем использовать ES Проводник .
Способ 4: Перенос приложений стандартным способом
Начиная с версии Андроид 4.0, можно перенести некоторые приложения с внутренней памяти на SD-карту без использования сторонних средств.
Для этого понадобится проделать следующее:
1. Откройте « Настройки ».
2. Перейдите в раздел « Приложения ».

3. Тапните (дотроньтесь пальцем) по нужной программе.
4. Нажмите кнопку «Переместить на SD-карту ».

Недостаток этого способа в том, что он работает далеко не для всех приложений.
Такими способами можно использовать память SD-карты под игры и приложения.