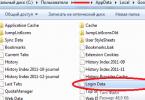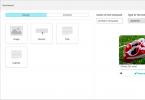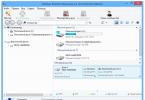Здравствуйте!
Не так давно у меня возникла идея о создании своей личной программы для бэкапа паролей Google Chrome. Да, в интернете очень много подобных программ, но результат паранойи (что пароли сливаются на чей то сервер «про запас»), да и желание узнать, чем дышит любимый браузер - перевесили чашу весов.
Рассказывать буду на основе ОС Windows 7.
Начну с того - где хранится файл с паролями. Этот файл - "Login Data
" в папке "C:\Users\SomeUser\AppData\Local\Google\Chrome\User Data\Default\
".
Это база данных SQLite.

В ней есть 14 колонок. Нас же интересуют только 3: origin_url
(ссылка на сам сайт), username_value
(логин), password_value
(пароль). Среди других колонок есть так же: страница авторизации, название элемента ввода для логина и пароля и другие. Все данные незашифровыванны
(видно на скрине), кроме поля password_value
.
В поле с паролем находится байтовый массив. Выглядит он следующим образом.

Способ шифрования выбран очень удобный для разработчиков. Они использовали Data Protection Application Programming Interface (), который использует Windows.
Подробнее информация в ссылке, тем более эта система шифрования заслуживает отдельной темы. Вкратце скажу, что эта система работает в одном из 2 режимов.
- С использованием машинного ключа.
Ключ уникален для текущей системы. Но он позволяет разным программам работать с зашифрованными данными без передачи ключа друг - другу, но исключая утечку данных за пределы машины, а точнее пользователя. - С использованием ключа пользователя.
Без комментариев.
В конце статьи есть исходный код программы. Основные её моменты мы сейчас разберем.
Итак - начнем!
Нам будет необходимо считать байты поля с паролем, так как хранится пароль именно в байтовом массиве. Для этого я использовал System.Data.SQLite Interop Library версии 1.0.65.0 (есть в архиве).В проекте использован класс DPAPI , который был найден в интернете. На момент создания проекта не было цели написания статьи, так что автор класса утерян, но снимаю перед ним шляпу - работа проделана серьезная.
Объявим нужные нам объекты и переменные:

Теперь осталось только вытащить нужную информацию из неё и записать в файл. На этом этапе файл уже не используется - работа ведется только с объектом DataTable:

В итоге у нас есть HTML-документ с нашими логинами-паролями, которые можно хранить на своем мобильном телефоне, или распечатать и положить в конверт… При желании можно записывать больше полей, но лично мне хватает выше упомянутых трех.
Если есть вопросы - с удовольствием отвечу. Большое спасибо за внимание!
P.S. Если у Вас 64-битная операционная система, то Вам следует заменить файл библиотеки на тот, что находится в корневой папке архива. Я не гарантирую, что данная программа будет работать на Windows XP, или других ОС. Так как проверялось только на Windows 7.
Несмотря на то, что действительно удобных и функциональных браузеров насчитывается не так уж и много, да что там, их можно пересчитать по пальцам, разработчики каждого обозревателя стараются сделать их еще более совершенными. Их действия направлены на то, чтобы пользователям было максимально комфортно пользоваться веб-браузером, и чтобы все его функции отвечали требованиям юзера.
Google Chrome – яркий пример того, как надлежит выглядеть хорошему и удобному браузеру, его используют миллионы пользователей по всему миру. И каждый хоть раз, но забывал пароль от того или иного сайта. Для таких целей в Хроме предусмотрена специальная функция запоминания пароля: нужно лишь один раз подтвердить свое решение, после чего браузер запоминает пароль, и при следующем посещении веб-страницы больше не нужно его вводить. Но где хранятся пароли в гугл хром? Давайте разбираться вместе.
Сохраненные пароли в Хроме
Итак, у вас возникла необходимость посмотреть пароль от какого-либо сайта, сохраненного ранее. Дело в том, что пользователь, в силу того, что он не должен каждый раз вводить пароль, со временем его забывает, и это нормально. Сложности начинаются, когда ему, скажем, нужно зайти на тот же ресурс, но с другого браузера или компьютера, а вспомнить нужную комбинацию никак не получается. И если вы тоже в письмах нужные данные вы не нашли.
Так как посмотреть пароли в гугл хром? Переходим от теории к практике! Для начала зайдите в настройки веб-браузера, кликнув на кнопку с тремя параллельными линиями правее от адресной строки. В выпавшем контекстном меню ищите строчку «Настройки», нажимайте на нее. Перед вами откроется новое окошко, вам необходимо опуститься в самый низ и кликнуть «Показать дополнительные настройки». Теперь ищите категорию «Пароли», а в ней – «Управление паролями».
Снова откроется новое окно, в котором будет две колонки. С левой стороны – сайты, на которые вы заходили, и давали соглашение на сохранение пароля.
С правой же стороны будет указан непосредственно сам пароль. По такой же методике вы можете .
Как посмотреть пароль
Чтобы посмотреть нужный пароль, нужно кликнуть на строчку с сайтом и паролем. Они станут выделенным, а в поле рядом с паролем появится слово «Показать». Нажмите на него, и зашифрованные точки станут искомой комбинацией букв и/или цифр.

Как видите, в том, чтобы посмотреть, где находится пароль от того или иного сайта, нет ничего сложного. Просто следуйте подсказкам, описанным выше, и у вас все получится!
Видео в помощь:
Админ, расскажи где в Google Chrome хранятся пароли и как их вытащить.
Если вы столкнулись с ситуацией в которой необходимо узнать, где в Google Chrome хранятся пароли, то я предлагаю вам прочитать эту статью. В ней я постараюсь подробно, но понятным языком рассказать не только о методах хранения, но и о методах шифрования паролей в браузере Google Chrome. Кстати о том же, но только в браузере Мозила, мы писали в статье « ».
Мы уже не раз говорили, что хранить пароли в браузере не самая хорошая идея. О том, как это лучше и правильнее сделать, вы можете прочесть в в нашей публикации « ».
Где Chrome хранит пароли?
Ниже я покажу все возможные расположения папок и файла паролей Гугл Хром в разных операционных системах.
Пароли Хром хранятся в папке:
Windows XP
C:\Documents And Settings\Spysoftnet\Local Settings\Application Data\Google\Chrome\(если имеется папка User Data, то User Data\Default\
Windows Vista
C:\Users\Spysoftnet\AppData\Local\Google\Chrome\User Data\Default
Windows 7
Windows 8
C:\Users\Spysoftnet\AppData\Local\Google\Chrome\User Data\Default\
Windows 10
Mac OS X
~/Library/Application Support/Google/Chrome/Default
Linux
~/.config/google-chrome/Default
Chrome OS
/home/chronos/
Все что описано выше, касается только браузера Google Chrome. В других браузерах, работающих на движке Chromium, типа Comodo Dragon, Bromium и т.д., расположение папок может отличатся!
Пароли Хром хранятся в файле:
Login Data
 Где в хроме пароли
Где в хроме пароли Данный файл представляет собой базу данных SQLite. Открыв этот файл вы можете увидеть несколько колонок:
- Origin_url — адрес сайта
- Username_value — логин
- Password_value — пароль
- и т.д.

Все данные этого файла хранятся в открытом виде. Все, кроме данных колонки пароля «Password_value». Chrome шифрует пароли используя алгоритм шифрования AES с длиной шифрования 256 бит.
Чем открыть файл Login Data?
Файл «Login Data» можно открыть с помощью утилиты DB Browser for SQLite.
 Login data
Login data Скачать DB Browser for SQLite бесплатно вы можете по этой ссылке .
Как вытащить пароли Google Chrome?
Если это ваши пароли, в вашей операционной системе, вы можете посмотреть сохраненные пароли с помощью собственного менеджера паролей Гугл Хром. Как это сделать мы писали в этой статье.
Существует и другой способ вытащить пароли из Хрома — это использование программы от разработчика Nirsoft. Кроме того есть еще минимум несколько подобных программ, для того чтобы найти их, используйте поиск на сайте по слову «Chrome».
 ChromePass
ChromePass Включенный антивирус может срабатывать на данную утилиту. Но вас это не должно пугать, это на 100% ложное срабатывание.
Хочу предупредить. Если вы скопируете файл «Login Data» с другого компьютера и попробуете открыть пароли на своем компьютере с помощью менеджера паролей браузера, вас ждет разочарование. Поля, где должны быть пароли, будут пустыми или будет выводится сообщение, что возможно это не ваш профиль.
Но, есть и хорошая новость. Данные пароли скрыты от пользователя, но вводятся на сайтах, на которые вы пытаетесь зайти. Теперь остается самое малое — это посмотреть пароль под звездочками. Как это сделать вы можете найти в статье « »
Как защитить пароли Google Chrome?
Теперь пару слов о защите. Единственное и самое важное правило, которое вы должны знать, это не позволять вашему браузеру запоминать введенные логины и пароли. Вместо этого использовать менеджеры паролей. А еще лучше запоминать пароли с помощью специальных карточек, об этом легком способе запоминания даже трудных паролей мы писали в статье « »
Ежедневно пользователи могут посетить до нескольких сотен сайтов. Большая часть из них требует регистрации, поэтому очень сложно запомнить свои данные, а вписывать одинаковые данные нецелесообразно, если даже от этого есть прок, то проще входить на сайт через уже сохраненный пароль и логин.
Для организации информации, которая нужна для авторизации на различных порталах, а, в свою очередь, разработчики браузеров создали специальную систему для упрощения авторизации, через сохраненные пароли.
Как посмотреть сохраненные пароли в Хроме – одном из самом популярных браузеров от Гугла.
1. Где находятся пароли
Доступ к окну с данными и паролями получить можно не одним способом. Самый быстрый и простой вариант – это ввести следующий текст в строку браузера: chrome://settings/passwords . Этот адрес переведет Вас на страницу настроек, которая покажет на каких сайтах сохранены данные для входа.Еще можно использовать способ входа в специальную вкладку с содержимым паролей:
- откройте браузер и найдите «меню», в правом верхнем углу;
- перейдите в «настройки»;

- прокрутите список до пункта «Дополнительные настройки» и нажмите на него;

- среди предоставленных параметров найдите специальную группу «Формы и пароли»;
- далее пункт «Сохранять пароль», а после «показать».

Данные о самих паролях можно смотреть и на самом компьютере.
«Гугл Хром» записывает сохраненные данные в один из системный файлов, который может быть найден на ЖД.
Адрес файла в каждой Ос отличается.
Ниже на рисунке предоставлены эти адреса:

Перейдите в нужную папку на ЖД, и найдите файл, который называется Login Data. Он не имеет своего расширения, поэтому просто так он не может быть открыт.

2. Как посмотреть пароль и логин для сайта?
После найденного места расположения паролей. Можно пойти дальше – просмотреть логин и пароль для определенного сайта.Для того, чтобы увидеть пароли в браузере нажмите на нужный сайт, а после нажмите на «показать».
После этого система безопасности вашей операционки запросит имя и пароль пользователя ОС.
После ввода данных у Вас будет возможность просмотреть пароль от определенных сайтов:

Если возможности получить доступ к данным пользователя нет, можно попробовать «прочесть» файл Login Data.
Формата этот файл не имеет, но является составляющей MS MySQL и сохранят в себя информацию сохраненную в браузере, в том числе пароли, логины, расширения и список сайтов.
Как открыть Login Data файл? – он создан первоначально именно для разработчиков, и поэтому чтобы открыть его понадобится одна из специальных программ.
Такой программой может стать SQL Management Studio 2014 , которая откроет файл при подключении к локальной базе данных вашего ПК:

После того, как вы успешно соединитесь, нужно перейти во вкладку «Файл», а после «Открыть». В открытом окне найдите тот самый файл Login Data и откройте его. Перед Вами появится подобная таблица:

3. Удаление сохраненного пароля
Для того, чтобы удалить сохраненные данные на сайте, Вам нужно выбрать сам сайт, а после найти крестик напротив нужного пункта, как на картинке. После удаления – все данные будут стерты.
Таким же образом редактируются и сохраненные пароли. В поле «Логин» и «Пароль» введите нужную информацию и подтвердите изменения.
4. Как отключить сохранение паролей в браузере
Если вам не нужно, чтобы «Хром» сам по себе сохранял пароли для различных сайтов, то эта функция может быть удалена.Перейдите в настройки, потом в пункт «Пароли и формы» и уберите галочку на пункте, указанном на картинке:

С этого момента браузер перестанет сохранять пароли и логины для нового сайта. Чтобы на других ресурсах автоматический вход пропал – удалите все сохраненные пароли. А после перезагрузите ПК для вступления в силу новых параметров.
5. Защита сохраненных паролей
В 2014 году «Хром» был достаточно немощен в плане защиты паролей пользователей. И тогда, это серьезно пошатнуло его репутацию. Но сегодня данные и сохраненные пароли в Гугл Хроме защищены, и как следует.Чтобы обеспечить защиту своих паролей, следуйте несложным правилам:
- Антивирус или брандмауэр вашей ОС обязательно должен действовать во время серфинга по сайтам;
- Обновляйте вирусную базу вашего антивируса. Что обеспечит Вас от новых угроз, траянов и прочего.
- Не жмите на всплывающую кнопку «сохранить пароль для сайта». Так ваши данные не окажутся в списке паролей, и их никто точно не сможет использовать;
- Обратитесь к утилитам, которые могли бы ограничить доступ вашего к директориям Вашего компьютера. Эти утилиты: Protected Folder, Folder Lock и прочее.
Чтобы получить доступ к вашим паролям вредоносному ПО или пользователю придется пройти защиту самой ОС, о которой говорилось выше.
Пользователи интернета ежедневно посещают десятки или даже сотни различных сайтов.
Большинство ресурсов требуют регистрации, поэтому нам становится очень сложно запомнить все придуманные ранее логины и пароли от аккаунтов.
Чтобы организовать информацию, необходимую для авторизации на сайтах, разработчики браузеров создали специальные системы для сохранения паролей пользователей.
Рассмотрим подробнее, как посмотреть сохранённые пароли в Chrome – самом популярном обозревателе от компании Google.
Расположение паролей
Получить доступ к окну со всеми паролями можно несколькими способами.
Самый простой вариант – введите в адресную строку браузера текст chrome://settings/passwords - это адрес локальной страницы настроек, которая содержит данные автоматического входа на сайты.
В итоге вы должны попасть на такую страничку:

Рис. 1 – страница сохранённых логинов и паролей в Chrome
Важно! Этот способ включения окна настроек может не работать в более старых версиях обозревателя.
Вы можете использовать еще один способ входа во вкладку с паролями:
- запустите браузер и на домашней странице найдите клавишу меню (правый верхний угол панели инструментов);
- кликните на пункт «Настройки»;

Рис. 2 – меню браузера «Хром»
- прокрутите открывшееся окно вниз и кликните на клавише «Дополнительные настройки»;

- теперь, среди всех новых параметров, найдите группу «Пароли и формы»;
- в пункте «Сохранять пароли» нажмите на кнопку «Показать» и перед вами откроется страница, как на рисунке 1.

Помимо настроек обозревателя, данные о сохранённых паролях можно посмотреть на самом ПК.
«Хром» записывает данные пользователей в системный файл, который расположен на жёстком диске компьютера.
Адрес файла может отличаться, в зависимости от используемой операционной системы.
Ниже на рисунке приведён список самых популярных ОС и адреса директорий, в которых хранится файл под названием Login Data:

Перейдите в необходимую папку на вашем жёстком диске и найдите файл Login Data. Он не имеет расширения, соответственно, открыть просто так его нельзя.

Как посмотреть логин и пароль для сайта?
После того, как вы нашли расположение настроек автосохранения или локальный файл, который их содержит, можно приступать к просмотру нужных паролей и логинов для сайтов.
Чтобы увидеть пароли в самом браузере, выберите нужный вам сайт и нажмите на клавишу показать.
Только после правильного ввода этих данных вы получите право просматривать персональную информацию в обозревателе:

Рис. 7 – просмотр паролей в браузере «Хром»
Если, по каким-либо причинам, у вас нет возможности получить доступ к данным в самом браузере, можно попробовать «вытащить» информацию из файла Login Data.
По сути, содержимое этого файла не имеет определённого формата, но он является составляющей локальной базы данных MS MySQL и хранит в себе упорядоченную информацию пользователей браузера (список сайтов, логины, пароли, установленные расширения и прочее).
Как же открыть файл? Так как Login Data создан в основном для разработчиков, то и открыть его можно с помощью специальных программ для разработки.
К примеру, SQL Management Studio 2014 – с помощью этого ПО можно создавать локальные и серверные базы данных и применять их в создаваемых приложениях.
Чтобы открыть файл Login Data, запустите студию, затем подключитесь к локальной БД, которая установлена у вас на ПК:

После успешного соединения, нажмите на вкладку «Файл», а потом на «Открыть». В открывшемся окне проводника компьютера, найдите Login Data и запустите его.
В окне студии появится следующая таблица:

Поля username_value и password_value содержат значения логинов и паролей соответственно.
Справка : если у вас нет возможности установить на свой ПК отдельную студию для разработки баз данных, можно воспользоваться утилитой DB Browser SQL. С её помощью вы сможете просматривать само содержимое файла, но без права редактирования полей базы данных.
Удаление пароля
Чтобы удалить связку «логин-пароль» из окна автосохранения, необходимо выбрать нужный сайт и нажать на крестик, как показано на рисунке ниже.
После этого данные для входа на ресурс будут стёрты.

Аналогичным образом пользователи могут отредактировать сохранённые данные. Введите в поле логин или пароль новую информацию и сохраните изменения.
Отключение параметра сохранения паролей в браузере
Если вы хотите, чтобы «Хром» больше никогда не сохранял новые пароли для сайтов, необходимо отключить функцию автоматического сохранения данных.
Для этого в настройках «Пароли и формы» уберите галочку напротив пункта «Автоматический вход», как показано на рисунке ниже:

Теперь браузер не будет сохранять введённые логины и пароли для новых сайтов.
Чтобы не выполнялся автоматический вход для ранее используемых ресурсов, удалите все сохранённые пароли и логины вручную.
Затем следует обязательно перезагрузить компьютер, чтобы новые настройки файла Login Data вступили в силу.
Как защитить сохранённые пароли?
Новая политика конфиденциальности Chrome сразу после релиза не включала в себя пункт об отдельной защите сохранённых паролей пользователей.
Этот инцидент в начале 2014 года привлёк довольно много внимания и негодования от пользователей браузера.

Тематический видеоролик: