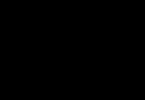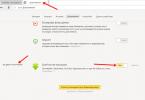- Formula giriş sifarişi
- Nisbi, mütləq və qarışıq istinadlar
- Düsturlarda mətndən istifadə
İndi keçək ən maraqlı hissəyə - düsturların yaradılmasına. Əslində, elektron cədvəllər bunun üçün hazırlanmışdır.
Formula giriş sifarişi
Bərabər işarəsi ilə başlayan düsturu daxil etməlisiniz. Bu, Excel-in xanaya daxil edilən məlumatların deyil, düstur olduğunu başa düşməsi üçün lazımdır.
İxtiyari bir xana seçin, məsələn, A1. Formula çubuğuna daxil oluruq =2+3 və Enter düyməsini basın. Nəticə (5) xanada görünür. Və düsturun özü düstur çubuğunda qalacaq.
Müxtəlif arifmetik operatorlarla sınaq keçirin: toplama (+), çıxma (-), vurma (*), bölmə (/). Onları düzgün istifadə etmək üçün onların prioritetini aydın başa düşməlisiniz.
Əvvəlcə mötərizənin içindəki ifadələr yerinə yetirilir.
Vurma və bölmənin əlavə və çıxma əməliyyatlarından daha üstün prioriteti var.
Eyni üstünlüyə malik operatorlar soldan sağa yerinə yetirilir.
Sizə məsləhətim odur ki, MÖVTƏLƏRDƏN İSTİFADƏ EDİN. Bu halda siz özünüzü bir tərəfdən hesablamalarda təsadüfi səhvlərdən qoruyacaqsınız, digər tərəfdən isə mötərizələr düsturların oxunmasını və təhlilini xeyli asanlaşdırır. Düsturda bağlanan və açılan mötərizələrin sayı uyğun gəlmirsə, Excel səhv mesajı göstərəcək və onu düzəltmək üçün seçim təklif edəcək. Siz bağlanan mötərizəni daxil etdikdən dərhal sonra Excel mötərizələrin sonuncu cütünü qalın hərflərlə (və ya fərqli rəngdə) göstərir, bu, düsturunuzda çoxlu sayda mötərizə varsa, çox faydalıdır.
İndi gəlin çalışaq çalışaq düsturlarda digər hüceyrələrə istinadlardan istifadə etməklə.
A1 xanasına 10 rəqəmini, A2 xanasına 15 rəqəmini daxil edin.A3 xanasına =A1+A2 düsturu daxil edin. A3 xanasında A1 və A2 xanalarının cəmi görünəcək - 25. A1 və A2 xanalarının dəyərlərini dəyişdirin (lakin A3 deyil!). A1 və A2 xanalarında dəyərlər dəyişdirildikdən sonra A3 xanasının dəyəri avtomatik olaraq yenidən hesablanır (düstura uyğun olaraq).

Hüceyrə ünvanlarını daxil edərkən səhvlərə yol verməmək üçün keçidləri daxil edərkən siçandan istifadə edə bilərsiniz. Bizim vəziyyətimizdə aşağıdakıları etməliyik:
A3 xanasını seçin və düstur çubuğuna bərabər işarəsi daxil edin.
A1 xanasına klikləyin və artı işarəsini daxil edin.
A2 xanasına klikləyin və Enter düyməsini basın.
Nəticə oxşar olacaq.
Nisbi, mütləq və qarışıq istinadlar




Bağlantılar arasındakı fərqləri daha yaxşı başa düşmək üçün təcrübə edək.
A1 - 20 B1 - 200
A2 - 30 B2 - 300
A3 xanasına =A1+A2 düsturu daxil edin və Enter düyməsini basın.

İndi kursoru A3 xanasının aşağı sağ küncünə qoyun, sağ siçan düyməsini basın və B3 xanasının üzərinə sürükləyin və siçan düyməsini buraxın. Kontekst menyusu görünəcək, orada "Hüceyrələri Kopyalayın" seçimini etməlisiniz.

Bundan sonra A3 xanasındakı düstur dəyəri B3 xanasına kopyalanacaq. B3 xanasını aktivləşdirin və görün hansı düstur alacaqsınız - B1+B2. Niyə bu baş verdi? A3 xanasına A1+A2 düsturunu yazanda Excel bu qeydi belə şərh etdi: “Cari sütunda iki sətir yuxarıda yerləşən xanadan dəyərləri götürün və bir sətir yuxarıda yerləşən xananın dəyərini əlavə edin. cari sütun." Bunlar. formulanı A3 xanasından, məsələn, C43 xanasına köçürərək - C41 + C42 alırıq. Bu, nisbi bağlantıların gözəlliyidir; formulun özü bizim tapşırıqlarımıza uyğunlaşır.

Hüceyrələrə aşağıdakı dəyərləri daxil edin:
A1 - 20 B1 - 200
A2 - 30 B2 - 300
C1 xanasına 5 rəqəmini daxil edin.
A3 xanasına aşağıdakı formula daxil edin =A1+A2+$C$1. Eynilə, düsturu A3-dən B3-ə köçürün. Görün nə oldu. Nisbi bağlantılar yeni dəyərlərə "tənzimləndi", lakin mütləq əlaqə dəyişməz qaldı.

İndi qarışıq keçidləri özünüz sınaqdan keçirməyə çalışın və onların necə işlədiyini görün. Siz eyni iş kitabındakı digər vərəqlərə cari vərəqdəki xanalara istinad edə bildiyiniz şəkildə istinad edə bilərsiniz. Hətta başqa kitablardan vərəqlərə də müraciət edə bilərsiniz. Bu halda keçid xarici keçid adlanacaq.
Məsələn, A1 xanasında (Vərəq 1) A5 (vərəq2) xanasına keçid yazmaq üçün aşağıdakıları etməlisiniz:
A1 xanasını seçin və bərabər işarəni daxil edin;
"Cədvəl 2" qısa yolunu basın;
A5 xanasına klikləyin və enter düyməsini basın;
Bundan sonra Vərəq 1 yenidən aktivləşdiriləcək və A1 = Vərəq2!A5 xanasında aşağıdakı düstur görünəcək.
Düsturları redaktə etmək xanalardakı mətn dəyərlərini redaktə etməyə bənzəyir. Bunlar. Siçanı vurğulayaraq və ya iki dəfə klikləməklə xananı formula ilə aktivləşdirməlisiniz və lazım olduqda Del və Backspace düymələrindən istifadə edərək redaktə etməlisiniz. Dəyişikliklər Enter düyməsini basmaqla həyata keçirilir.
Düsturlarda mətndən istifadə
Mətn dəyərləri yalnız aşağıdakı simvolları ehtiva edərsə, mətn dəyərləri üzərində riyazi əməliyyatlar edə bilərsiniz:
0-dan 9-a qədər rəqəmlər, + - e E /
Siz həmçinin beş ədədi formatlama simvolundan istifadə edə bilərsiniz:
$%() boşluq
Bu halda mətn əlavə edilməlidir ikiqat sitatlar.
Səhv: =$55+$33
Düzgün: ="$55"+$"33"
Excel hesablamalar apararkən rəqəmli mətni ədədi dəyərlərə çevirir, beləliklə, yuxarıdakı düsturun nəticəsi 88-dir.
Mətn dəyərlərini birləşdirmək üçün mətn operatoru & (iştirak) istifadə edin. Məsələn, A1 xanasında “İvan” mətn dəyəri, A2 xanasında isə “Petrov” mətn dəyəri varsa, onda A3 xanasına aşağıdakı =A1&A2 düsturunu daxil etməklə “İvanPetrov” alırıq.
Ad və soyad arasında boşluq qoymaq üçün bunu yazın: =A1&" "&A2.
Fərqli məlumat növləri ilə xanaları birləşdirmək üçün ampersanddan istifadə edilə bilər. Beləliklə, əgər A1 xanasında 10 rəqəmi, A2 xanasında isə “torbalar” mətni varsa, düstur nəticəsində =A1&A2, biz "10 çanta" alacağıq. Üstəlik, belə bir birləşmənin nəticəsi mətn dəyəri olacaqdır.
Excel funksiyaları - giriş
Funksiyalar
Avtomatik cəm
Düsturlarda başlıqlardan istifadə
Funksiyalar
FunksiyaExcel bir və ya bir neçə dəyər üzərində işləyən və nəticə qaytaran əvvəlcədən təyin edilmiş düsturdur.
Ən çox yayılmış Excel funksiyaları tez-tez istifadə olunan düsturların qısa yollarıdır.
Məsələn, funksiya =CƏM(A1:A4) qeydinə bənzəyir =A1+A2+A3+A4.
Bəzi funksiyalar isə çox mürəkkəb hesablamalar aparır.
Hər bir funksiyadan ibarətdir ad Və arqument.
Əvvəlki halda SUM- Bu ad funksiyaları və A1:A4-arqument. Arqument mötərizə içərisindədir.
Avtomatik cəm
Çünki Cəm funksiyasından ən çox istifadə edildiyi üçün “Avtocəm” düyməsi “Standart” alətlər panelinə əlavə edilmişdir.
A1, A2, A3 xanalarına ixtiyari ədədlər daxil edin. A4 xanasını aktivləşdirin və Autosum düyməsini basın. Nəticə aşağıda göstərilir.

Enter düyməsini basın. A1..A3 xanalarının cəmi üçün formula A4 xanasına daxil ediləcək. Avtomatik cəm düyməsi xana üçün fərqli düstur seçə biləcəyiniz açılan siyahıya malikdir.
Funksiyanı seçmək üçün düsturlar çubuğundakı "Funksiya daxil et" düyməsini istifadə edin. Onu tıkladığınız zaman aşağıdakı pəncərə görünür.

Hazırda tətbiq edilməli olan funksiyanı dəqiq bilmirsinizsə, "Funksiya üçün Axtarış" informasiya qutusunda axtarış edə bilərsiniz.
Düstur çox çətin olarsa, siz düstur mətninə boşluqlar və ya sətir fasilələri əlavə edə bilərsiniz. Bu heç bir şəkildə hesablama nəticələrinə təsir göstərmir. Xətti qırmaq üçün Alt+Enter düymələr kombinasiyasını basın.
Düsturlarda başlıqlardan istifadə
Düsturlarda cədvəl hüceyrələrinə istinadlar əvəzinə cədvəl başlıqlarından istifadə edə bilərsiniz. Aşağıdakı nümunəni qurun.

Varsayılan olaraq, Microsoft Excel formullardakı başlıqları tanımır. Düsturlarda başlıqlardan istifadə etmək üçün Alətlər menyusunda Seçimlər seçin. Hesablamalar sekmesinde İş Kitabı Seçimləri qrupunda Aralıq adlarına icazə ver onay qutusunu seçin.
Normal yazılsa, B6 xanasındakı düstur belə görünəcək: =SUM(B2:B4).
Başlıqlardan istifadə edərkən düstur belə görünəcək: =SUM(Q 1).
Aşağıdakıları bilməlisiniz:
Düsturda yerləşdiyi sütunun/sətirin başlığı varsa, Excel sizin cədvəl sütun başlığının altında (və ya sətir başlığının sağında) yerləşən xanalar diapazonundan istifadə etmək istədiyinizi düşünür;
Düsturda yerləşdiyindən fərqli bir sütun/sətir başlığı varsa, Excel sütunun/sətirin həmin başlıq və düsturun yerləşdiyi sətir/sütun ilə kəsişməsindəki xanadan istifadə etmək istədiyinizi güman edir.
Başlıqlardan istifadə edərkən, aralığın kəsişməsindən istifadə edərək istənilən cədvəl xanasını təyin edə bilərsiniz. Məsələn, nümunəmizdə C3 xanasına istinad etmək üçün =Row2 Q2 düsturundan istifadə edə bilərsiniz.Sətr və sütun başlıqları arasındakı boşluğa diqqət yetirin.
Başlıqları olan düsturlar kopyalana və yapışdırıla bilər və Excel onları avtomatik olaraq düzgün sütun və sətirlərə uyğunlaşdırır. Formulu uyğun olmayan yerə köçürməyə cəhd edilərsə, Excel bu barədə məlumat verəcək və xanada NAME? dəyərini göstərəcək. Başlıq adlarını dəyişdirərkən düsturlarda oxşar dəyişikliklər baş verir.
“Excel-də verilənlərin daxil edilməsi || Excel || Excel hüceyrə adları"
Hüceyrə və diapazon adlarıExcel
- Düsturlarda adlar
- Ad sahəsində adların təyin edilməsi
- Hüceyrələrin və diapazonların adlandırılması qaydaları
Siz Excel hüceyrələrinə və xana diapazonlarına ad verə və sonra onları düsturlarda istifadə edə bilərsiniz. Başlıqları ehtiva edən düsturlar yalnız cədvəllə eyni iş vərəqində tətbiq oluna bilsə də, siz istənilən iş kitabının istənilən yerində cədvəl hüceyrələrinə istinad etmək üçün diapazon adlarından istifadə edə bilərsiniz.
Düsturlarda adlar
Düsturda xana və ya aralığın adı istifadə edilə bilər. A3 xanasına A1+A2 düsturunu yazaq. A1 xanasını "Əsaslar" və A2 xanasını "Əlavə" adlandırsanız, Basis+Add-in girişi əvvəlki düsturla eyni dəyəri qaytaracaq.
Ad sahəsinə adların təyin edilməsi
Xanaya (xanalar diapazonuna) ad təyin etmək üçün müvafiq elementi seçməli və sonra adı ad sahəsinə daxil etməlisiniz, boşluqlardan istifadə etmək olmaz.
Əgər seçilmiş xana və ya diapazona ad verilibsə, o zaman həmin ad xanaya keçid deyil, ad sahəsində göstərilir. Əgər ad bir sıra xanalar üçün müəyyən edilibsə, o, yalnız bütün diapazon seçildikdə ad sahəsində görünəcək.
Adlandırılmış xanaya və ya aralığa getmək istəyirsinizsə, ad sahəsinin yanındakı oxu klikləyin və açılan siyahıdan xana və ya aralığın adını seçin.

Hüceyrələrə və onların diapazonlarına adların, eləcə də başlıqların təyin edilməsi üçün daha çevik seçimlər "Daxil et" menyusundan "Ad" əmri ilə təmin edilir.
Hüceyrələrin və diapazonların adlandırılması qaydaları
Ad hərf, tərs xətt (\) və ya alt xətt (_) ilə başlamalıdır.
Adınızda yalnız hərflər, rəqəmlər, tərs kəsiklər və alt xətt işarələrindən istifadə edə bilərsiniz.
Siz xanalara istinad kimi şərh edilə bilən adlardan istifadə edə bilməzsiniz (A1, C4).
R, C hərfləri istisna olmaqla, tək hərflər ad kimi istifadə edilə bilər.
Boşluqlar alt xətt ilə əvəz edilməlidir.
"Excel Funksiyaları|| Excel || Excel massivləri"
MassivlərExcel
- Massivlərdən istifadə
- İki ölçülü massivlər
- Massiv düsturları üçün qaydalar
Excel-də massivlər bir sıra nəticələr qaytaran və ya bir sıra dəyərlər üzərində işləyən düsturlar yaratmaq üçün istifadə olunur.
Massivlərdən istifadə
Massivləri daha yaxşı başa düşmək üçün bir neçə nümunəyə baxaq.
Massivlərdən istifadə edərək hər sütun üçün sətirlərdəki dəyərlərin cəmini hesablayaq. Bunu etmək üçün aşağıdakıları edin:
A1: D2 diapazonunda rəqəmli dəyərləri daxil edin.
A3:D3 diapazonunu seçin.
Düstur çubuğuna =A1:D1+A2:D2 daxil edin.
Ctrl+Shift+Enter düymələr kombinasiyasını basın.

A3:D3 xanaları massiv diapazonunu təşkil edir və massiv düsturu həmin diapazondakı hər bir xanada saxlanılır. Arqument massivi A1:D1 və A2:D2 diapazonlarına istinad edir
İki ölçülü massivlər
Əvvəlki nümunədə massiv düsturları üfüqi bir ölçülü massivdə yerləşdirilmişdir. Siz çoxlu sətir və sütunlardan ibarət massivlər yarada bilərsiniz. Belə massivlər ikiölçülü adlanır.

Massiv düsturları üçün qaydalar
Massiv düsturunu daxil etməzdən əvvəl siz nəticələri ehtiva edən xananı və ya xana aralığını seçməlisiniz. Düsturunuz bir neçə dəyər qaytarırsa, mənbə məlumatını ehtiva edən diapazonla eyni ölçüdə və formada olan aralığı seçməlisiniz.
Massiv düsturunun girişini düzəltmək üçün Ctrl+Shift+Enter düymələrini basın. Bu, Excel-in formulun düstur çubuğundakı əyri mötərizələrə daxil olmasına səbəb olur. QURUVUR BRACESLƏRİ ƏLƏ İLƏ GİRMƏYİN!
Bir sıra daxilində siz ayrı-ayrı xanaları redaktə edə, təmizləyə və ya köçürə, xanalar daxil edə və ya silə bilməzsiniz. Massiv diapazonunun bütün xanaları vahid vahid kimi qəbul edilməli və hamısı birdən redaktə edilməlidir.
Massivi dəyişdirmək və ya silmək üçün bütün massivi seçmək və düstur çubuğunu aktivləşdirmək lazımdır. Formulu dəyişdirdikdən sonra Ctrl+Shift+Enter düymələr kombinasiyasını sıxmaq lazımdır.
Massiv diapazonunun məzmununu köçürmək üçün bütün massivi seçmək və “Redaktə et” menyusundan “Kəsmək” əmrini seçmək lazımdır. Sonra yeni aralığı seçin və Redaktə menyusundan Yapıştır seçin.
Siz massivin bir hissəsini kəsə, silə və ya redaktə edə bilməzsiniz, lakin siz massivdəki ayrı-ayrı xanalara müxtəlif formatlar təyin edə bilərsiniz.
“Excel Hüceyrələri və Aralıqları|| Excel || Excel-də formatlaşdırma"
Formatların təyin edilməsi və silinməsiExcel
- Formatın məqsədi
- Formatın silinməsi
- Alət panellərindən istifadə edərək formatlaşdırma
- Fərdi simvolların formatlanması
- Avtomatik formatın tətbiqi
Excel-də formatlaşdırma məlumatların başa düşülməsini asanlaşdırmaq üçün istifadə olunur ki, bu da məhsuldarlıqda mühüm rol oynayır.
Formatın məqsədi
"Format" - "Hüceyrələr" (Ctrl+1) əmrini seçin.
Görünən informasiya qutusunda (pəncərə daha sonra ətraflı müzakirə olunacaq) istədiyiniz formatlama parametrlərini daxil edin.
"OK" düyməsini basın
Formatlanmış xana yeni format tətbiq olunana və ya köhnəsi silinənə qədər öz formatını saxlayır. Xanaya dəyər daxil etdiyiniz zaman xanada artıq istifadə olunan format ona tətbiq edilir.
Bir formatın silinməsi
Bir xana seçin (xanalar diapazonu).
"Düzəliş et" - "Sil" - "Formatlar" əmrini seçin.
Hüceyrələrdəki dəyərləri silmək üçün "Sil" alt menyusundan "Hamı" əmrini seçin.
Nəzərə alın ki, xananı kopyalayarkən onun məzmunu ilə yanaşı, xana formatı da kopyalanır. Buna görə də, kopyala və yapışdır əmrlərindən istifadə etməzdən əvvəl mənbə xanasını formatlaşdırmaqla vaxta qənaət edə bilərsiniz.
Alət panellərindən istifadə edərək formatlaşdırma
Ən çox istifadə olunan formatlama əmrləri Formatlaşdırma alətlər panelində yerləşir. Alətlər paneli düyməsini istifadə edərək format tətbiq etmək üçün bir xana və ya xanalar diapazonunu seçin və sonra düyməni basın. Formatı silmək üçün düyməni yenidən basın.
Formatları seçilmiş xanalardan digər xanalara sürətlə köçürmək üçün Formatlaşdırma panelindəki Format Rəssamı düyməsini istifadə edə bilərsiniz.
Fərdi simvolların formatlanması
Formatlaşdırma həm xanadakı mətn dəyərinin fərdi simvollarına, həm də bütün xanaya tətbiq oluna bilər. Bunu etmək üçün istədiyiniz simvolları seçin və sonra "Format" menyusundan "Hüceyrələr" əmrini seçin. Lazımi atributları təyin edin və OK düyməsini basın. İşinizin nəticələrini görmək üçün Enter düyməsini basın.
Avtomatik Formatdan istifadə
Excel-in avtomatik formatları nömrə formatı, şrift, düzülmə, haşiyələr, naxış, sütun eni və sətir hündürlüyünün əvvəlcədən təyin edilmiş birləşmələridir.
Avtomatik formatdan istifadə etmək üçün aşağıdakıları etməlisiniz:
Lazımi məlumatları cədvələ daxil edin.
Formatlaşdırmaq istədiyiniz xanaların diapazonunu seçin.
Format menyusundan Avtomatik Format seçin. Bu, bir dialoq pəncərəsi açacaq.

Avtomatik Format informasiya qutusunda, Redaktə sahəsini göstərmək üçün Seçimlər düyməsini basın.
Müvafiq avtomatik formatı seçin və "OK" düyməsini basın.
Cari blokun seçimini ləğv etmək üçün cədvəldən kənar bir xana seçin və formatlaşdırma nəticələrini görəcəksiniz.

"Excel Massivləri|| Excel || Excel-də nömrələrin formatlanması"
Excel-də nömrələrin və mətnin formatlanması
- Ümumi format
-Nömrə formatları
-Valyuta formatları
-Maliyyə formatları
-Faiz formatları
-Fraksiyalı formatlar
- Eksponensial formatlar
- Mətn formatı
-Əlavə formatlar
-Yeni formatların yaradılması
Format Hüceyrələri informasiya qutusu (Ctrl+1) rəqəmli dəyərlərin ekranını idarə etməyə və mətn çıxışını dəyişməyə imkan verir.
Dialoq qutusunu açmazdan əvvəl formatlaşdırmaq istədiyiniz nömrənin olduğu xananı seçin. Bu halda, nəticə həmişə "Nümunə" sahəsində görünəcək. Saxlanılan və göstərilən dəyərlər arasındakı fərqi unutmayın. Formatlar hüceyrələrdə saxlanılan rəqəmli və ya mətn dəyərlərinə təsir göstərmir.

Ümumi format
Daxil edilmiş hər hansı mətn və ya rəqəmsal dəyər standart olaraq Ümumi formatda göstərilir. Bu halda, üç hal istisna olmaqla, tam olaraq hüceyrəyə daxil edildiyi kimi göstərilir:
Uzun rəqəmli dəyərlər elmi qeydlərdə göstərilir və ya yuvarlaqlaşdırılır.
Format aparıcı sıfırları göstərmir (456.00 = 456).
Onluq nöqtənin solunda nömrə olmadan daxil edilmiş ondalıq sıfırla (.23 = 0.23) çıxarılır.
Nömrə formatları
Bu format rəqəmli dəyərləri tam və ya sabit nöqtəli ədədlər kimi göstərməyə və rəngdən istifadə edərək mənfi ədədləri vurğulamağa imkan verir.
Valyuta formatları
Bu formatlar rəqəm formatlarına bənzəyir, ancaq rəqəm ayırıcısı əvəzinə onlar Simvol siyahısından seçə biləcəyiniz valyuta simvolunun ekranına nəzarət edir.
Maliyyə formatları
Maliyyə formatı əsasən valyuta formatlarına uyğundur - siz valyuta vahidi və ya onsuz rəqəmi və müəyyən sayda onluq yerləri çıxara bilərsiniz. Əsas fərq ondan ibarətdir ki, maliyyə formatı valyuta vahidini sola düzülür, rəqəmin özü isə xananın sağ kənarına düzülür. Nəticədə, həm valyuta, həm də rəqəmlər sütunda şaquli şəkildə düzülür.
Faiz formatları
Bu format rəqəmləri faiz şəklində göstərir. Formatlanmış ədəddəki onluq nöqtə iki yer sağa sürüşdürülür və faiz işarəsi ədədin sonunda görünür.
Fraksiyalı formatlar
Bu format fraksiyalı dəyərləri ondalıq deyil, kəsr kimi göstərir. Bu formatlar mübadilə qiymətləri və ya ölçüləri ilə məşğul olduqda xüsusilə faydalıdır.
Eksponensial formatlar
Elmi formatlar rəqəmləri elmi notlarda göstərir. Bu format çox kiçik və ya çox böyük rəqəmləri göstərmək və çıxarmaq üçün istifadə etmək üçün çox rahatdır.
Mətn formatı
Xanaya mətn formatının tətbiqi o deməkdir ki, həmin xanadakı dəyər xananın sola düzülməsi ilə göstərildiyi kimi mətn kimi qəbul edilməlidir.
Rəqəmsal dəyərin mətn kimi formatlaşdırılmasının əhəmiyyəti yoxdur, çünki... Excel rəqəmsal dəyərləri tanımağa qadirdir. Mətn formatı olan xanada düstur varsa, xəta baş verəcək. Bu halda, düstur düz mətn kimi qəbul edilir, ona görə də səhvlər mümkündür.
Əlavə formatlar
Yeni formatların yaradılması
Mövcud formata əsaslanan format yaratmaq üçün aşağıdakıları edin:
Formatlaşdırmaq istədiyiniz hüceyrələri seçin.
Ctrl+1 düymələr kombinasiyasını basın və açılan dialoq pəncərəsinin “Nömrə” sekmesinde “Bütün formatlar” kateqoriyasını seçin.
"Növ" siyahısında dəyişdirmək istədiyiniz formatı seçin və sahənin məzmununu redaktə edin. Bu halda, orijinal format dəyişməz qalacaq və yeni format "Növ" siyahısına əlavə olunacaq.
“Excel-də formatlaşdırma || Excel ||
Excel hüceyrələrinin məzmununun uyğunlaşdırılması
-Sol, mərkəz və sağ hizalama
- Hüceyrələrin doldurulması
-Sözün sarılması və hizalanması
- Şaquli düzülmə və mətn oriyentasiyası
-Avtomatik xarakter ölçüsü seçimi
Format Hüceyrələri informasiya qutusunun Alignment nişanı xanalarda mətn və rəqəmlərin yerləşdirilməsinə nəzarət edir. Bu tab çox sətirli mətn qutuları yaratmaq, bir və ya bir neçə xanada bir sıra simvolları təkrarlamaq və mətnin istiqamətini dəyişmək üçün də istifadə edilə bilər.

Sol, mərkəz və sağ düzülmə
Sol, Mərkəz və ya Sağ seçdiyiniz zaman seçilmiş xanaların məzmunu müvafiq olaraq xananın sol, mərkəz və ya sağ kənarına düzülür.

Sola düzülərkən, siz standart olaraq sıfıra təyin edilmiş girinti miqdarını dəyişə bilərsiniz. Abzasın bir vahid artırılması xanadakı dəyəri bir simvol genişliyində sağa köçürür ki, bu da Normal üslubda X hərfinin eninə bərabərdir.
Hüceyrələrin doldurulması
Doldurma formatı sütunun bütün enini doldurmaq üçün xanaya daxil edilmiş dəyəri təkrarlayır. Məsələn, yuxarıdakı şəkildə göstərilən iş vərəqində A7 xanası "Doldur" sözünü təkrarlayır. A7-A8 xanalarının diapazonunda çoxlu "Doldur" sözlərindən ibarət görünsə də, düstur çubuğu əslində yalnız bir söz olduğunu göstərir. Bütün digər formatlar kimi, Doldurulmuş format xananın saxlanılan məzmununa deyil, yalnız görünüşünə təsir edir. Excel xanalar arasında boşluq qoymadan simvolları bütün diapazonda təkrarlayır.
Görünə bilər ki, təkrarlanan simvolları doldurmaq kimi klaviaturadan istifadə etməklə daxil etmək asandır. Bununla belə, Doldurulmuş format iki mühüm üstünlük təklif edir. Birincisi, sütun enini tənzimləsəniz, Excel müvafiq olaraq xanadakı simvolların sayını artırır və ya azaldır. İkincisi, bir anda bir neçə bitişik hüceyrədəki simvol və ya simvolları təkrarlaya bilərsiniz.
Bu format rəqəmli dəyərlərə mətnlə eyni şəkildə təsir etdiyi üçün nömrə tam olaraq nəzərdə tutulduğu kimi görünməyə bilər. Məsələn, bu formatı 8 rəqəmini ehtiva edən 10 simvollu geniş xanaya tətbiq etsəniz, həmin xana 8888888888 göstərəcək.
Söz sarğı və əsaslandırma
Aktiv xana üçün çox uzun mətn qutusunu daxil etsəniz, qonşu xanaların boş olması şərti ilə Excel mətn qutusunu xanadan kənara çıxarır. Daha sonra Alignment sekmesinde Word Wrap onay qutusunu seçsəniz, Excel bu mətni tamamilə bir xanada göstərəcək. Bunun üçün proqram xananın yerləşdiyi sətrin hündürlüyünü artıracaq və sonra mətni xana daxilində əlavə sətirlərə yerləşdirəcək.

Üfüqi düzülmə formatını tətbiq etdiyiniz zaman aktiv xanadakı mətn sözlə xana daxilində əlavə sətirlərə bükülür və xəttin hündürlüyü avtomatik tənzimlənməklə sol və sağ kənarlara düzülür.
Çoxsətirli mətn qutusu yaratsanız və sonradan Word Sarma seçimini silsəniz və ya fərqli üfüqi düzülmə formatını tətbiq etsəniz, Excel orijinal sıra hündürlüyünü bərpa edir.
Hündürlük şaquli düzülmə formatı, xananın dəyərini yanlarına deyil, yuxarı və aşağı kənarlarına uyğunlaşdırması istisna olmaqla, Eni ilə eyni şeyi edir.
Şaquli düzülmə və mətn oriyentasiyası
Excel şaquli mətn hizalanması üçün dörd format təqdim edir: yuxarı, mərkəz, aşağı və hündürlük.

Orientation sahəsi xana məzmununu şaquli olaraq yuxarıdan aşağıya və ya saat əqrəbi istiqamətində və ya saat əqrəbinin əksinə 90 dərəcə maili yerləşdirməyə imkan verir. Əgər siz əvvəllər və ya sonra cərgə hündürlüyünü əl ilə təyin etməsəniz, Excel avtomatik olaraq portret oriyentasiyasında cərgənin hündürlüyünü tənzimləyir.
Avtomatik xarakter ölçüsü
Avtomatik Sığdırılmış Genişlik onay qutusu seçilmiş xanadakı simvolların ölçüsünü azaldır ki, onun məzmunu tamamilə sütuna uyğun olsun. Bu, sütun eninin uzun bir dəyərə uyğunlaşdırılmasının qalan məlumatlara və ya hadisəyə arzuolunmaz təsir göstərdiyi bir iş vərəqi ilə işləyərkən faydalı ola bilər. Şaquli və ya kursiv mətndən istifadə edərkən söz sarğı məqbul həll yolu deyil. Aşağıdakı şəkildə, eyni mətn A1 və A2 xanalarına daxil edilir, lakin A2 xanası üçün “Avtomatik uyğun eni” qutusu seçilib. Sütun enini dəyişdirərkən, A2 xanasındakı simvolların ölçüsü müvafiq olaraq azalacaq və ya artacaq. Bununla belə, bu, xanaya təyin edilmiş şrift ölçüsünü saxlayır və müəyyən bir dəyərə çatdıqdan sonra sütun enini artırsanız, simvol ölçüsü düzəldilməyəcək.

Qeyd etmək lazımdır ki, bu format bəzi problemləri həll etmək üçün yaxşı bir yol olsa da, simvolların ölçüsünün istədiyiniz qədər kiçik ola biləcəyini nəzərə almaq lazımdır. Sütun dardırsa və dəyər kifayət qədər uzundursa, bu format tətbiq edildikdən sonra xananın məzmunu oxunmaz ola bilər.
"Xüsusi Format || Excel || Excel-də şrift"
Hüceyrə sərhədlərindən və kölgədən istifadəExcel
- Sərhədlərdən istifadə
-Rəng və naxışların tətbiqi
- Doldurmadan istifadə
Sərhədlərdən istifadə
Hüceyrə sərhədləri və kölgələmə iş vərəqinin müxtəlif sahələrini bəzəmək və ya vacib hüceyrələrə diqqət çəkmək üçün yaxşı bir yol ola bilər.

Xətt növünü seçmək üçün müxtəlif qalınlıqda dörd bərk xətt, qoşa xətt və səkkiz növ nöqtəli xətt daxil olmaqla, on üç sərhəd xətti növünün hər hansı birinə klikləyin.
Varsayılan olaraq, Seçimlər dialoq qutusunun Görünüş nişanında Rəng qutusu Avtomatik olaraq təyin edildikdə sərhəd xəttinin rəngi qara olur. Qara rəngdən başqa rəng seçmək üçün Rəng qutusunun sağındakı oxu klikləyin. Mövcud rənglərdən birini istifadə edə və ya yenisini təyin edə biləcəyiniz cari 56 rəng palitrası açılacaq. Nəzərə alın ki, haşiyə rəngini seçmək üçün Sərhəd nişanında Rəng siyahısından istifadə etməlisiniz. Formatlaşdırma alətlər panelindən istifadə edərək bunu etməyə cəhd etsəniz, haşiyə rəngini deyil, xanadakı mətn rəngini dəyişəcəksiniz.
Xəttin növünü və rəngini seçdikdən sonra haşiyənin mövqeyini təyin etməlisiniz. Bütün sahədə Xarici düyməni kliklədikdə, tək xana və ya hüceyrə bloku olsun, cari seçimin perimetri ətrafında haşiyə qoyulur. Seçimdə mövcud olan bütün sərhədləri silmək üçün Xeyr düyməsini basın. Baxış sahəsi haşiyələrin yerləşdirilməsinə nəzarət etməyə imkan verir. Bir seçilmiş xana üçün dialoq qutusunu ilk dəfə açdığınız zaman bu sahədə yalnız xananın künclərini göstərən kiçik markerlər var. Haşiyə yerləşdirmək üçün haşiyənin olmasını istədiyiniz yerdə görüntü pəncərəsinə klikləyin və ya həmin sahənin yanındakı müvafiq düyməni basın. İş vərəqinizdə seçilmiş bir neçə xana varsa, Sərhəd nişanı Daxili düyməni əlçatan edir ki, seçilmiş xanalar arasında sərhədlər əlavə edə biləsiniz. Əlavə olaraq, seçimin yan tərəflərindəki baxış sahəsində daxili sərhədlərin hara gedəcəyini göstərən əlavə markerlər görünür.
Yerləşdirilmiş haşiyəni silmək üçün sadəcə baxış sahəsində onun üzərinə klikləyin. Haşiyə formatını dəyişdirmək lazımdırsa, fərqli bir xətt növü və ya rəng seçin və baxış sahəsində həmin haşiyəyə klikləyin. Sərhədləri yenidən yerləşdirməyə başlamaq istəyirsinizsə, Hamısı sahəsində Xeyr düyməsini basın.
Seçilmiş xanalara eyni zamanda bir neçə növ haşiyə tətbiq edə bilərsiniz.


Siz Formatlaşdırma alətlər panelindəki Sərhədlər düyməsini istifadə edərək haşiyə birləşmələrini tətbiq edə bilərsiniz. Bu düymənin yanındakı kiçik oxu kliklədiyiniz zaman Excel haşiyənin növünü seçə biləcəyiniz haşiyə palitrasını göstərəcək.

Palitra 12 haşiyə variantından, o cümlədən tək üst haşiyə və ikiqat alt haşiyə kimi müxtəlif növlərin birləşməsindən ibarətdir. Palitradakı birinci seçim seçilmiş xana və ya diapazondakı bütün haşiyə formatlarını silir. Digər seçimlər haşiyənin yerinin və ya haşiyələrin birləşməsinin miniatür görünüşünü göstərir.
Təcrübə olaraq, aşağıdakı kiçik nümunəni sınayın. Xətti qırmaq üçün Alt düyməsini basıb saxlayaraq Enter düyməsini sıxın.

Rəng və naxışların tətbiqi
Seçilmiş xanalara rənglər və naxışlar tətbiq etmək üçün Hüceyrələri Formatla informasiya qutusunun Görünüş sekmesini istifadə edin. Bu nişanda cari palitra və açılan naxış palitrası var.

Görünüş sekmesindəki Rəng palitrası seçilmiş xanalar üçün fon təyin etməyə imkan verir. Rəng panelində naxış seçmədən rəng seçsəniz, göstərilən fon rəngi seçilmiş xanalarda görünür. Rəng panelindən rəng və sonra Nümunə açılan panelindən naxış seçsəniz, naxış arxa fon rəngi ilə örtülür. Pattern açılan palitrasındakı rənglər naxışın özünün rənginə nəzarət edir.
Doldurmadan istifadə edin
Görünüş nişanı tərəfindən təmin edilən müxtəlif hüceyrə kölgəsi seçimləri iş vərəqinizi vizual olaraq dizayn etmək üçün istifadə edilə bilər. Məsələn, kölgələmə xülasə məlumatları vurğulamaq və ya məlumatların daxil edildiyi iş vərəqinin xanalarına diqqət çəkmək üçün istifadə edilə bilər. Rəqəmsal məlumatlara sətir-sətir kimi baxmağı asanlaşdırmaq üçün müxtəlif rəngli cərgələr bir-birini əvəz etdikdə sözdə "zolaqlı doldurmadan" istifadə edə bilərsiniz.

Hüceyrə fonu standart qara şriftdə göstərilən mətni və rəqəmli dəyərləri oxumağı asanlaşdıran rəng olmalıdır.
Excel sizə iş vərəqinizə fon şəkli əlavə etməyə imkan verir. Bunu etmək üçün, "Format" menyusundan "Cədvəl" - "Arxa plan" əmrini seçin. Diskdə saxlanılan qrafik faylı açmağa imkan verən informasiya qutusu görünəcək. Bu qrafik daha sonra kağız parçasındakı su nişanları kimi cari iş vərəqinin fonu kimi istifadə olunur. Lazım gələrsə, bütün iş vərəqi doldurulana qədər qrafik təsvir təkrarlanır. "Alətlər" menyusundan və "Görünüş" sekmesinde "Seçimlər" əmrini seçmək və "Şəbəkə" qeyd qutusunu işarələməklə iş vərəqində grid xətlərinin göstərilməsini söndürə bilərsiniz. Rəng və ya naxış təyin edilmiş xanalar fon qrafikini deyil, yalnız rəng və ya nümunəni göstərir.

"Excel şrifti|| Excel || Hüceyrələrin birləşdirilməsi"
Şərti formatlaşdırma və xanaların birləşdirilməsi
- Şərti formatlaşdırma
- Hüceyrələrin birləşdirilməsi
- Şərti formatlaşdırma
Şərti formatlaşdırma, həmin xanalardakı dəyərlər müəyyən istinad dəyərinə çatana qədər "yuxuda" qalan xüsusi xanalara format tətbiq etməyə imkan verir.
Formatlaşdırılacaq xanaları seçin, sonra “Format” menyusundan “Şərti Formatlaşdırma” əmrini seçin.Aşağıda göstərilən dialoq pəncərəsi qarşınızda görünəcək.

Şərti Formatlaşdırma dialoq qutusundakı ilk kombinasiya qutusu şərtin dəyərə, yoxsa düsturun özünə tətbiq edilməsini seçmək imkanı verir. Tipik olaraq, seçilmiş hüceyrələrin dəyərlərinə əsasən formatın tətbiqinə səbəb olan Dəyər seçimini seçirsiniz. "Formula" parametri, seçilməmiş xanaların məlumatlarından istifadə edən şərti təyin etməli olduğunuz və ya bir neçə kriteriyadan ibarət mürəkkəb şərt yaratmağınız lazım olduğu hallarda istifadə olunur. Bu halda, siz ikinci birləşmiş qutuda TRUE və ya FALSE dəyərini qəbul edən məntiqi düstur daxil etməlisiniz. İkinci birləşmiş qutu formatlaşdırma şərtini təyin etmək üçün istifadə edilən müqayisə operatorunu seçmək üçün istifadə olunur. Üçüncü sahə müqayisə ediləcək dəyəri təyin etmək üçün istifadə olunur. "Arasında" və ya "Xarici" operatoru seçilərsə, dialoq qutusunda əlavə dördüncü sahə görünür. Bu halda, üçüncü və dördüncü sahələrdə aşağı və yuxarı dəyərləri göstərməlisiniz.
Şərti təyin etdikdən sonra "Format" düyməsini basın. Göstərilən şərt yerinə yetirildikdə tətbiq edilməli olan şriftləri, haşiyələri və digər format atributlarını seçməyə imkan verən Hüceyrələri Formatla informasiya qutusu açılır.
Aşağıdakı nümunədə format aşağıdakı kimi qurulub: şriftin rəngi qırmızı, şrift qalındır. Vəziyyət: xanadakı dəyər "100"-dən çox olarsa.

Bəzən şərti formatlaşdırmanın harada tətbiq edildiyini müəyyən etmək çətindir.Cari iş vərəqində şərti formatlaşdırmaya malik olan bütün xanaları seçmək üçün Redaktə menyusundan Get seçin, Seç düyməsini sıxın, sonra Şərti Formatlar radio düyməsini seçin.

Formatlaşdırma şərtini aradan qaldırmaq üçün xana və ya diapazonu seçin və sonra Format menyusundan Şərti Formatlaşdırma seçin. Silmək istədiyiniz şərtləri göstərin və OK düyməsini basın.

Hüceyrələrin birləşdirilməsi
Şəbəkə elektron cədvəlin çox vacib dizayn elementidir. Bəzən istənilən effekti əldə etmək üçün şəbəkəni xüsusi bir şəkildə formatlaşdırmaq lazımdır. Excel xanaları birləşdirməyə imkan verir ki, bu da şəbəkəyə daha aydın formalar və hesabatlar yaratmaq üçün istifadə edə biləcəyiniz yeni imkanlar verir.
Hüceyrələr birləşdirildikdə, ölçüləri ilkin seçimin ölçülərinə uyğun gələn bir xana əmələ gəlir. Birləşdirilmiş xana orijinal diapazonun yuxarı sol xanasının ünvanını alır. Qalan orijinal hüceyrələr praktiki olaraq mövcudluğunu dayandırır. Düsturda belə bir xanaya istinad varsa, o, boş hesab edilir və formulun növündən asılı olaraq, istinad sıfır və ya xəta dəyərini qaytara bilər.
Hüceyrələri birləşdirmək üçün aşağıdakıları edin:
Mənbə hüceyrələri seçin;
"Format" menyusunda "Hüceyrələr" əmrini seçin;
"Hüceyrələri Formatla" informasiya qutusunun "Hazırlama" sekmesinde, "Hüceyrələri birləşdirin" qutusunu seçin;
"OK" düyməsini basın.


Bu əmrdən tez-tez istifadə etməlisinizsə, onu alətlər panelinə "çəkmək" daha rahatdır. Bunun üçün "Alətlər" - "Parametrlər..." menyusunu seçin, görünən pəncərədə "Əmrlər" sekmesine keçin və sağ pəncərədə "Formatlaşdırma" kateqoriyasını seçin. Sol tərəfdəki "Əmrlər" pəncərəsində "Hüceyrələri birləşdir" i tapmaq üçün sürüşdürmə çubuğundan istifadə edin və bu işarəni (siçanın sol düyməsini istifadə edərək) "Format" alətlər panelinə sürükləyin.

Hüceyrələrin birləşməsinin bir sıra nəticələri var və ən bariz olanı elektron cədvəllərin əsas atributlarından biri olan şəbəkənin pozulmasıdır. Bəzi nüanslar nəzərə alınmalıdır:
Seçilmiş diapazonda yalnız bir xana boş deyilsə, birləşmə onun məzmununu birləşdirilən xanada yerləşdirir. Beləliklə, məsələn, A2 xanasının boş olmadığı A1:B5 diapazonunda xanaları birləşdirərkən bu xana birləşdirilən A1 xanasına köçürüləcək;
Seçilmiş diapazondakı birdən çox xanada dəyər və ya düsturlar varsa, birləşmə yalnız yuxarı sol xananın məzmununu saxlayır və onları birləşdirilən xanada yerləşdirir. Qalan xanaların məzmunu silinir. Bu xanalarda məlumatları saxlamaq lazımdırsa, onda birləşmədən əvvəl onları yuxarı sol xanaya əlavə etməli və ya seçimdən kənar başqa yerə köçürməlisiniz;
Əgər birləşmə diapazonu birləşdirilmiş xanada yenidən yerləşdirilmiş düsturdan ibarətdirsə, birləşdirilmiş xanadakı nisbi istinadlar avtomatik tənzimlənir;
Excel birləşdirilmiş xanaları adi xanalar kimi kopyalana, kəsilə və yapışdırıla, silinə və sürüklənə bilər. Birləşdirilmiş xananı köçürdükdən və ya köçürdükdən sonra o, yeni yerdə eyni sayda xana tutur. Kəsilmiş və ya silinmiş birləşdirilmiş xananın yerinə standart hüceyrə quruluşu bərpa olunur;
Hüceyrələri birləşdirərkən, bütün seçimin xarici sərhədi, eləcə də bütün seçimin hər hansı kənarına tətbiq olunan haşiyədən başqa bütün sərhədlər silinir.
"Sərhədlər və kölgələmə || Excel || redaktə"
Hüceyrələri kəsmək və yapışdırmaqExcel
Kəsmək və əlavə etmək
Kəsmə və yapışdırma qaydaları
Kəsilmiş hüceyrələrin daxil edilməsi
Kəsmək və əlavə etmək
Dəyərləri və formatları bir yerdən digərinə köçürmək üçün Redaktə menyusunun Kəs və Yapışdır əmrlərindən istifadə edə bilərsiniz. Hüceyrələri və ya onların məzmununu silən Delete və Clear əmrlərindən fərqli olaraq, Kəs əmri seçilmiş xanaların ətrafına daşınan nöqtəli çərçivə yerləşdirir və seçimin surətini mübadilə buferinə yerləşdirir ki, bu da məlumatları başqa yerə yapışdırmaq üçün saxlayır.
Kəsilmiş xanaları köçürmək istədiyiniz diapazonu seçdikdən sonra Paste əmri onları yeni yerə yerləşdirir, hərəkət edən çərçivənin daxilindəki xanaların məzmununu təmizləyir və hərəkət edən çərçivəni silir.
Siz bir sıra xanaları köçürmək üçün Kəs və Yapışdır əmrlərindən istifadə etdiyiniz zaman Excel kəsmə diapazonunda olan məzmunu və formatları təmizləyir və onları yapışdırma diapazonuna köçürür.
Bu, Excel-in həmin xanalara istinad edən kəsilmiş sahədən kənarda olan bütün düsturları tənzimləməsinə səbəb olur.


Kəsmə və yapışdırma qaydaları
Seçilmiş kəsik sahəsi tək düzbucaqlı hüceyrə bloku olmalıdır;
Kəsmə əmrindən istifadə edərkən yalnız bir dəfə yapışdırırsınız. Seçilmiş məlumatları bir neçə yerə yapışdırmaq üçün "Kopyala" - "Sil" əmrlərinin birləşməsindən istifadə etməlisiniz;
Paste əmrindən istifadə etməzdən əvvəl bütün yapışdırma diapazonunu seçmək lazım deyil. Yapıştırma diapazonu kimi tək bir xana seçdiyiniz zaman, Excel kəsmə sahəsinin ölçüsünə və formasına uyğunlaşdırmaq üçün yapışdırma sahəsini genişləndirir. Seçilmiş xana daxiletmə sahəsinin yuxarı sol küncü hesab olunur. Bütün pasta sahəsini seçsəniz, seçilmiş diapazonun kəsmə sahəsi ilə eyni ölçüdə olduğundan əmin olmalısınız;
"Yapışdır" əmrindən istifadə etdiyiniz zaman, Excel yapışdırmaq diapazonunun bütün mövcud xanalarındakı məzmunu və formatları əvəz edir. Mövcud xanaların məzmununu itirmək istəmirsinizsə, aşağıda və seçilmiş xananın sağında ekran sahəsinin yuxarı sol küncündə bitəcək iş vərəqində kifayət qədər boş xana olduğundan əmin olun. bütün kəsilmiş sahəni yerləşdirmək üçün.
Kəsilmiş hüceyrələrin daxil edilməsi
Yapıştır əmrindən istifadə etdiyiniz zaman Excel kəsilmiş hüceyrələri iş vərəqinin seçilmiş sahəsinə yapışdırır. Əgər seçilmiş sahə artıq verilənlərdən ibarətdirsə, o, daxil edilmiş dəyərlərlə əvəz olunur.
Bəzi hallarda mübadilə buferinin məzmununu mövcud xanalara yerləşdirmək əvəzinə xanalar arasında yapışdıra bilərsiniz. Bunun üçün “Redaktə et” menyusunun “Yapışdırmaq” əmri əvəzinə “Vstavka” menyusunun “Cut Cells” əmrindən istifadə etmək lazımdır.
"Cut Cells" əmri "Cells" əmrini əvəz edir və yalnız məlumat panoya silindikdən sonra görünür.
Məsələn, aşağıdakı nümunədə A5:A7 xanaları ilkin olaraq kəsilmişdir (“Redaktə” menyusunun “Kəs” əmri); sonra A1 xanası aktivləşdirildi; sonra “Vstavka” menyusundan “Cut Cells” əmri yerinə yetirildi.


“Sıraların Doldurulması || Excel || Excel funksiyaları"
Funksiyalar. Funksiya sintaksisiExcel
Funksiya sintaksisi
Arqumentlərdən istifadə
Arqument növləri
4 saylı dərsdə biz artıq Excel funksiyaları ilə ilk tanışlığımızı etdik. İndi bu güclü cədvəl alətinə daha yaxından nəzər salmağın vaxtıdır.
Excel funksiyaları mürəkkəb hesablamaları tez və asanlıqla yerinə yetirməyə imkan verən xüsusi, əvvəlcədən yaradılmış düsturlardır. Onları kvadrat kökləri, loqarifmləri və s. hesablamaq üçün nəzərdə tutulmuş kalkulyatorlardakı xüsusi düymələrlə müqayisə etmək olar.
Excel-də müxtəlif hesablamaların geniş spektrini yerinə yetirən bir neçə yüz daxili funksiya var. Bəzi funksiyalar özünüz edə biləcəyiniz uzun riyazi düsturların ekvivalentidir. Bəzi funksiyalar isə düsturlar şəklində həyata keçirilə bilməz.
Funksiya sintaksisi
Funksiyalar iki hissədən ibarətdir: funksiya adı və bir və ya daha çox arqument. SUM kimi funksiya adı funksiyanın yerinə yetirdiyi əməliyyatı təsvir edir. Arqumentlər funksiyanın istifadə etdiyi dəyərləri və ya xanaları təyin edir. Aşağıdakı düsturda: SUM funksiyanın adıdır; B1:B5 - arqument. Bu düstur B1, B2, B3, B4, B5 xanalarındakı ədədləri cəmləşdirir.
SUM(B1:B5)
Düsturun əvvəlindəki bərabər işarəsi o deməkdir ki, mətn deyil, düstur daxil edilmişdir. Bərabər işarəsi yoxdursa, Excel daxiletməni sadəcə mətn kimi qəbul edəcək.
Funksiya arqumenti mötərizə içərisindədir. Açılan mötərizə arqumentin başlanğıcını qeyd edir və funksiya adından dərhal sonra yerləşdirilir. Ad və açılış mötərizəsi arasında boşluq və ya başqa simvol daxil etsəniz, xana səhv #NAME dəyərini göstərəcək? Bəzi funksiyaların arqumentləri yoxdur. Bununla belə, funksiyada mötərizələr olmalıdır:
Arqumentlərdən istifadə
Bir funksiyada çoxlu arqumentlərdən istifadə edildikdə, onlar bir-birindən nöqtəli vergüllə ayrılır. Məsələn, aşağıdakı düstur A1, A3, A6 xanalarındakı ədədləri çoxaltmaq lazım olduğunu göstərir:
MƏHSUL(A1,A3,A6)
Düsturun ümumi uzunluğu 1024 simvoldan çox olmadıqda, funksiyada 30-a qədər arqumentdən istifadə edə bilərsiniz. Bununla belə, hər hansı bir arqument istənilən sayda iş səhifəsi xanalarını ehtiva edən diapazon ola bilər. Misal üçün:
Arqument növləri
Əvvəlki nümunələrdə bütün arqumentlər xana və ya aralıq istinadları idi. Lakin siz arqumentlər kimi rəqəmli, mətn və Boolean dəyərlərindən, diapazon adlarından, massivlərdən və xəta dəyərlərindən də istifadə edə bilərsiniz. Bəzi funksiyalar sonradan digər funksiyalarda arqument kimi istifadə oluna bilən bu növlərin dəyərlərini qaytarır.
Rəqəmsal dəyərlər
Funksiya arqumentləri ədədi ola bilər. Məsələn, aşağıdakı düsturdakı SUM funksiyası 24, 987, 49 rəqəmlərini əlavə edir:
SUM(24;987;49)
Mətn dəyərləri
Mətn dəyərləri funksiya arqumentləri kimi istifadə edilə bilər. Misal üçün:
MƏTN(TDATE();"D MMM YYYY")
Bu düsturda MƏTN funksiyasının ikinci arqumenti mətndir və TDATE(İNDİ) funksiyası tərəfindən qaytarılan onluq tarix dəyərini simvol sətirinə çevirmək üçün nümunə müəyyən edir. Mətn arqumenti qoşa dırnaq içərisində olan simvol sətri və ya mətni olan xanaya istinad ola bilər.
Boolean dəyərləri
Bəzi funksiyaların arqumentləri yalnız TRUE və ya FALSE məntiqi dəyərləri qəbul edə bilər. Boolean ifadəsi ifadəni ehtiva edən xana və ya düsturda TRUE və ya FALSE qaytarır. Misal üçün:
ƏGƏR(A1=DOĞRU;"Artım";"Azalma")&"qiymət"
Siz diapazonun adını funksiyaya arqument kimi təyin edə bilərsiniz. Məsələn, A1:A5 xana diapazonu "Debet" (Daxil et-Ad-təyin) adlandırılıbsa, A1-dən A5-ə qədər olan xanalardakı ədədlərin cəmini hesablamaq üçün düsturdan istifadə edə bilərsiniz.
SUM(Debet)
Müxtəlif Arqument Tiplərindən İstifadə
Bir funksiyada müxtəlif növ arqumentlərdən istifadə edə bilərsiniz. Misal üçün:
ORTA (Debet;C5;2*8)
"Hüceyrələrin daxil edilməsi || Excel || Excel funksiyalarına daxil olmaq"
İş vərəqinə funksiyaların daxil edilməsiExcel
İş vərəqinə funksiyaları birbaşa klaviaturadan və ya Daxil et menyusunun Funksiya əmrindən istifadə etməklə daxil edə bilərsiniz. Klaviaturadan funksiya daxil edərkən kiçik hərflərdən istifadə etmək daha yaxşıdır. Funksiyanı daxil etməyi bitirdikdən sonra, düzgün daxil edildiyi təqdirdə Excel funksiya adındakı hərfləri böyük hərflə dəyişəcək. Əgər hərflər dəyişmirsə, funksiyanın adı səhv daxil edilib.
Bir xana seçsəniz və Daxil et menyusundan Funksiya seçsəniz, Excel Funksiya Sihirbazı dialoq qutusunu göstərir. Düsturlar çubuğunda funksiya ikonalı düyməni sıxmaqla buna bir az daha sürətli nail ola bilərsiniz.


Bu pəncərəni standart alətlər panelindəki "Funksiya daxil et" düyməsini istifadə edərək də aça bilərsiniz.
Bu pəncərədə əvvəlcə "Kateqoriya" siyahısından kateqoriyanı seçin və sonra "Funksiya" əlifba sırası siyahısından istədiyiniz funksiyanı seçin.
Excel bərabər işarəsini, funksiyanın adını və bir cüt mötərizəni daxil edəcək. Excel daha sonra ikinci Funksiya Sihirbazı informasiya qutusunu açacaq.

Funksiya Sihirbazı dialoqunun ikinci pəncərəsində seçilmiş funksiyanın hər arqumenti üçün bir sahə var. Əgər funksiyanın dəyişən sayda arqumentləri varsa, əlavə arqumentlər təqdim edildikdə bu dialoq qutusu genişlənir. Sahəsində daxiletmə nöqtəsi olan arqumentin təsviri dialoq qutusunun aşağı hissəsində göstərilir.
Hər bir arqument sahəsinin sağında onun cari dəyəri var. Linklərdən və ya adlardan istifadə etdiyiniz zaman bu çox faydalıdır. Funksiyanın cari dəyəri dialoq pəncərəsinin aşağı hissəsində göstərilir.
"OK" düyməsini basın və yaradılmış funksiya düstur çubuğunda görünəcək.

"Funksiya Sintaksisi || Excel || Riyazi funksiyalar”
Riyazi funksiyalarExcel
Burada ən çox istifadə olunan Excel riyazi funksiyaları verilmişdir (sürətli istinad). Funksiyalar haqqında ətraflı məlumatı Funksiya Sihirbazı informasiya qutusunda və Excel yardım sistemində tapa bilərsiniz. Bundan əlavə, bir çox riyazi funksiyalar Analiz Paketi əlavəsinə daxil edilmişdir.
SUM funksiyası
EVEN və TƏK funksiyaları
OKRVDOWN, OKRVUP funksiyaları
INTEGER və SELECT funksiyaları
RAND və RANDBETWEEN funksiyaları
PRODUCT funksiyası
REST funksiyası
SQRT funksiyası
NUMBERCOMB funksiyası
ISNUMBER funksiyası
LOG funksiyası
LN funksiyası
EXP funksiyası
PI funksiyası
RADIANS və DƏRƏCƏ funksiyası
SIN funksiyası
COS funksiyası
TAN funksiyası
SUM funksiyası
SUM funksiyası bir sıra ədədlər əlavə edir. Bu funksiya aşağıdakı sintaksisə malikdir:
SUM(rəqəmlər)
Rəqəm arqumentində 30-a qədər element ola bilər, onların hər biri ədəd, düstur, diapazon və ya ədədi dəyəri olan və ya qaytaran xanaya istinad ola bilər. SUM funksiyası boş xanalara, mətn dəyərlərinə və ya Boolean dəyərlərinə istinad edən arqumentlərə məhəl qoymur. Arqumentlər bir-birinə bitişik hüceyrə diapazonları yaratmalı deyil. Məsələn, A2, B10 və C5-dən K12-yə qədər xanalardakı ədədlərin cəmini əldə etmək üçün hər bir istinadı ayrıca arqument kimi daxil edin:
SUM(A2;B10;C5:K12)
ROUND, ROUNDOWN, ROUNDUP funksiyaları
ROUND funksiyası öz arqumenti ilə göstərilən ədədi göstərilən onluq yerlərin sayına yuvarlaqlaşdırır və aşağıdakı sintaksisə malikdir:
ROUND(rəqəm,sayı_rəqəm)
nömrə bir nömrə, nömrə ehtiva edən xanaya istinad və ya ədədi dəyəri qaytaran düstur ola bilər. İstənilən müsbət və ya mənfi tam ədəd ola bilən number_digits arqumenti neçə rəqəmin yuvarlaqlaşdırılacağını müəyyənləşdirir. Mənfi arqumentə sayı_rəqəmlərinin təyin edilməsi onluq nöqtənin solunda göstərilən yerlərin sayına yuvarlanır və nömrə_rəqəmlərinin təyini ən yaxın tam ədədə qədər 0 dövrədir. 5-dən az olan Excel nömrələri çatışmazlıq (aşağı), 5-dən böyük və ya ona bərabər olan nömrələr isə artıqdır (yuxarı).
ROUNDDOWN və ROUNDUP funksiyaları ROUND funksiyası ilə eyni sintaksisə malikdir. Dəyərləri aşağı (aşağı) və ya yuxarı (yuxarı) yuvarlaqlaşdırırlar.
EVEN və TƏK funksiyaları
Yuvarlaqlaşdırma əməliyyatlarını yerinə yetirmək üçün EVEN və TƏK funksiyalarından istifadə edə bilərsiniz. EVEN funksiyası ədədi ən yaxın cüt tam ədədə yuvarlaqlaşdırır. ODD funksiyası ədədi ən yaxın tək tam ədədə yuvarlaqlaşdırır. Mənfi rəqəmlər yuxarıya deyil, aşağıya yuvarlaqlaşdırılır. Funksiyalar aşağıdakı sintaksisə malikdir:
Cüt Ədəd)
ODD(nömrə)
OKRVDOWN, OKRVUP funksiyaları
DÖŞƏMƏ və TAVAN funksiyaları yuvarlaqlaşdırma əməliyyatlarını yerinə yetirmək üçün də istifadə edilə bilər. OKROWN funksiyası ədədi verilmiş amilin ən yaxın qatına yuvarlaqlaşdırır, OKRUP funksiyası isə verilmiş amil üçün ədədi ən yaxın çoxluğa yuvarlaqlaşdırır. Bu funksiyalar aşağıdakı sintaksisə malikdir:
OKRVDOWN(ədəd, çarpan)
OVERTOP(ədəd, çarpan)
Nömrə və amil dəyərləri rəqəmsal olmalı və eyni işarəyə malik olmalıdır. Fərqli əlamətlər varsa, bir səhv atılacaq.
INTEGER və SELECT funksiyaları
INT funksiyası rəqəmi ən yaxın tam ədədə yuvarlaqlaşdırır və aşağıdakı sintaksisə malikdir:
INTEGER(nömrə)
Rəqəm arqumenti növbəti ən kiçik tam ədədi tapmaq istədiyiniz ədəddir.
Formulu nəzərdən keçirin:
BÜTÜN(10.0001)
Bu düstur aşağıdakı kimi 10 qaytaracaq:
BÜTÜN(10,999)
TRUNC funksiyası nömrənin işarəsindən asılı olmayaraq, ondalık nöqtənin sağındakı bütün rəqəmləri ləğv edir. İsteğe bağlı sayı_rəqəm arqumenti kəsilmənin baş verdiyi mövqeni təyin edir. Funksiya aşağıdakı sintaksisə malikdir:
SEÇ (nömrə, rəqəm_rəqəm)
İkinci arqument buraxılıbsa, onun sıfır olduğu qəbul edilir. Aşağıdakı düstur 25 dəyərini qaytarır:
OTBR(25.490)
ROUND, INTEGER və SELECT funksiyaları lazımsız onluq yerləri aradan qaldırır, lakin onlar fərqli işləyirlər. ROUND funksiyası müəyyən edilmiş onluq yerlərin sayına qədər yuxarı və ya aşağı yuvarlaqlaşdırır. INTEGER funksiyası ən yaxın tam ədədə yuvarlaqlaşdırılır və RUN funksiyası yuvarlaqlaşdırmadan onluq yerləri silir. INT və TRAN funksiyaları arasındakı əsas fərq onların mənfi dəyərləri necə idarə etmələridir. İNTEGER funksiyasında -10.900009 dəyərindən istifadə etsəniz, nəticə -11, lakin INTEGER funksiyasında eyni dəyəri istifadə etsəniz, nəticə -10 olacaqdır.
RAND və RANDBETWEEN funksiyaları
RAND funksiyası 0 və 1 arasında bərabər paylanmış təsadüfi ədədlər yaradır və aşağıdakı sintaksisə malikdir:
RAND funksiyası heç bir arqumenti olmayan EXCEL funksiyalarından biridir. Arqumentləri olmayan bütün funksiyalarda olduğu kimi, funksiya adından sonra mötərizələr daxil etməlisiniz.
İş vərəqi hər dəfə yenidən hesablandıqda RAND funksiyasının dəyəri dəyişir. Hesablamaları avtomatik yeniləmək üçün təyin etsəniz, həmin iş vərəqinə hər dəfə məlumat daxil etdiyiniz zaman RAND funksiyasının dəyəri dəyişir.
Analiz Paketi əlavəsi quraşdırılıbsa, mövcud olan RANDBETWEEN funksiyası RAND-dan daha çox funksionallıq təmin edir. RANDBETWEEN funksiyası üçün yaradılacaq təsadüfi tam dəyərlərin intervalını təyin edə bilərsiniz.
Funksiya sintaksisi:
RANDBETWEEN(başlanğıc,son)
Başlanğıc arqumenti 111-dən 529-a qədər (hər ikisi də daxil olmaqla) istənilən tam ədədi qaytara bilən ən kiçik ədədi təyin edir:
RANDBETWEEN(111,529)
PRODUCT funksiyası
PRODUCT funksiyası öz arqumentləri ilə göstərilən bütün nömrələri çoxaldır və aşağıdakı sintaksisə malikdir:
MƏHSUL(nömrə1,nömrə2...)
Bu funksiyanın 30-a qədər arqumenti ola bilər. Excel istənilən boş xanaları, mətni və ya Boolean dəyərlərini nəzərə almır.
REST funksiyası
ROD (MOD) funksiyası bölmənin qalan hissəsini qaytarır və aşağıdakı sintaksisə malikdir:
REMAINDER(ədəd, bölən)
REMAIN funksiyasının qiyməti arqument nömrəsi bölücüyə bölündükdə alınan qalıqdır. Məsələn, aşağıdakı funksiya 19-un 14-ə bölündüyü zaman alınan qalıq olan 1 dəyərini qaytaracaq:
REST(19;14)
Əgər ədəd böləndən kiçikdirsə, funksiyanın qiyməti ədədin arqumentinə bərabərdir. Məsələn, aşağıdakı funksiya 25 rəqəmini qaytaracaq:
REST(25,40)
Əgər ədəd tam olaraq bölücüyə bölünürsə, funksiya 0 qaytarır. Bölən 0 olarsa, MOD funksiyası xəta dəyərini qaytarır.
SQRT funksiyası
SQRT funksiyası ədədin müsbət kvadrat kökünü qaytarır və aşağıdakı sintaksisə malikdir:
SQRT(nömrə)
ədəd müsbət ədəd olmalıdır. Məsələn, aşağıdakı funksiya 4 dəyərini qaytarır:
KÖK(16)
Rəqəm mənfi olarsa, SQRT səhv dəyəri qaytarır.
NUMBERCOMB funksiyası
COMBIN funksiyası müəyyən sayda element üçün mümkün birləşmələrin və ya qrupların sayını müəyyən edir. Bu funksiya aşağıdakı sintaksisə malikdir:
NUMBER(nömrə, nömrə_seçilmiş)
sayı elementlərin ümumi sayıdır və number_selected hər kombinasiyadakı elementlərin sayıdır. Məsələn, 10 oyunçudan yaradıla bilən 5 oyunçudan ibarət komandaların sayını müəyyən etmək üçün düstur belədir:
NUMARA PƏRTƏK(10;5)
Nəticə 252 olacaq. Yəni 252 komanda yaratmaq olar.
ISNUMBER funksiyası
ISNUMBER funksiyası dəyərin ədəd olub-olmadığını və aşağıdakı sintaksisə malik olub olmadığını müəyyən edir:
ISNUMBER(dəyər)
Tutaq ki, siz A1 xanasındakı dəyərin ədəd olub-olmadığını bilmək istəyirsiniz. A1 xanasında ədəd və ya rəqəmi qaytaran düstur varsa, aşağıdakı düstur TRUE qaytarır; əks halda FALSE qaytarır:
SAYI(A1)
LOG funksiyası
LOG funksiyası müsbət ədədin loqarifmini verilmiş bazaya qaytarır. Sintaksis:
LOG(nömrə;baza)
Əsas arqument göstərilməyibsə, Excel onun 10 olduğunu qəbul edəcək.
LN funksiyası
LN funksiyası arqument kimi verilmiş müsbət ədədin natural loqarifmini qaytarır. Bu funksiya aşağıdakı sintaksisə malikdir:
EXP funksiyası
EXP funksiyası verilən gücə yüksəldilmiş sabitin dəyərini hesablayır. Bu funksiya aşağıdakı sintaksisə malikdir:
EXP funksiyası LN-in tərsidir. Məsələn, A2 xanasında düstur olsun:
Sonra aşağıdakı düstur 10 dəyərini qaytarır:
PI funksiyası
PI funksiyası pi sabitinin dəyərini 14 onluq yerinə qaytarır. Sintaksis:
RADIANS və DƏRƏCƏ funksiyası
Triqonometrik funksiyalar dərəcələrlə deyil, radyanlarla ifadə olunan bucaqlardan istifadə edir. Radianlarda bucaqların ölçülməsi sabit pi-yə əsaslanır və 180 dərəcə pi radianlarına bərabərdir. Excel triqonometrik funksiyalarla işi asanlaşdırmaq üçün iki funksiyanı - RADİANLAR və DƏRƏCƏLƏR təmin edir.
DEGREES funksiyasından istifadə edərək radyanları dərəcələrə çevirə bilərsiniz. Sintaksis:
DƏRƏCƏ(bucaq)
Burada - bucaq radyanla ölçülən bucağı təmsil edən ədəddir. Dərəcələri radana çevirmək üçün aşağıdakı sintaksisə malik RADIANS funksiyasından istifadə edin:
RADİANLAR(bucaq)
Burada - bucaq dərəcə ilə ölçülən bucağı təmsil edən ədəddir. Məsələn, aşağıdakı düstur 180 dəyərini qaytarır:
DƏRƏCƏ(3.14159)
Bununla belə, aşağıdakı düstur 3.14159 dəyərini qaytarır:
RADİANLAR(180)
SIN funksiyası
SIN funksiyası bucağın sinusunu qaytarır və aşağıdakı sintaksisə malikdir:
SIN(nömrə)
COS funksiyası
COS funksiyası bucağın kosinusunu qaytarır və aşağıdakı sintaksisə malikdir:
COS(nömrə)
Burada ədəd radyanlarda bucaqdır.
TAN funksiyası
TAN funksiyası bucağın tangensini qaytarır və aşağıdakı sintaksisə malikdir:
TAN(nömrə)
Burada ədəd radyanlarda bucaqdır.
"Funksiyaların daxil edilməsi || Excel || Mətn funksiyaları"
Mətn funksiyalarıExcel
Burada ən çox istifadə olunan Excel mətn funksiyaları (sürətli istinad) verilmişdir. Funksiyalar haqqında ətraflı məlumatı Funksiya Sihirbazı informasiya qutusunda və Excel yardım sistemində tapa bilərsiniz.
TEXT funksiyası
RUBLE funksiyası
LENGTH funksiyası
XARAKTER və XARAKTER KODU funksiyası
SPACEBEL və PECHSIMV funksiyaları
Təsadüf funksiyası
ITEXT və ENETEXT funksiyaları
Mətn funksiyaları rəqəmli mətn dəyərlərini rəqəmlərə və rəqəmli dəyərləri simvol sətirlərinə (mətn sətirləri) çevirir və həmçinin simvol sətirləri üzərində müxtəlif əməliyyatlar yerinə yetirməyə imkan verir.
TEXT funksiyası
TEXT funksiyası nömrəni müəyyən formatda mətn sətirinə çevirir. Sintaksis:
MƏTN(dəyər,format)
Dəyər arqumenti istənilən rəqəm, formula və ya xana istinadı ola bilər. Format arqumenti qaytarılan sətirin necə göstərildiyini müəyyən edir. Tələb olunan formatı təyin etmək üçün ulduzdan başqa format simvollarından hər hansı birini istifadə edə bilərsiniz. Ümumi formatın istifadəsinə icazə verilmir. Məsələn, aşağıdakı düstur 25,25 mətn sətirini qaytarır:
MƏTN(101/4,"0.00")
RUBLE funksiyası
DOLLAR funksiyası ədədi sətirə çevirir. Bununla belə, RUBLE müəyyən sayda onluq yerləri olan valyuta formatında sətir qaytarır. Sintaksis:
RUBLE(nömrə, rəqəm_simvol)
Lazım gələrsə, Excel nömrəni yuvarlaqlaşdıracaq. Əgər nömrə_simvol arqumenti buraxılıbsa, Excel iki onluq yerdən istifadə edir və bu arqument mənfi olarsa, qaytarılan dəyər ondalık nöqtənin soluna yuvarlaqlaşdırılır.
LENGTH funksiyası
LEN funksiyası mətn sətirindəki simvolların sayını qaytarır və aşağıdakı sintaksisə malikdir:
LENGTH(mətn)
Mətn arqumenti cüt dırnaq və ya xana arayışı içərisində olan simvol sətri olmalıdır. Məsələn, aşağıdakı düstur 6 dəyərini qaytarır:
DLstr("baş")
LENGTH funksiyası xananın saxlanmış dəyərini deyil, göstərilən mətnin və ya dəyərin uzunluğunu qaytarır. Bundan əlavə, aparıcı sıfırlara məhəl qoymur.
XARAKTER və XARAKTER KODU funksiyası
İstənilən kompüter simvolları təmsil etmək üçün rəqəmli kodlardan istifadə edir. Ən çox yayılmış simvol kodlaşdırma sistemi ASCII-dir. Bu sistemdə rəqəmlər, hərflər və digər simvollar 0-dan 127-yə (255) qədər rəqəmlərlə təmsil olunur. CHAR və CODE funksiyaları xüsusi olaraq ASCII kodları ilə məşğul olur. CHAR funksiyası verilmiş rəqəmli ASCII koduna uyğun gələn simvolu, CHAR CODE funksiyası isə öz arqumentinin birinci simvolu üçün ASCII kodunu qaytarır. Funksiya sintaksisi:
CHAR(nömrə)
KOD(mətn)
Bir simvolu mətn arqumenti kimi daxil etsəniz, onu ikiqat dırnaq içərisinə daxil etməyinizə əmin olun, əks halda Excel səhv dəyər qaytaracaq.
SPACEBEL və PECHSIMV funksiyaları
Tez-tez aparıcı və arxadakı boşluqlar dəyərlərin iş vərəqində və ya verilənlər bazasında düzgün çeşidlənməsinə mane olur. İş vərəqi mətni ilə işləmək üçün mətn funksiyalarından istifadə etsəniz, əlavə boşluqlar düsturların düzgün işləməsinə mane ola bilər. TRIM funksiyası sözlər arasında yalnız bir boşluq buraxaraq, sətirdən aparıcı və arxadakı boşluqları aradan qaldırır. Sintaksis:
SPACE(mətn)
TƏMİZLƏMƏ funksiyası SPACE funksiyasına bənzəyir, istisna olmaqla, bütün çap olunmayan simvolları silir. PREPCHYMB funksiyası digər proqramlardan məlumat idxal edərkən xüsusilə faydalıdır, çünki bəzi idxal edilmiş dəyərlər çap olunmayan simvolları ehtiva edə bilər. Bu simvollar iş vərəqlərində kiçik kvadratlar və ya şaquli çubuqlar şəklində görünə bilər. PRINTCHARACTERS funksiyası bu cür məlumatlardan çap olunmayan simvolları silməyə imkan verir. Sintaksis:
PECHSIMV(mətn)
Təsadüf funksiyası
EXACT funksiyası hərflərin vəziyyətini nəzərə alaraq tam eynilik üçün mətnin iki sətirini müqayisə edir. Formatlaşdırmadakı fərqlər nəzərə alınmır. Sintaksis:
TƏSADƏ(mətn1, mətn2)
Əgər text1 və text2 arqumentləri hərflərə həssasdırsa, funksiya TRUE, əks halda FALSE qaytarır. Mətn1 və mətn2 arqumentləri qoşa dırnaq içərisində olan simvol sətirləri və ya mətni olan xanalara istinadlar olmalıdır.
UPPER, LOWER və PROP funksiyaları
Excel-də mətn sətirlərində hərflərin hərflərinin hərfini dəyişməyə imkan verən üç funksiya var: YUXARI, AŞAĞI və DÜZGÜN. CAPITAL funksiyası mətn sətirindəki bütün hərfləri böyük hərflərə, LOWER funksiyası isə bütün hərfləri kiçik hərflərə çevirir. PROPER funksiyası hər sözün ilk hərfini və hərfsiz simvollardan dərhal sonra gələn bütün hərfləri böyük hərflə yazır; bütün digər hərflər kiçik hərflərə çevrilir. Bu funksiyalar aşağıdakı sintaksisə malikdir:
BÖYÜK(mətn)
LOW(mətn)
PROPNACH(mətn)
Mövcud məlumatlarla işləyərkən, mətn funksiyalarının tətbiq olunduğu orijinal dəyərləri özünüz dəyişdirmək lazım olduqda tez-tez bir vəziyyət yaranır. Funksiyanı bu dəyərlərin yerləşdiyi eyni xanalara daxil edə bilərsiniz, çünki daxil edilmiş düsturlar onları əvəz edəcəkdir. Ancaq eyni cərgədə boş xanalarda mətn funksiyası ilə müvəqqəti düsturlar yarada və nəticəni mübadilə buferinə köçürə bilərsiniz. Orijinal dəyərləri dəyişdirilmiş dəyərlərlə əvəz etmək üçün orijinal mətn hüceyrələrini seçin, Redaktə menyusundan Xüsusi Yapıştır seçin, Dəyərlər radio düyməsini seçin və OK düyməsini basın. Daha sonra müvəqqəti formulları silə bilərsiniz.
ITEXT və ENETEXT funksiyaları
ISTEXT və ISNOTEXT funksiyaları dəyərin mətn olub olmadığını yoxlayır. Sintaksis:
ETEXT(dəyər)
NETTEXT(dəyər)
Tutaq ki, A1 xanasındakı dəyərin mətn olub-olmadığını müəyyən etməliyik. A1 xanasında mətn və ya mətni qaytaran düstur varsa, düsturdan istifadə edə bilərsiniz:
ETEXT(A1)
Bu halda, Excel TRUE Boolean dəyərini qaytarır. Eyni şəkildə, düsturdan istifadə etsəniz:
ENETEXT(A1)
Excel Boolean dəyərini FALSE qaytarır.
“Riyazi funksiyalar || Excel || Simli funksiyalar"
FunksiyalarExcelsıra elementləri ilə işləmək üçün
FIND və AXTAR funksiyaları
SAĞ və SOL funksiyaları
PSTR funksiyası
Əvəz et və Əvəz et funksiyaları
REPEAT funksiyası
CONNECT funksiyası
Aşağıdakı funksiyalar mətn sətirlərinin hissələrini tapır və qaytarır və ya kiçik sətirlərdən böyük sətirlər qurur: TAP, AXTAR, SAĞ, SOL, ORTA, ƏVVƏZ EDİN, TƏKRAR EDİN, DƏYİŞTİR, BİRLƏŞDİR.
FIND və AXTAR funksiyaları
FIND və SEARCH funksiyaları bir mətn sətirinin digərində yerini müəyyən etmək üçün istifadə olunur. Hər iki funksiya axtarış sətirinin ilk təkrarlanmasının başladığı simvolun nömrəsini qaytarır. FIND funksiyasının böyük hərflərə həssas olması və AXTAR funksiyasının joker simvollara icazə verməsi istisna olmaqla, iki funksiya eyni işləyir. Funksiyalar aşağıdakı sintaksisə malikdir:
TAP (axtarış_mətn, baxılan_mətn, başlanğıc_mövqe)
AXTAR(axtar_mətn, baxılan_mətn, başlanğıc_mövqe)
Axtarış_mətn arqumenti tapılacaq mətn sətirini, axtarış_mətn arqumenti isə axtarılacaq mətni təyin edir. Bu arqumentlərdən hər hansı biri qoşa dırnaq içərisində olan simvol sətri və ya xana istinadı ola bilər. İsteğe bağlı başlanğıc_mövqe arqumenti baxılan mətndə axtarışın başladığı mövqeyi müəyyən edir. Başlanğıc_mövqe arqumenti axtarış_mətnində axtarılan mətnin çoxsaylı təkrarları olduqda istifadə edilməlidir. Bu arqument buraxılıbsa, Excel ilk hadisənin mövqeyini qaytarır.
Axtarış_mətni axtarılan mətndə olmadıqda və ya başlanğıc_mövqeyi sıfırdan kiçik və ya bərabər olduqda və ya başlanğıc_mövqe axtarış mətnindəki simvolların sayından çox olduqda və ya başlanğıc_mövqeyindən çox olduqda bu funksiyalar xəta dəyərini qaytarır. axtarış mətninin sonuncu yerinin mövqeyi.
Məsələn, "Qaraj Qapısı" sətirində "g" hərfinin yerini müəyyən etmək üçün düsturdan istifadə etməlisiniz:
FIND("w","Qaraj qapısı")
Bu düstur 5-i qaytarır.
Əgər axtardığınız mətnin simvol ardıcıllığını dəqiq bilmirsinizsə, AXTAR funksiyasından istifadə edə və axtarış_mətn sətirinə joker simvolları əlavə edə bilərsiniz: sual işarəsi (?) və ulduz (*). Sual işarəsi təsadüfi yazılmış bir simvola uyğun gəlir və ulduz işarəsi müəyyən edilmiş mövqedəki hər hansı simvol ardıcıllığını əvəz edir. Məsələn, A1 xanasında yerləşən mətndə Anatoli, Aleksey, Akakiy adlarının yerini tapmaq üçün düsturdan istifadə etməlisiniz:
AXTAR("A*y";A1)
SAĞ və SOL funksiyaları
RIGHT funksiyası arqument sətirinin ən sağ simvollarını, LEFT funksiyası isə ilk (sol) simvolları qaytarır. Sintaksis:
SAĞ(mətn, rəqəm_simvol)
SOL(mətn, simvolların_sayı)
Simvolların_sayı arqumenti mətn arqumentindən çıxarılacaq simvolların sayını təyin edir. Bu funksiyalar boşluqlara hörmət edir, ona görə də mətn arqumentində sətrin əvvəlində və ya sonunda boşluqlar varsa, siz funksiya arqumentlərində SPACE funksiyasından istifadə etməlisiniz.
character_count arqumenti sıfırdan böyük və ya bərabər olmalıdır. Bu arqument buraxılıbsa, Excel onu 1 kimi qəbul edir. Əgər rəqəm_simvol mətn arqumentindəki simvolların sayından çoxdursa, bütün arqument qaytarılır.
PSTR funksiyası
MID funksiyası müəyyən bir mövqedən başlayaraq mətn sətirindən müəyyən sayda simvol qaytarır. Bu funksiya aşağıdakı sintaksisə malikdir:
PSTR(mətn, başlanğıc_mövqe, simvolların sayı)
mətn çıxarılacaq simvolları ehtiva edən mətn sətridir, başlanğıc_mövqe mətndən çıxarılacaq ilk simvolun mövqeyidir (sətirin başlanğıcına nisbətən), char_count isə çıxarılacaq simvolların sayıdır.
Əvəz et və Əvəz et funksiyaları
Bu iki funksiya mətndəki simvolları əvəz edir. REPLACE funksiyası mətn sətirinin bir hissəsini başqa mətn sətri ilə əvəz edir və sintaksisə malikdir:
DƏYİŞTİR(köhnə_mətn, başlanğıc_mövqe, simvolların sayı, yeni_mətn)
köhnə_mətn arqumenti mətn sətridir və simvollar dəyişdirilməlidir. Növbəti iki arqument dəyişdiriləcək simvolları təyin edir (sətrin əvvəlinə nisbətən). new_text arqumenti daxil ediləcək mətn sətirini təyin edir.
Məsələn, A2 xanasında "Vasya İvanov" mətni var. Eyni mətni A3 xanasına yerləşdirmək üçün adı əvəz edərək A3 xanasına aşağıdakı funksiyanı daxil etməlisiniz:
DƏYİŞİN(A2;1;5;"Petya")
SUBSTITUTE funksiyasında başlanğıc mövqeyi və əvəz olunacaq simvolların sayı göstərilmir, lakin dəyişdiriləcək mətn açıq şəkildə göstərilir. SUBSTITUTE funksiyası aşağıdakı sintaksisə malikdir:
ƏVƏZİNƏ (mətn, köhnə_mətn, yeni_mətn, baş verən_nömrə)
Baş vermə_sayı arqumenti isteğe bağlıdır. O, Excel-ə köhnə_mətn sətirinin yalnız müəyyən edilmiş halını əvəz etməyi tapşırır.
Məsələn, A1 xanasında "Sıfır səkkizdən az" mətni var. Biz “sıfır” sözünü “sıfır”la əvəz etməliyik.
ƏVƏZİNƏ(A1,"o","y";1)
Bu düsturdakı 1 rəqəmi A1 xanasının cərgəsində yalnız birinci "o"nun dəyişdirilməsinin lazım olduğunu göstərir. Əgər baş vermə_nömrəsi buraxılıbsa, Excel köhnə_mətn sətirinin bütün təkrarlarını yeni_mətn sətri ilə əvəz edir.
REPEAT funksiyası
REPEAT funksiyası xananı müəyyən sayda təkrarlanan simvollar sətri ilə doldurmağa imkan verir. Sintaksis:
TƏKRAR (mətn,sayı_təkrarlar)
Mətn arqumenti dırnaq işarələrinə alınmış çoxaldılmış simvol sətridir. Repetition_number arqumenti mətnin neçə dəfə təkrarlanmalı olduğunu müəyyən edir. Təkrar_say 0 olarsa, TƏKRARLA funksiyası xananı boş qoyur, tam ədəd deyilsə, ondalıq yerləri ləğv edir.
CONNECT funksiyası
CONCATENATE funksiyası & mətn operatorunun ekvivalentidir və sətirləri birləşdirmək üçün istifadə olunur. Sintaksis:
BİRLƏŞDİR (mətn1, mətn2,...)
Bir funksiyada 30-a qədər arqumentdən istifadə edə bilərsiniz.
Məsələn, A5 xanasında "ilin birinci yarısı" mətni var, aşağıdakı formula "İlin birinci yarısı üçün cəmi" mətnini qaytarır:
CONCATENATE("Cəmi ";A5)
"Mətn funksiyaları || Excel || Məntiqi funksiyalar"
Məntiq funksiyalarıExcel
IF funksiyası
Funksiyaları VE, OR, NOT
İç-içə IF funksiyaları
TRUE və FALSE funksiyaları
BOŞ funksiyası
Məntiqi ifadələr nömrələri, funksiyaları, düsturları, mətni və ya Boolean dəyərlərini müqayisə edən şərtləri yazmaq üçün istifadə olunur. İstənilən məntiqi ifadə məntiqi ifadənin elementləri arasında əlaqəni müəyyən edən ən azı bir müqayisə operatorunu ehtiva etməlidir. Aşağıda Excel müqayisə operatorlarının siyahısı verilmişdir
> Daha çox
< Меньше
>= böyük və ya bərabərdir
<= Меньше или равно
<>Bərabər deyil
Məntiqi ifadənin nəticəsi məntiqi qiymət TRUE (1) və ya məntiqi qiymət FALSE (0) olur.
IF funksiyası
IF funksiyası aşağıdakı sintaksisə malikdir:
ƏGƏR(məntiqi_ifadə, dəyər_doğrudursa, dəyər_yalandırsa)
A1 xanasındakı dəyər 3-dən çox olarsa, aşağıdakı düstur 10, əks halda isə 20 qaytarır:
IF(A1>3,10,20)
IF funksiyasına arqument kimi digər funksiyalardan istifadə edə bilərsiniz. IF funksiyası mətn arqumentlərindən istifadə edə bilər. Misal üçün:
ƏGƏR(A1>=4;"Testdən keçdim","Sınaqdan uğursuz oldum")
Siz IF funksiyasında mətn arqumentlərindən istifadə edə bilərsiniz ki, şərt yerinə yetirilmədikdə 0 əvəzinə boş sətir qaytarsın.
Misal üçün:
ƏGƏR(SUM(A1:A3)=30,A10,"")
IF funksiyasının boolean_expression arqumentində mətn dəyəri ola bilər. Misal üçün:
IF(A1="Dinamo";10;290)
A1 xanasında "Dinamo" sətri varsa, bu düstur 10, hər hansı başqa dəyər varsa 290 qaytarır. Müqayisə edilən mətn dəyərləri arasında uyğunluq dəqiq olmalıdır, lakin hərflərə həssas olmamalıdır. AND, OR, NOT funksiyaları
AND (AND), OR (OR), NOT (NOT) funksiyaları - mürəkkəb məntiqi ifadələr yaratmağa imkan verir. Bu funksiyalar sadə müqayisə operatorları ilə birlikdə işləyir. AND və OR funksiyaları 30-a qədər Boolean arqumentinə malik ola bilər və sintaksisə malik ola bilər:
VƏ(məntiqi_dəyər1;məntiqi_dəyər2...)
OR(boolean_value1,boolean_value2...)
NOT funksiyasının yalnız bir arqumenti və aşağıdakı sintaksisi var:
DEYİL(boolean_dəyər)
AND, OR, və NOT funksiyalarının arqumentləri Boolean ifadələri, massivlər və ya Boolean dəyərlərindən ibarət xana istinadları ola bilməz.
Bir misal verək. Tələbənin GPA 4-dən çox (A2 xanası) və 3-dən az dərsə gəlməməsi (A3 xanası) varsa, Excel-ə "Keçildi" mətnini qaytarmağa icazə verin. Formula belə görünəcək:
ƏGƏR(VƏ(A2>4,A3<3);"Прошел";"Не прошел")
OR funksiyasının AND funksiyası ilə eyni arqumentlərə malik olmasına baxmayaraq, nəticələr tamamilə fərqlidir. Deməli, əgər əvvəlki düsturda AND funksiyasını OR ilə əvəz etsək, o zaman şərtlərdən heç olmasa biri (orta bal 4-dən çox və ya davamiyyət 3-dən az) yerinə yetirilərsə, tələbə keçəcək. Beləliklə, OR funksiyası məntiqi ifadələrdən ən azı biri doğru olduqda TRUE məntiqi dəyərini, AND funksiyası isə yalnız bütün məntiqi ifadələr doğru olduqda TRUE məntiqi dəyərini qaytarır.
Funksiya öz arqumentinin dəyərini əks boolean dəyərinə VERMİR və adətən digər funksiyalarla birlikdə istifadə olunur. Bu funksiya arqument YANLIŞ olarsa TRUE məntiqi dəyərini, arqument DOĞRU olarsa FALSE məntiqi dəyərini qaytarır.
İç-içə IF funksiyaları
Bəzən yalnız müqayisə operatorlarından və AND, OR, NOT funksiyalarından istifadə edərək məntiq problemini həll etmək çox çətin ola bilər. Bu hallarda, siz daxili IF funksiyalarından istifadə edə bilərsiniz. Məsələn, aşağıdakı düstur üç IF funksiyasından istifadə edir:
ƏGƏR(A1=100;"Həmişə";ƏGƏR(AND(A1>=80;A1)<100);"Обычно";ЕСЛИ(И(А1>=60;A1<80);"Иногда";"Никогда")))
A1 xanasındakı dəyər tam ədəddirsə, düstur belə oxunur: "A1 xanasındakı dəyər 100-dürsə, "Həmişə" sətirini qaytarın. Əks halda, A1 xanasındakı dəyər 80 ilə 100 arasındadırsa, "Adətən"i qaytarın. əks halda, A1 xanasındakı dəyər 60 və 80 arasında olarsa, "Bəzən" sətirini qaytarın. Və bu şərtlərdən heç biri doğru deyilsə, "Heç vaxt" cərgəsini qaytarın. IF funksiyalarının cəmi 7 səviyyəsinə icazə verilir. .
TRUE və FALSE funksiyaları
TRUE və FALSE funksiyaları TRUE və FALSE Boolean dəyərlərini yazmaq üçün alternativ yol təqdim edir. Bu funksiyaların heç bir arqumenti yoxdur və belə görünür:
Məsələn, A1 xanası Boolean ifadəsini ehtiva edir. Sonra A1 xanasındakı ifadə TRUE olaraq qiymətləndirilərsə, aşağıdakı funksiya "Keçid" dəyərini qaytaracaq:
ƏGƏR(A1=DOĞRU();"Keç";"Dayan")
Əks halda, düstur "Stop" qaytaracaq.
BOŞ funksiyası
Əgər xananın boş olub-olmadığını müəyyən etmək lazımdırsa, aşağıdakı sintaksisə malik olan ISBLANK funksiyasından istifadə edə bilərsiniz:
BOŞ(dəyər)
"String funksiyaları || Excel || Excel 2007"
Excel ilə işləmək: dərslik. Excel Microsoft Office paketinin əsas proqramlarından biridir. Bu fakturalar, hesabatlar və cədvəllərlə işləyərkən əvəzolunmaz köməkçidir.
Excel sizə imkan verir:
proqram, böyük miqdarda məlumat saxlayır
Qrafiklər qurun və nəticələri təhlil edin
Tez hesablamalar aparın
Bu proqram ofis işləri üçün əla seçimdir.
Excel (Excel) ilə işə başlamaq
1. Redaktə rejiminə daxil olmaq üçün vərəqin adına iki dəfə klikləyin. Bu paneldə siz kitaba yeni vərəq əlavə edə və ya lazımsızı silə bilərsiniz. Bunu etmək asandır - sağ klikləyib "Sil" xəttini seçməlisiniz.
2. Başqa bir kitab yaratmaq asandır - "Fayl" menyusunda "Yarat" xəttini seçin. Yeni kitab köhnənin üstünə yerləşdiriləcək və tapşırıqlar panelində əlavə nişan görünəcək.

Cədvəllər və düsturlarla işləmək
3. Excel-in mühüm funksiyası cədvəllərlə rahat işləməkdir.

Məlumatların təqdim edilməsinin cədvəl forması sayəsində cədvəllər avtomatik olaraq verilənlər bazasına çevrilir. Cədvəlləri formatlaşdırmaq adətdir, bunun üçün xanaları seçin və onlara fərdi xüsusiyyətlər və format verin.

Eyni pəncərədə, bir xanada hizalama həyata keçirə bilərsiniz, bu, "Alignment" nişanı ilə edilir.

Şrift nişanı xanadakı mətnin şriftini dəyişdirmək imkanına malikdir və Daxil et menyusu sütun, sətir və s. əlavə edib silməyə imkan verir.

Hüceyrələri köçürmək asandır - Əsas səhifə nişanında "Kəs" işarəsi bu işdə sizə kömək edəcək.

4. Cədvəllərlə işləmək bacarığından az əhəmiyyət kəsb etməyən Excel-də düsturlar və funksiyalar yaratmaq bacarığıdır.

Sadə F=ma düsturudur, qüvvə kütlə ilə sürətə bərabərdir.

Excel-də belə bir düstur yazmaq üçün “=” işarəsi ilə başlamaq lazımdır.

Sənədin çapı
5. Və iş başa çatdıqdan sonra əsas mərhələ sənədlərin çapıdır.
Bu proqramdan necə istifadə edəcəyinizi başa düşmək üçün EXCEL düsturlarını nümunələrlə nəzərdən keçirməlisiniz.
Əgər siçan kursorunu hər hansı bir xanaya yerləşdirib “funksiya seç” elementinə klikləsəniz, funksiya ustası görünür.
Onun köməyi ilə lazım olan düsturu mümkün qədər tez tapa bilərsiniz. Bunun üçün onun adını daxil edib kateqoriyadan istifadə edə bilərsiniz.

Excel çox rahat və istifadəsi asandır. Bütün funksiyalar kateqoriyalara bölünür. Əgər tələb olunan funksiyanın kateqoriyası məlumdursa, onun seçimi ona uyğun aparılır.
Əgər funksiya istifadəçiyə məlum deyilsə, o, “tam əlifba sırası” kateqoriyasını təyin edə bilər.
Məsələn, SUMIFS funksiyasını tapmaq üçün tapşırıq verilir. Bunun üçün riyazi funksiyalar kateqoriyasına keçməli və orada sizə lazım olanı tapmalısınız.

VLOOKUP funksiyası
VLOOKUP funksiyasından istifadə edərək, cədvəllərdən lazımi məlumatları çıxara bilərsiniz. Şaquli taramanın mahiyyəti verilmiş diapazonun ən sol sütununda dəyəri tapmaqdır.
Bundan sonra ümumi dəyər seçilmiş sətir və sütunun kəsişməsində yerləşən xanadan qaytarılır.
VLOOKUP-un hesablanması soyadların siyahısını təqdim edən bir nümunədən istifadə etməklə izlənilə bilər. Tapşırıq verilmiş nömrədən istifadə edərək soyadı tapmaqdır.

VLOOKUP funksiyasından istifadə
Formula göstərir ki, funksiyanın birinci arqumenti C1 xanasıdır.
İkinci arqument A1:B10 axtarışın aparıldığı diapazondur.
Üçüncü arqument nəticənin qaytarılmalı olduğu sütunun sıra nömrəsidir.

VLOOKUP funksiyasından istifadə edərək verilmiş soyadı hesablayın
Bundan əlavə, bəzi seriya nömrələri olmasa belə, soyadı axtara bilərsiniz.
Mövcud olmayan bir nömrədən soyad tapmağa çalışsanız, düstur səhv verməyəcək, lakin düzgün nəticə verəcəkdir.

Çatışmayan nömrələrlə soyad axtarılır
Bu fenomen VLOOKUP funksiyasının dördüncü arqumentə malik olması ilə izah olunur, onunla interval baxışı təyin edə bilərsiniz.
Bunun yalnız iki mənası var - "yalan" və ya "doğru". Arqument göstərilməyibsə, defolt olaraq doğru olaraq təyin edilir.
Funksiyalardan istifadə edərək ədədlərin yuvarlaqlaşdırılması
Proqramın funksiyaları istənilən kəsr ədədini yuxarı və ya aşağı dəqiq yuvarlaqlaşdırmağa imkan verir.
Və nəticədə alınan dəyər digər düsturlarda hesablamalarda istifadə edilə bilər.
Rəqəmlər ROUNDUP düsturu ilə yuvarlaqlaşdırılır. Bunun üçün xananı doldurmaq lazımdır.
Birinci arqument 76.375, ikincisi isə 0-dır.

Düsturdan istifadə edərək ədədi yuvarlaqlaşdırın
Bu vəziyyətdə nömrə yuvarlaqlaşdırıldı. Dəyəri aşağı yuvarlaqlaşdırmaq üçün ROUND DOWN funksiyasını seçin.
Yuvarlaqlaşdırma ən yaxın tam ədədə qədər baş verir. Bizim vəziyyətimizdə 77 və ya 76-ya qədər.
Excel istənilən hesablamaları sadələşdirməyə kömək edir. Elektron cədvəldən istifadə edərək ali riyaziyyat tapşırıqlarını yerinə yetirə bilərsiniz.
Proqram ən fəal şəkildə dizaynerlər, sahibkarlar və tələbələr tərəfindən istifadə olunur.
Microsoft Excel 2007 düsturları haqqında bütün həqiqət
Nümunələrlə EXCEL düsturları - İstifadəyə dair təlimatlar
Bu proqram aşağıdakı məqsədlər üçün istifadə edilə bilər:
· Mühasibat uçotu. Proqram maliyyə və mühasibat hesabatlarının hesablanması üçün kifayət qədər güclü funksiyalara malikdir.
· Büdcələşdirmə. Bu proqramda siz biznes və şəxsi ehtiyaclarınız üçün müxtəlif növ büdcələr yarada bilərsiniz, məsələn, marketinq büdcə planı yarada bilərsiniz.
· Hesabatlar. Bu proqram, layihənin effektivliyini ölçən hesabatlar kimi məlumatları təhlil etmək və ümumiləşdirmək üçün hesabatlar yarada bilər.
· Planlaşdırma. Proqram peşəkar planlar yaratmaq üçün əla vasitədir.
· Təqvimlərdən istifadə. Proqramın iş sahəsi şəbəkə kimi nəzərdə tutulmuşdur, ona görə də ondan müxtəlif növ təqvimlər yaratmaq üçün istifadə oluna bilər, məsələn, Biznes hadisələrinin və biznes hadisələrinin izlənməsi üçün maliyyə ili təqvimi.
Proqram pəncərəsi aşağıdakılardan ibarətdir:
· Proqram pəncərəsinin yuxarı hissəsində yerləşən nişan paneli (lent). Lentdə əmrlərə və qruplara qruplaşdırılmış müəyyən əmrlər dəstləri (proqram funksiyaları) var (standart olaraq, 7 nişanı olan lent göstərilir; proqram başlayanda "Ev" nişanı aktivdir). Yeni iş obyektlərinə (formula diaqramlarına) keçərkən yeni nişanlar görünür.
· Nişan panelinin üstündə ən çox istifadə olunan əmrləri özündə cəmləşdirən sürətli giriş paneli var (defolt olaraq, paneldə məlumatların saxlanması, hərəkətlərin ləğvi və təkrarlanması üçün düymə var). Sağda bir simge var, sol siçan düyməsini sıxmaqla əlavə tapşırıqların siyahısını aça bilərsiniz. Orada siz Tez Giriş Alətlər Panelində görünəcək düymələri seçə bilərsiniz.
![]()
· Nişan zolağının altında ad paneli və düstur paneli var. Ad çubuğunda aktiv obyektin və ya xananın adı, düstur sətri isə aktiv xananın düsturunu göstərəcək.
Ad sətri.
Formula çubuğu.
· Pəncərənin əsas hissəsini iş sahəsi tutur.
· Proqramın aşağı sağ pəncərəsində sənədə ən sərfəli baxmağa xidmət edən əmrlər var.

Kitab Excel 2010-da
Kitab aşağıdakılardan ibarətdir:
3 vərəq standartdır, maksimum 255 vərəqdir. Hər bir vərəq satır və sütunların kəsişməsindən yaranan xanalardan ibarətdir. Sətirlər ərəb rəqəmləri ilə (1,2,3), sütunlar isə böyük ingilis hərfləri ilə (A, B, C) nömrələnir.
Excel 2010-da cədvəllərin redaktəsi
Sütun enini və ya sətir hündürlüyünü dəyişmək üçün sütun adları və ya rəqəmləri olan hərflərin arasına sətir adlarını daxil etməli və onları istədiyiniz istiqamətə sürükləməlisiniz.
Hüceyrələrin doldurulması qaydasını təyin etmək üçün 2 bitişik xanaya məlumat daxil etməli, onları seçməli və aşağı sağ küncdə yerləşən doldurma markerindən istifadə edərək onu lazımi məbləğə sürükləməlisiniz.
Excel 2010-da düsturların yaradılması
Düstur “=” işarəsi ilə başlayır, hüceyrə ünvanları yalnız ingilis dilində yazılır. Hüceyrə ünvanını yazmamaq üçün formul yazarkən siçanın sol düyməsi ilə onu seçmək kifayətdir.


Excel 2010-da funksiyanı necə qurmaq olar (Excel 2010-da hesablamaları necə etmək olar)
MS Excel-də əksər istifadəçilərin bilmədiyi və ya çox qiymətləndirmədiyi bir çox heyrətamiz alətlər var. Bunlara daxildir Excel cədvəlləri. Bütün Excel-in elektron cədvəl olduğunu söyləyərdiniz? Yox. Vərəqin iş sahəsi sadəcə hüceyrələr dəstidir. Onların bəziləri doludur, bəziləri boşdur, lakin mahiyyət və funksionallıq baxımından hamısı eynidir.
Excel cədvəli tamamilə fərqlidir. Bu, sadəcə bir sıra məlumatlar deyil, öz adı, daxili quruluşu, xüsusiyyətləri və müntəzəm hüceyrələr diapazonu ilə müqayisədə bir çox üstünlükləri olan bütöv bir obyektdir. “Ağıllı masalar” kimi də tanınır.
Excel-də cədvəl necə yaradılır
Adi satış məlumatları mövcuddur.
Aralığı Cədvələ çevirmək üçün istənilən xananı seçin və sonra Daxil et → Cədvəllər → Cədvəl

İsti düymə var Ctrl+T.
Aralığı tənzimləyə biləcəyiniz və birinci sətirdə sütun başlıqlarının olduğunu göstərə biləcəyiniz kiçik bir dialoq qutusu görünəcək.

Bir qayda olaraq, biz heç nəyi dəyişmirik. OK düyməsini basdıqdan sonra orijinal diapazon Excel Cədvəlinə çevriləcək.
Cədvəl xassələrinə keçməzdən əvvəl gəlin əvvəlcə Excel-in özünün onu necə gördüyünə baxaq. Çox şey dərhal aydın olacaq.
Struktur və Excel cədvəlinə keçidlər
Hər cədvəlin öz adı var. Bunu tabda görmək olar Konstruktor, hər hansı Cədvəl xanası seçildikdə görünür. Varsayılan olaraq "Cədvəl1", "Cədvəl2" və s.

Excel iş dəftərinizdə bir neçə Cədvəl olmasını planlaşdırırsınızsa, onlara daha təsviri adlar verməyin mənası var. Bu, gələcəkdə onlardan istifadəni asanlaşdıracaq (məsələn, Power Pivot və ya proqramında işləyərkən). Başlığı "Hesabat" olaraq dəyişəcəyəm. Hesabat cədvəli Ad Menecerində görünür Düsturlar → Müəyyən Adlar → Ad Meneceri.

Həm də düsturu əl ilə yazarkən.

Amma ən maraqlısı odur ki, Excel təkcə Cədvəl bütövlükdə deyil, həm də onun ayrı-ayrı hissələrini görür: sütunlar, başlıqlar, yekunlar və s. Bağlantılar belə görünür.
=Hesabat[#Hamı]- bütün Cədvəl üçün
=Hesabat[#Data]- yalnız məlumat (başlıq xətti yoxdur)
=Hesabat[#Başlıqlar]– yalnız başlıqların birinci sətirində
=Hesabat[#Nəticələr]- nəticələr haqqında
=Şikayət edin[@]– bütün cari sətir üçün (düsturun daxil edildiyi yer)
=Hesabat[Satış]– bütün “Satış” sütunu üçün
=Hesabat[@Satış]– “Satış” sütununun cari sətirindən xanaya
Bağlantılar yazmaq üçün bütün bu strukturları xatırlamaq lazım deyil. Düsturları əl ilə yazarkən, onların hamısı Cədvəl seçdikdən və kvadrat mötərizəni açdıqdan sonra (ingilis dilində tərtibatda) alət ipuçlarında görünür.

Düymə ilə istədiyinizi seçin Tab. Kvadrat mötərizələr də daxil olmaqla bütün mötərizələri bağlamağı unutmayın.
Əgər hansısa xanada bütün “Satışlar” sütunu üzərində cəmləmək üçün düstur yazırsınızsa
SUM(D2:D8)
sonra avtomatik olaraq çevriləcək

Bu o deməkdir ki, mənbə kimi göstərilən bir qrafik və ya Excel Cədvəli avtomatik olaraq yeni qeydləri çıxaracaq.
İndi Cədvəllərin həyatı və işi necə asanlaşdırdığı haqqında.
Excel Cədvəl Xüsusiyyətləri
1. Hər Cədvəldə başlıqlar var və onlar adətən mənbə diapazonunun birinci cərgəsindən götürülür.

2. Əgər Cədvəl böyükdürsə, aşağı sürüşdürdükdə Cədvəl sütunlarının adları vərəq sütunlarının adlarını əvəz edir.

Çox rahatdır, əraziləri xüsusi mühafizə etməyə ehtiyac yoxdur.
3. Cədvəldə standart olaraq avtomatik filtr əlavə edilir, onu parametrlərdə söndürmək olar. Bu barədə aşağıda daha ətraflı.
4. Aşağıdan birinci boş cərgədə yazılan yeni dəyərlər avtomatik olaraq Excel Elektron Cədvəlinə daxil edilir, beləliklə, onlar dərhal Cədvəlin bəzi sütunlarına istinad edən düstura (və ya diaqrama) daxil olurlar.

Yeni xanalar da cədvəl üslubuna uyğun formatlaşdırılır və müəyyən sütunda varsa, düsturlarla doldurulur. Bir sözlə, Cədvəli genişləndirmək üçün yalnız dəyərləri daxil etmək kifayətdir. Formatlar, düsturlar, bağlantılar - hər şey avtomatik olaraq əlavə olunacaq.
5. Yeni sütunlar da avtomatik olaraq Cədvələ daxil ediləcək.

6. Düsturu bir xanaya daxil etdikdə o, dərhal bütün sütuna kopyalanır. Əl ilə çəkməyə ehtiyac yoxdur.

Göstərilən xüsusiyyətlərə əlavə olaraq, əlavə parametrlər etmək mümkündür.
Cədvəl Parametrləri
Kontekst tabında KonstruktorƏlavə analiz və parametrlər alətləri var.
Qrupda qeyd işarələrindən istifadə Cədvəl Stil Seçimləri

Aşağıdakı dəyişiklikləri edə bilərsiniz.
- Başlıq sırasını silin və ya əlavə edin
— Cəmi olan sətir əlavə edin və ya silin
— Sim formatını interleaved edin
— Birinci sütunu qalın edin
— Sonuncu sütunu qalın edin
— Alternativ sıra doldurma edin
— Defolt avtomatik filtri silin
Aşağıdakı video dərslik bunun necə işlədiyini göstərir.
Qrupda Cədvəl üslubları fərqli format seçə bilərsiniz. Varsayılan olaraq yuxarıdakı şəkillərdə olduğu kimidir, lakin zəruri hallarda bunu dəyişdirmək asandır.

Qrupda Alətlər Bacarmaq pivot cədvəli yaradın, dublikatları silin, və normal diapazona çevirmək.

Bununla belə, ən maraqlısı yaradılışdır dilimlər.

Dilim ayrı bir qrafik elementə yerləşdirilən filtrdir. düyməsinə klikləyin Dilim daxil edin, süzgəcdən keçirəcəyimiz sütun(ları) seçin,