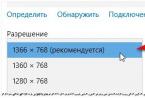Yaxşı gün! Bir çox istifadəçi icazəni hər hansı bir şey kimi başa düşür, ona görə də bu barədə danışmağa başlamazdan əvvəl bir neçə giriş sözü yazmaq istəyirəm...
Ekran həlli- kobud desək, bu, müəyyən bir sahəyə düşən təsvir piksellərinin sayıdır. Nə qədər çox nöqtə olsa, görüntü bir o qədər aydın və yaxşı olar. Beləliklə, hər bir monitorun öz optimal həlli var, əksər hallarda ekranda yüksək keyfiyyətli şəkil üçün təyin edilməlidir.
Bu yazıda mən həllin dəyişdirilməsi məsələsini, tipik problemləri və bu hərəkətin həlli yollarını nəzərdən keçirəcəyəm. Belə ki …
Hansı qətnamə təyin etməliyəm?
Qətnaməni dəyişdirərkən bu, bəlkə də ən populyar suallardan biridir. Mən sizə bir məsləhət verəcəyəm: bu parametri təyin edərkən mən ilk növbədə istifadənin rahatlığına diqqət yetirirəm.
Bir qayda olaraq, bu rahatlıq müəyyən bir monitor üçün optimal qətnamə təyin etməklə əldə edilir (hər birinin özünəməxsusluğu var). Adətən, optimal qətnamə monitorun sənədlərində göstərilir (bu barədə danışmayacağam :)).
Optimal qətnaməni necə tapmaq olar?
2. Sonra, masaüstünün hər hansı bir yerində sağ klikləyin və kontekst menyusunda ekran parametrlərini (ekran həlli) seçin. Əslində, ekran parametrlərində siz bir qətnamə seçmək seçimini görəcəksiniz, onlardan biri tövsiyə edildiyi kimi qeyd olunacaq (aşağıdakı ekran görüntüsü).

Optimal qətnaməni seçmək üçün müxtəlif təlimatlardan da istifadə edə bilərsiniz (və onlardan cədvəllər). Budur, məsələn, belə bir təlimatdan bir kəsim:
- - 15 düym üçün: 1024x768;
- - 17 düym üçün: 1280×768;
- - 21 düym üçün: 1600x1200;
- - 24 düym üçün: 1920x1200;
- 15,6 düymlük noutbuklar: 1366x768.
Vacibdir! Yeri gəlmişkən, köhnə CRT monitorları üçün yalnız düzgün qətnaməni deyil, həm də seçmək vacibdir süpürmə tezliyi(kobud desək, monitor saniyədə neçə dəfə yanıb-sönür). Bu parametr Hz ilə ölçülür, ən çox dəstək rejimlərini izləyir: 60, 75, 85, 100 Hz. Gözlərinizin yorulmasının qarşısını almaq üçün onu ən azı 85 Hz-ə qoyun!
Qətnamənin dəyişdirilməsi
1) Video drayverlərdə (məsələn, Nvidia, Ati Radeon, IntelHD)
Ekranın təsvir ölçüsünü dəyişdirməyin (və ümumiyyətlə, parlaqlığı, kontrastı, şəkil keyfiyyətini və digər parametrləri tənzimləmək) ən asan yollarından biri video drayver parametrlərindən istifadə etməkdir. Prinsipcə, onların hamısı eyni şəkildə konfiqurasiya edilmişdir (aşağıda bir neçə nümunə göstərəcəyəm).
Intel HD
Son dərəcə populyar video kartlar, xüsusən də son zamanlarda. Büdcə noutbuklarının demək olar ki, yarısında oxşar kart tapa bilərsiniz.
Bunun üçün sürücüləri quraşdırdıqdan sonra IntelHD parametrlərini açmaq üçün sadəcə nimçə simgesini (saatın yanında) vurun (aşağıdakı ekran görüntüsünə baxın).

Əslində, bu bölmədə tələb olunan qətnaməni təyin edə bilərsiniz (aşağıdakı ekran görüntüsünə baxın).

AMD (Ati Radeon)
Siz həmçinin tray işarəsindən istifadə edə bilərsiniz (lakin hər sürücü versiyasında bu yoxdur) və ya sadəcə olaraq iş masasının istənilən yerinə sağ klikləyin. Sonra, açılan kontekst menyusunda "Katalizator İdarəetmə Mərkəzi" xəttini açın. (qeyd: aşağıdakı fotoya baxın. Yeri gəlmişkən, quraşdırma mərkəzinin adı proqram versiyasından asılı olaraq bir qədər dəyişə bilər).


Nvidia
1. Birincisi, masaüstünün istənilən yerinə sağ klikləyin.
2. Açılan kontekst menyusunda “ Nvidia İdarəetmə Paneli"(aşağıda ekran görüntüsü).


2) Windows 8, 10-da
Belə olur ki, heç bir video sürücü simvolu yoxdur. Bu bir neçə səbəbə görə baş verə bilər:
- Windows-u yenidən quraşdırdınız və sizdə universal sürücü quraşdırılıb (bu, ƏS ilə birlikdə gəlir). Bunlar. istehsalçıdan sürücü yoxdur...;
- Video drayverlərinin bəzi versiyaları var ki, onlar avtomatik olaraq piktoqrama işarə qoymurlar. Bu halda, Windows İdarəetmə Panelində sürücü parametrlərinə keçid tapa bilərsiniz.
Yaxşı, qətnaməni dəyişdirmək üçün siz də istifadə edə bilərsiniz idarə paneli. Axtarış çubuğuna "Ekran" yazın (dırnaq işarələri olmadan) və arzu olunan linki seçin (aşağıdakı ekran).


3) Windows 7-də
Masaüstünü sağ klikləyin və seçin " Ekran həlli"(bu elementi idarəetmə panelində də tapmaq olar).

Sonra monitorunuz üçün mövcud olan bütün mümkün rejimləri göstərəcək bir menyu görəcəksiniz. Yeri gəlmişkən, yerli qətnamə tövsiyə edildiyi kimi qeyd olunacaq (əvvəlcədən yazdığım kimi, əksər hallarda ən yaxşı şəkil təqdim edir).
Məsələn, 19 düymlük ekran üçün yerli təsvir ölçüsü 1280 x 1024 piksel, 20 düymlük üçün: 1600 x 1200 piksel, 22 düymlük üçün: 1680 x 1050 pikseldir.
Köhnə CRT əsaslı monitorlar sizə onlar üçün tövsiyə olunandan daha yüksək qətnamə təyin etməyə imkan verir. Düzdür, onlarda çox vacib bir kəmiyyət herts ilə ölçülən tezlikdir. 85 Hz-dən aşağı olarsa, xüsusilə açıq rənglərdə gözləriniz dalğalanmağa başlayır.

Qətnaməni dəyişdirdikdən sonra "OK" düyməsini basın. Sizə 10-15 saniyə vaxt verilir. parametr dəyişikliklərini təsdiqləmək üçün vaxt. Bu müddət ərzində təsdiq etməsəniz, əvvəlki dəyərinə qaytarılacaq. Bu ona görə edilir ki, şəkliniz təhrif olunarsa, heç nəyi tanıya bilməyəcəksiniz, kompüter öz iş konfiqurasiyasına qayıdacaq.
4) Windows XP-də
Windows 7-dəki parametrlərdən demək olar ki, heç bir fərqi yoxdur. İş masasının istənilən yerinə sağ klikləyin və “xüsusiyyətlər”i seçin.


Burada ekranın təsvir ölçüsünü və rəng keyfiyyətini (16/32 bit) seçə bilərsiniz.
Yeri gəlmişkən, rənglərin təkrar istehsalının keyfiyyəti köhnə CRT əsaslı monitorlar üçün xarakterikdir. Müasirlərdə standart 16 bitdir. Ümumiyyətlə, bu parametr monitor ekranında göstərilən rənglərin sayından məsuldur. Yalnız bir şəxs 32-bit rəng və 16-bit (bəlkə də çox və tez-tez qrafika ilə işləyən təcrübəli redaktorlar və ya oyunçular) arasındakı fərqi praktiki olaraq ayırd edə bilmir. İstər kəpənəyin işi olsun...
PS
Məqalənin mövzusuna əlavələr üçün əvvəlcədən təşəkkür edirəm. Bunun üçün hər şeyim var, mövzu tam əhatə olunub (məncə :)). Uğurlar!
Bu gün biz Windows 10-da ekranın qətnaməsini bir neçə yolla dəyişdirməyi öyrənəcəyik və bununla bağlı problemlərə baxacağıq. Bunlara daxildir: rezolyusiyanı dəyişdirmək mümkün olmaması, onu dəyişdirdikdən sonra kiçik və ya çox böyük şrift, bulanıq şriftlər və s. Nəhayət, əməliyyat sistemindən istifadə edərək qətnamənin necə dəyişdiriləcəyini göstərən videoya baxmaq tövsiyə olunur.
Qətnamə hər hansı bir ekranın ekranında təsvirin ölçüsünü müəyyən edən nöqtələrin (piksellərin) sayıdır. Birinci rəqəm şəklin enini, ikinci rəqəm isə hündürlüyünü göstərir.
Görünüşün çox böyük və ya əksinə, kiçik görünməməsi üçün bu parametr fiziki olana (şəkli təşkil edən displey matrisinin elementlərinin sayı) bərabər bir qətnamə təyin edilməlidir. Bu məlumat monitorun təlimatında, displey qutusunda göstərilir və sonuncunun parametrləri səhv olarsa, tez-tez ekranda göstərilir.
Windows 10 parametrləri dialoqundan istifadə edək
Əməliyyat sistemi tərtibatçılarının Windows 10-da ekran qətnaməsini istifadə etməyi və dəyişdirməyi təklif etdikləri üsul ən sadədir. Bu, yeni sistem parametrləri pəncərəsinin işləməsidir.
1. “Seçimlər” pəncərəsini açmaq üçün Win→I düyməsini sıxın.
2. “Cihazlar” bölməsinə keçin.
3. “Ekran” sekmesinde “Ətraflı parametrlər”ə keçin.

Əvvəlki üç elementi Masaüstünün kontekst menyusuna zəng edərək və "Ekran Parametrləri"ni seçməklə əvəz etmək olar.
Bir neçə məlumat çıxaran qurğu varsa, pəncərədə sizə lazım olanı seçməlisiniz.
4. Siyahıda “Tövsiyə olunur” qeyd olunan seçimi seçin (bu, ekranınızın yerli, fiziki qətnaməsidir) və “Enter” və ya “Tətbiq et” düyməsini basın.
Bundan sonra, görüntünün keyfiyyətini qiymətləndirməlisiniz və bir şey olarsa, parametrlər bir kliklə 15 saniyə ərzində bərpa edilə bilər. Doğma qətnamə dəyərini seçərkən bunu etmək tövsiyə edilmir, bir neçə dəqiqədən sonra gözlər yeni parametrlərə öyrəşəcək və şəkil qeyri-adi, keyfiyyətsiz, çox kiçik və s.
Eyni şey, ancaq İdarəetmə Paneli vasitəsilə
Windows 10-da bu parametr adi şəkildə "yeddi" dən dəyişdirilir. Bu İdarəetmə Panelində edilir.
1. Win→X vasitəsilə ona zəng edin.
2. Elementləri nişanlar şəklində vizuallaşdırmaq üçün bir üsul qurun.
Və ya sadəcə yuxarı sağ küncdəki axtarış çubuğundan “Ekran” işarəsini tapın.
3. Bu işarəyə klikləyin.

5. Əgər onlardan bir neçəsi varsa, ekranı seçin.
6. Onların hər biri üçün dəyəri göstərin.
7. Windows 10 reyestrinə yeni parametrlər yazmaq üçün “Tətbiq et” üzərinə klikləyin.

Video kart parametrləri proqramı vasitəsilə qətnamənin dəyişdirilməsi
Video adapter üçün sürücü ilə birlikdə quraşdırılmış proqramdan istifadə edərək ekranın təsvir ölçüsünü dəyişə bilərsiniz.
Nümunə olaraq AMD istifadə edərək bunun necə edildiyinə baxaq.
1. Desktop kontekst menyusu vasitəsilə “Setup Radeon” əmrinə zəng edin.

2. “Parametrlər”, sonra “Ətraflı parametrlər” üzərinə klikləyin.

3. Biz lisenziya müqaviləsinin şərtlərini qəbul edirik.
4. “Yarat” üzərinə klikləməklə fərdi icazə əlavə edin.
5. İstənilən dəyəri əl ilə daxil edin və yeni qətnaməni yoxlamaq üçün “Yoxlama” üzərinə klikləyin.

Maraqlısı odur ki, bu yolla siz hər iki müstəvidə, hətta qeyri-standart da olsa istənilən qətnaməyə nail ola bilərsiniz.
NVidia video kartları ilə eyni şey masaüstünün kontekst menyusu vasitəsilə çağırılan NVIDIA idarəetmə paneli vasitəsilə edilir.

Windows 10-da mümkün həll problemləri
"On" avtomatik olaraq ekranın fiziki ayırdetmə qabiliyyətini seçir və bu parametr üçün 4K və 8K daxil olmaqla yüksək dəyərləri dəstəkləyir. Ancaq müəyyən hallarda bu funksiya işləməyə bilər və dəstəklənən dəyərlər siyahısına ekran üçün "doğma" daxil olmaya bilər. Sonra inkişaf etmiş ekran seçimləri pəncərəsinin altındakı "Qrafik adapter xüsusiyyətləri" üzərinə klikləyin.

Sonra "Bütün rejimlərin siyahısı" düyməsini basın. Mövcud parametrlərin siyahısı ilə görünən dialoqda istədiyiniz seçimi seçin və seçilmiş dəyər qənaətbəxşdirsə, bütün pəncərələr bağlanana qədər "OK" düyməsini basın.
Bundan əlavə, qrafik adapterin işinə nəzarət etmək üçün proqram təminatının yeni versiyasının olub olmadığını öyrənmək üçün cihazın dəstək saytına baş çəkməlisiniz (video kartın idarəetmə paneli vasitəsilə də yeniləməni yoxlaya bilərsiniz).

Yeni sürücünü sistemə inteqrasiya etmək üçün proqramın köhnə versiyasını tamamilə silmək lazım ola bilər. Bu halda, Intel video kartlarını da dəstəkləyən DDU yardım proqramından istifadə etməlisiniz.
Bunun üçün ən son sürücü üçün ekranınızın dəstək resursuna (developer) baş çəkin. Windows 10 həmişə Yeniləmə Mərkəzi vasitəsilə monitor sürücülərini yeniləmək vəzifəsinin öhdəsindən gəlmir.
Video kartı və monitoru və ya adapterləri birləşdirmək üçün ucuz Çin kabellərindən istifadə edərkən problemlər tez-tez yaranır. Onlardan qurtulmağa çalışın və ya mümkünsə əlaqə interfeysini dəyişdirin.
Arxa fon şəklinin təsvir keyfiyyəti fon şəklinin özünün aşağı qətnaməsinə görə aşağı ola bilər, o, daha böyük ilə əvəz edilməli və nəticə yoxlanılmalıdır.
İstifadəçidən sual
Salam.
Şəkildə xəta var idi... Bir oyun işə salındı, nədənsə birdən xəta yarandı: “... AMD video drayveri ona görə dayandırılıb ki...” və sonra gördüm ki, monitorda hər şey ekran böyük oldu.
Bundan əlavə, əgər əvvəllər masaüstünə yüz qısayol yerləşdirə bilsəydim, indi artıq 10-u var - və yerin demək olar ki, yarısı getdi! Necə yəni, hər şeyi əvvəlki vəziyyətinə qaytarmaq üçün nə etmək lazımdır?
Anatoli.
Hər kəsə xeyirli olsun!
Bu, optimal olması səbəbindən baş verir ekran həlli (sizin vəziyyətinizdə video sürücüsü qəzaya uğramış ola bilər və buna görə qətnamə aşağı düşmüşdür).
Ümumiyyətlə, sadə sözlərlə izah olunarsa, onda ekran həlli- bu, şəklin monitorda qurulduğu nöqtələrin sayıdır. Təbii ki, nöqtələr nə qədər çox olarsa, təsvirin konturları bir o qədər aydın və dəqiq olar.
Hər bir monitorun öz optimal həlli var, əksər hallarda onu seçməyə dəyər (əgər siz tövsiyə olunandan yüksək qətnamə təyin etsəniz, tövsiyə olunandan az olarsa, mətn və bəzi elementlər çox kiçik olacaq və oxunması çətin olacaq. , ekrandakı hər şey sualın müəllifindən olduğu kimi böyük olacaq).
Beləliklə, işə başlayaq ...
Ekranın diaqonalına nisbət
Ümumiyyətlə, yuxarıda dediyim kimi, hər bir monitorun öz optimal həlli var, bu (adətən) Windows-un standart olaraq təyin etdiyi şeydir (ən azı bütün lazımi drayverlər quraşdırılıbsa). Bəzi hallarda bu baş vermir...
İcazə ilə əlaqədardır diaqonal monitor . Diaqonal nə qədər böyükdürsə, bir qayda olaraq, qətnamə bir o qədər yüksəkdir. Kimsə bilmirsə, diaqonal düymlə ölçülür (1 düym = 2,53 sm).

Diaqonal nədir və necə ölçülür (1 düym = 2,53 sm)
Bir az aşağıda monitorun diaqonalı və onun həlli ilə əlaqəli bir cədvəl verdim (rəqəmlərin nisbi olduğunu nəzərə alın. (baxmayaraq ki, bu, çox vaxt belədir), çünki hər bir istehsalçı öz parametrlərini təyin edir).
| Diaqonal | İcazə | Təyinat | Format (aspekt nisbəti) |
|---|---|---|---|
| 15.0 | 1024x768 | XGA | 4:3 |
| 15.6 (noutbuk) | 1366x768 | HD | 16:9 |
| 17.0 | 1280x1024 | SXGA | 5:4 |
| 17.0 | 1440x900 | WXGA+ | 16:10 |
| 17.3
(noutbuk) |
1600:900 və ya | Tam HD | 16:9 |
| 19.0 | 1280x1024 | SXGA | 5:4 |
| 19.0 | 1440x900 | WXGA+ | 16:10 |
| 20.1 | 1400x1050 | SXGA+ | 4:3 |
| 20.1 | 1680x1050 | WSXGA+ | 16:10 |
| 20.1 | 1600x1200 | UXGA | 4:3 |
| 20.8 | 2048x1536 | QXGA | 4:3 |
| 21.0 | 1680x1050 | WSXGA+ | 16:10 |
| 21.3 | 1600x1200 | UXGA | 4:3 |
| 22.0 | 1680x1050 | WSXGA+ | 16:10 |
| 22.2 | 3840x2400 | WQUXGA | 16:10 |
| 23.0 | 1920x1200 | WUXGA | 16:10 |
| 24.0 | 1920x1200 | WUXGA | 16:10 |
| 26.0 | 1920x1200 | WUXGA | 16:10 |
| 27.0 | 1920x1200 | WUXGA | 16:10 |
| 30.0 | 2560x1600 | WQXGA+ | 16:10 |
Həmçinin, monitorlar müxtəlif aspekt nisbətlərinə malik ola bilər (kvadrat formalı, uzunsov düzbucaqlı və s.). Aşağıdakı cədvəl yalnız qətnamə ilə aspekt nisbətini əlaqələndirir.

Optimal qətnamənin təyin edilməsi
Yeri gəlmişkən, cari monitor qətnaməsini öyrənmək üçün onlayn xidmətlərdən istifadə edə bilərsiniz:

Vacibdir!
Tepsidə, iş masasında və ya Windows İdarəetmə Panelində video sürücü nişanlarınız yoxdursa, çox güman ki, video sürücüləriniz yoxdur.
Həmçinin, əgər onlar yoxdursa, siz qətnaməni dəyişdirə bilməyəcəksiniz (sadəcə siyahıda optimal seçim olmayacaq). Yeni sürücüləri quraşdırana qədər (yaxud “köhnələri” yeniləyənə qədər) problemi həll etmək mümkün deyil.
Bloqumda video adapter sürücülərinin yenilənməsi ilə bağlı ətraflı məqaləm var, onu oxumağı məsləhət görürəm:
IntelHD video drayverində (nVidia, AMD)
Bu, bir çox ekran parametrlərini tez dəyişdirməyin ən asan yollarından biridir: qətnamə, parlaqlıq, kontrast, rəng gamutu, yeniləmə dərəcəsi və s.
Əgər sizdə video sürücü quraşdırılıbsa, onda sadəcə saatın yanındakı nimçə işarəsindən istifadə etməlisiniz (və ya iş masasının istənilən yerinə sağ klikləyin). Mənim vəziyyətimdə bu, IntelHD-dir, sizinki də AMD (Ati Radeon) və ya nVidia (GeForce) ola bilər.

Parametrlərdə, bir qayda olaraq, əsas parametrlər bölməsini açmalısınız (IntelHD-də bu, “Əsas Parametrlər”dir. Ümumiyyətlə, bir çox parametrlər və menyu variantları video drayverinizin versiyasından asılıdır: mümkün olan hər şeyi təmin etmək qeyri-realdır. məqalədəki seçimlər ☺).
Qətnaməni alternativ olaraq dəyişdirməlisiniz - iş üçün ən əlverişli və rahat olanı seçin. Əvvəlcə tövsiyə olunanlara diqqət yetirin. Ekrandakı elementlər çox kiçikdirsə, ayırdetmə dərəcəsini 1-2 punkt aşağı salaraq onu bir az kiçildməyə çalışın.

Windows 7-də
Əgər sizdə Windows 7 varsa, o zaman sadəcə masaüstündəki hər hansı boş yerə sağ klikləməlisiniz və görünən menyuda "Ekran Çözünürlüğü" ni seçin, aşağıdakı ekran görüntüsünə baxın.

Sonra, "Qətiyyət" sekmesinde, hazırda seçdiyinizi və başqa nə təyin edə biləcəyinizi görə bilərsiniz. Optimal qətnamə adətən “Tövsiyə olunur” kimi qeyd olunur (aşağıdakı ekran görüntüsünə baxın). Çox vaxt onlar ya ən yaxşı variantı, ya da 1-2 bal aşağı seçirlər (ekrandakı şəkil və mətn daha böyük olsun, böyük diaqonalı olan monitorlar üçün vacibdir).

Windows 7-də ekranın fərdiləşdirilməsi
Windows 8/10-da
Düymələrin birləşməsini basın Win + R, sonra əmri daxil edin desk.cpl və Enter düyməsini basın. Aşağıdakı ekran görüntüsünə baxın.

Sonra, "Ekran" bölməsi açılacaq və siz bir çox parametrləri dəyişə bilərsiniz: parlaqlıq, mətn (şrift) ölçüsü, qətnamə və s. Əlavə parametrləri açın, hansı qətnamələri təyin edə biləcəyinizi görün (aşağıdakı nümunəyə baxın).

Yeri gəlmişkən, belə bir siyahınız yoxdursa və optimal qətnamə ümumiyyətlə göstərilməyibsə, çox güman ki, (yuxarıda dediyim kimi) sadəcə bir video sürücünüz yoxdur. Onu yeniləməyə cəhd edin (yuxarıdakı məqaləyə keçid verdim).
Vacibdir!
Köhnə CRT monitorunuz varsa (bunlar çox qalındır ☺, indi onlardan azdır, lakin bəzi yerlərdə istifadə olunur) - yoxlamağı unutmayın. süpürmə tezliyi (Hz ilə ölçülür).
Bu parametr 85 Hz-dən az olmamalıdır (60 Hz-də monitorun titrəməsi çox nəzərə çarpır, bu da narahatlığa səbəb olur və). Onu 100 Hz-ə təyin etsəniz, daha yaxşı olar.
Windows ekranını düzgün konfiqurasiya etmək üçün təlimatları oxuyun. Parlaqlığı, rəng göstərilməsini, həllini və şrift ölçüsünü necə tənzimləmək olar. Əvvəlcə ekranı quraşdırmadan kompüterdən normal istifadə mümkün deyil. Bu, əməliyyat sistemi və sürücüləri video kartda quraşdırdıqdan dərhal sonra edilməlidir. Hər bir versiyanın Windows-da ekran parametrləri bir alqoritmə uyğun olaraq hazırlanır, lakin parametrləri tənzimləmək üçün təlimatlar bir qədər fərqlidir.
Windows-da ekranı necə fərdiləşdirmək olar 7
Windows 7 əməliyyat sistemində kompüterinizin imkanlarını məhdudlaşdırmamaq üçün ekranı düzgün konfiqurasiya etməlisiniz. Onu bir neçə mərhələyə bölmək olar.
Ekran rezolyusiyasının təyin edilməsi
Ekran həlli birbaşa şəkil keyfiyyətinə təsir göstərir. Nə qədər yüksəkdirsə, görüntü bir o qədər aydın olur. Bu parametri artırdıqca ekrandakı obyektlərin kiçildiyini görə bilərsiniz. Çözünürlük aşağı salındıqda, obyektlər daha böyük olacaq, lakin şəkil kvadratlardan - piksellərdən ibarət olacaq. Windows 7-də ekran qətnaməsinin təyin edilməsi aşağıdakı kimi aparılır:
- Başlat menyusundan İdarəetmə Paneli bölməsinə keçin.
- Panel pəncərəsində Kiçik İkonlara baxmaq rejimini seçin. Bu parametr ekranın yuxarı sağ küncündə dəyişir. Bağlantılar siyahısından "Ekran" xəttini seçin.
- Pəncərənin sol tərəfində "Ekran həllini təyin etmək" seçin.
- İkinci sətirdə "Qətnamə" açılan siyahıdan sizin üçün məqbul olan seçimi seçin.
- Ekran yanıb-sönəcək. Siz edilmiş dəyişiklikləri təsdiqləməyinizi xahiş edən bir mesaj görəcəksiniz. "Ok" düyməsini basın və parametrlər pəncərəsini bağlayın.
İndi kompüterinizi seçilmiş qətnamə ilə istifadə edə bilərsiniz. Fərqli parametrləri sınamaq istəyirsinizsə, son addımda edilən dəyişiklikləri təsdiqləyə bilməzsiniz, ancaq "ləğv et" düyməsini basın və sonra parametrləri dəyişdirin.
Ekran parlaqlığı

Bu parametr noutbuk sahibləri üçün daha vacibdir. Onlar tez-tez açıq havada və ya müxtəlif işıqlandırma şəraitində sənədlər və ya proqramlarla işləməli olurlar. Rahatlıq üçün ekran parlaqlığını necə tənzimləməyi öyrənməlisiniz.
- İdarəetmə panelinin "Ekran" bölməsinə keçin. Bunu etmək üçün Başlat menyusu vasitəsilə ona daxil olmalısınız.
- Pəncərənin sol tərəfindəki siyahıda "Parlaqlıq parametrləri" ni seçin.
- Güc parametrləri menyusu qarşınızda görünəcək. Hər nöqtədə parlaqlığı təyin edə bilərsiniz. "Güc parametrlərini konfiqurasiya et" bağlantısını vurun. Bu halda, siz performans planı seçdiyiniz zaman ekran avtomatik olaraq parlaqlığı istifadəçinin müəyyən etdiyi parlaqlığa dəyişəcək.
- Cari parlaqlığı öz istəyinizlə dəyişmək üçün şəbəkə və ya batareya parametrlərini dəyişməyə ehtiyac yoxdur. Sadəcə onu pəncərənin altında tapın və kaydırıcıyı bir tərəfə keçirin.
Bu parametri dəyişdirərkən heç bir şeyi təsdiqləmək lazım deyil, bütün dəyişikliklər dərhal qüvvəyə minir.
Şrift ölçüsü
Bütün kompüterlər standart olaraq kiçik şriftdən istifadə edirlər. Ancaq bu, hər kəs üçün əlverişli deyil, kiçik məktəblilər və təqaüdçülər üçün şrift böyüdülürsə, kompüterdən istifadə etmək daha rahat olacaq. Bununla belə, bəzi elementlərin ona uyğun olmaya biləcəyini xatırlamaq lazımdır. Sistem özü bu barədə sizi xəbərdar edəcək. Parametrlərlə işləyərkən ekranda bir mesaj görünəcək.
Şriftin ölçüsünü idarəetmə panelinin "Ekran" nişanı vasitəsilə də tənzimləmək olar. Ona gedin və sonra pəncərənin əsas hissəsində İstədiyiniz simvolu göstərmə rejimini seçin - orta və ya böyük. Sonra etməli olduğunuz tək şey edilən dəyişiklikləri təsdiqləməkdir.
ClearType texnologiyası
Ekrandakı təsvirin keyfiyyətini yaxşılaşdırmaq üçün Windows 7-də əlavə ekran parametrləri - ClearType texnologiyası mövcuddur. İstifadəçilər analoq CRT monitorlarını müasir LCD monitorlarla əvəz etməyə başlayanda təqdim edildi. Sonrakı sistemlərdə bu texnologiya ayrıca maddə kimi daxil edilmir.
Ekrandakı mətn sizə bucaqlı görünürsə və kompüterlə işləyərkən gözləriniz tez yorulursa, ClearType texnologiyasını qurmağa dəyər. Parametrlərin dəyişdirilməsi təlimatlara əsasən aparılır:
- İdarəetmə panelinin "Ekran" bölməsinə keçin. Sol sütunda ClearType Mətn Parametrlərini seçin.
- Qarşınızda quraşdırma sehrbazı açılacaq, burada ilk ekranda müvafiq onay qutusunu yoxlayaraq ClearType-ı aktiv etməlisiniz. "Növbəti" düyməsini basın.
- Sonra, bir neçə dəfə fikrinizə görə ən yaxşı mətn üslubu seçimini seçməli olacaqsınız. Hər dəfə "Növbəti" düyməsini basın.
- Sistem üçün istəklərinizi qeyd etdikdən sonra ekranın qurulmasının tamamlandığı barədə bir mesaj görəcəksiniz. Finish düyməsini basın və sehrbazdan çıxın.
Dəyişikliklər demək olar ki, görünməz olacaq. Kompüterdən uzun müddət istifadə etdiyiniz zaman fərqi zamanla hiss edəcəksiniz - gözləriniz daha az yorulacaq.
Rəng göstərilməsi
Optimal rəngli ekran rejimi 32 bitdir. Bəzi hallarda sistem standart olaraq fərqli bir dəyər verir. Siz idarəetmə panelinin “Ekran” bölməsində parametrləri yoxlaya və rəng rejimini dəyişə bilərsiniz. Bunu etmək üçün sizə lazımdır:
- Sol sütundan "Ekran həllini təyin etmək" sətrini seçin.
- Açılan pəncərədə əsas parametrlər altında "Ətraflı parametrlər" bağlantısını tapın.
- Qarşınızda bir neçə nişanı olan kiçik bir pəncərə açılacaqdır. Siz “Monitor” adlı birini seçməlisiniz.
- Pəncərənin aşağı sol küncündə "Rəng göstərmə keyfiyyəti" elementi olacaq. Yalnız iki seçim var: Həqiqi Rəng (32 bit) və Yüksək Rəng (16 bit). Birinci variantı seçmək yaxşıdır, kölgələrin köçürülməsi daha təbii olacaqdır.
- "Tətbiq et" və "OK" düyməsini basın.
İndi siz yüksək keyfiyyətli rəng reproduksiyasından həzz ala bilərsiniz. Bu, monitorun quraşdırılmasını tamamlayır.
Windows-da ekranın fərdiləşdirilməsi 8
Windows 8 ekran parametrləri daxili menyunun dizaynına görə fərqlidir. Lakin istifadəçilər bu daha müasir sistemlə bağlı problemlərlə üzləşə bilərlər. Quraşdırma "İdarəetmə Paneli" və ya xüsusi sistem menyusu vasitəsilə edilə bilər.
Ekran parlaqlığının tənzimlənməsi

Bu əməliyyat sistemində daxili adaptiv parlaqlıq texnologiyası var. Həmişə dəqiq işləmir. Parlaqlıq parametrlərini istədiyiniz kimi təyin etmək üçün adaptiv texnologiyanı söndürməlisiniz. Budur ətraflı təlimatlar:
- Əvvəlcə ekran parametrləri menyusuna zəng etməlisiniz. Bunu etmək üçün Win + I düymələri birləşməsini basın.
- Qarşınızda açılan menyuda "Parlaqlıq" maddəsini seçmək və onun parametrlərini dəyişmək lazımdır. Burada siz adaptiv tənzimləməni söndürə və parlaqlıq slayderini hərəkət etdirərək istədiyiniz parametrləri təyin edə bilərsiniz.
- "İdarəetmə Paneli" na getmək üçün Win + E düymələrini basın. Bu parametrlər blokunda "Güc Seçimləri" bölməsini tapın.
- Yeni pəncərədə "Güc parametrlərini tənzimləyin" və sonra "Güc parametrlərini dəyişdirin" seçin.
- İstifadə etdiyiniz enerji planında lazımi ekran düzəlişlərini edin. Düzəlişlərinizi yadda saxlayın.
Bu addımlar sizə optimal monitor parlaqlığında işləməyə imkan verəcək. Ekran parametrləri menyusunda siz həmçinin qətnamə kimi digər displey parametrlərini də dəyişə bilərsiniz.
Qətnamənin dəyişdirilməsi
Çözünürlük və digər displey parametrləri parametrlər menyusu vasitəsilə dəyişdirilə bilər. Bunu etmək üçün təlimatlara əməl etməlisiniz:
- Başlat menyusunu açın və axtarış çubuğuna "Parametrlər" yazın.
- Axtarış nəticələrində dişli çarxı axtarın. Bunun üzərinə klikləyin.
- "Kompüter və Cihazlar2" seçin və "Ekran" sekmesine keçin.
- Qarşınızda rezolyusiyanı dəyişdirməyə imkan verən miqyas görünəcək. Çox vaxt artıq tövsiyə olunan səviyyədə qurulur, lakin istəsəniz onu dəyişə bilərsiniz.
Parametrləri dəyişdirdikdən sonra təsdiq mesajı görəcəksiniz. "Ok" düyməsini basın və parametrlər ekranını bağlayın.
İdarəetmə Panelindən istifadə Windows 7-də parametrləri təyin etməkdən fərqlənmir. "İdarəetmə Paneli"ni "Başlat" menyusu vasitəsilə tapa bilərsiniz.
Windows kompüterlərində ekranın fərdiləşdirilməsi 10
Onuncu versiyanın əməliyyat sistemi daha çevik parametr seçimlərinə malikdir. Eyni zamanda, sistem interfeysi çox sadədir və sadəcə bir neçə kliklə ekranda obyektlərin göstərilməsi üçün parametrləri sözün əsl mənasında dəyişə bilərsiniz. Windows 10 ekranlarının qurulması təlimatlara uyğun olaraq həyata keçirilir:
- Başlat menyusuna keçin. "Seçimlər" etiketli nişanı vurun.
- Qarşınızda açılan pəncərədə “Sistem” bölməsini seçin.
- Sol sütunda "Ekran" elementini tapın və seçin.
- Pəncərənin yuxarı hissəsində ekran parlaqlığını tənzimləyə bilərsiniz.
- Sonra, qalan parametrləri təyin edə bilərsiniz: qətnaməni, mətn miqyasını, səhifənin ekran istiqamətini seçin və gecə işıqlandırma dəyişikliklərini aktivləşdirin.
Bütün elementlər sadə və aydın şəkildə konfiqurasiya edilə bilər. Yalnız lazımi parametrləri təyin etmək və hərəkətlərinizi təsdiqləmək lazımdır. Bu parametrlər bölməsində ekranınızı fərdiləşdirmək üçün lazım ola biləcək bütün seçimlər var.
İndi Windows ekranının parlaqlığını necə tənzimləməyi, eləcə də digər obyektin ekran parametrlərini dəyişdirməyi bilirsiniz. Dostlarınızla məlumat paylaşın, şərhlərdə müzakirə edin və suallar verin.
Bəzi monitorlarda Windows-un təklif etdiyinə uyğun ekran həlli olmaya bilər.
Əgər sizdə Nvidia video kart quraşdırılıbsa, aşağıdakı yollardan biri ilə ekran qətnamənizi əlavə edə bilərsiniz:
Metod 1.
1) Nvidia İdarəetmə Panelini işə salın.
2) Açıq Ekran → Qətnaməni Dəyişdir → İcazələr əlavə et... → Fərdi Qətnamə yaradın
3) Lazım olan parametrləri təyin edin, onları sınaqdan keçirin və seçim üçün siyahıya əlavə edin
4) Onu seçin və istifadə edin.
Metod 2.
Reyestrdən istifadə edərək parametrə lazım olan icazəni əlavə edin NV_Rejimlər
Yol boyu olan: HKEY_LOCAL_MACHINE\SYSTEM\CurrentControlSet\Control\Video\(bəzi nömrə)\0000
Parametri ehtiva edən digər mövzuları da tapa bilərsiniz NV_Rejimlər və həmçinin onlara lazım olan ekran qətnaməsini əlavə edin.
Metod 3: Sürücüyü quraşdırmadan əvvəl.
C:\NVIDIA\Win7\xxx.xx qovluğunda "nv_disp.inf" faylını açın (burada xxx.xx sizin sürücünüzdür) və dəyəri tapın
Onun altında NV_Rejimlər Bütün mövcud ekran qətnamələri olacaq, orada sizinkini əlavə edin.
Ancaq belə olur ki, yuxarıdakı manipulyasiyalardan sonra da yeni bir qətnamə əlavə edilmir. Bu halda, istifadəçi icazəsini əlavə etməyə məcbur etmək üçün xüsusi proqramlardan istifadə etməli olacaqsınız.
PowerStrip- Kompüterinizin video alt sisteminin parametrlərini idarə etmək üçün proqram, çox sayda video kartları dəstəkləyir. İstənilən əməliyyat sistemi altında eyni vaxtda müxtəlif çipsetlər və təchizatçıların video kartlarını dəstəkləyən proqram. Proqram rəng korreksiyası alətləri, ekran həndəsəsinin dövr səviyyəsinin parametrləri və sürücüdən asılı olmayan saat idarəetmələri daxil olmaqla, ekran aparatınız üzərində 500-dən çox nəzarətə girişi təmin edir.
Ekran həlli meneceri- Hər bir kompüter istifadəçisinə öz ekran rezolyusiyasını təyin etməyə imkan verən proqram. Çözünürlükdən əlavə, müəyyən bir istifadəçinin profilini yüklədikdən sonra avtomatik olaraq qüvvəyə minəcək rəng dərinliyini, tezliyini, parlaqlığını və kontrastını, rəng gamutunu və digər parametrləri tənzimləyə bilərsiniz.