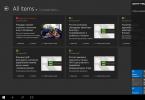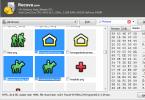DiskDigger- təsadüfən silinmiş fotoşəkilləri, videoları, musiqiləri, sənədləri və digər faylları istənilən mediadan bərpa edə biləcəyiniz kiçik bir yardım proqramı. Proqram hətta zədələnmiş və ya pis formatlaşdırılmış diskləri skan edə bilir və virus hücumu nəticəsində zədələnmiş fayl və qovluqları bərpa etmək üçün də faydalıdır. Bütün növ xarici və daxili sərt disklər, USB flash sürücülər, SD yaddaş kartları, CompactFlash və Memory Stick ilə işləyə bilir, həmçinin FAT12, FAT16, FAT32, NTFS və exFAT fayl sistemlərini dəstəkləyir.
Sistem tələbləri:
Windows XP / Vista / 7/8/10 (32-bit və 64-bit)
Torrent Fleş sürücüdən məlumatların bərpası - DiskDigger 1.18.17.2417 RePack by Vovava təfərrüatları:
Əsas xüsusiyyətləri:
Xüsusi fayl növlərinin izləri üçün bütün diski skan edir.
Çox sayda fayl növlərini dəstəkləyir.
Bərpa edilə bilən fayllara siyahı və ya kiçik şəkillər kimi baxın.
Şəkil fayllarının miniatür önizləmələrini, MP3 və WMA fayllarından albom örtüklərini, həmçinin icra edilə bilən fayllardan nişanları göstərir.
JPG və TIFF fayllarının önizləmələri EXIF məlumatlarını (kamera modeli, çəkiliş tarixi, sensor parametrləri və s.) göstərəcək.
MP3 fayllarının ilkin baxışları ID3 məlumatlarını (rəssam, albom, janr və s.) göstərəcək.
ZIP faylının önizləməsi arxivdə olan faylların siyahısını göstərəcək.
Virtual disk təsvir fayllarını skan etmək imkanı.
Fayllara baxarkən proqram faylın ilk 4Kbaytını zibil kimi göstərir.
Dəstəklənən fayl növləri daxildir:
Şəkillər və şəkillər:
JPG - Rəqəmsal kameralarda və İnternetdə saxlanılan şəkillər (Birgə Fotoqrafiya Ekspertlər Qrupu)
PNG - Portativ Şəbəkə Qrafikası
GIF - Qrafik mübadiləsi formatı
BMP - Windows və OS/2 bitmap təsviri
TIFF - Tagged Image File Format
ICO - Windows nişanı
ANI - Windows animasiya kursoru
CR2 - Canon RAW şəkli
SR2 - Sony RAW şəkli
NEF - Nikon RAW şəkli
DCR - Kodak RAW şəkli
PEF - Pentax RAW şəkli
DNG - Adobe Digital Negativ
SVG - Ölçəklənən Vektor Qrafikası
PSD - Adobe Photoshop Image
RAS - Günəş raster şəkli
PSP - Paint Shop Pro şəkli
Thumbcache - Windows miniatür önbelleği
IFF - Amiga şəkilləri və digər media
ART - AOL İncəsənət şəkilləri
WMF - Windows MetaFile
EMF - Təkmilləşdirilmiş Metafayl
WMZ, EMZ - Sıxılmış Meta Fayllar
DICOM - Tibbi görüntüləmə formatı
WEBP - WebP şəkilləri
PCX - ZSoft PCX şəkilləri
CDR - CorelDraw şəkilləri
INDD - Adobe InDesign sənədləri
CP - Adobe Captivate sənədləri
Sənədlər:
DOC - Microsoft Word sənədi (2003 və aşağı)
DOCX - Microsoft Word sənədi (2007 və yuxarı)
XLS - Microsoft Excel elektron cədvəli (2003 və aşağı)
XLSX - Microsoft Excel elektron cədvəli (2007 və yuxarı)
PPT - Microsoft PowerPoint təqdimatı (2003 və aşağı)
PPTX - Microsoft PowerPoint təqdimatı (2007 və yuxarı)
VSD - Microsoft Visio sənədi
PDF - Portativ Sənəd Formatı
XML - genişləndirilə bilən işarələmə dili
HTML - HyperText Markup Language
RTF - Zəngin mətn formatı
WPD - WordPerfect sənədi
WPS - Microsoft Works sənədi
PUB - Microsoft Publisher sənədi
XPS - XML Kağız Spesifikasiyası
WRI - Köhnə Windows Yazı sənədi
ODT, ODS, ODP, ODG - OpenDocument formatları
Audio və video:
MP3 - Rəqəmsal media pleyerlərində geniş istifadə olunan audio formatı (MPEG təbəqəsi 3)
WMA - Windows Media Audio
AVI - Audio Video Interleave
WAV - Dalğa səsi
MID - Musiqi Aləti Rəqəmsal İnterfeys
FLV - Adobe Flash Video
WMV - Windows Media Video
MOV - QuickTime videosu
M4A - MPEG-4 audio
M4V, MP4 - MPEG-4 video
3GP - Üçüncü Nəsil Tərəfdaşlıq videosu
F4V - MPEG-4 Part 12 əsasında Adobe Flash video
RM - RealMedia videosu
RMVB - RealMedia videosu (dəyişən bit sürəti)
MKV - Matroska video
MPEG - Motion Picture Ekspertlər Qrupu
AU - Sun Microsystems audio
MTS, M2TS - MPEG2 Nəqliyyat axını
R3D-RED Video Kamera videosu
APE - Monkey's Audio faylı
OFR - OptimFROG itkisiz səs
PPM, PGM, PBM - Netpbm şəkilləri
WEBM - WebM videoları
Sıxılmış arxivlər:
ZIP - PKWARE tərəfindən hazırlanmış geniş istifadə olunan sıxılmış format
RAR - Roshal Arxivi, WinRAR tərəfindən istifadə olunur
7Z - 7-Zip tərəfindən istifadə edilən sıxılmış format
GZ - gzip tərəfindən istifadə edilən sıxılmış format
SIT - Mac üçün StuffIt tərəfindən istifadə olunan sıxılmış format
ACE - WinAce arxivi
CAB - Microsoft Kabinetinin arxivi
SZDD - MS-DOS-dan COMPRESS.EXE tərəfindən yaradılmış sıxılmış fayllar
Digər:
ISO - CD və DVD kimi optik daşıyıcıların şəkilləri
EXE - Windows və ya MS-DOS icra edilə bilən fayl
DLL - Windows və ya MS-DOS dinamik keçid kitabxanası
MDB - Microsoft Access verilənlər bazası (2003 və aşağı)
ACCDB - Microsoft Access verilənlər bazası (2007 və yuxarı)
PST - Microsoft Outlook Şəxsi Qovluqlar faylı
DBX - Microsoft Outlook Express məlumat faylı
XAC - GnuCash məlumat faylı
KMY - KMyMoney məlumat faylı
DWG - AutoCAD rəsm
DXF - Drawing Interchange Format
CHM - Microsoft tərəfindən tərtib edilmiş HTML yardım faylı
TTF, TTC - TrueType şrifti
CLASS - Java sinif faylı
KMZ - Google Earth yer məlumatları
RePack"a xüsusiyyətləri:
Növ: Quraşdırma.
Dillər: Rus | Çox.
Kəsmək: heç nə.
Aktivləşdirmə: Aparıldı (Keygen-REIS).
Komanda xətti keçidi:
Salam!
Demək olar ki, hər bir kompüter istifadəçisi ən azı bir dəfə başını tutdu və diskdən lazımi faylı və ya sənədi sildiyinə (və ya, məsələn, öz hərəkətləri ilə medianı təsadüfən formatlaşdırdığına) təəssüfləndi. Ancaq bir çox hallarda, məlumatı qismən və ya hətta tamamilə bərpa etmək mümkündür - əsas odur ki, hər şeyi düzgün, belə desək, təlaş və tələsmədən edin!
Məlumatları bərpa etmək üçün xüsusi yardım proqramları və proqramlar lazımdır. İndi onların çoxu var və əksəriyyəti olduqca bahalıdır (və proqram təminatı üçün pul ödədikdən sonra özünü doğruldub-doğramayacağı, məlumatların bərpasına kömək edə biləcəyi bilinmir).
Buna görə də, bu məqalədə diskinizi skan etməyə və bərpa edilə bilən faylları tapmağa kömək edəcək ən yaxşı pulsuz proqramları verəcəyəm (hətta onları zibil qutusundan sildikdən və ya diski formatlaşdırdıqdan sonra).
İstinad üçün: yəqin ki, bir faylın surətinin çıxarılmasının uzun vaxt apardığını fərq etmisiniz - lakin onu silmək bir neçə saniyə çəkir! Fakt budur ki, faylı sildikdən və zibil qutusunu boşaltdıqdan sonra o, fiziki olaraq diskdən heç bir yerdə yoxa çıxmır. Fayl sistemi sadəcə diskin müəyyən sahələrini istisna edir - o hesab edir ki, artıq onlarda silinmiş fayl yoxdur, onlar pulsuzdur və hər hansı digər məlumat onlara yazıla bilər.
Buna görə də, faylı sildikdən sonra disklə nə qədər az işləsəniz, ondan məlumatın bərpası ehtimalı bir o qədər yüksəkdir (çünki diskin eyni sahələrinə nəyinsə yazılacağı ehtimalı minimaldır!).
Bir neçə vacib qayda:
- Faylın çatışmadığını görən kimi bu diskdən/flash diskdən istifadə etməməyə çalışın. Onu tamamilə kompüterdən ayırmaq daha yaxşıdır (xüsusilə onu formatlamağa razı olmamaq, Windows-un tövsiyə etdiyi səhvləri düzəltmək və s.).
- məlumatları skan etdiyiniz eyni mediaya bərpa etməyin: yəni. fotoşəkilləri bir flash sürücüdən bərpa etməyə çalışırsınızsa, onları diskə bərpa edin! Fakt budur ki, faylları bərpa etdiyiniz mediaya yeni məlumatların kopyalanması bərpa etdiyiniz məlumatın qalıqlarını silə bilər (mən xaotik yazdım, amma məncə mənası aydındır ☻).
- Proqramlardan biri heç nə tapıb bərpa edə bilmirsə, ümidsiz olmayın, başqasını (yaxud daha yaxşısı, 3-4) cəhd edin!
Faylları bərpa etmək üçün 10 ən yaxşı proqram
Recuva

Bu, yəqin ki, ən yaxşı pulsuz fayl bərpa proqramlarından biridir! Nisbətən kiçik ölçüsünə baxmayaraq, yardım proqramı sabit diskdən və ya flash sürücüdən təsadüfən silinmiş məlumatların bərpasında çox təsirli olur. Proqram təcrübəsiz istifadəçilər tərəfindən istifadə ediləcəyi nəzərə alınmaqla hazırlanmışdır, ona görə də istifadəsi çox asan və sadədir - bütün lazımi parametrləri təyin etməyə kömək edəcək addım-addım sehrbaz var.
Proqramla işləmək üçün alqoritm olduqca sadədir: parametrləri təyin etdikdən və disk seçdikdən sonra onu skan edir və sizə bərpa edilə bilən bütün faylları verir. Yeri gəlmişkən, əgər biz şəkillərdən və ya fotoşəkillərdən danışırıqsa, onları bərpa etməzdən əvvəl ümumiyyətlə baxa bilərsiniz (məsələn, yuxarıdakı ekran görüntüsündə).
Siz həmçinin faylın adını, əvvəllər harada saxlandığını və hazırkı vəziyyətini öyrənə biləcəksiniz (proqram müxtəlif rəngli faylları qeyd edir: yaşıl - əla (normal sağalma ehtimalı yüksək), sarı - orta, qırmızı - pis (bərpa ehtimalı azdır)) . Etməli olduğunuz şey sizə lazım olan qutuları yoxlamaq və bərpa etməyə başlamaqdır.
Əsas üstünlüklər:
- hazırlıqsız istifadəçilər üçün addım-addım sehrbaz var;
- 2 disk tarama rejimi (sadə və təkmil. Qabaqcıl daha çox vaxt tələb edir, lakin daha çox silinmiş faylları tapmağa imkan verir);
- yalnız təsadüfən silinmiş məlumatların bərpası deyil, həm də uğursuz disk formatlaşdırmasından sonra işləmək imkanı, saxlanmamış sənədləri, poçt qutusu mesajlarını və daha çoxunu axtarmaq;
- Rahat fayl çeşidlənməsi (ad, yol, ölçü, status və s.);
- faylları daimi olaraq silmək imkanı;
- Kommunal pulsuzdur və rus dilini dəstəkləyir;
- Windows-un bütün versiyaları ilə uyğun gəlir: XP/Vista/7/8/10.
R.Saver

Müxtəlif mediadan (sabit disklər, flash sürücülər, xarici sürücülər və s.) Faylları bərpa etmək üçün çox sadə proqram. Müxtəlif fayl sistemlərini dəstəkləyir: NTFS, FAT və ExFAT. UFS Explorer proqramının peşəkar versiyalarının alqoritmlərinə əsaslanır. Yeri gəlmişkən, R.saver proqramı yalnız aşağıdakı ölkələrdə qeyri-kommersiya məqsədləri üçün pulsuzdur: Ukrayna, Rusiya, Belarusiya (və bir sıra başqa ölkələrdə).
Əsas üstünlüklər:
- sonra məlumatları bərpa etmək imkanı: formatlaşdırma, fayl sistemi nasazlığı, silinmə;
- faylları skan etmək və bərpa etmək üçün peşəkar alqoritmlər;
- yaxşı icma və rəsmi veb-saytda dəstək (vaxtında sual vermək bəzən çox dəyərlidir!);
- RAID massivinin avtomatik yığılması üçün dəstək var (bütün cihazların qoşulması şərti ilə);
- müxtəlif OS-lərin bir çox fayl sistemləri üçün dəstək: ExFAT, FAT/FAT32, NTFS, Ext2, Ext3, Ext4, ReiserFS, JFS, XFS, UFS/UFS2, Adaptec UFS, Open ZFS və s.;
- minimalist üslubda sadə və istifadəçi dostu interfeys;
- Rus dili dəstəyi.
Disk Drill (Pandora Recovery)
Pandora Bərpası - https://www.pandorarecovery.com/(Disk Drill oldu)
Qeyd: 500 MB-a qədər məlumatların pulsuz bərpası!

Disk Drill silinmiş faylları bərpa etmək üçün pulsuz proqramdır (şəkillərin, fotoşəkillərin, sənədlərin, musiqilərin və s. bərpasını dəstəkləyir). Proqram demək olar ki, hər hansı bir media ilə işləyə bilər: yaddaş kartları, flash sürücülər, sərt disklər, xarici disklər, iPod və s.
Tətbiq məlumatları təkcə zibil qutusundan sildikdən sonra deyil, həm də diski formatlaşdırdıqdan, arakəsmələri dəyişdirdikdən, virusa yoluxduqdan və ya fayl sisteminin nasazlığından sonra bərpa edə bilər.
Əsas üstünlüklər:
- 2 növ tarama: sürətli və dərin;
- unikal məlumat bərpa alqoritmləri;
- məlumatların qorunması alqoritmini aktivləşdirmək imkanı (bir neçə kliklə silinmiş məlumatları bərpa edə bilərsiniz);
- sistem sürücülərində və xarici cihazlarda, yaddaş kartlarında, USB flash sürücülərdə, noutbuklarda və digər cihazlarda itirilmiş faylları bərpa edə bilərsiniz;
- çoxsaylı fayl sistemləri üçün dəstək: NTFS, FAT32, EXT, HFS+ və s.;
- minimalist üslubda hazırlanmış sadə intuitiv interfeys;
- Proqram Windows XP, Vista, 7, 8, 10 (32/64 bit) əməliyyat sistemlərini dəstəkləyir.
Transcend RecoveRx

Təsadüfən silindikdən sonra (sabit diski formatlaşdırdıqdan sonra da daxil olmaqla) hər hansı bir sənəd və faylı bərpa etmək üçün praktik və çox rahat proqram. Transcend RecoveRx müxtəlif tipli sürücülər və müxtəlif fayl sistemləri (HDD, SSD, USB flash sürücülər, yaddaş kartları və s.) ilə işləyə bilər.
Ayrı-ayrılıqda interfeysi qeyd edə bilərik: hər şey sadəcə, ardıcıl olaraq edilir, fərdiləşdirmək çətin olan parametrlər yoxdur. Tamamilə təcrübəsiz bir istifadəçi üçün belə məlumatları bərpa etməyə kömək edəcək bir addım-addım sehrbaz var.
Əsas üstünlüklər:
- silinmiş faylları skan etmək və bərpa etmək üçün kifayət qədər güclü alqoritm;
- təcrübəsiz istifadəçilər üçün nəzərdə tutulub: addım-addım bərpa sehrbazı var;
- SD və CompactFlash yaddaş kartlarından məlumatların qorunması funksiyası var;
- müəyyən bir növ faylları axtara bilərsiniz: fotoşəkillər, sənədlər, audio və video fayllar;
- Saxlama cihazlarının bütün əsas növləri dəstəklənir: yaddaş kartları, MP3 pleyerlər, USB flash sürücülər, sabit disklər (HDD) və SSD disklər;
- Windows-un bütün müasir versiyalarında işləyir.
MiniTool Power Data Recovery
Qeyd: proqramın pulsuz versiyasında bərpa edilmiş məlumatı saxlamaq üçün limit (1024 MB) var.

Power Data Recovery çox güclü və effektiv proqramdır, hətta ən ağır hallarda (digər kommunal xidmətlər bunu etməkdən “imtina etdikdə”) disklərdən məlumatları bərpa edə bilir.
Belə hallara aşağıdakılar daxildir: virus hücumları, medianın formatlaşdırılması, FDISK proqramından istifadə, MBR yükləmə sektorunun zədələnməsi, arakəsmələrin yaradılması zamanı problemlər (və onlarla işləmək), PC-nin səhv bağlanması (məsələn, enerji artımı zamanı) və s.
Əsas üstünlüklər:
- çox güclü alqoritmlər digər yardım proqramları gücsüz olduqda faylları bərpa etməyə imkan verir;
- bərpa edilə bilən faylların rahat siyahısı;
- bütün məşhur fayl sistemləri üçün dəstək: FAT 12/16/32, NTFS (NTFS5 daxil olmaqla) və s.;
- RAID massivləri üçün dəstək;
- mövcud virtual köməkçi var (təcrübəsiz istifadəçilər üçün);
- müxtəlif tipli saxlama qurğuları üçün dəstək: HDD, SSD, yaddaş kartları, flash sürücülər və s.;
- Bütün məşhur Windows OS ilə işləyir: 7/8/10.
Çatışmazlıqlardan ən vacibini qeyd edərdim - rus dilinə rəsmi dəstək yoxdur (ümid edirəm ki, hələlik ☻).
PC INSPECTOR Fayl Bərpası

PC INSPECTOR File Recovery silinmiş məlumatları bərpa etmək üçün nəzərdə tutulmuş pulsuz proqramdır.
Proqram Windows fayl sistemlərini dəstəkləyir: FAT 12/16/32 və NTFS. Sərt disk hətta yükləmə sektorunun və fayl yerləşdirmə cədvəlinin zədələndiyi və ya silindiyi hallarda da görünür.
Müəyyən bir fayl formatını axtarmaq mümkündür (proqram bütün ən populyarları dəstəkləyir, siyahı aşağıda verilmişdir).
Əsas xüsusiyyətləri:
- silinmiş məlumatı axtarmaq üçün yaxşı alqoritm;
- faylları orijinal yaradılma/kopyalanma tarixinə qaytara bilər;
- şəbəkə sürücüləri ilə işləmək mümkündür;
- fayl sistemi dəstəyi: FAT 12/16/32 və NTFS;
- sadə və qısa interfeys;
- bir çox fayl formatları üçün dəstək: ARJ, AVI, BMP, CDR, DOC, DXF, DBF, XLS, EXE, GIF, HLP, HTML, HTM, JPG, LZH, MID, MOV, MP3, PDF, PNG, RTF, TAR, TIF, WAV və ZIP;
- Windows XP/7/8/10 üzərində işləyir.
Wise Data Recovery

Wise Data Recovery silinmiş fotoşəkilləri, sənədləri, videoları, musiqiləri və e-poçt mesajlarını bərpa etmək üçün pulsuz proqramdır. Proqram yalnız yerli sabit diskləri deyil, həm də bütün qoşulmuş xarici sürücüləri, flash sürücüləri, yaddaş kartlarını və digər cihazları görür.
Proqramın müəyyən bir faylı bərpa etmək şanslarını qiymətləndirməyə imkan verən xüsusi funksiyası var: hər bir faylın qarşısında xüsusi bir göstərici (yaşıl, sarı, qırmızı) yanacaq. Ən çox güman ki, uğurlu bərpa yaşıl fayllardır...
Əsas xüsusiyyətləri:
- sistemə qoşulmuş hər hansı sürücünün sürətli skan edilməsi;
- rahat və sadə interfeys;
- kompakt ölçü - cəmi bir neçə MB;
- Windows 10, 8.1, 8, 7, Vista, XP üçün dəstək;
- Rus dili dəstəyi.
CD bərpa alətlər qutusu

CD Recovery Toolbox - bu yardım proqramı CD/DVD disklərindən məlumatları bərpa etmək üçün nəzərdə tutulmuşdur (müxtəlif növlər dəstəklənir: CD, DVD, HD-DVD, Blu-Ray və s.). Proqram müxtəlif formatlı faylları skan edir və tapır: musiqi, filmlər, şəkillər, fotoşəkillər, sənədlər. Tarama prosesi zamanı proqram bir neçə alqoritm tətbiq edir ki, bu da onun səmərəliliyini xeyli artırır!
Ümumiyyətlə, CD-lərlə işləyərkən olduqca əvəzolunmaz bir köməkçi proqramdır.
Əsas xüsusiyyətləri:
- faylları skan etmək və aşkar etmək üçün bir neçə alqoritm;
- işdən sonra - proqram ətraflı hesabat təqdim edir;
- 4 GB-dan böyük faylları bərpa edə bilər;
- bərpa edilmiş faylları harada saxlamaq, nəyi saxlamaq və nəyi etməmək barədə ətraflı parametrlər, fayllar haqqında ətraflı məlumat göstərilir;
- Windows 7/8/10-da işləyir.
Glary ləğvi

Bu yardım proqramı Glary Soft-dan proqramlar paketinin bir hissəsidir (hər bir istifadəçinin kompüterində olması yaxşı olardı - axırda onlara lazım olan hər şey oradadır: Windows-un optimallaşdırılması və dəqiq tənzimlənməsi, disklərlə, fayllarla işləmək, reyestr və daha çox).
Birbaşa gəldikdə Glary ləğvi- onda silinmiş məlumatları bərpa etmək üçün pulsuz və olduqca keyfiyyətli bir yardım proqramıdır. Kommunal bütün ən populyar fayl sistemlərini dəstəkləyir: FAT, NTFS, NTFS + EFS. NTFS fayl sistemində sıxılmış və şifrələnmiş faylları bərpa etməyə imkan verir.
Adı, tarixi, ölçüsü və bərpa imkanlarına görə filtrlər var (diskdə minlərlə fayl tapdığınız zaman çox rahatdır və yalnız xüsusi bir şey seçmək lazımdır).
İnterfeys çox sadədir: sürücülər, qovluqlar və s. solda, fayllar sağda göstərilir. Proqramın yuxarı hissəsində: filtrlər və axtarış çubuğu. Bütün müasir Windows 7/8/10 sistemləri dəstəklənir.
360 silinməsini ləğv edin

Undelete 360 müxtəlif saxlama cihazlarından silinmiş məlumatları bərpa etmək üçün çox yaxşı bir proqramdır (dəstəklənir: sabit disk, flash sürücü, yaddaş kartı, rəqəmsal kamera və s.).
Proqram birbaşa sürücü ilə işləyir (Windows OS-dən yan keçməklə), müxtəlif problemlər zamanı faylları tapmağa və bərpa etməyə imkan verir: faylın sadə ehtiyatsız silinməsindən, formatlaşdırmaya və virus hücumuna qədər.
Bu yardım proqramının həm də valehedici cəhəti odur ki, o, tapılan faylları onların növünə və silindiyi qovluğa görə süzgəcdən keçirə bilir. Fotoşəkillər və şəkillər üçün çox vacib olan bir fayla baxış var.
Undelete 360 aşağıdakı fayl növlərini dəstəkləyir və işləyir:
- sənədlər: DOC, XLS, RTF, PDF, PPT, MDB, HTML, CSV, TXT, PAS, CPP, EML;
- audio və video faylları: AVI, MP3, WAV, WMA, MPG, MOV, ASF və s.;
- fotoşəkillər və şəkillər: JPEG, JPG, PNG, BMP, GIF, TIF, TGA, EML, RAW və s.
Mövzu ilə bağlı əlavələr qəbul olunur ☻
Fleş disklər və SD yaddaş kartları məlumat saxlamaq üçün tutumlu, ucuz və rahat qurğulardır. Fləş diskdə xüsusi əhəmiyyət kəsb edən məlumatlar ola bilər: məxfi məlumatlar, cüzdanlara və bank hesablarına daxil olmaq üçün girişlər və parollar. Həmçinin, USB Flash sürücüsü əməliyyat sistemlərinə, xidmətlərə və proqramlara giriş və avtorizasiya üçün açar kimi istifadə olunur.
Sadə bir səhv (və ya sadə ehtiyatsızlıq) nəticəsində bir flash sürücüdə qiymətli məlumatları itirmək asandır. Çox vaxt məlumat itkisi zədələnmiş fayl strukturu səbəbindən baş verir. Bəzi hallarda silinmə həqiqətən geri dönməzdir, lakin digər hallarda bir flash sürücünün bərpası mümkündür. Bunu özümüz etməyə çalışacağıq - proqramlı şəkildə.
Bu araşdırma, silinmiş faylları flash sürücüdən bərpa etməyə kömək edəcək proqramları təqdim edir. Hər bir tətbiqin güclü və zəif tərəfləri var, biz onları mütləq sadalayacağıq.
Proqramların necə sınaqdan keçirildiyi
Proqramları sınaqdan keçirmək üçün biz FAT32 fayl sistemi ilə 7,29 GB USB flash sürücüsündən istifadə etdik. Aşağıdakı fayllar ona kopyalandı:
Fləş sürücüsünü reallıqda göründüyü kimi fayllardan təmizlədik. Bunun üçün biz:
- zibil qutusunu keçərək bir flash sürücüdə silinmiş fayllar (Shift + Del)
- sürətli formatı həyata keçirdi (Mündərici sil seçimi ilə).
- silinən məlumatın üzərinə 1,1 GB həcmində video fayl qeydə alınıb.
Silinmiş faylları bərpa etmək üçün ən yaxşı proqramı seçmək
Yenidənqurma proqramları yaxşıdır, çünki onlar flash sürücüdəki xidmət məlumatlarını atlayır və birbaşa yaddaşa daxil olurlar. Bir qayda olaraq, hamısı olmasa da, heç olmasa cihazın yaddaşından sonrakı iş üçün uyğun olacaq bəzi məlumatları çıxarmaq mümkündür. Manipulyasiyalar nəticəsində, xüsusi proqramlardan istifadə edərək, flash sürücüdə olan məlumatları bərpa edəcəyik. Əsas odur ki, məlumatların reanimasiyası prosedurundan sonra flash sürücü tamamilə düzgün işləyəcək.
Bir flash sürücüdə faylları bərpa etmək üçün saysız-hesabsız proqramlar var. Onların bir çoxu universaldır: onlar sabit disklər, sistem bölmələri ilə işləyir və xüsusi fayl formatlarını bərpa etmək üçün uyğundur.
Mobil yaddaş cihazları ilə işləyən proqramlarla tanış olmağı təklif edirəm - usb flash və SD yaddaş kartları.
Unformat - bir çox parametrləri olan bir flash sürücüdən məlumatları bərpa etmək üçün bir proqram
Unformat-da fayl bərpası
Fləş sürücüdə silinmiş bölmələrin skan edilməsi təxminən 20 dəqiqə çəkdi. Bölməni açdıqdan sonra bölmənin sonrakı skan edilməsi təxminən eyni vaxt aparır. Faylların saxlanması da bir neçə dəqiqə çəkir.
Unformat proqramı silinmiş bölmələri, fayl sisteminin tipini, nəticələrin keyfiyyətini, bölmənin birinci və sonuncu sektorlarını müəyyən edir. Proses haqqında bütün məlumatlar jurnal vasitəsilə izlənilə bilər.
Fayl növünə görə çeşidlənmiş fayllar imzalar tərəfindən aşkarlanan fayllar bölməsində mövcuddur. Eyni zamanda, fayl növləri uzantılara uyğun gəlməyə bilər və əl ilə dəyişdirilməlidir.
Nəticədə Unformat proqramı jpg formatında olan bütün fotoşəkilləri aşkar etdi. Formatlaşdırma və yenidən yazdıqdan sonra exif məlumatları daxil olmaqla bütün məlumatlar qorunub saxlanıldı. Lakin fayl adları silindi. Video və audio faylları Unformatda tapmaq mümkün olmadı.
Bu videoda mən əsas Unformat parametrlərindən istifadə edərək bir flash sürücüdən məlumatın necə bərpa olunacağını göstərirəm:
CardRecovery, bir flash sürücüdən faylları bərpa etmək üçün xüsusi bir proqramdır
CardRecovery proqramı təbii olaraq nəzərdən keçirməyə uyğundur, çünki dəstəklənən cihazların siyahısına USB flash sürücülər və portativ disklər daxildir. Bu, təsadüfi formatlaşdırma, flash sürücünün fayl sisteminə zərər və yaddaş kartının zədələnməsi kimi silinmə ssenarilərində faylları bərpa etməyə kömək edəcəkdir.
Əslində, bu məhsul uzun müddətdir yenilənməyib, ən son versiya - 6.10 - bir neçə il əvvəl buraxıldı. Bununla belə, CardRecovery Windows 10-da problemsiz işləyir.
USB flash sürücüsündən (arxivlər, sənədlər) digər məlumatları bərpa etmək, təəssüf ki, mümkün deyil. Bu səbəbdən CardRecovery yardım proqramı yaddaş kartında və ya flash sürücüdə məlumatı itirmiş foto və video kamera sahibləri üçün daha faydalı olacaq.
Proqramın qiyməti aşağıdır; 1 istifadəçi üçün lisenziyanın qiyməti 39,95 ABŞ dolları təşkil edir.
CardRecovery-də faylların bərpası
Bir flash sürücüdə məlumatları bərpa etmək üçün bu addımları yerinə yetirdik:
- Saxlama cihazı, usb flash kimi Çıxarılan Cihazlar siyahısı seçildi.
- Flash sürücüdə skan etmək üçün müəyyən edilmiş fayl növləri. CardRecovery fayl uzantılarına, əsasən multimedia fayl növlərinə məhdudiyyətlərə malikdir - fotoşəkillər, audio və videolar.
Skan nəticələri "fayl adı - xüsusiyyətləri" kimi göstərilir. Exif məlumatları fotoşəkillərdən asanlıqla çıxarıla bilər. Addımlardan birində (3-cü addım) önizləməni görə bilərsiniz. Bu baxımdan CardRecovery bəlkə də ən əlverişli proqramdır.
Önizləmə video üçün mövcud deyil: siz onu yalnız tam versiyanı satın aldıqdan sonra görə bilərsiniz.
CardRecovery, Unformat kimi, flash sürücüdəki bütün şəkilləri bərpa etdi. Bir çox media faylı bərpa şansı olmadan zədələnmiş formada bərpa edildi (görünür, bu, çox uzun müddət flash sürücüdə olan və dəfələrlə üzərinə yazılmış məlumatdır).
PhotoRec - flash sürücüdən fotoşəkilləri bərpa etmək
PhotoRec-də faylların bərpası
PhotoRec nəticə bərpa olunduqca göstərilən qovluğa saxlayır.
Skanlama təxminən 10 dəqiqə çəkdi: nəticələrin Unformat ilə eyni olduğunu nəzərə alsaq, bu, olduqca sürətlidir. Proqram təkcə fotoşəkilləri deyil, həm də videoları, həm də formatlaşdırmadan sonra flash sürücüdən silinənləri deyil, həm də sınaqdan əvvəl qeydə alınmış və silinmiş faylları bərpa etdi. Göründüyü kimi, fleş diskdəki bu yerin üzərinə yazılmayıb, buna görə də hər biri 1 GB olan videolar faktiki olaraq heç bir zədələnmədən bərpa edilib.
Dezavantajlardan biri PhotoRec-də qənaət seçiminin olmamasıdır. Bütün fayllar müəyyən edilmiş qovluqda yığında saxlanılır, önizləmə mövcud deyil. Faylların haradan silindiyi barədə də məlumat yoxdur.
Recuva proqramı - bir flash sürücüdən pulsuz məlumat bərpası
Recuva universal bir proqramdır, onu USB flash sürücülərdən, SD kartlardan, hdd və ssd-dən bərpa etmək üçün istifadə edə bilərsiniz; Onun alətləri pulsuzdur və digər bərpa proqramları kimi məhdudiyyətləri aşmaq üçün lisenziya almağa ehtiyac yoxdur. Fləş sürücünü bərpa edərkən, son mərhələdə, tam versiya üçün ödəniş tələbi ilə pəncərə görünmür.
Recuva-da USB flash sürücüsündən bərpa
Fləş sürücü çox pis vəziyyətdədirsə, şəkil yarada və imza axtarışını aktivləşdirə bilərsiniz. Zərərin dərəcəsindən asılı olaraq, fayllar rənglə kodlanır. Media faylları üçün önizləmələr mövcuddur.
Recuva-da bir flash sürücüdə məlumatları necə bərpa etmək olar
- Fləş sürücüsünü bağladıqdan sonra Recuva Sihirbazını, seçilmiş fayl növlərini və saxlama mediasını (usb flash sürücü) açdıq.
- Zədələnmiş və ya üzərinə yazılmış faylları qaçırmamaq üçün Dərin Skan seçimini də aktiv etdik.
Ümumiyyətlə, bərpa təxminən 20 dəqiqə çəkdi. USB flash sürücüsü 64 GB-dan çox olarsa, skanlamanın daha uzun sürəcəyinə hazır olun. Bununla belə, Recuva Unformat kimi digər proqramlardan daha sürətli işləyir.
Rahat olaraq, Recuva Wizard-da yalnız xüsusi fayllara ehtiyacınız varsa, fotoşəkillərlə işləyərkən xüsusilə əlverişli olan bir ön görünüş var.
Ümumiyyətlə, hər şey bir neçə kliklə edilir, ancaq bunun üçün ödəniş etməlisiniz ki, bərpa üçün bölmə seçmək üçün heç bir yol yoxdur və imzalara görə çeşidləmə yoxdur.
File Scavenger - bir flash sürücüdə faylları bərpa etmək üçün bir proqram
File Scavenger ilə həll edilən problemlərin siyahısı təsir edicidir:
- USB flash sürücüsündən silinmiş faylların bərpası
- Bir flash sürücünün təsadüfən formatlanmasından sonra məlumatların bərpası
- Zədələnmiş bir flash sürücünün düzəldilməsi
- Fləş sürücü Disk İdarəetməsində aşkar edilmir
- Fləş sürücü zavod parametrlərinə sıfırlanır
Faylları sabit disklərdən, yaddaş kartlarından, RAID massivlərindən və s. bərpa etmək olar. Əksər fayl sistemlərindən (NTFS, FAT 32/16/12, exFAT, ReFS daxil olmaqla) və virtual disklərdən (VMFS, VMDK, VHD və VHDX) məlumatları bərpa edir.
Proqram quraşdırma olmadan işləyir (File Scavenger işə salındıqda müvafiq seçim seçilə bilər).
File Scavenger mütəmadi olaraq yenilənir, proqramın Windows 10 və Server 2012 üçün 64 və 32 bitlik versiyaları tərtibatçının saytında mövcuddur.
Nəzərə alın ki, demo rejimində File Scavenger sizə funksionallığı sınamağa imkan verir; Lisenziya almadan bərpa edilmiş faylları saxlamaq mümkün deyil. File Scavenger Standard Edition-ın qiyməti $57.00, Professional Edition $195-dir.
Fayl Scavenger-də faylların bərpası
Bir flash sürücüdən faylları bərpa etmək üçün sizə lazımdır:
- Cihazlar siyahısından USB flash sürücüsünü seçin,
- Tez və ya uzun skan rejimini təyin edin
- Scan düyməsini basın.
- Tarama sonunda, flash sürücüdə tapılan məlumatların olduğu bir cədvəl göstərilir.
- Hər bir fayl üçün status (məlumatın bərpası ehtimalı), dəyişdirmə tarixi, ölçüsü və flash sürücüdən bərpa edərkən faydalı olan digər məlumatlar göstərilir.
File Scavenger həmçinin faylların silindiyi bölməni, qovluğu göstərir. Status sütunu həmişə real məlumatları göstərmir. Recuva-nın bərpa edilə bilən kimi müəyyən etdiyi bəzi fayllar üçün məlumat burada mövcud deyil.
Proqramda çox az tarama parametrləri var, interfeys sadə olsa da, olduqca əlverişsizdir; Fayllar fayl ağacı kimi göstərilə bilər, üstəlik önizləmə də mövcuddur. Saxla nişanı vasitəsilə bütün faylları və ya yalnız müəyyən edilmiş növləri (fayllar imzaya görə sıralanır) seçə bilərsiniz.
Hökm. USB flash sürücüsünü bərpa proqramları - hansı daha yaxşıdır?
Nəticələr göstərdi ki, baxışda iştirak edən proqramlar təxminən eyni nəticələri göstərib. Əslində, bir flash sürücüdə məlumatların bərpası ehtimalı, məlumatların silinməsindən sonra USB sürücüsündə hansı hərəkətlərin edildiyindən çox asılıdır.
Beləliklə, proqramlar arasındakı əsas fərq lisenziyanın qiyməti və interfeysin rahatlığıdır.
Oxucuların suallarına cavablar
Məndə "avtomatik zəng qeydi" funksiyası aktivdir. Dünən qeydləri seçmə şəkildə siləndə, bir anda “hamısını sil” düyməsini kliklədim. Amma mənə hər şey lazım deyil, mənə lazım olan qeydlər var. Nə etməli? Onları necə bərpa etmək olar?
Cavab verin. Yuxarıdakı fayl bərpa proqramlarından hər hansı biri (Recuva, Recover My Files, CardRecovery və digər yardım proqramları) sizə səs yazılarını, məsələn, flash sürücüdə bərpa etməyə imkan verir. Məlumatlar USB flash sürücüsünə yazıla bilməz, fərq etməz. Sadəcə olaraq, silinmiş faylları skan etmək üçün mənbəni göstərin, sonra tapılan nəticələrə baxın və geri qayıtmaq üçün səs yazılarına ən çox bənzəyən faylları seçin (fayl uzadılması ilə deyə bilərsiniz).
Birdən fleş kartda bütün fayllar (şəkillər, musiqi və s.) peyda oldu, amma mənim yaratdığım qovluqlar qaldı. Yenidən yazma yox idi, formatlama aparılmayıb. Çox qəribə vəziyyət, bu nə ola bilər? İnanmaq istərdim ki, bir flash sürücüdən məlumatların bərpası hələ də mümkündür...
Cavab verin. Burada sadalanan bütün proqramlar (CardRecovery, PhotoRec, Recover My Files və Recuva) flash sürücüdən məlumatların bərpasında eyni dərəcədə effektivdir. Rəyi oxuyun və kriteriyalarınıza cavab verən köməkçi proqramı seçin.
Əsas menyuda veb saytımızda istədiyiniz bölməni seçərək, bir flash sürücüdən məlumatı necə bərpa edəcəyinizi birbaşa öyrənə bilərsiniz. Bəzi proqramlar üçün video təlimatlar mövcuddur.
Fleşkadan məlumatları sildim (arxivdəki rar arxivində word, pdf və dwg faylları var) və üstündə pdf faylları olan rar arxivini tamamilə qeyd etdim. Bir flash sürücüdə əvvəlki məlumatları bərpa etmək mümkündürmü?
Cavab verin. Yenidən yazmadan əvvəl flash sürücüdə hələ də boş yer varsa, məlumatı bərpa etmək şansı var. Əslində, onlar həmişə var, ancaq yer yox idisə və faylları məhz bu səbəbdən silmisinizsə, ehtimal azalır. Silinmiş faylları bir flash sürücüdən bərpa etmək üçün hər hansı bir proqram, məsələn, Undelete 360, Recuva və ya Unformat sizə kömək edəcəkdir.
Silinmiş məlumatların bərpası standart üsullardan istifadə etməklə əldə edilə bilməyən yaddaş daşıyıcılarından məlumatların alınması prosesidir. Əgər Windows əməliyyat sistemi fayl sisteminin zədələnməsi, daşıyıcıda məntiqi və ya fiziki xətaların olması (sərt, bərk vəziyyətdə, çıxarıla bilən disk) səbəbindən hər hansı faylı oxuya bilmirsə, onda siz aşağıdakıların köməyinə müraciət etməli olacaqsınız. üzərində yerləşən fayllara girişi bərpa etmək üçün kommunal proqramlar.
Standart metodlardan istifadə edərək məlumat əldə etməyin mümkün olmaması nə deməkdir? Yəqin ki, hər kəs qeyd etdi ki, hətta böyük miqdarda məlumatı silərkən, onun silinməsi prosesi bir neçə saniyə ərzində baş verir, bu məlumatın surətini çıxarmaq isə xeyli vaxt tələb edir. Məsələn, filmi köçürmək və ya köçürmək onlarla saniyə, hətta bir neçə dəqiqə çəkir və onun silinməsi ani olur. Bütün sirr ondadır ki, bir daşıyıcıya kopyalandıqda fayl sektorlar üzrə ötürülür, silindikdə isə tamam başqa bir proses baş verir.
Fleş disklərdə və sərt disklərdə məlumatların saxlanması məzmun cədvəli olan kitab şəklində təşkil edilir. Mündəricat fayl adlarını, onların atributlarını və yollarını, həmçinin bütün sənəd fraqmentləri ilə sektor ünvanlarını, səhifələr isə faylların özlərini ehtiva edən bölmə fayl cədvəlidir. Kitabın məzmunu, bu halda, sənədin məzmunudur (mətn, video, səs və s.). Fayla daxil olmamışdan əvvəl əməliyyat sistemi əvvəlcə bölmə cədvəlinə daxil olur. Lazımi məlumatları aldıqdan sonra əməliyyat sistemi və ya proqram sənədin ilk fraqmentini saxlayan başlanğıc sektorundan başlayaraq faylı oxumağa başlayır. Əgər fayl defraqmentasiya olunmuş formada saxlanılırsa, yəni onun məzmunu olan sektorlar bir sıra deyil, bütün diskə səpələnmişdirsə, onda fayl cədvəlində onun bütün fraqmentlərinin ünvanları oxunma ardıcıllığı ilə yer alır. Bir məntiqi sürücü daxilində fayllarla əməliyyatlar apararkən, bütün hərəkətlər sənəddə fiziki olaraq deyil (məzmunu olan sektorlarda deyil), bu sənədə aid olan fayl cədvəli məlumatlarında həyata keçirilir.
Sənədləri silərkən və ya media formatlayarkən eyni proseslər baş verir - disk bölmə cədvəli ilə işləmək. Sənədi silərkən sürücünün müvafiq sahələri (və ya formatlama zamanı bütün disk/bölmə) pulsuz olaraq təyin olunur. Fiziki olaraq, məlumat heç yerə getmir və müvafiq proqram təminatınız varsa, ona giriş əldə etmək olduqca mümkündür. Diqqət yetirməyə dəyər yeganə şey, silinmiş məlumatları olan sektorların üzərinə yazmaqdır. Bu sektorlar fayl cədvəlində pulsuz olaraq təyin olunduğundan, yeni məlumatlar yazıldıqda silinmiş kimi təyin olunmuş faylların üstündəki boş xanalara yazılır. Beləliklə, sənədlərin və ya onların fraqmentlərinin fiziki silinməsi baş verir. Bənzətmə: kitab öz məzmununu saxlayır, lakin məzmun cədvəli qismən təmizlənir və oxucuya kitabın bir hissəsində boş səhifələrin olduğunu bildirir. Məlumatlarla işləmək üçün bu alqoritm onu bərpa etməyə imkan verir - qeyri-standart üsullardan istifadə edərək fayllara giriş əldə etmək.
Silinmiş faylları bir flash sürücüdən bərpa etməzdən əvvəl
 Bu vacib məqama dərhal diqqət yetirin! Sizə lazım olan məlumat ondan çıxarılana qədər flash sürücüyə heç nə yazmayın. Daha əvvəl qeyd edildiyi kimi: qeyd zamanı, fiziki olaraq toxunulmamış, lakin silinmiş kimi qeyd olunan fayllarınızın üzərinə yeniləri yazıla bilər. Bu halda onları bərpa etmək şansı kəskin şəkildə aşağı düşəcək, hətta sıfıra düşəcək. Bu xüsusilə arxivlər, mətn sənədləri və proqramlar üçün doğrudur. Audio, video və şəkil faylları üçün bir neçə sektorun üzərinə yazmaq vacib deyil - onlar oynanılacaq və/yaxud göstəriləcək, lakin kiçik artefaktlarla. Məlumatı bərpa etməyə başlamazdan əvvəl, hələ də bərpa oluna bilən məlumat itkisini minimuma endirmək üçün yazma rejimində flash sürücü ilə işləyə bilən bütün proqramları bağlayın.
Bu vacib məqama dərhal diqqət yetirin! Sizə lazım olan məlumat ondan çıxarılana qədər flash sürücüyə heç nə yazmayın. Daha əvvəl qeyd edildiyi kimi: qeyd zamanı, fiziki olaraq toxunulmamış, lakin silinmiş kimi qeyd olunan fayllarınızın üzərinə yeniləri yazıla bilər. Bu halda onları bərpa etmək şansı kəskin şəkildə aşağı düşəcək, hətta sıfıra düşəcək. Bu xüsusilə arxivlər, mətn sənədləri və proqramlar üçün doğrudur. Audio, video və şəkil faylları üçün bir neçə sektorun üzərinə yazmaq vacib deyil - onlar oynanılacaq və/yaxud göstəriləcək, lakin kiçik artefaktlarla. Məlumatı bərpa etməyə başlamazdan əvvəl, hələ də bərpa oluna bilən məlumat itkisini minimuma endirmək üçün yazma rejimində flash sürücü ilə işləyə bilən bütün proqramları bağlayın.
Məlumatın həqiqətən silindiyini və flash sürücüdə gizlənmədiyini yoxlamaq da vacibdir. Bunu etmək üçün "Gizli" atributlu faylları görünən etmək lazımdır. Bu mərhələ aşağıda, "Gizli faylların yoxlanılması" paraqrafında ətraflı təsvir edilmişdir, buna görə üzərində dayanmağın mənası yoxdur.
Hansı fayl sistemi ilə məşğul olduğunuzu da bilməlisiniz. FAT və NTSF-dən faylların bərpası prosedurları istifadəçi üçün oxşardır, lakin bərpa proqramlarının nəticələri əldə edilən məlumatların effektivliyində əhəmiyyətli dərəcədə fərqlənə bilər.
FAT fayl sistemi və onun varisi FAT32 fayl məlumatlarını medianın bir neçə sahəsində saxlayır. Sənədin deskriptoru, o cümlədən adı, ölçüsü və atributları kataloqda yerləşir. Faylın yerləşməsi cədvəli həmçinin fayla aid qrupların siyahısını onlara daxil olma sırasına görə saxlayır. Bir cihazda məlumatların saxlanmasını təşkil edən bu sistem əhəmiyyətli bir çatışmazlığa malikdir - qismən və ya tam məhv edildikdə, fayllara ayrılmış klasterlər haqqında məlumatlar da yox olur. Bu vəziyyətdə məlumatı bərpa etmək mümkündür, lakin yardımçı proqramın məzmununu dəqiq müəyyən etməsi və fayla aid klasterləri düzgün qaydada toplaması şərti ilə. Və bu vəziyyətdə bərpa prosesi çox vaxt aparacaq.
 Kataloqların itirilməsi faylın başladığı 1-ci sektoru, həmçinin onun adını (faylın yolunu) və tutduğu yeri dəqiq müəyyən etməyi qeyri-mümkün edir. Belə bir vəziyyətdə, fayl cədvəlində mövcud olan çoxluq zəncirlərindən sənədlər toplaya bilərsiniz. Bu cür sənədlərin adları təsadüfi simvol dəstindən ibarət olacaq və ya bərpa proqramı tərəfindən, məsələn, istifadəçi parametrləri əsasında yaradılacaq. Yalnız hansı növ faylı bərpa etdiyimizi bilməklə, məsələn, ölçüsünə əsaslanaraq, genişləndirməni əl ilə dəyişdirməklə və ya sənədin məzmununu imzası ilə müəyyən etmək üçün proqramdan istifadə etməklə ona daxil olmaq olar (bu barədə daha sonra). Bu halda, çoxlu sayda müxtəlif növ faylların reanimasiyası istifadəçi üçün çox əmək tələb edən və vaxt aparan bir prosesə çevriləcəkdir.
Kataloqların itirilməsi faylın başladığı 1-ci sektoru, həmçinin onun adını (faylın yolunu) və tutduğu yeri dəqiq müəyyən etməyi qeyri-mümkün edir. Belə bir vəziyyətdə, fayl cədvəlində mövcud olan çoxluq zəncirlərindən sənədlər toplaya bilərsiniz. Bu cür sənədlərin adları təsadüfi simvol dəstindən ibarət olacaq və ya bərpa proqramı tərəfindən, məsələn, istifadəçi parametrləri əsasında yaradılacaq. Yalnız hansı növ faylı bərpa etdiyimizi bilməklə, məsələn, ölçüsünə əsaslanaraq, genişləndirməni əl ilə dəyişdirməklə və ya sənədin məzmununu imzası ilə müəyyən etmək üçün proqramdan istifadə etməklə ona daxil olmaq olar (bu barədə daha sonra). Bu halda, çoxlu sayda müxtəlif növ faylların reanimasiyası istifadəçi üçün çox əmək tələb edən və vaxt aparan bir prosesə çevriləcəkdir.
NTFS-də fayl haqqında bütün məlumatlar əsas bölmə cədvəlinə - MFT-yə yazılır. Onun hər bir girişində sənədin adı, onun atributları, təhlükəsizlik parametrləri və ən əsası faylın özünün yerləşdiyi klasterlər zəncirinin oxunma ardıcıllığı var. Buna görə də, NTFS-də formatlanmış disklərdən faylların bərpasının keyfiyyəti birbaşa bölmə cədvəlinin zədələnmə dərəcəsindən və onun ehtiyat nüsxəsindən asılıdır.
Bu fərq, xüsusilə formatlanmış və ya zədələnmiş bir flash sürücüdən məlumatları bərpa edərkən başa düşülməli və təbii qəbul edilməlidir.
Flaş diskdəki fayllar hara getdi?
Çıxarılan sürücüdən heç nə silməmisinizsə, lakin bəzi fayl və ya bir çoxu ondan yoxa çıxıbsa, bu, başqasının, məsələn, bir dostunuzun günahkar olduğunu göstərir. Fləş sürücü başqa insanlar tərəfindən istifadə edilmişdir - onlar, məsələn, istifadə etməzdən əvvəl formatlaşdırmaq və ya lazımsız məlumatları silməklə, bütün məlumatları məhv edə bilərdilər. Bir virus və ya antivirus proqramı da günahkar ola bilər.
Bir çox insanlar çıxarıla bilən mediada olan bütün fayl və qovluqların atributlarını “Gizli” olaraq dəyişdirən və məlumatlarınızın adları altında özünü çoxaldan virusla qarşılaşıb. Əvəz olunduğunu görməyən çox diqqətli olmayan istifadəçi sənədi açmağa başlayır, lakin əvəzinə virus proqramı işə salınır. Quraşdırılmış antivirus onu vaxtında tanıdıqda və hər hansı bir zərər verməsinin qarşısını alaraq aradan qaldırdıqda yaxşıdır. Çoxlarına göründüyü kimi, antivirus məlumat itkisinin günahkarıdır, amma təəssüf ki: o, yalnız sənədlərinizin adlarını daşıyan zərərli proqramları silir. Burada daha diqqətli olmalı və antivirus tərəfindən silinmiş faylların uzantılarına baxmaq lazımdır. Şübhəsiz ki, onların hamısında bu "exe" olacaq və fayllarınız aşağıda təsvir olunan təlimatlara əməl etməyincə Explorer-də görünməyəcək şəkildə flash sürücüdə saxlanmağa davam edəcək.
 Virus və exe uzantılı "saxta" olanlar tərəfindən gizlədilmiş fləş sürücüdəki real fayllar
Virus və exe uzantılı "saxta" olanlar tərəfindən gizlədilmiş fləş sürücüdəki real fayllar
Fləş sürücüdə olan faylların mövcud olmasına, lakin göstərilməməsinə və ya olmamasına əmin olmaq üçün ona yerləşdirilən məlumatların miqdarını yoxlayırıq. Bu əməliyyatı yerinə yetirmək üçün aşağıdakı addımları yerinə yetiririk. Fləş sürücünün kontekst menyusuna zəng edin və siyahının sonunda yerləşən "Xüsusiyyətlər" i seçin.

Faylların tutduğu həcmə baxaq. O, “Məşğul” işarəsinin yanında göstərilir.

Fləş sürücüdə heç bir məlumat yoxdursa, bu, məlumatın formatlaşdırma prosesi zamanı istifadəçi tərəfindən silinməsi, fayl sisteminin zədələnməsi və ya sürücünün strukturunda məntiqi və ya mexaniki qüsurların olması deməkdir. Yəni onlar xüsusi hazırlanmış proqramlardan istifadə etməklə bərpa edilməli olacaqlar.
Faylların Zibil qutusuna silinməsi
Fləş sürücüdən silinmiş məlumatları Zibil qutusuna necə bərpa edə bilərəm? Heç biri. Belə bir konsepsiya yoxdur və indi bunun səbəbini anlayacağıq. Hətta zibil qutusunda flash sürücüdən silinmiş faylları tapmağa belə cəhd etməyin.
Unutma! Çıxarılan USB sürücülərindən faylların silinməsi, sərt və bərk-dövlət diskləri ilə oxşar prosesdən fərqli olaraq, Zibil qutusuna getmədən baş verir.
Bu, obyektin silinməsi dialoquna əsasən başa düşülə bilər. Sadəcə məlumatın Zibil qutusuna daşınması ilə bağlı oxşar dialoqla flash sürücüdən məlumatların silinməsi ilə bağlı xəbərdarlıqları müqayisə edin.


Əksər istifadəçilər əməliyyat zamanı dialoqun məzmununa diqqət yetirmir və sadəcə olaraq “Bəli” və ya “Daxil et” düyməsini sıxmaqla hərəkəti yerinə yetirməyə razıdırlar.
Bir flash sürücüdən məlumatı silsəniz, bunu diqqətlə edin, sabit diskdə olduğu kimi, zibil qutusundan heç bir şeyi bərpa etmək şansı olmayacaq.
İtirilmiş məlumatlar xüsusi proqramlar vasitəsilə bərpa edilməli olacaq və heç kim məlumatların reanimasiya prosesinin 100% etibarlılığına zəmanət vermir. Sərt diskdən Zibil qutusuna silinən və sonra boşaldılan fayllar xüsusi proqram vasitəsilə asanlıqla bərpa oluna bilər. Ən yaxşı pulsuz təkliflər bir az sonra müzakirə olunacaq.
Virus tərəfindən zədələnmiş flash sürücü
Çox sayda müxtəlif fikirlər var, bunların mahiyyəti ondan ibarətdir ki, hər hansı bir zərərli proqram çıxarıla bilən sürücüyə fiziki zərər verə bilər - və bu doğru deyil.
Virusun edə biləcəyi yeganə şey faylları istifadəçinin gözündən gizlətmək və ya əvvəllər müzakirə edilən fayl bölmə cədvəlinə zərər verməkdir.
Nəticədə, əməliyyat sistemi məlumatları oxuya bilməyəcək və çox güman ki, cihazı formatlamağınızı təklif edəcək. Bu halda informasiya fiziki olaraq mediada qalacaq, lakin standart üsulla ona daxil olmaq mümkün olmayacaq. Medianın kök qovluğunda yerləşən bütün fayl və qovluqlara “Gizli” atributunu təyin edən viruslar var. Bundan sonra belə məlumatlar Explorer pəncərəsində görünməz olur və nəticədə istifadəçi onu görmür. Bu barədə daha sonra danışacağıq.
Flaş sürücünü təsadüfən formatlaşdırdıqdan sonra faylların bərpası
 Fləş sürücünün formatlaşdırılması sürücünün proqramlı şəkildə qeyd edilməsi və onun məntiqi strukturunun formalaşdırılması prosesidir. Formatlaşdırma iki növdə olur: sürətli və tam (və ya aşağı səviyyəli). Sürətli formatlaşdırma faylların yerləşdirilməsi cədvəlinin əksəriyyətinin ünvanları və atributları ilə təmizlənməsidir, yəni heç bir məlumat fiziki olaraq məhv edilmir və strukturu toxunulmaz qalır ki, bu da onu müəyyən etməyə və məlumatları bərpa etməyə imkan verir. Tam formatlaşdırma sürücünün və ya bölmənin hər bir klasterinin fiziki olaraq yenidən yazılmasından ibarətdir - faylların yeri haqqında məlumat silindikdən sonra sürücünün hər bir çoxluğuna (məlumat saxlamağın minimum vahidi) məntiqi sıfır yazılır. Bu proses məlumatın bərpasını zəhmət tələb edən və çətin, lakin qismən də olsa, hələ də həyata keçirilə bilən işə çevirir.
Fləş sürücünün formatlaşdırılması sürücünün proqramlı şəkildə qeyd edilməsi və onun məntiqi strukturunun formalaşdırılması prosesidir. Formatlaşdırma iki növdə olur: sürətli və tam (və ya aşağı səviyyəli). Sürətli formatlaşdırma faylların yerləşdirilməsi cədvəlinin əksəriyyətinin ünvanları və atributları ilə təmizlənməsidir, yəni heç bir məlumat fiziki olaraq məhv edilmir və strukturu toxunulmaz qalır ki, bu da onu müəyyən etməyə və məlumatları bərpa etməyə imkan verir. Tam formatlaşdırma sürücünün və ya bölmənin hər bir klasterinin fiziki olaraq yenidən yazılmasından ibarətdir - faylların yeri haqqında məlumat silindikdən sonra sürücünün hər bir çoxluğuna (məlumat saxlamağın minimum vahidi) məntiqi sıfır yazılır. Bu proses məlumatın bərpasını zəhmət tələb edən və çətin, lakin qismən də olsa, hələ də həyata keçirilə bilən işə çevirir.
Bir çox proqram faylın məzmununu müəyyən etmək üçün onun imzalarından istifadə edərək formatlaşdırılmış sabit diskdə tapılan məlumatları təhlil edə bilər. İmzalar proqramlara onları müəyyən etməyə kömək edən fayl etiketləridir. Bir qayda olaraq, onlar faylın ən əvvəlində, daha az tez-tez sonunda yerləşdirilir və onaltılıq kodun kiçik bir parçası kimi görünürlər.
İmzalara görə axtarın
Tapılmış faylların və onların fraqmentlərinin imzalara görə təhlili hazırda mövcud olan ən effektiv məlumat bərpa texnologiyasıdır. Bu, demək olar ki, hər hansı bir faylı canlandırmağa imkan verir: sürətli və ya aşağı səviyyəli formatlaşdırma səbəbindən itirilmiş, qismən üzərinə yazılmış və ya zədələnmiş sektorlarda yerləşmişdir.
Silinmiş məlumatların adi oxunmasına əlavə olaraq, bu üsul yaddaş mühitində yerləşən tamamilə hər hansı bir məlumat, hətta qismən zədələnmiş məlumat və fayl sistemində heç bir istinad olmayan məlumat əldə etməyə imkan verir. İmzaya əsaslanan faylların bərpasını dəstəkləyən proqramlar mediadan məlumatları oxuyur və uyğunluq üçün müxtəlif fayl növlərinə xas olan onlayn və ya oflayn imza verilənlər bazası ilə dərhal müqayisə edir. Kommunal uyğunluq tapdıqda, mümkün qədər çox faydalı məlumat çıxarmaq üçün sənəd başlığını təhlil etməyə başlayır. Prosedurun sonunda yardım proqramı genişləndirilməsini göstərən sənədin adını dəyişdirir. Bu alqoritm sayəsində proqram faylın dəqiq ölçüsünü müəyyən edə bilir, çünki bir çox sənəd növləri öz başlığında təkcə onun ölçüsünü deyil, həm də adını, atributlarını və s.
Metodun üstünlüklərinə mediadan faylları effektiv şəkildə bərpa etmək imkanı daxildir. Dezavantajı onun yalnız verilənlər bazasına daxil edilmiş məlum sənəd növləri ilə işləməsidir. Həmçinin, sürücünün fayl sisteminin dərin skan edilməsi prosesinin müddəti həcmdən asılı olaraq onlarla dəqiqə və ya hətta saatlarla davam edə bilər.
Zədələnmiş USB cihazından sonra məlumatları necə bərpa etmək olar
 Bütün müasir fleş disklər bir nəzarətçi, məlumat saxlama hüceyrələri, kvars osilatoru və bir neçə əlavə mikrosxemdən ibarətdir. Fləş sürücülərin bütün fiziki zədələri bir neçə kateqoriyaya bölünə bilər: mexaniki - sürücünün diqqətsiz işləməsi (düşmə, zərbələr) səbəbindən lehimləmə, birləşdirici, substratın deformasiyası və s. elektrik və istilik - bort elementlərində potensialın qəfil sıçrayışları, cihazın yüksək mühit temperaturunda saxlanması və istifadəsi və ya çox nadir hallarda baş verən həddindən artıq istiləşmə nəticəsində yaranır; Nəzarətçinin zədələnməsi və nasazlığı ən çox yayılmış problemdir, buna görə də yaddaş çiplərində saxlanılan məlumatlara standart üsullardan istifadə etməklə daxil olmaq mümkün deyil.
Bütün müasir fleş disklər bir nəzarətçi, məlumat saxlama hüceyrələri, kvars osilatoru və bir neçə əlavə mikrosxemdən ibarətdir. Fləş sürücülərin bütün fiziki zədələri bir neçə kateqoriyaya bölünə bilər: mexaniki - sürücünün diqqətsiz işləməsi (düşmə, zərbələr) səbəbindən lehimləmə, birləşdirici, substratın deformasiyası və s. elektrik və istilik - bort elementlərində potensialın qəfil sıçrayışları, cihazın yüksək mühit temperaturunda saxlanması və istifadəsi və ya çox nadir hallarda baş verən həddindən artıq istiləşmə nəticəsində yaranır; Nəzarətçinin zədələnməsi və nasazlığı ən çox yayılmış problemdir, buna görə də yaddaş çiplərində saxlanılan məlumatlara standart üsullardan istifadə etməklə daxil olmaq mümkün deyil.
Mexanik zədələnməni aradan qaldırmaq ən çətindir: düşmüş kontaktları yenidən lehimləməli, bağlayıcıları dəyişdirməli və ya yaddaş çiplərini tamamilə lehimləməli və xüsusi cihazlardan - oxuyuculardan və ya flash oxuculardan istifadə edərək onlardan məlumatları oxumalı olacaqsınız.
Elektrik zədələnməsi halında (məsələn, element yanmışdır), məlumat, mexaniki problemlərdə olduğu kimi, yaddaş çiplərini sökməklə, proqram təminatından istifadə edərək sonrakı məlumatların bərpası üçün xüsusi avadanlıqda onların şəkillərini yaratmaqla oxunur. Nəzarətçi işləmirsə, siz həmçinin yaddaş çipini lehimləməli və eyni oxucu və ya Flash oxuyucudan istifadə edərək məlumatları bərpa etməli olacaqsınız.
Nəticə əvəzinə: bir flash sürücünün elementləri fiziki olaraq zədələnərsə və ya onun nəzarətçisi və ya kvars osilatoru uğursuz olarsa, sürücüdən məlumatları özünüz bərpa edə bilməyəcəksiniz. Bu, ixtisaslaşmış bir xidmət mərkəzində edilə bilər.
Fləş sürücünün gizli faylların yoxlanılması
Bir çox istifadəçi, ehtimal ki, mövcud olduğuna əmin olsanız da, əməliyyat sisteminin çıxarıla bilən mediada saxlanılan faylları aşkar etmədiyi vəziyyətlə tanışdır. Fləş sürücüdə tapa bilmədiyiniz sənədləri bərpa etməyə başlamazdan əvvəl, onların həqiqətən itkin olduğuna əmin olmalısınız. Bunu etmək üçün "Gizli" atributuna malik faylları göstərmək seçimini aktivləşdirin. Bu əməliyyatın yerinə yetirilməsi istifadəçinin İT sahəsində hər hansı qabaqcıl biliyə malik olmasını tələb etmir.
Sadəcə aşağıdakı təlimatlara əməl edin.
"Explorer" proqramını işə salın, məsələn, "Kompüterim" qovluğuna keçin.
Əsas menyuya diqqət yetirək. Orada "Təşkil et" seçin və açılan seçimlər siyahısında "Elementi vurun" Qovluq və axtarış seçimləri».

Görünən pəncərədə "Görünüş" sekmesine keçin. Funksiyaların siyahısını aşağı diyirləyin, burada keçidi "" mövqeyinə keçirin. Gizli faylları göstərin...", ekran görüntüsündə göstərildiyi kimi.
 "Gizli faylları göstər" seçimini aktiv olaraq təyin edin.
"Gizli faylları göstər" seçimini aktiv olaraq təyin edin.
Bu, "Gizli" atributlu faylları və qovluqları görmək imkanı verəcəkdir. Explorer pəncərəsində onlar boz rənglə göstərilir. "Tətbiq et" düyməsini basın və xəbərdarlıq pəncərəsində "Bəli" düyməsini basaraq gizli faylları göstərməyə razılaşın. Bundan sonra dəyişikliklər qüvvəyə minəcək və siz sistemi və ya “kəşfiyyatçı” prosesini yenidən başlatmağınız lazım olmayacaq. Dialoq qutusunu bağlamaq üçün "Ok" düyməsini basın. Eyni şey başqa bir şəkildə edilə bilər - vasitəsilə İdarə paneli" zəng edirik" İdarə paneli"Sizə məlum olan üsulla, məsələn, "Başlat" vasitəsilə. Panel görünüşü “Kateqoriyalar”a keçərsə, “” bölməsinə keçin.

Sonra yazıya vurun: " Gizli faylları və qovluqları göstər/görün».

İdarəetmə panelinin elementləri böyük və ya kiçik nişanlar kimi göstərildikdə, "Qovluq Seçimləri" yazısına klikləyin. Sonra, gizli faylları və qovluqları göstərməyin əvvəlki metodunun 3-cü addımından başlayaraq bütün addımları yerinə yetiririk. Bu hərəkətlər Total Commander fayl menecerindən də istifadə edilə bilər.

Fayllarınız hələ də görünməyibsə, bu o deməkdir ki, onlara adi şəkildə daxil ola bilməyəcəksiniz və onu xüsusi yardım proqramlarından istifadə edərək əldə etməli olacaqsınız.
Video təlimatları - gizli fayllar üçün bir flash sürücüyü necə yoxlamaq olar
Sistem səhvlərini avtomatik düzəldin və pis sektorları bərpa edin
Fayl sisteminin pozulması, Windows-un bir flash sürücüdə olan faylları oxuya bilməməsi səbəbindən olduqca yaygın bir problemdir. Bu ssenariyə bir neçə amil səbəb ola bilər:
- flash sürücünün düzgün şəkildə kəsilməsi;
- flash sürücünün işləməsi zamanı güc artımları;
- yaddaş hüceyrələrinin fiziki aşınması və s.
Bu zəhlətökən xətanı düzəltməyə çalışmaq üçün saxlama media hüceyrələrini fiziki və məntiqi səhvlər üçün skan etmək lazımdır. Bu, çox sayda proqramdan istifadə etməklə edilə bilər, lakin Windows-da quraşdırılmış konsol yardım proqramından istifadə edərək bir flash sürücünün necə skan edilməsinə addım-addım baxacağıq. Onu bir neçə yolla işə sala bilərsiniz.
GUI vasitəsilə
"Kompüterim" a gedin və ya flash sürücünün məzmunu ilə qovluğu açın və kontekst menyusuna zəng edin.

Fləş sürücüsünü skan etməyə başlamağa və "Xidmət" sekmesini aktivləşdiririk. Yoxlayın" ChkDsk sistem proqramını işə salmaq üçün.

Sürücünün fiziki və məntiqi səhvlərini düzəltmək üçün ekran görüntüsündə olduğu kimi test parametrlərini təyin etdik və "Çalış" düyməsini basın.

Əgər əməliyyat sistemi sizdən skan etmək üçün cihazın həcmini ayırmağı xahiş edərsə, ondan istifadə edən bütün proqramları dayandırın və “Söndürmə” düyməsini klikləməklə razılaşın.

Sonra, yardım proqramı onu yoxlayarkən, flash sürücünün zədələnməsindən və ölçüsündən asılı olaraq bir neçə dəqiqə gözləməli olacaqsınız. Tarama başa çatdıqdan sonra ekranda skan statistikası görünəcək. Kommunal səhvləri düzəldibsə və sektorları yenidən təyin edibsə, onda olan məlumatlara giriş əldə etmək üçün flash sürücünü Explorer-də açmağa cəhd edə bilərsiniz.
Eyni şey əmr satırından istifadə etməklə asanlıqla edilə bilər
Müvafiq "Başlat" menyu elementini vuraraq və ya Win + R birləşməsini basaraq "Çalış" dialoqunu çağırın. Pəncərədə "cmd" yazırıq və əmr satırını işə salmaq üçün "OK" və ya "Enter" düyməsini basın.

Sürücünün yoxlanılması prosesinə başlayırıq. Bunu etmək üçün Explorer pəncərəsində onun etiketinə baxın. Komanda xəttində “chkdsk I: /F /R” yazırıq, burada: chkdsk disk yoxlama proqramını çağırmaq əmridir; I: - disk etiketi; /F – disk fayl sistemindəki qüsurların düzəldilməsi rejimində proqramı işə salan bayraq (sistem xətalarının avtomatik korreksiyasına analoq); /R – zədələnmiş sektorların təmiri və ya yenidən təyin edilməsi üçün cavabdeh olan parametr.
 Komanda xəttinə daxil olun - chkdsk I: /F /R
Komanda xəttinə daxil olun - chkdsk I: /F /R
"Enter" düyməsini basın və yoxlama prosedurunun tamamlanmasını gözləyin. Digər proqramlar üçün cihazı söndürmək ehtiyacı ilə bağlı sual yaranarsa, biz flash sürücüyə daxil ola biləcək bütün proqramları bağlayırıq. Sonra "Y" və "Enter" düyməsini basın.

Skanın sonunda, yardım proqramı səhvləri aşkar edərsə və düzəldibsə, taramanın nəticələri ilə flash sürücüdə "Found.000" kataloqu görünməlidir.
Flaş sürücünü antivirusla yoxladıqdan sonra fayllar yoxdursa
Belə olur ki, bir flash sürücünü USB konnektoruna qoşduqdan sonra antivirus proqramı avtomatik olaraq onu skan etməyə başlayır. Virusların skan edilməsi və silinməsi başa çatdıqdan sonra, proqramlar və ya mətn sənədləri olsun, bütün fayllarınızın sürücüdə yoxa çıxdığı aşkar edilir. Eyni şey çıxarıla bilən medianı əl ilə skan etdikdən sonra baş verə bilər. Nə oldu, niyə antivirus virus olmayan faylları silir? Bütün fayllarınızın təhlükəsiz olması faktı deyil: doc formatında eyni sənədlər təhlükəli makroları ehtiva edə bilər və antivirus icra olunan faylları zərərli hesab edə bilər. Daha əvvəl qeyd edildiyi kimi, fayl atributlarını "Gizli" olaraq dəyişdirən viruslar var, daha ətraflı paraqrafda oxuyun "Fayllar hara getdi?". Hər halda, flash sürücüyə heç nə köçürməsəniz, məlumatlarınızı saxlamaq üçün böyük bir şans var.
Bir flash sürücüdən silinmiş məlumatları (faylları) bərpa etmək üçün pulsuz proqramlar
 Fayllarınız təsadüfi formatlaşdırma və ya silinmə səbəbindən yenə də silinirsə, onlara daxil olmaq hələ də mümkündür - bu problemi həll etmək üçün hazırlanmış sərbəst paylanmış yardım proqramlarından birini istifadə etməli olacaqsınız. Bazar oxşar həllər ilə doludur, lakin flash sürücülərdən məlumatların reanimasiyası üçün proqramların əksəriyyəti pulludur. Bir neçə pulsuz olanlardan əhəmiyyətli bir hissəsi vəzifələrinin öhdəsindən gəlmir və ya zəif funksionallığa malikdir, bu da bir çox istifadəçi üçün kifayət deyil. Bu gün çıxarıla bilən disklərdən məlumatların bərpası üçün ən yaxşı pulsuz həlləri nəzərdən keçirəcəyik. Nəzərdən keçirilən proqramların siyahısı həm təsadüfi silindikdən və ya tez formatlaşdırıldıqdan sonra məlumatları bərpa edə bilən öyrənilməsi asan olan kommunal proqramları, həm də tam formatlaşdırıldıqdan və ya qismən yenidən yazıldıqdan sonra zədələnmiş fayl sistemi olan disklərdən məlumatların bərpası üçün istifadə edilə bilən peşəkar həllərdən ibarətdir. fayllar. Aşağıda hər hansı bir təlim səviyyəsi olan bir istifadəçiyə məlumatı bərpa etməyə kömək edəcək ətraflı təlimatları olan çıxarıla bilən USB flash sürücülərdən ən effektiv və funksional məlumat reanimatorları verilmişdir.
Fayllarınız təsadüfi formatlaşdırma və ya silinmə səbəbindən yenə də silinirsə, onlara daxil olmaq hələ də mümkündür - bu problemi həll etmək üçün hazırlanmış sərbəst paylanmış yardım proqramlarından birini istifadə etməli olacaqsınız. Bazar oxşar həllər ilə doludur, lakin flash sürücülərdən məlumatların reanimasiyası üçün proqramların əksəriyyəti pulludur. Bir neçə pulsuz olanlardan əhəmiyyətli bir hissəsi vəzifələrinin öhdəsindən gəlmir və ya zəif funksionallığa malikdir, bu da bir çox istifadəçi üçün kifayət deyil. Bu gün çıxarıla bilən disklərdən məlumatların bərpası üçün ən yaxşı pulsuz həlləri nəzərdən keçirəcəyik. Nəzərdən keçirilən proqramların siyahısı həm təsadüfi silindikdən və ya tez formatlaşdırıldıqdan sonra məlumatları bərpa edə bilən öyrənilməsi asan olan kommunal proqramları, həm də tam formatlaşdırıldıqdan və ya qismən yenidən yazıldıqdan sonra zədələnmiş fayl sistemi olan disklərdən məlumatların bərpası üçün istifadə edilə bilən peşəkar həllərdən ibarətdir. fayllar. Aşağıda hər hansı bir təlim səviyyəsi olan bir istifadəçiyə məlumatı bərpa etməyə kömək edəcək ətraflı təlimatları olan çıxarıla bilən USB flash sürücülərdən ən effektiv və funksional məlumat reanimatorları verilmişdir.
Pulsuz DMDE proqramını istifadə edərək, silinmiş məlumatları bir flash sürücüdən necə bərpa etmək olar
DMDE məlumatların axtarışı və bərpası üçün peşəkar proqramdır. DMDE-nin ən son versiyasını bu linkdən istifadə edərək rəsmi internet saytından yükləyə bilərsiniz. Yaxşı düzəldilmiş alqoritmə uyğun olaraq işləyən proqram disk qovluqlarının strukturunu və onlarda yerləşən faylları bərpa edə bilir. Disk redaktoru, bölmə meneceri, şəkillər yaratmaq üçün modullar və başqaları kimi bir neçə daxili alətə malikdir. Proqramı yüklədikdən sonra onu faylları bərpa edəcəyiniz bölmədən başqa istənilən yerə çıxarmalı olacaqsınız. Arxivlərlə işləmək üçün hər hansı arxivçi və ya daxili Windows alətləri bunu idarə edə bilər. DMDE-ni ilk dəfə işə saldığınız zaman üstünlük verdiyiniz interfeys dilini göstərməlisiniz. Rus dilini seçin və "Ok" düyməsini basın.

Növbəti pəncərədə biz “Lisenziya şərtlərini” yoxlayaraq qəbul edirik. Şərtləri qəbul edirəm..." və "Qəbul et" düyməsini sıxmaq.

Fayl bərpası və disk redaktəsinə baxmaq üçün işləyəcəyimiz medianı seçməlisiniz. Cihaz qoşulubsa, "Fiziki" elementini yoxlayın. cihazlar." Sonra, " yanında bir işarə qoyun Bölmələri göstərin" Sağ çərçivədə flash sürücümüzü qeyd edin və "Ok" düyməsini basın.

Bundan sonra, yardım proqramı kompüteri məntiqi qurğular üçün skan edəcək və onları siyahıda göstərəcəkdir. Fləş sürücüdən istifadə etdiyimiz üçün onun üzərində yalnız bir cild olacaq. Pəncərədə flash sürücünü seçin və fləş sürücünün fayl sistemindən asılı olaraq "FAT axtarın" və ya "NTFS" düyməsini basın.

Axtarış parametrlərini təyin edən pəncərədə heç nəyi dəyişdirməmək daha yaxşıdır və dərhal eyni adlı düyməni basaraq axtarışa keçin.


Cari fayl sistemi cihazın xüsusiyyətlərində müəyyən edilir.

Müəyyən bir fayl sistemi seçin və " Həcmi aç" düyməsini basın. Disk jurnalını saxlamaq lazım deyil.

Açılan pəncərənin sol tərəfində "$Root" qovluğuna keçin - bu, skan nəticələri ilə flash sürücümüzün kök kataloqudur. Kommunalın bərpa edə biləcəyi bütün məlumatlar burada göstərilir. Bizə lazım olan sənədləri işarələyirik, onların kontekst menyusunu çağırırıq və “ Faylları bərpa edin..." Eyni şey "Ctrl + U" düymələri birləşməsi ilə edilə bilər.


Onu da qeyd etmək lazımdır” Cari paneldəki fayllar"yalnız müəyyən məlumatları bərpa etmək istəyirsinizsə. "Ok" düyməsini basın.


Sonra məlumatların bərpası üçün görülən işlərin hesabatı ilə bir dialoq qutusu görəcəyik. "Ok" düyməsini basaraq onu bağlayın və proqramda işləməyə davam edin və ya ondan çıxın.

Pulsuz Recuva proqramı ilə silinmiş faylları flash sürücüdən bərpa etmək
Recuva, Ccleaner tərtibatçılarından itirilmiş məlumatların reanimasiyası üçün öyrənilməsi asan bir proqramdır. Bu linkdən istifadə edərək rəsmi internet saytından Recuva-nın ən son versiyasını yükləyə bilərsiniz. Faylın bərpası aşağıdakı şəkildə həyata keçirilir. Proqramı sehrbaz rejimində işə salırıq, əgər parametrlər dəyişdirilməyibsə, o, avtomatik olaraq bu rejimdə başlayır. İlk pəncərədə "Sonrakı" düyməsini basın. Sonra flash sürücünün tarama alqoritmini təyin etmək üçün bərpa etmək istədiyiniz məlumat növünü seçin.

Məsələn, fotoşəkilləri bərpa etmək istəyirsinizsə, o zaman digər fayl növlərini axtarmağa və müəyyən etməyə vaxt sərf etməyə ehtiyac yoxdur. Eyni şey digər oxşar hallara da aiddir. Müxtəlif növ sənədləri bərpa etmək istədiyiniz zaman heç nəyi dəyişməyin və "Sonrakı" düyməsini basın. Bir şəkil yaratmağı xahiş edən pəncərədə, cihazı qeyd rejimində başqa proqramlar istifadə etmədikdə, onu yaratmamaq daha yaxşıdır. Əks halda, itirilmiş məlumatları bərpa etmək şansınızı artırmaq üçün sürücünün dəqiq surətini yaratmalısınız. Məlumatın bərpa ediləcəyi flash sürücünü göstəririk.

Bir çıxarıla bilən sürücü kompüterə qoşulubsa, radio açarını “Yaddaş kartında” vəziyyətinə keçirin.
 "Bir çıxarıla bilən sürücü kompüterə qoşulubsa, yaddaş kartında" işarəsini göstəririk.
"Bir çıxarıla bilən sürücü kompüterə qoşulubsa, yaddaş kartında" işarəsini göstəririk.
Əks halda, işarəni "" mövqeyinə köçürün. Göstərilən yerdə" Sonra "Browse..." düyməsini basın və flash sürücüyü seçin.

"Növbəti" deyən düyməni basın. Biz dərin təhlili yalnız müntəzəm tarama zamanı bərpa üçün lazımi fayllar tapılmadıqda işə salırıq. İlk dəfə skan edərkən bu seçimi aktiv etməmək daha yaxşıdır. Kommunal məlumat axtarana qədər gözləyirik.

Axtarış nəticələri ilə açılan pəncərədə tələb olunan faylları yoxlayın və "Bərpa et" düyməsini basın.

Bərpa edilmiş məlumatların yolunu göstərin və "Ok" düyməsini basın.

Bərpa edilmiş məlumatların olduğu qovluq onu bərpa etdiyimiz flash sürücüdə olmamalıdır.
Prosedur başa çatdıqdan sonra onun nəticələri ilə tanış oluruq və onun yeganə düyməsini sıxaraq pəncərəni bağlayırıq.

Qrafik faylları (şəkilləri) bərpa edərkən, müvafiq düyməni basaraq inkişaf etmiş rejimə keçməlisiniz.

Bu rejimdə, bir neçə şəkil və ya fotoşəkilə daxil olmaq lazımdırsa, işi xeyli asanlaşdıracaq tapılan qrafik faylların önizləməsi mövcuddur.

Bəzi fayllar aşkar edilmirsə, flash sürücünün fayl sisteminin dərin skanını yerinə yetirməli olacaqsınız. Bunu etmək üçün, 6-cı bənddə " yanında bir işarə qoyun. Dərin təhlili aktivləşdirin».

Bu proses daha uzun çəkəcək, lakin dərin taramanın nəticəsi daha çox nəticə verəcək.
Pulsuz R.saver yardım proqramını istifadə edərək, silinmiş faylları bir flash sürücüdən bərpa etmək
R.saver müxtəlif fayl sistemləri: FAT, NTFS və exFAT ilə mediadan məlumatları bərpa etmək üçün istifadəsi asan bir yardım proqramıdır. Silinmiş məlumatları reanimasiya etməkdən əlavə, proqram bir flash sürücünün zədələnmiş fayl sistemini yenidən qura və cihazı tamamilə formatlaşdırmaqla (imzalardan istifadə etməklə) itirilmiş məlumatlara çıxış əldə edə bilir. Bu linkdən istifadə edərək R.saver proqramını rəsmi internet saytından pulsuz yükləyə bilərsiniz. Proqram quraşdırma tələb etmir və istənilən mediadan işə salına bilər. Aşağıda R.saver ilə işləmək üçün təlimatlar verilmişdir ki, bunu əsas kompüter bacarıqlarına malik olan istifadəçi başa düşəcəkdir. R.saver proqramını işə salın. Başlanğıc zamanı yardım proqramı kompüteri ona qoşulmuş saxlama qurğuları üçün yoxlayır.

Kompüterinizə qoşulmuş məlumat saxlama cihazlarının siyahısı ilə açılan pəncərədə aşağı enin və “JetFlash USB...” adlı cihaza nəzər salın. Müəyyən bir zamanda bir neçəsi qoşulubsa, bizə lazım olan flash sürücünü seçirik. Onların adı və ölçüsü ilə hərəkət edə bilərsiniz.

Sürücünün kontekst menyusuna zəng edin və ondan bizə lazım olan hərəkəti seçin: " İtirilmiş məlumatları axtarın"- silinmiş məlumatları bərpa etmək istəyirsinizsə; " Formatlaşdırdıqdan sonra bərpa edin"- sürücünün formatlanması səbəbindən itirilmiş məlumatlara giriş əldə etmək lazım olduqda.

Fayl sisteminin yenidən qurulması prosedurunun tamamlanmasını gözləyirik. Əhəmiyyətli ölçülü (32 və ya 64 GB) bir flash sürücünü skan edərkən proses təxminən on dəqiqə və ya daha çox çəkə bilər.


Fayl sisteminin skanı tamamlandıqdan sonra axtarış pəncərəsi avtomatik olaraq bağlanacaq. Proqram interfeysinin sağ tərəfində bərpa oluna bilən məlumatların siyahısı görünəcək.

Lazımi faylları seçin (Ctrl və Shift istifadə edərək Windows Explorer-də olduğu kimi). Onların kontekst menyusuna zəng edin və "Kopyala..." düyməsini basın.

Dialoqda proqramın məlumatları bərpa edəcəyi qovluğa gedin və "Seç" düyməsini basın.

Məlumatı bərpa etdiyiniz çıxarıla bilən diski və ya onun alt kataloqlarını çıxış qovluğu kimi seçməyin.
Utilit faylın surətinin çıxarılması prosesini tez bir zamanda idarə edəcək və kopyalama pəncərəsini avtomatik bağlayacaq. Sürücüyü formatladıqdan sonra fayl sisteminin yenidən qurulması vəziyyətində, bütün hərəkətlər eyni şəkildə həyata keçirilir, istisna olmaqla, yenidənqurma prosesi uzun müddət çəkə bilər və skan etməzdən əvvəl siyahıdan flash sürücünün fayl sistemini seçməli olacaqsınız. kommunal tərəfindən təklif olunur.
PC Inspector File Recovery yardım proqramından istifadə edərək silinmiş məlumatların bərpası
PC Inspector File Recovery, itirilmiş faylları sektor səviyyəsində bərpa etmək üçün güclü ingilis dilli yardım proqramıdır ki, bu da media fayl sisteminə və ya onun formatlanmasına ziyan vurması səbəbindən qismən üzərinə yazılmış və itirilmiş məlumatlara daxil olmağa imkan verəcəkdir. Bu linkdən istifadə edərək rəsmi internet saytından PC Inspector File Recovery proqramını pulsuz yükləyə bilərsiniz. Proqramın rusdilli istifadəçi interfeysi yoxdur, buna görə də ingilis dilində yazılarla məşğul olmalı olacaqsınız və bunda çətin bir şey yoxdur. Başlama pəncərəsində bizə proqramın tam versiyasını almaqla bəzi imtiyazlar əldə etmək təklif olunur. Başlamaq üçün "Pulsuz sınaq" yazan yaşıl düyməni basın.

Zibil qutusunun təsviri və “İtirilmiş Fayl Bərpası” yazısı olan yuxarı sol çərçivəyə klikləyin - “ İtirilmiş faylların bərpası».
 "İtirilmiş Fayl Bərpası" düyməsini basın
"İtirilmiş Fayl Bərpası" düyməsini basın
Çıkarılabilir USB sürücüsünü seçirik, bir qayda olaraq, o, ən altında yerləşir. Biz USB cihazlarının simvoluna, flash sürücünün tutumuna və adına diqqət yetiririk. Skanlama prosesini başlamaq üçün "Başlat" düyməsini basın.
 Flaş sürücümüzü seçin və "Başlat" düyməsini basın.
Flaş sürücümüzü seçin və "Başlat" düyməsini basın.
Tələb olunan məlumatı adi üsulla tapmaq mümkün olmadıqda, sektor səviyyəsində dərin skan etmək və sürücünün fayl sistemini seçmək üçün “ Dərin Skanı Aktivləşdirin” yanındakı qutuyu işarələyin.

Bunu ekran görüntüsündə olduğu kimi flash sürücünün xüsusiyyətlərində görə bilərsiniz.

Utility diskdə bərpa edilə bilən faylların izlərini yoxlayana qədər gözləyirik.

Sürücünün skanı tamamlandıqdan sonra bir neçə çərçivəyə bölünmüş bir pəncərə görünəcək. Solda məlumat növünə görə qruplaşdırılmış bütün aşkar edilmiş məlumatları göstərir: arxivlər, qrafik fayllar, mətn sənədləri, videolar və s. Aşağı sağ çərçivədə siz seçilmiş tipli bütün faylların adlarını görə bilərsiniz, şəkillər və mətn sənədləri də ola bilər. yuxarıda yerləşdirilən ilkin pəncərə görünüşündə baxılır. Biz bərpa etmək istədiyimiz faylları və/və ya fayl növlərini işarələyirik və faylın bərpası dialoqunu açmaq üçün narıncı “Bərpa” düyməsini sıxırıq.

Dialoq pəncərəsində proqramın seçilmiş faylları bərpa etməli olduğu qovluğu göstərin. Lazım gələrsə, "Yeni Qovluq" düyməsini sıxaraq yenisini yarada bilərsiniz. Yaşıl "Bərpa" düyməsini basın.
 Faylları bərpa etmək istədiyiniz qovluğu göstərin və "Bərpa et" düyməsini basın.
Faylları bərpa etmək istədiyiniz qovluğu göstərin və "Bərpa et" düyməsini basın.
Bərpa olunan məlumatın miqdarından asılı olaraq, bərpa prosesi bir neçə saniyədən bir neçə dəqiqəyə qədər çəkə bilər. Tamamlandıqdan sonra, fayllarınızın uğurlu bərpası münasibətilə sizi təbrik edən bir pəncərə görünəcək və proqramın bərpa edilmiş məlumatların surətlərini yaratdığı qovluq Windows Explorer-də açılacaqdır. Biz ona daxil olur və alqoritmlərinin keyfiyyətini yoxlayırıq. Fayllar işləmirsə, əvvəllər təsvir edildiyi kimi dərin taramadan istifadə edin.


Ontrack EasyRecovery Professional yardım proqramından istifadə edərək silinmiş məlumatın bərpası
Ehtiyatsız silinmə və ya çıxarıla bilən flash sürücünü formatlayarkən itirilən çox sayda fayl növlərini bərpa etməyə qadir olan sərbəst paylanmış bərpaedici. Bu linkdən istifadə edərək rəsmi internet saytından yükləyə bilərsiniz. Təəssüf ki, Ontrack EasyRecovery Professional proqramının ən son versiyasını sınaqdan keçirdikdə o, bizim üçün heç nə bərpa etmədi. İnternetdə tapşırığın öhdəsindən uğurla gələn əvvəlki versiyanı tapdıq. Buna görə də, məlumatların bərpası təlimatlarımız Ontrack EasyRecovery Professional-ın rəsmi internet saytından daha əvvəlki versiyasından olacaq. Lakin tezliklə biz mütləq ən son versiyanı yenidən sınaqdan keçirəcəyik və Ontrack EasyRecovery Professional-a ayrıca baxış keçirəcəyik. Utilit çoxdilli interfeysə malik olsa da, rus interfeysi yoxdur. Windows Explorer-in çıxarıla bilən USB flash sürücüsündə aşkar edə bilmədiyi faylları bərpa etməyə başlayaq. Əsas proqram pəncərəsində "Məlumatların Bərpası" etiketli düyməni vurun, çünki biz faylın bərpası ilə maraqlanırıq. Biz məlumatların reanimasiya metodunu seçirik. Bizim vəziyyətimizdə "Silinmiş bərpa" uyğundur, çünki məlumatların ehtiyatsız silinməsi nəticəsində məlumat dəqiq itirilib.

Skan ediləcək cihazı seçirik. Fləş disklər adətən siyahıda sonuncu göstərilir. Sonra, xüsusi məlumatları (şəkillər, sənədlər) bərpa etmək istəyirsinizsə, bərpa ediləcək faylların növünü seçin. "Növbəti" düyməsini basın.

Skan nəticələri ilə görünən pəncərənin sol tərəfində kataloq ağacı, sağ tərəfində isə tapılmış faylların siyahısı göstərilir.

Bizə lazım olan məlumatları işarələyirik. Və "Sonrakı" düyməsini basın. Lazım gələrsə, önizləmə funksiyasından istifadə edə bilərsiniz - " Fayla Bax" düyməsini.

Faylları bərpa etmək üçün kataloq seçimi ilə bir pəncərə açmaq üçün "Gözdən keçir" düyməsini basın. Bərpa yolunu göstərin və "OK" düyməsi ilə təsdiqləyin. Çıxış qovluğuna gedən yolu “Gözdən keçir” düyməsinin qarşısındakı sətirə əl ilə də daxil edə bilərsiniz.
 Ontrack EasyRecovery Professional fayllarını bərpa etmək üçün qovluğu seçərək pəncərənin açılması
Ontrack EasyRecovery Professional fayllarını bərpa etmək üçün qovluğu seçərək pəncərənin açılması
Yolu təyin etdikdən sonra qeyd olunan faylların bərpası əməliyyatına başlamaq üçün "Sonrakı" düyməsini basın.
 Faylları bərpa etmək istədiyiniz yolu seçin
Faylları bərpa etmək istədiyiniz yolu seçin
Əməliyyat başa çatdı, qarşımızda nəticələri olan bir pəncərə görünür. Lazım gələrsə, hesabat "Saxla" düyməsini sıxaraq və mətn faylına gedən yolu göstərərək saxlanıla bilər. Ontrack EasyRecovery Professional-ı tamamlamaq üçün “Bitti” üzərinə klikləyin.

Hesabatın saxlanıb-saxlanılmaması soruşulduqda, o, artıq saxlanıbsa və ya lazım deyilsə, mənfi klikləyin.
Active File Recovery istifadə edərək silinmiş faylları necə bərpa edəcəyinizi öyrənin
Active File Recovery, çox sayda çıxarıla bilən flash sürücüləri və onların fayl sistemlərini dəstəkləyən məlumatların bərpası üçün bir sistem proqramıdır. Active File Recovery proqramını bu linkdən istifadə edərək rəsmi internet saytından pulsuz yükləyə bilərsiniz. Bu və ya digər şəkildə itirilmiş faylları bərpa etmək üçün yerinə yetirilməli olan hərəkətlər zəncirini nəzərdən keçirək. Əsas proqram pəncərəsinin sol tərəfində saxlama vasitələrinin siyahısı göstərilir. USB cihaz simgesini klikləməklə onlardan bir flash sürücü seçin.

Kursoru aşkar edilmiş fayl sisteminə köçürürük, bir qayda olaraq, yalnız biri var, onun kontekst menyusuna zəng edin və fayl sistemini tez yoxlama prosesinə başlamaq üçün "Tez Skan" seçin.

Rejim " Dərin yoxlama"və ya "SuperScan" biz cihaz formatlaşdırılıbsa və ya əvvəlki üsul istənilən nəticəni vermirsə işə salırıq. Səhvən silinmiş faylları bərpa etmək üçün əksər hallarda sürətli tarama kifayətdir.
"Ctrl", "Shift" düymələrindən və kursordan istifadə edərək lazımi faylları seçin. Biz onların kontekst menyusunu çağırırıq və "Bərpa et..." bəndində dayanırıq.

Bərpa parametrləri olan pəncərədə biz faylların reanimasiya yolunu göstəririk (onu əl ilə daxil edin və ya çıxış qovluğunu seçmək üçün dialoq açmaq üçün “...” düyməsini istifadə edin.


Bütün parametrləri təyin etdikdən sonra, məsələn, bərpa edildikdən sonra faylları olan kataloqu açın, " Bərpa et" düyməsini basın.

İndi siz proqram almağa, xidmət mərkəzinə səfərə və ya evinizə texniki çağırmağa bir qəpik xərcləmədən bir neçə dəqiqə ərzində itirilmiş fayllara necə daxil olmağı bilirsiniz. Ancaq bərpa proseduru həmişə rəvan getmir. Çox vaxt istifadəçilər aşağıdakı problemlərlə qarşılaşırlar:
- Məlumat bərpa proqramı tələb olunan faylı aşkar etmir;
- bərpa edilmiş sənəd açılmır;
- Reanimasiya edilmiş faylı açmağa çalışdığınız zaman xəta görünür;
- məlumat qismən bərpa olunur və s.
Məqalənin bu hissəsində, çıxarıla bilən mediadan itirilmiş məlumatların alınması prosesini müşayiət edən bu və digər problemləri nəzərdən keçirəcəyik.
Fayllar qismən bərpa olunarsa, nə etməli?
 Belə olur ki, proqramlar məlumatları qismən bərpa edir - bərpa edilmiş fayl daxili məlumat strukturu zədələnmiş bir sənəddir. Bu o deməkdir ki, proqram faylı aşkar edib və onun strukturunu müəyyən edib, lakin bərpa zamanı onun bəzi fraqmentləri fiziki olaraq üzərinə yazılıb. Axı, məlumatı silərkən və ya bir diski formatlaşdırarkən, işğal etdiyi sektorlar bu sektorlara bəzi məlumatlar yazılmışdır; Həmçinin, sənəd fraqmentləri medianın zədələnmiş yerlərində yerləşdirilə bilər. Buna görə də, məlumat fayllarını bərpa etmədən əvvəl və ya proses zamanı bir flash sürücüyə heç bir şey yazmamaq tövsiyə olunur.
Belə olur ki, proqramlar məlumatları qismən bərpa edir - bərpa edilmiş fayl daxili məlumat strukturu zədələnmiş bir sənəddir. Bu o deməkdir ki, proqram faylı aşkar edib və onun strukturunu müəyyən edib, lakin bərpa zamanı onun bəzi fraqmentləri fiziki olaraq üzərinə yazılıb. Axı, məlumatı silərkən və ya bir diski formatlaşdırarkən, işğal etdiyi sektorlar bu sektorlara bəzi məlumatlar yazılmışdır; Həmçinin, sənəd fraqmentləri medianın zədələnmiş yerlərində yerləşdirilə bilər. Buna görə də, məlumat fayllarını bərpa etmədən əvvəl və ya proses zamanı bir flash sürücüyə heç bir şey yazmamaq tövsiyə olunur.
Bu cür məlumatlarla işləyərkən sonrakı hərəkətlərimizə gəlincə, burada seçim iki seçimdir: faylları başqa bir proqramla bərpa etməyə çalışın, diski təhlil etmək üçün dərin metoddan istifadə edin və ya zədələnmiş faylları bərpa etmək üçün yardım proqramlarından istifadə edin, baxmayaraq ki, onların funksionallığı əksər hallarda çox şübhəlidir.
Bəzi qismən bərpa edilmiş sənədlərlə işləmək olduqca mümkündür. Məsələn, kiçik qüsurlarla yenidən qurulmuş audio fayl və ya video əksər hallarda ifa olunacaq. İtirilmiş məlumatları olan yerlər sadəcə sıfırlarla doldurulur - bu o deməkdir ki, belə bir videonun və ya mahnının oxudulmasında bəzi yerlərdə artefaktlar olacaq - qeyri-təbii titrəmə və ya təsvirin təhrifi, kənar kliklər, atipik səs-küy və audio parçaların müdaxiləsi. Güclü və məzmunlu iddiasız VLC multimedia pleyerindən istifadə edərək zədələnmiş faylları oynamaq tövsiyə olunur.  Arxivləşdirilmiş məlumatlara gəldikdə, həmişə arxivdən faylların bir hissəsini çıxarmaq şansı var ki, bu da orijinal versiyaya nisbətən pozulmuş bir quruluşa sahib ola bilər. Zədələnmiş arxivləri bərpa etmək üçün bir çox proqram var. Zədələnmiş arxivlərlə işləmək üçün bu cür arxivləri bərpa etmək üçün inteqrasiya edilmiş alqoritmləri olan IZArc arxivatoru mövcuddur. Siz həmçinin Rar/Zip üçün Recovery Toolbox üçün yardım proqramlarından istifadə edə bilərsiniz.
Arxivləşdirilmiş məlumatlara gəldikdə, həmişə arxivdən faylların bir hissəsini çıxarmaq şansı var ki, bu da orijinal versiyaya nisbətən pozulmuş bir quruluşa sahib ola bilər. Zədələnmiş arxivləri bərpa etmək üçün bir çox proqram var. Zədələnmiş arxivlərlə işləmək üçün bu cür arxivləri bərpa etmək üçün inteqrasiya edilmiş alqoritmləri olan IZArc arxivatoru mövcuddur. Siz həmçinin Rar/Zip üçün Recovery Toolbox üçün yardım proqramlarından istifadə edə bilərsiniz.
Zədələnmiş şəkil faylları, digər multimedia məlumatları kimi, əksər şəkillərə baxmaq proqramlarında açıla bilər. Təbii ki, bəzi məlumatlar itiriləcək. Çatışmayan fraqmentlər bəzi rənglərlə, adətən qara ilə boyanacaq. Adi Paint istifadə edərək zədələnmiş qrafik faylları açmağa və onları yenidən saxlamağa çalışın.
txt və ya doc kimi zədələnmiş mətn faylları mətn redaktoru ilə açıla bilər. Sənəd bir az zədələnmişsə, mətnin bir hissəsinin txt sənədləri üçün əlçatan olma ehtimalı yüksəkdir. Doc formatında bir qədər zədələnmiş sənədlər belə adətən səhvlərlə açılır və ya səhv kodlaşdırma ehtiva edir. Bu, mətn əvəzinə mənasız simvol dəstinin göstərilməsi ilə nəticələnir. OfficeRecovery kömək edə biləcəyi yer budur. O, orijinal sənədi təhlil edir və mürəkkəb alqoritmlər maksimum faydalı məlumatı çıxarmaq üçün məlumatları düzəldir. Sonra, itirilmiş fraqmentləri müəyyən etmək üçün mümkünsə, faylın evristik təhlili işə salınır. Utilit istifadəçini və qəbul edilmiş məlumatları tam fayla qoyur və onu saxlayır. Ancaq bu cür proqramların effektivliyi çox aşağıdır və çox güman ki, kömək etməyəcəklər.
Bərpa edildikdən sonra flash sürücüdə heç bir şey görünmədi
Yalnız sadəlövh və diqqətsiz istifadəçilər çıxarıla bilən USB sürücüsündən məlumatları bərpa etdikdən sonra heç bir məlumatın görünmədiyini iddia edə bilər. Birincisi, deyildiyi kimi, məlumatların çıxarıldığı sürücünü saxlamaq üçün çıxış qovluğu kimi seçmək tövsiyə edilmir, çünki proqramlar bu barədə xəbərdarlıq edir. İkincisi, flash sürücülərdə heç bir şey görünə bilməz, çünki proqramlar çıxış qovluğuna gedən yolu göstərməyi və ya avtomatik olaraq təyin etməyi tövsiyə edir, məsələn, "Sənədlərim" və ya sistem sürücüsündəki bəzi qovluq.
Bu məqalədə verilmiş təlimatları diqqətlə oxuyun. Bütün məlumatlarınız qeyd etdiyiniz qovluğa bərpa edildi.
Flash sürücü formatlaşdırmağı xahiş edir
 Çoxları yəqin ki, bir flash sürücünü kompüterə bağlayarkən əməliyyat sistemi sürücünü formatlamağınızı təklif etdiyi vəziyyətlə tanışdır. Fləş sürücüdə formatlaşdırmadan sonra təbii olaraq yox olacaq və onlara daxil olmaq şansı əhəmiyyətli dərəcədə azalacaq vacib məlumatlar varsa, belə bir vəziyyətdə nə etməli.
Çoxları yəqin ki, bir flash sürücünü kompüterə bağlayarkən əməliyyat sistemi sürücünü formatlamağınızı təklif etdiyi vəziyyətlə tanışdır. Fləş sürücüdə formatlaşdırmadan sonra təbii olaraq yox olacaq və onlara daxil olmaq şansı əhəmiyyətli dərəcədə azalacaq vacib məlumatlar varsa, belə bir vəziyyətdə nə etməli.
Hər şeydən əvvəl, "Sistem səhvlərinin avtomatik düzəldilməsi" paraqrafında təsvir edildiyi kimi, sürücünü pis sektorlar üçün yoxlamalı olacaqsınız. Sonra cihazı yenidən birləşdiririk və əksər hallarda problem həll olunur.
İkinci üsul, Windows-un oxuya bilmədiyi məlumatlara, məsələn, müvafiq bölmədə müzakirə edilən JetFlash Recovery Tool-a daxil olmaq üçün pulsuz proqramlardan birini istifadə edərək flash sürücünü skan etməkdir.
Uzun müddət əvvəl silinmiş bir flash sürücüdən faylları bərpa etmək mümkündürmü?
Faylların silindiyi vaxtın əhəmiyyəti yoxdur. Cihazın tam işləməsi və silinmiş faylların tutduğu sektorların üzərinə yazılmaması daha vacibdir. Bərpa etmək istədiyiniz faylları sildikdən sonra sürücüyə məlumat yazmaq üçün nə qədər çox hərəkət etsəniz, bunu etmək şansınız bir o qədər az olar.
Əgər fayl Zibil qutusuna silinibsə və sonra Zibil qutusu boşaldılıbsa, silinmiş faylı bərpa etmək mümkündürmü?
 Çıxarılan sürücülərdən məlumatların silinməsinin Geri Dönüşüm Kutusundan keçməsi ilə başlayaq. Fləş diskdən nəyisə sildiyiniz zaman, sərt və ya bərk diskdə olduğu kimi, fayl Zibil qutusuna keçmədən sürücüdən silinir. Bu cür məlumatları bərpa etmək mümkündür, lakin vacib bir xəbərdarlıq var. Yadda saxlayın ki, sərt diskə və ya çıxarıla bilən yaddaş qurğusuna yazılmış məlumatlar və ya Zibil qutusundan silinmiş fayllar tamamilə və ya qismən üzərinə yazıla bilər ki, bu da onların bərpa olunma ehtimalını azaldır. Əvvəla, bu, sistem diskindən silinmiş sənədlərə aiddir - ona əməliyyat sistemi və çoxlu sayda işləyən proqramlar tərəfindən daim daxil olur. Bu halda, kompüteri söndürməli və hələ də zədələnməmiş faylları bərpa etmək şansını artırmaq üçün bir flash sürücüdən və ya digər diskdən yükləməlisiniz.
Çıxarılan sürücülərdən məlumatların silinməsinin Geri Dönüşüm Kutusundan keçməsi ilə başlayaq. Fləş diskdən nəyisə sildiyiniz zaman, sərt və ya bərk diskdə olduğu kimi, fayl Zibil qutusuna keçmədən sürücüdən silinir. Bu cür məlumatları bərpa etmək mümkündür, lakin vacib bir xəbərdarlıq var. Yadda saxlayın ki, sərt diskə və ya çıxarıla bilən yaddaş qurğusuna yazılmış məlumatlar və ya Zibil qutusundan silinmiş fayllar tamamilə və ya qismən üzərinə yazıla bilər ki, bu da onların bərpa olunma ehtimalını azaldır. Əvvəla, bu, sistem diskindən silinmiş sənədlərə aiddir - ona əməliyyat sistemi və çoxlu sayda işləyən proqramlar tərəfindən daim daxil olur. Bu halda, kompüteri söndürməli və hələ də zədələnməmiş faylları bərpa etmək şansını artırmaq üçün bir flash sürücüdən və ya digər diskdən yükləməlisiniz.
Disk nə qədər aktiv istifadə edilsə və silindikdən sonra nə qədər çox vaxt keçsə, tam və zədələnməmiş sənədi geri qaytarmaq ehtimalı bir o qədər az olar.
Proqram faylları bərpa etdi, lakin bəziləri açıla bilmir, nə etməliyəm?
Əgər reanimasiyadan sonra bəzi fayllar açılmırsa, bu, onların zədələndiyini və ya ümumiyyətlə bərpa olunmadığını bildirir - proqram aşkarlananın adı ilə boş bir fayl yaratdı, lakin bu və ya digər səbəbdən silinmiş məzmunu ona köçürə bilmədi. Başqa bir məlumat bərpa proqramından istifadə edin və ya sürücünün dərin skanını aktivləşdirin.
Proqram sənədi bərpa etdi, lakin boş olduğu ortaya çıxdı. Nə etməli?
Bu vəziyyətdə sənəd ciddi şəkildə zədələndi və belə bir fayl ilə heç bir şey edilə bilməz. Boş faylı başqa ad altında və ya başqa yerdə saxlamaqla yenidən bərpa etməyə çalışın və ya məlumatı bərpa etmək üçün başqa yardım proqramından istifadə edin. Nəhayət, məlumatların bərpasında ixtisaslaşmış bir xidmət mərkəzinə müraciət etməli olacaqsınız.
Vacib fayl itirildikdə, bir həftə sərf etdiyiniz sənəd silinir və fotoşəkillər qəfil formatlanmış yaddaş kartından yoxa çıxırsa, əvvəlcədən narahat olmağa ehtiyac yoxdur. Diskdən faylı sildiyiniz zaman onun sistemdəki təsviri silinir. Faylı təşkil edən bayt dəsti onların üzərinə başqa bir şey yazılana qədər yerində qalır. Beləliklə, bu proqramlardan hər hansı birini istifadə edərək məlumatlarınızı bərpa etməyə cəhd edə bilərsiniz.
Proqramları silinmiş faylların yerləşdiyi sürücüyə quraşdırsanız diqqətli olun. Quraşdırma zamanı proqram fayllarının üzərinə yazılmaq riski var. Quraşdırma üçün başqa bir bölmə və ya fiziki disk seçmək daha yaxşıdır.
Platforma: Windows.
Qiymət: pulsuz, premium versiya üçün $19.95.
Recuva səhvən itirilmiş məlumatları, məsələn, təsadüfən boşaldılmış Zibil qutusundan bərpa edə bilər. Proqram kamerada təsadüfən formatlanmış yaddaş kartından fotoşəkilləri və ya boş MP3 pleyerdəki musiqiləri qaytara bilər. İstənilən media, hətta iPod yaddaşı da dəstəklənir.
Platforma: Windows, Mac.
Qiymət: pulsuz, premium versiya üçün $89.

Disk Drill Mac üçün məlumat bərpa proqramıdır, lakin Windows üçün bir versiya da var. Bu proqram disklərin, faylların və fayl sistemlərinin əksər növlərini dəstəkləyir. Onun köməyi ilə siz Bərpa Qoruma funksiyasından istifadə edərək silinmiş faylları bərpa edə, həmçinin diski tapıb təmizləyə bilərsiniz. Bununla belə, pulsuz versiya Disk Drill quraşdırmadan əvvəl itirilmiş faylları bərpa etməyə imkan vermir.
Platforma: Windows, Mac, Linux, FreeBSD, OpenBSD, SunOS, DOS.
Qiymət: pulsuz.

Çox funksional və çox yönlü açıq mənbə proqramı. Onun mətn interfeysi var, lakin onu başa düşmək çətin deyil.
TestDisk çox sayda fayl formatını dəstəkləyir. Bundan əlavə, sistemin yüklənmədiyi diskdən məlumatları bərpa etmək üçün proqramı LiveCD-yə yazdırmaq olar. Utilit zədələnmiş yükləmə sektorunu və ya itirilmiş məlumatları bərpa edə bilər.
TestDisk silinmiş faylları, fotoşəkilləri, musiqiləri və videoları bərpa edən PhotoRec proqramı ilə birlikdə gəlir.
4. R-Silini geri qaytarın
Platforma: Windows, Mac, Linux.
Qiymət: pulsuz versiya 256 KB-a qədər faylları bərpa edir; Tam versiya üçün $79.99.

R-Undelete R-Studio-nun bir hissəsidir. Bu, güclü məlumat bərpa proqramlarının bütün ailəsidir. Dəstəklənən fayl sistemləri FAT12/16/32/exFAT, NTFS, NTFS5, HFS/HFS+, UFS1/UFS2 və Ext2/Ext3/Ext4-dür.
R-Studio proqramları həm yerli disklərdə, həm də şəbəkə üzərindən silinmiş məlumatları bərpa edə bilər. Məlumatların bərpasına əlavə olaraq, kommunal proqramlar disklərdə nasaz blokların axtarışı və bölmələrin təkmilləşdirilmiş surətini çıxarmaq üçün alətlər təqdim edir.
Platforma: Windows.
Qiymət: 1 GB-a qədər məlumatın bərpası ilə sınaq rejimində pulsuz; Tam versiya üçün $69.95.

Eassos Recovery silinmiş faylları, fotoşəkilləri, mətn sənədlərini və 550-dən çox fayl formatını bərpa edir. Tətbiq çox sadə və intuitiv interfeysə malikdir.
Platforma: Windows.
Qiymət: pulsuz versiya tapılmış faylları saxlamır; Tam versiya üçün $37.95.

Hetman tərtibatçısı müxtəlif növ məlumatların bərpası üçün bir sıra yardım proqramları təqdim edir: bütün bölmələr və ya fərdi fotoşəkillər və sənədlər. Proqram bütün sərt diskləri, fləş kartları, SD və microSD-ləri dəstəkləyir.
Platforma: Windows.
Qiymət: pulsuz, $19.97 Glary Utilities-ə daxildir.

Glary Undelete istənilən silinmiş faylları, o cümlədən sıxılmış, parçalanmış və ya şifrələnmiş faylları bərpa edə bilər. Bərpa edilmiş məlumatların filtrasiyası dəstəklənir.
Daha rahat və funksional məlumat bərpa proqramlarını bilirsinizmi? Şərhlərdə onlar haqqında bizə məlumat verin.