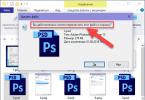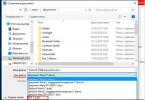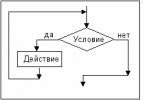PDF formatı Adobe Acrobat proqram paketindən istifadə etməklə yaradılmış sənəddir, bu tip fayl veb brauzerdə və ya başqa üçüncü tərəf yardım proqramından istifadə etməklə də yaradıla bilər. PDF faylı istifadəçilər arasında məlumat mübadiləsi sahəsində geniş yayılmışdır;
PDF formatı, əlbəttə ki, Adobe Reader adlı bir PDF faylı görüntüləyicisi ilə açılır, fayl bir çox veb-brauzerlər üçün mövcud olan müvafiq veb-plugin istifadə edərək açıla bilər; . PDF fayllarını redaktə etmək üçün tez-tez Adobe Acrobat Reader proqramının tam versiyası istifadə olunur. PDF fayllarını çevirmək üçün çoxlu uyğun proqramlar mövcuddur.
PDF sənədlərinin məzmunu mətn, şəkillər, elektron imzalar, annotasiyalar, formalar və digər növ məlumatlardan ibarət ola bilər. PDF sənədi bu fayl formatını dəstəkləyən cihaz və ya kompüterdə quraşdırılmış OS-dən asılı olmayaraq saxlanılan məlumatları göstərəcək. Bir istifadəçi elektron sənəd formatlarını aça bilən pulsuz proqrama ehtiyac duyarsa, Sumatra PDF yardım proqramına diqqət yetirməlidir. Adobe proqramı kimi kifayət qədər populyar Foxit Reader proqramı PDF fayllarını tanıya və aça bilər, lakin tam funksionallığı aktivləşdirmək üçün genişləndirilmiş versiyanı satın almalı olacaqsınız. Elektron sənədlərin PDF formatı Google Chrome brauzerinin müasir modifikasiyalarında da açıla bilər.
Hər kəsə xeyirli günlər əziz dostlarım. Necəsən? Ümid edirəm əladır. Hazırda kiçik bir kitab yazıram. Beləliklə, tanış PDF formatında olacaq. Hamımız bilirik ki, standart olaraq bu formatda fayl redaktə edilə bilməz. Sonra sual yaranır: PDF faylı necə yaradılır, əgər o, belə yaradılmayıbsa.
Əslində düşündüyünüzdən daha asandır. Buna görə də, üçüncü tərəf proqramından istifadə edərək və ümumiyyətlə proqramlar olmadan Word-də bunun necə edilə biləcəyini sizə bir neçə yol göstərəcəyəm. Get!
Microsoft Word
Ən asan və sürətli yol, fikrimcə, hamımıza məlum olan, Microsoft Office-ə daxil olan və onun tərkib hissəsi olan söz mətn redaktorudur.
Hamının Word varmı? Düşünürəm ki, hamı edir, ya da demək olar ki, hamı edir. Mən sadəcə Open Office-də işləyən və Bill Gates Corporation məhsullarından istifadə etməyən insanları tanıyıram. Yaxud lisenziyası olmadığı üçün pulsuz ofis paketi quraşdırırlar.
Ancaq buna dəyərsə, onda bütün sənədi yazın, redaktə edin, şəkillər, bağlantılar və s. Son versiyanız hazır olduqda, sadəcə "Fayl" - "Fərqli Saxla" düyməsini basın və gələcək PDF faylınızı saxlamaq istədiyiniz qovluğu seçin.
Yaxşı, indi qənaət edərkən "PDF" fayl növünü seçin. Voila. Hamısı budur. Və heç bir zərər vermədi).

Həqiqətən əhəmiyyətli bir çatışmazlıq var. Word-dən PDF-ə saxlamaq imkanı yalnız Office 2010-dan başlayaraq ortaya çıxdı. Əvvəlki versiyalarda bu funksiya hələ mövcud deyil.
PDF yaradıcısı
Başqa bir maraqlı variantı nəzərdən keçirək, yəni PDF yaradıcısı sadə adı olan bizə lazım olan faylları yaratmaq üçün xüsusi proqram. Siz onu yükləyə bilərsiniz Budur. Və dərhal onu adi şəkildə quraşdırın, əvvəlcə quraşdırın "Ekspert parametrləri", və sonra bütün lazımsız əlavələri işarədən çıxarın.

PDF-Architect proqramını eyni quraşdırıcıda quraşdıra bilərsiniz, lakin mən bunu tövsiyə etmirəm. Onun pulsuz versiyası xüsusilə faydalı deyil. Sizdə olmasa daha yaxşıdır. Təkmil xüsusiyyətlərə malik pullu versiyanın qiyməti 30 dollardır. Amma qəbul etməzdim.
Quraşdırıldıqdan sonra proqramın özünə daxil olmağa belə ehtiyac yoxdur. Kontekst menyusuna əlavə olunur. Yəni, PDF etmək istədiyiniz hər hansı bir sənədiniz varsa (istər istənilən versiyanın ofis sənədi, istər sadə mətn sənədi, istər Photoshop faylı və ya hətta adi şəkil olsun), sadəcə olaraq üzərinə sağ klikləməlisiniz. seçin və seçin "PDF yaradıcısı ilə çevirin".

İndi gələcək faylın adını seçməli olduğunuz bir proqram pəncərəsi açılacaq. Bundan sonra, "Saxla" düyməsini basın və faylı saxlamaq üçün bir yer seçməli olduğunuz tədqiqatçı pəncərəsi açılacaqdır.

Həmçinin, kontekst menyusundan istifadə etmək istəmirsinizsə, lakin istənilən sənədə keçib onu çap edə bilərsiniz, yəni. "Fayl" - "Çap et" düyməsini basın (adətən belədir). Yalnız printerlərdə "PDF Creator" adlı birini seçmək lazımdır. Yaxşı, sonra yuxarıda danışdığım eyni pəncərə açılacaq.

Dönüşüm
Və əlbəttə ki, konversiya kimi bir üsulu unutmamalıyıq. Üstəlik, üçüncü tərəf proqramlarını quraşdırmadan istənilən sənəd və ya şəkil növündən PDF-ə çevirə bilərsiniz. Bunu etmək üçün, məsələn, müxtəlif onlayn xidmətlərdən istifadə edə bilərsiniz bu. Onlayn çeviricilərdən biri ilə işləməyi təsvir etdiyim üçün bu prosesi təsvir etməyəcəyəm. Elə isə oxuyun. Prinsip eynidir.
Məncə, bu üsullar kifayət qədərdir. İndi siz elektron kitablar, təlimatlar, təlimatlar və s. Bu formatı oxumaq daha asandır və şəkil üçün əla konteynerdir. Dediklərim düzdür. Hansı üsula üstünlük verirsiniz? Şərhlərdə yazın.
Yaxşı, dərsimi burada bitirirəm. Ümid edirəm ki, bəyəndiniz, ona görə də hər zaman yeni və maraqlı hər şeydən xəbərdar olmaq üçün bloqumun yeniləmələrinə abunə olun. Sənə uğurlar. Sağ ol!
Hörmətlə, Dmitri Kostin.
Rahatlıq üçün dörd növ proqramı ayırd edəcəyik: izləyicilər (oxumaq və şərh etmək üçün), redaktorlar (mətn və digər məzmunu redaktə etmək üçün), menecerlər (fayllarla bölmək, sıxışdırmaq və digər manipulyasiyalar üçün) və çeviricilər (PDF-i digər formatlara çevirmək üçün). ).
Əksər tətbiqlər eyni anda bir neçə növə təsnif edilə bilər.
- Növ: izləyici, redaktor, çevirici, menecer.
- Platformalar: Windows, macOS, Linux.
Təsirli sayda funksiyaları olan çox intuitiv və rahat proqram. Sejda PDF proqramını işə saldığınız zaman siz dərhal kateqoriyaya görə qruplaşdırılmış bütün alətləri görəcəksiniz. Lazım olanı seçin, lazımi faylı proqram pəncərəsinə sürükləyin və manipulyasiya etməyə başlayın. İlk dəfə istifadə etsəniz belə, bu proqramdakı əksər işlər bir neçə saniyə ərzində edilə bilər.
Sejda PDF-də nə edə bilərsiniz:
- mətni redaktə etmək, şəkillər və formalar əlavə etmək;
- PDF-i Excel, JPG (və əksinə), Word-ə (və əksinə) çevirmək;
- faylları səhifələrə birləşdirin və ayırın, ölçüsünü sıxın;
- sənədləri parolla qorumaq;
- su nişanları əlavə edin;
- sənədlərin rəngini dəyişmək;
- səhifə sahəsini kəsin;
- sənədləri imzalamaq.
Proqramın pulsuz versiyasında məhdudiyyətlər var. Məsələn, fayllar 200 səhifədən çox olmamalı və ölçüsü 50 MB-dan çox olmamalıdır. Bundan əlavə, gün ərzində sənədlərlə üçdən çox əməliyyat həyata keçirə bilməzsiniz. Sejda PDF-in tam versiyası ayda 5,25 dollara başa gəlir.
- Növ: menecer, çevirici, redaktor.
- Platformalar: Windows, macOS, .

PDFsam cilalanmış, istifadəçi dostu interfeysi ilə öyünə bilməz. Bundan əlavə, proqram pulsuz olaraq PDF-ə çevirməyə və sənədlərin məzmununu redaktə etməyə imkan vermir. Ancaq ödənişsiz və ya məhdudiyyətsiz hər kəs üçün əlçatan olan bir neçə faydalı idarəetmə funksiyasına malikdir.
PDFsam-da nə edə bilərsiniz:
- PDF-i bir neçə rejimdə birləşdirin (hissələrə yapışdırın və ya səhifə-səhifə qarışdırın);
- PDF-i səhifələrə, əlfəcinlərə (müəyyən edilmiş sözlər olan yerlərdə) və ölçüsünə görə ayrı sənədlərə bölmək;
- səhifələri çevirin (əgər onlardan bəziləri tərs skan edilibsə);
- müəyyən nömrələri olan səhifələri çıxarın;
- Excel, Word, PowerPoint formatlarını PDF-ə çevirmək;
- PDF-i Excel, Word və PowerPoint formatlarına çevirmək ($10);
- mətni və digər fayl məzmununu redaktə edin ($30).
- Növ
- Platformalar: Windows.

Microsoft ofis proqramları üslubunda klassik interfeysə malik çox funksional proqram. PDF-XChange Redaktoru başlanğıc üçün çox uyğun deyil. Proqramın bütün xüsusiyyətlərini mənimsəmək üçün bir az vaxt sərf etmək lazımdır. Xoşbəxtlikdən, bütün daxili təsvirlər və məsləhətlər rus dilinə tərcümə olunur.
PDF-XChange Redaktorunda nə edə bilərsiniz:
- annotasiyalar əlavə edin və mətni vurğulayın;
- mətni və digər məzmunu redaktə etmək;
- OCR istifadə edərək mətni tanımaq;
- sənədlərdən səhifələr çıxarmaq;
- sənədləri şifrələyin (ödənişli);
- PDF-i Word, Excel və PowerPoint formatlarına çevirmək və əksinə (ödənişli);
- faylları sıxışdırın (pullu);
- səhifələri istənilən qaydada çeşidləyin (ödənişli).
Bunlar PDF-XChange Redaktorunda tapa biləcəyiniz bütün funksiyalar deyil. Proqram müxtəlif sayda funksiyaları olan bir neçə versiyada mövcuddur. Ödənişli versiyaların qiyməti 43,5 dollardan başlayır.
- Növ: izləyici, menecer, çevirici, redaktor.
- Platformalar: Windows, macOS, Android, iOS.

Şirkətdən PDF ilə işləmək üçün məşhur universal proqram. Pulsuz versiya çox rahat bir sənəd görüntüləyicisidir, digər funksiyalar ayda 149 rubldan başlayan abunə ilə mövcuddur.
Adobe Acrobat Reader proqramında nə edə bilərsiniz:
- sənədlərə baxmaq, mətni vurğulamaq və şərh etmək, söz və ifadələri axtarmaq;
- sənədləri imzalamaq (ödənilmiş);
- mətni və digər məzmunu redaktə etmək (ödənişli);
- sənədləri bir faylda birləşdirin (ödənişli);
- faylları sıxışdırın (pullu);
- PDF-i Word, Excel və PowerPoint formatlarına çevirmək (pullu);
- JPG, JPEG, TIF və BMP formatlarında şəkilləri PDF formatına çevirin (ödənişli).
Bütün bu funksiyalar və daha çox Adobe Acrobat Reader-in masaüstü versiyalarında mövcuddur. Proqramın mobil versiyaları yalnız sənədlərə baxmaq və şərh etmək, həmçinin abunə olduqdan sonra onları müxtəlif formatlara çevirmək imkanı verir.
- Növ: baxıcı, çevirici.
- Platformalar: Windows, macOS, Linux, Android, iOS.

Müxtəlif baxış rejimləri ilə sürətli və rahat PDF oxuyucusu. Bir çox əlavə xüsusiyyətləri olmayan sadə sənəd oxuyucusu istəyən istifadəçilər üçün idealdır. Proqram bütün əsas platformalarda mövcuddur.
Saytımızda siz PDF Master proqramını dərhal və heç bir qeydiyyat olmadan yükləyə bilərsiniz. PDF mətn formatı ən məşhurlardan biridir, buna görə də bu cür sənədləri açmağa kömək edən bir çox yardımçı proqramın olması təəccüblü deyil.
PDFMaster əla interfeysə malikdir və sizə bütün mətni asanlıqla oxumağa və ya həcmli sənəddə istədiyiniz hissəni tapmağa imkan verəcək. PDFMaster pulsuz PDF Printer modulunu ehtiva edir.
Pulsuz PDF proqramını necə yükləmək olar
Bundan əlavə, proqramı rəsmi saytımızdan yükləyərək, kompüterinizə zərər verməyəcəyinizə əmin ola bilərsiniz. Bütün fayllar viruslar üçün skan edilir və heç bir şey sisteminizin təhlükəsizliyini təhdid etmir. PDF Master kompüterinizin yaddaşında çox yer tutmayacaq, lakin bu sadə və rahat proqramla siz asanlıqla PDF formatında istənilən sənədlərə baxa bilərsiniz. Bizim PDF oxuyucumuz Adobe tərəfindən təqdim olunan klassik məhsuldan daha sürətli endirilə bilər, çünki PDF Master daha az çəkiyə malikdir. Əsas təlimatlardan istifadə edərək, kompüterinizdə gözəl interfeysi olan həqiqətən faydalı bir yardım proqramı quraşdıra bilərsiniz. PDF Master, başqa heç bir PDF oxuyucusunun təmin etmədiyi çoxlu faydalı funksiyaların mövcud olduğu intuitiv menyu ilə sizi sevindirəcək. PDFMaster-i necə silmək olar?PDFMaster Proqramını istənilən vaxt kompüterinizdən silə bilərsiniz. PDFMaster Proqramının quraşdırıldığı əməliyyat sisteminin bütün elementləri əvvəlki formasına qaytarılır. PDFMaster icra edilə bilən fayllar da əməliyyat sistemindən silinir. Siz "Proqramlar və Xüsusiyyətlər" menyusu vasitəsilə menyudan "PDFMaster"i seçərək və ya quraşdırılmış Proqramlar menyusundan "PDFMaster proqramını sil" seçimini etməklə Microsoft Windows əməliyyat sistemində PDFMaster proqramını silə bilərsiniz. |
Salam dostlar. Bu dəfə mən çoxdandır istifadə etdiyimiz sənəd formatı haqqında yazmaq qərarına gəldim, lakin bəzi insanlar onun hansı formatda olduğunu öyrənmək haqda düşünməyiblər – PDF.
Uzun müddət sərf etdiyiniz və Word-də israrla bir sənəd yazdığınız bir vəziyyəti təsəvvür edək. Versiya xüsusilə vacib deyil; siz Word 2003 və ya 2007 və ya 360 (Windows 10-da Office) proqramlarında mətn yaza bilərsiniz. Sonra təbii olaraq sənədi saxladınız və məsələn, dostunuza göndərdiniz. Onu hansısa başqa mətn redaktoru vasitəsilə açır və indi onlardan çoxu var. Məsələn, LibreOffice və ya OpenOffice ola bilər. Nəticə nədir? Mətn başqa redaktorda tamamilə fərqli görünə bilər, bəzən isə çirkin dizayn üslubu ilə.
Yuxarıda göstərilənlərdən aşağıdakılar görünür: müxtəlif mətn redaktorlarında açılan sənəd fərqli görünəcək. Təbii ki, bunda müəllifin də günahı yoxdur, sənədi göndərdiyiniz dost və ya həmkarınız da deyil. Bəs onda nə etməliyik?
- Sənədin kağız üzərində çapı. Sənəddə ondan çox vərəq varsa və ya sənədin köçürülməli olduğu şəxs başqa şəhərdə və ya ölkədə yaşayırsa, bu həmişə ağlabatan qərar deyil;
- Məlumatın faksla göndərilməsi. Bəzən digər tərəfdə faks aparatının olmaması səbəbindən bu mümkün olmaya bilər;
- Sənədi PDF kimi başqa formatda saxlayın.
PDF nədir?
Bir sözlə, PDF formatı bir çox mətn redaktorları və əməliyyat sistemləri üçün universal formatdır. Başqa sözlə, bu formatda faylı onu dəstəkləyən istənilən cihaz və redaktorda aça bilərsiniz. PDF-ə baxmaq üçün xüsusi proqramlar da var. Ən populyar izləyicilər Adobe Reader və Foxit Reader-dir.
Sənədin PDF formatında necə göründüyünü sizə göstərəcəyəm, ancaq fövqəltəbii heç nə görməyəcəksiniz. Yeri gəlmişkən, göstərilən proqramda yüksək səslə oxuma rejimi tapdım. Bu funksiya haqqında oxuya bilərsiniz. Orada mətni səsləndirmək üçün bir çox üsulları araşdırdım.

- Sənədin mətni redaktə edilə bilməz, lakin bunun üçün xüsusi vasitələrdən istifadə edə bilərsiniz;
- PDF faylını redaktə etmək qərarına gəlsəniz, çox güman ki, istifadə etmək istədiyiniz şriftlər olmayacaq, ona görə də onları daxil etməli olacaqsınız;
- Çap zamanı şəkillərin gözlənildiyi kimi görünməsi üçün sənəddə yüksək keyfiyyətli rastr şəkillərdən istifadə etməlisiniz. Dezavantaj odur ki, onlar kifayət qədər ağır olacaqlar.
Ancaq bu formatın üstünlükləri də var:
- Sadəlik;
- İstənilən cihazda və mətn redaktorunda eyni ekran.
Növbəti məqalədə formatdan necə istifadə edəcəyinizi və ya redaktə edəcəyinizi sizə xəbər verəcəyəm. Yəqin ki, maraqlanırsınız