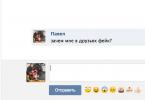Windows 10-da toxunma idarəetməsi ilə əlaqəli Windows 8 ilə müqayisədə dəyişikliklərdən narazılığım. Həmin andan iki həftə keçdi, bu müddət ərzində mən ailənin sensor ekranlı ultrabukunu “on” səviyyəsinə yüksəltdim və öz hesabımı qurmaq prosesində Windows 10-u sınadım - artıq dediyim kimi, Windows 10-u yalnız buradan quraşdırmağı tövsiyə edirəm. “Microsoft”a, məşhur bloggerlərə və digər hörmətli insanlara nə məsləhət görsəm də.
Sonda təcrübəm gözlədiyimdən də yaxşı oldu. Bəli, mən hələ də “siçan” Edge-dən daha çox “immersiv” IE-ni sevirəm. Bəli, bütün yeni proqramlar üçün çap, axtarış, məlumat mübadiləsi və parametrlər funksiyalarına daxil olmaq üçün yeganə yer olan yeni “menyu çubuğuna” çevrilə biləcək kifayət qədər “möcüzə düymələri” hələ də yoxdur. Bəli, yeni Başlanğıc, hətta tam ekrana qədər böyüdükdə belə, hələ də Windows 8 başlanğıc ekranının rahatlığını təmin etmir.
Hər şey o qədər də kədərli deyil. Bir çox yerdə isə əksinə, sevinc üçün səbəb var.
Adi barmaq jestləri qalır. Ekranın yuxarısından aşağı sürüşdürmək pəncərə idarəetmə düymələri olan başlıq çubuğunu gətirir. Sağ kənardan sürüşdürmək "Bildiriş Mərkəzi"ni gətirir - "ilk onluqda" mütləq faydalı yenilik. Bundan əlavə, bu "mərkəzin" aşağı hissəsində Windows Phone 8.1-də olduğu kimi tez-tez tələb olunan hərəkətlər üçün bir neçə düymə var ki, bunlar əlbəttə ki, "möcüzə düymələri" deyil, həm də faydalı ola bilər.

Və ekranın sol kənarından sürüşdürmək yeni tapşırıq dəyişdiricisini gətirir. Windows 8-də proqramları dəyişdirmək qədər təsirli görünmür, lakin şübhəsiz ki, daha funksionaldır. Sələfindən fərqli olaraq, həmişə hansı proqrama keçdiyinizi göstərir.

Planşetlər, sensor ekranlar və ümumiyyətlə Windows 10-un davranışını "səkkizə" yaxınlaşdırmaq istəyən hər kəs üçün sözdə "planşet rejimi" var. O, təkcə “etibarlı” proqramları deyil, həm də masaüstü proqramları ekranı doldurmağa məcbur edir. Xüsusilə tam ekran rejimi üçün nəzərdə tutulmayan proqramlar üçün həmişə gözəl görünmür, lakin planşetdə "klassik" proqramlarla işləmək üçün olduqca dözümlüdür. O, həmçinin bəzi digər elementlərin görünüşünü dəyişir. Beləliklə, tapşırıq paneli planşet rejimi işə salındıqda proqramların bütün izlərini silir, yalnız ana ekran, axtarış, tapşırıq dəyişdiricisi və geri düyməsi üçün sistem düymələrini buraxır, nimçədə isə yalnız sistem nişanları, məsələn, batareya göstəricisi və saat.

Windows 8(.1) ilə işləyən konvertasiya edilə bilən noutbukun iş rejiminin (planşet rejimi və ya noutbuk rejimi), həmçinin Windows 10-da yeni siçan və toxunma ekranına nəzarət rejiminin tərifini nümayiş etdirir. Siçan və toxunma ekranına nəzarət rejimi planşet rejiminə bənzəyir. və noutbuk, lakin Windows 10-da istifadəçilər rejimi əl ilə dəyişə bildilər, Windows 8-də isə rejim yalnız cihazın fiziki vəziyyətindən asılı olaraq dəyişdirilir. Buna görə də, Windows 10 istifadəçiləri toxunma üçün nəzərdə tutulmuş təkmilləşdirilmiş qrafik istifadəçi interfeysindən, hətta konvertasiya olunmayan cihazlarda da istifadə edə bilərlər - bütün vacib olan toxunma ekranının olmasıdır. Bu yeni imkan yeni UWP (Universal Windows Platforması) API-ləri ilə təchiz edilmişdir. Windows 10-da bu xüsusiyyətdən yararlanmaq üçün Windows 8 proqramlarınıza bir neçə sətir kod əlavə etməlisiniz. Bu sənəd Windows 10-da WRL (Windows Runtime C++ Şablon Kitabxanası) istifadə edərək UWP API-dən istifadə etmək üçün Win32 proqramlarının necə təkmilləşdirilməsini göstərir. Təfərrüatları aktivləşdirin UWP proqramları üçün Microsoft kodu nümunəsinə baxın.
Tələblər
- Windows 10
- Visual Studio* 2015. Visual Studio 2013-də yeni API yoxdur
Windows 10-da siçan və toxunma idarəetmə rejiminin təsviri
Manual quraşdırmaFəaliyyət Mərkəzini (Windows 8-də Charms menyusu) açmaq üçün ekranın sağ kənarından ortasına sürüşdürün.
Toxunma rejimi və siçan idarəetmə rejimi arasında keçid etmək üçün Planşet rejimi düyməsinə toxunun.
Avadanlıqlara görə seçim
Transformator cihazı fiziki vəziyyətdə bir dəyişiklik aşkar etdikdə, bu barədə ƏS-ə məlumat verir.
ƏS istifadəçidən təsdiq tələb edir. İstifadəçi təsdiq edərsə, OS rejimi dəyişir.

Yoxlamaq üçün Parametrlər -> Sistem -> Planşet rejiminə keçin və “Rejimi dəyişməzdən əvvəl həmişə icazə istəyin” qutusunu yoxlayın.
Ərizə nümunəsi
ƏS-dən asılı olaraq nümunə dialoq əsaslı proqramda aşağıdakılar baş verəcək:- Windows 10: Əllə və ya avtomatik keçid zamanı toxunma/siçan hadisəsi və hadisənin vaxtı qeyd olunacaq.
- Windows 8: Fiziki vəziyyət dəyişikliyi hadisələri və onların vaxtı qeyd olunacaq (planşet rejimi/laptop rejimi).

Windows 8-də mesaj göndərilir WM_SETTINGCHANGE (lParam == “ConvertibleSlateMode”) fiziki vəziyyət dəyişdikdə və Windows 10-da ötürülür WM_SETTINGCHANGE (lParam == “UserInteractionMode”) yuxarı səviyyəli pəncərəyə daxil olun. Eyni zamanda, əvvəlki mesaj da ötürülür. Tətbiq OS versiyasını aşkar etməli və ondan asılı olaraq bu və ya digər kodu seçməlidir. Əks halda, Windows 10-dakı proqram yuxarıda təsvir edilən mesajlara iki dəfə cavab verəcəkdir.
Ləğv et CMy2in1LogDlg::OnSettingChange(UINT uFlags, LPCTSTR lpszSection) ( CDialogEx::OnSettingChange(uFlags, lpszSection); // TODO: Əgər (lpszSection != NULL) mesaj idarəçi kodunu buraya əlavə edin ( CSszSection != NULL) ( MSettingstring if); (m_dwVersionMajor< 10 && strMsg == _T("ConvertibleSlateMode"))
{
CString strTime;
GetTime(strTime);
BOOL bSlate = GetSystemMetrics(SM_CONVERTIBLESLATEMODE) == 0;
CString strMsg = CString(bSlate ? _T("Slate Mode") : _T("Clamshell Mode"));
m_ctrlEvents.InsertItem(m_iEvent, strTime);
m_ctrlEvents.SetItemText(m_iEvent, 1, strMsg);
m_iEvent++;
return;
}
if (m_dwVersionMajor >= 10 && strMsg == _T("UserInteractionMode")) ( CString strTime, strMsg; GetTime(strTime); int rejimi; if (GetUserInteractionMode(rejim) == S_OK) ( if (rejim == UserInteractionMode.mat_Ms) ("Mouse Mode")); else if (rejim == UserInteractionMode_Touch) strMsg.Format(_T("Touch Mode"));
Tətbiq mesajı aldıqdan sonra o, cari vəziyyəti sorğulayır, çünki mesaj yalnız rejim dəyişikliyi barədə OS-ni xəbərdar edir, cari vəziyyəti deyil. Yeni vəziyyəti birbaşa sorğulamağa imkan verən Win32 API yoxdur, lakin siz aşağıdakı kod parçasında göstərildiyi kimi Win32 proqramından Windows RT komponentlərinə daxil olmaq üçün WRL-dən istifadə edə bilərsiniz.
HRESULT CMy2in1LogDlg::GetUserInteractionMode(int & iMode) ( ComPtr
Nəticə və digər imkanlar
Bu kod nümunəsi Win32 istifadə edərək Windows 8/8.1 və Windows 10-da transformator rejiminin aşkarlanmasının həyata keçirilməsini göstərir. Windows 8 ilə işləyən Windows Mağazası proqramlarında Transformers hadisələrini aşkar etmək imkanı yox idi. Windows 10 Universal proqramların Transformers funksionallığından istifadə etməsini təmin etmək üçün UWP API-lərini dəstəkləyir. Oxşar Win32 API istifadə etmək əvəzinə, Win32 tətbiqindən UWP API istifadə etmək üçün bir üsul təqdim olunur. Qeyd etmək lazımdır ki, UWP API-lərində bu hadisə üçün xüsusi bildiriş yoxdur; onlar pəncərənin ölçüsünü dəyişməkdən istifadə edir və sonra cari vəziyyəti yoxlayırlar. Əgər vəziyyət xilas edilmiş vəziyyətdən fərqlidirsə, o zaman onun dəyişdiyi güman edilir. Əgər Win32 mesajlarından istifadə rahat deyilsə (məsələn, Java* proqramlarında), siz Java-da pəncərənin ölçüsünü dəyişmə hadisəsindən istifadə edə və statusu təsdiqləmək üçün JNI paketinə zəng edə bilərsiniz.Aşağıda Windows 8.1-də qələm və toxunma cihazınızın qurulması ilə bağlı bəzi tez-tez verilən suallara cavablar verilmişdir.
Kompüterimdə sensor ekranın olub-olmadığını necə öyrənə bilərəm?
Başlanğıc səhifəsindəki kafel üzərində barmağınızı basmağa çalışın. Ekran sensor ekrandırsa, proqram açılacaq. Siz həmçinin siçan vasitəsilə cari sistem parametrlərinizi yoxlaya bilərsiniz:
Planşet ekranının kalibrlənməsi
Problemlərin əksəriyyəti sürücünün uyğunsuzluğundan qaynaqlanır. Toxunma ekranı aranızda işləməyi dayandırarsa, bu, daha çox ehtimal olunur. Hələ də əmin deyilsinizsə, gözləməlisiniz. Problemləri aradan qaldırmaq və müvafiq nəticəni seçmək üçün sistem axtarışını aparın.
Alət avtomatik olaraq problemləri aşkar edəcək və sonra onları təmir edəcək. Bununla belə, bu heç də əhatəli deyil və oxumağa davam etməli ola bilərsiniz. Toxunma ekranınız yavaş cavab verdikdə və ya toxunma jestlərinizi qeyri-dəqiq qeyd etdikdə, onu sürətləndirmək üçün yenidən kalibrləmə tələb oluna bilər.
- Ekranın aşağı sağ küncünü seçin, siçanı yuxarı hərəkət etdirin, Parametrlər panelini seçin, sonra Kompüter parametrlərini dəyişdirin üzərinə klikləyin.
- Kompüter və cihazlar, sonra isə Kompüter məlumatı seçin.
- Fəsildə Kompüter parametri yoxlayın Qələm və toxunma girişi, ekranın hansı giriş növünü dəstəklədiyini müəyyən edir.
Cihazınızda sensorlu displey varsa, toxunma girişi defolt olaraq aktivdir və onu söndürmək olmaz.
Sensor ekranını söndürün və yenidən aktivləşdirin
Sistemi axtarın və "Qələm və ya toxunuş üçün ekranı kalibrlə" seçin. Ən yaxın düzəliş: "Yenidən yükləməyə cəhd etmisiniz?" Bu, çox şeyə səbəb olan texniki məsləhətdir, lakin bunun bir səbəbi var: işləyir. Səbəbini izah edirik. ilk addımınız olmalı idi, toxunma ekranını söndürür və yenidən aktivləşdirir.
Bu, ən sadə həll yollarından biridir, lakin həmişə işləmir. Əslində, sistemi yenidən başlatdıqdan sonra problemin hələ də davam etdiyini görə bilərsiniz. Əgər belədirsə, oxuyun. Sürücü, toxunma ekranı kimi aparatınızın kompüterinizin prosessoru ilə əlaqə saxlamasına kömək edən proqram təminatıdır. Beləliklə, toxunma ekranında nasazlıqlar səhv sürücüdən qaynaqlana bilər.
Qələm və toxunma cihazı parametrlərini necə kalibrləyə bilərəm?
Qələm və ya barmaq toxunuşu aşkarlama dəqiqliyi parametrlərini konfiqurasiya etmək üçün:
- Sorğunuzu axtarış sahəsinə daxil edin Kalibrləmə, sonra düyməni basın Ekranın kalibrlənməsi
- Kalibrləmə düyməsini basın və sonra ekranda görünən təlimatları izləyin.
Qələm və toxunma cihazının parametrlərini kalibrlədikdən sonra funksiya panellərini aça bilməsəm nə etməliyəm?
Qələm və toxunma cihazınızın parametrlərini kalibrləyirsinizsə, ekranın sağ kənarından sürətlə uzaqlaşdığınız zaman xüsusiyyət çubuqları görünmürsə, çox güman ki, ekran kənarları nəticəsində Windows ekranın kənarını düzgün tanımır. kalibrləmə zamanı sıfırlanır. Qələm və toxunma cihazınızın parametrlərini kalibrləmək üçün aşağıdakı addımları sınayın.
Siz avtomatik olaraq yenilənmiş sürücü proqramını axtarmaq istəyirsiniz. Lazım gələrsə, sehrbazı izləyin, sonra yenidən başladın və probleminizin həll olunub-olunmadığını yoxlayın. Əgər belə deyilsə, birbaşa istehsalçının veb saytına daxil olun, onların sürücüləri səhifəsinə baxın, cihaz nömrənizi seçin və ən son sürücünü endirməyə çalışın.
Bu drayveri yüklədiyiniz zaman onu çıxarıb avtomatik quraşdıra biləcəksiniz. Sürücülərin yenilənməsi haqqında daha çox məlumat üçün sürücülərinizin necə köhnəldiyi və yenilənməyə ehtiyacı ola biləcəyi ilə bağlı bələdçimizə baxın, bəs siz necə biləcəksiniz? Əvvəla, xarab olmadıqca onu düzəltməyin!
- Klaviatura qısa yolundan istifadə edərək Funksiya Panelini açın: Windows Logo Klaviaturası + C. Sonra Axtar düyməsini basın.
- Sorğunuzu axtarış sahəsinə daxil edin Kalibrləmə, sonra düyməni basın Ekranın kalibrlənməsi planşet parametrləri pəncərəsini açmaq üçün qələm və ya toxunma bucağında.
- Ekran pəncərəsindəki monitorun tənzimləmək istədiyiniz ekrana uyğun olduğundan əmin olun.
- Sıfırla klikləyin Seçiminizi təsdiqləmək üçün sizdən administrator parolunu daxil etməyiniz tələb oluna bilər.
Təəssüf ki, bütün sürücü versiyaları eyni dərəcədə yaxşı işləmir. Həqiqətən problemə səbəb olan sürücü yeniləmələridirsə, defolt vəziyyətə qayıtmağa cəhd etməlisiniz. Sonra Sürücü sekmesine keçin və seçin. Sürücünün işləyəcək xüsusi köhnə versiyasının olduğunu bilirsinizsə, lakin onu geri qaytarmaqla əldə edə bilməyəcəksinizsə, Sürücü sekmesinde, Sil seçin və yuxarıdakı 4-cü addımdakı metodu edin.
İndi seçə və seçə bilərsiniz. Bunun təkmilləşdirilmiş təhlükəsizlik kimi faydaları var, lakin bu da səhv ola bilər. Ümid edirik ki, yuxarıdakı məsləhətlərimiz toxunma ekranınızla bağlı hər hansı problemi həll etdi. Əgər toxunma ekranınızı heç vaxt işə sala bilməmisinizsə, xüsusən də birdən çox əməliyyat sistemindədirsə, dəstək üçün istehsalçı ilə əlaqə saxlayın.
Cihazınızın qələm və sensor ekran parametrlərini sıfırlamaq kömək etmirsə, basaraq yenidən kalibrləməyə cəhd edin Kalibrləmə, sonra ekrandakı təlimatlara əməl edin. Windows əməliyyat sisteminin ekranın kənarını düzgün aşkar etməsini təmin etmək üçün kalibrləmə nöqtələrinə toxunarkən ekranın mərkəzinə yavaşca yaxınlaşmağa çalışın.
Müvafiq toxunma məzmunu üçün planşetinizin ekranında problem yaşayırsınızsa, necə olacağına dair bələdçimizi yoxlayın. Bəzi məhsullar ölkənizdə və ya regionunuzda mövcud olmaya bilər. Aşağıdakı həll yollarına baxmazdan əvvəl bilməli olduğunuz bəzi şeylər bunlardır.
Probleminizi həll etmək üçün ən çox ehtimal olunan həllər yuxarıdadır. Yalnız istədiyiniz elementə toxunmaqda çətinlik çəkirsinizsə, səth qələmindən və ya digər tutumlu stilusdan istifadə etməyə çalışın. Daha çox öyrənmək üçün baxın. . Su və ya eynək təmizləyicisi ilə nəmlənmiş yumşaq, tüysüz bir parça istifadə edin, lakin mayeləri birbaşa ekrana tətbiq etməyin.
Ekranda toxunma girişini necə qurmaq olar?
İki monitorunuz varsa, onlardan biri toxunuşdur, toxunma giriş siqnalı gözlənildiyi kimi işləməyə bilər. Məsələn, bir monitora klikləməklə kursor ikinci monitorda hərəkət edir. Bu problemi həll etmək üçün:
- Barmağınızı ekranın sağ kənarından sürətlə içəri sürüşdürün və sonra Axtarış çubuğuna klikləyin (Əgər siçan istifadə edirsinizsə, ekranın yuxarı sağ küncünü seçin, siçan göstəricisini aşağı hərəkət etdirin və sonra üzərinə klikləyin. Axtarış çubuğu).
- Sorğunuzu axtarış sahəsinə daxil edin Kalibrləmə, sonra planşet quraşdırma pəncərəsini açmaq üçün Kalibrləmə düyməsini klikləyin.
- Quraşdırma düyməsini basın və sonra ekranda görünən təlimatları izləyin.
Qələm və toxunma cihazımın hərəkətlərini necə dəyişə bilərəm?
Sürəti, aralığı və müddəti dəyişmək üçün:
Həll yolu 3: Ən son yeniləmələri quraşdırın
Səthinizə qoşulmuş klaviatura və ya siçana ehtiyacınız olacaq. Bəzən toxunma ekranınızı yenidən işə salmaq üçün sizə lazım olan tək şey yenidən yükləmədir. Ən son yeniləmələriniz olmadığı üçün toxunma ekranınız işləməyə bilər.
Həll 5: Sensor ekran sürücüsünü söndürün və aktivləşdirin
Həlldə olduğu kimi səthinizə qoşulmuş bir klaviatura və ya siçana ehtiyacınız olacaq. İki düyməli bağlama işləmirsə, aşağıdakıları sınayın.
Həll yolu 6: Toxunma ekranı sürücüsünü yenidən quraşdırın
Toxunma ekranı sürücüsünü söndürüb yenidən aktivləşdirmək işləmirsə, aşağıdakıları sınayın.- Ekranın sağ kənarından sürətlə içəri sürüşdürün və sonra Axtarış çubuğuna klikləyin (Əgər siz siçan istifadə edirsinizsə, ekranın yuxarı sağ küncünü seçin, siçan göstəricisini aşağı hərəkət etdirin və Axtarış düyməsini basın. bar.)
- Axtarış sahəsinə söz daxil edin qələm və toxunma girişi, sonra Qələm və toxunma düyməsini klikləyin.
- Konfiqurasiya etmək istədiyiniz hərəkətə toxunun və ya seçin, sonra Parametrlər seçin.
- Ekranda görünən təlimatları izləyin.

Həll yolu 7: Sensor ekranının kalibrlənməsini sıfırlayın
Səthiniz İnternetə qoşulduqda sensor ekran sürücüsünü avtomatik endirəcək və quraşdıracaq. 1-6 həllər işləmirsə, toxunma ekranını yenidən kalibrləyin. Səthiniz yenidən kalibrləmə məlumatlarını təmizlədikdən sonra müvafiq cavab verdiyinə əmin olmaq üçün toxunma ekranını sınayın.
Elektromaqnit müdaxiləsini yoxlayın
Həll yolu 8. Bəzən yaxınlıqdakı digər elektron cihazlar sensor ekrana müdaxilə edə və ya kursoru gözlənilmədən səthə keçirə bilər.Planşetdə multitouchun nə olduğunu adi sözlərlə desək, bu, onun eyni anda bir neçə toxunuşu tanımaq qabiliyyətidir. Beləliklə, ilk planşetlərin rezistiv displeyləri var idi və yalnız bir toxunuşu başa düşə bilirdi (+ ikincinin təqlidi var idi). Düzdür, bu da multitouch hesab olunur. Kapasitiv modellərin meydana çıxmasından sonra çox toxunma imkanı ortaya çıxdı. Əvvəlcə yalnız iki toxunuş anlayışı var idi, lakin indi onların sayı 10-a çatır.
Həll 9: Səthinizi bərpa edin və ya sıfırlayın
Günahkar sadəcə olaraq masanızda elektrik zolağı və ya lampa ola bilər və ya böyük avadanlıq və ya kompüter bankları kimi bir şey ola bilər. Hansı cihazın problemə səbəb olduğunu öyrənmək üçün ərazidəki bütün digər cihazları söndürün və sonra onları bir-bir yandırın. Problemin mənbəyini tapmasanız, elektron müdaxiləyə səbəb ola biləcək daha güclü avadanlıq üçün yaxınlıqdakı otaqları yoxlayın. Sensor ekranınızla hələ də problem yaşayırsınızsa, bu ardıcıllıqla səthinizi bərpa etməyə və ya sıfırlamağa cəhd edin.
- Cihazın idarə edilməsi
- Xüsusi Tətbiqlər
Sistem vidcetləri və digər sistem proqramlarını idarə etmək üçün multitouchdan istifadə edir. Üçüncü tərəf proqramlarında daha çox imkanlar həyata keçirilir. Məsələn, Google Maps multi-touch imkanlarını mükəmməl şəkildə nümayiş etdirir. Yalnız iki barmağınızla Yer kürəsinin istənilən yerinə gedə bilərsiniz.
Həll 10: Səthinizi xidmət üçün təqdim edin
Bu addımlardan sonra toxunma ekranı hələ də işləmirsə, səthinizin texniki xidmətə ehtiyacı var. Toxunma ekranınız toxunmağa düzgün cavab vermirsə, bu həlləri sınayın. Bölmə "Səth ekranı zədələnirsə nə etməli". . Bölmə "Səthinizin təmizlənməsi və baxımı". Sensor ekran hələ də düzgün işləmirsə, Həll 2-ə keçin.
Həll yolu 2: Səthi yenidən başladın
Qalan problemlərin aradan qaldırılması addımlarını tamamlamaq üçün səthinizə qoşulmuş klaviatura və ya siçan lazımdır. Toxunma ekranınız işləmədikdə səthinizi necə sıfırlamaq olar. Toxunma ekranı hələ də işləmirsə, Həll 3-ə keçin.

Maraqlıdır ki, texnologiya Windows sistemlərində həyata keçirilir. Öz jestlərinizi proqramlaşdıra bilərsiniz. Yəni, hər bir hərəkətə demək olar ki, hər hansı bir funksiya və ya seçim vermək.
Lakin oyunlarda multitouch bütün potensialını ortaya qoyur. Onlar tez-tez eyni anda bir neçə düyməni basmalı olduğunuz bir joystickdən istifadə edirlər. Məsələn, Mortal Combat oyununu götürün, burada müəyyən vuruşlara, kombinasiyalara və ölümlərə nail olmaq üçün müxtəlif düymə birləşmələrini basmalısınız.
Sensor ekran parametrlərinizin sıfırlanması
Toxunma ekranının yenidən kalibrlənməsinə ehtiyac yoxdur, lakin kimsə onu yenidən kalibrləsə, bu, onun işinə təsir edə bilər. Kalibrləməni necə yoxlamaq və lazım gələrsə, klaviatura və ya siçan vasitəsilə zavod standart kalibrlənməsini bərpa etmək üçün buradadır.
Həll 4
Kalibrləmə daxil edin, ox düymələrindən istifadə edərək "Qələm üçün ekranı kalibrlə" və ya "toxunma daxiletmə" seçin və Enter düyməsini basın. Bəli düyməsi seçilənə qədər Enter düyməsini basın, Enter düyməsini basın və ekrandakı təlimatları izləyin. Səthiniz yenidən kalibrləmə məlumatlarını təmizlədikdən sonra onun düzgün cavab verdiyinə əmin olmaq üçün toxunma ekranını yoxlayın. Həll 4-ə keçin. Klaviatura və ya siçanınızdan necə istifadə edəcəyinizi buradan öyrənin. Ən son yeniləmələri quraşdırdıqdan sonra sensor ekranınız hələ də işləmirsə, Həll 5-i sınayın.

Planşetdə multitouchu necə yoxlamaq olar? Multitouchu yoxlamaq asandır. Primitiv bir yol var. Doğrudan yoxlama yerində kameranı işə salın və şəkil çəkin. Onu açın və iki barmağınızı bir-birindən ayırıb displeydə sürüşdürərək, şəklin böyüdüldüyünə/kiçildiyinə baxın.
2-dən çox toxunma nöqtəsini yoxlamaq üçün xüsusi proqramlardan birini endirin. Məsələn, Multi-Touch Tester. Ölçüsü kiçikdir və mümkün toxunuşların sayını dərhal müəyyən edir. Bundan əlavə, ekrana yenidən toxunmaqla nəticəni şəxsən görə bilərsiniz.
Həll yolu 5: EMI-ni yoxlayın
Bəzən digər elektron cihazlar sensor ekrana müdaxilə edə bilər. Məsələn, onlar kursorun gözlənilmədən hərəkət etməsinə səbəb ola bilər. Günahkar yaxınlıqdakı elektrik zolağı və ya masanızdaki lampa kimi sadə ola bilər və ya böyük avadanlıq parçaları və ya kompüter bankları kimi bir şey ola bilər.
Toxunma ekranı probleminiz yalnız müəyyən sahələrdə baş verirsə, siz elektron müdaxilə ilə üzləşə bilərsiniz. Əgər toxunma ekranınızın müdaxilə etdiyini düşünürsünüzsə, problemin mənbəyini müəyyən edənə qədər səthi istifadə etdiyiniz ərazidə cihazları söndürün. Səthinizdən istifadə etdiyiniz otaqda problemin mənbəyini tapmasanız, elektron müdaxilə yarada biləcək daha güclü avadanlıq üçün qonşu otaqları yoxlayın. Əgər sensor ekran hələ də düzgün işləmirsə, Həll 6-nı sınayın.

Planşet ekranının kalibrlənməsi
Qadcetinizin barmaqlarınızın toxunuşuna adekvat cavab verməsi üçün kalibrləmə lazımdır. Kalibrlənməmiş cihaz aşağıdakı kimi davranır. Məsələn, siz SMS yazın, “A” hərfini basın və ekranda “K” və ya “E” hərfi görünür. Çox rahat deyil, elə deyilmi?
Həll yolu 6: Açma/söndürmə açarı
Səthinizin tamamilə əlil olmasını təmin etmək üçün bu iki düyməli dayandırma prosesindən istifadə edin. Səthiniz söndükdən sonra Səs Artırma düyməsini və Güc düyməsini eyni anda ən azı 15 saniyə basıb saxlayın və sonra hər ikisini buraxın. Düymələri buraxdıqdan sonra 10 saniyə gözləyin. Səthinizi yenidən işə salmaq üçün güc düyməsini yenidən basın və buraxın. Ox düymələrindən istifadə edərək Bağlayın və Enter düyməsini basın. . Toxunma ekranı hələ də işləmirsə, Həll 7-ni sınayın.
Windows-da kalibrləmə
Planşetlərdə Windows-un bir neçə versiyası olduğundan, ekranın kalibrlənməsinin bir neçə yolu var. Daha doğrusu, bunun üçün xüsusi bir tətbiqə girməyin bir neçə yolu var. Aşağı Windows sistemlərində (məsələn, Windows 8 CP) ümumi parametrləri açmalısınız. Demək olar ki, pəncərənin ən aşağı hissəsində qiymətli bir düymə olacaq. Tam versiyalarda seçim ekranın fərdiləşdirilməsində yerləşir.
Həll yolu 7: Səthinizi bərpa edin, təzələyin və ya sıfırlayın
Toxunma ekranınızla hələ də problem yaşayırsınızsa, bu ardıcıllıqla səthinizi bərpa etməyə, təzələməyə və ya sıfırlamağa cəhd edin. Səthinizi bərpa etmək problemlərə səbəb ola biləcək son sistem dəyişikliklərini geri qaytarmağın bir yoludur. Səthinizin bərpası şəxsi fayllarınızı dəyişmir, lakin bu, yaxınlarda quraşdırılmış proqramları və sürücüləri silə bilər.
Digər proqramlar və parametrləriniz yox olacaq. Yeniləmə tamamlandıqdan sonra onları yenidən quraşdıra bilərsiniz. Sıfırlama Səthinizdə quraşdırılmış proqramları dəstəkləyir. Toxunuşdan istifadə edərək ekranda obyektləri dəqiq seçməkdə çətinlik çəkirsinizsə, ekranın düzülməsini kalibrləyə bilərsiniz. Toxunma ekranınız yaxşı kalibrlənməyibsə, Kalibrləmə düyməsini basa bilməyəcəksiniz. Planşetinizdə oriyentasiya kilidini tapın. Orientasiya kilidi aktiv edilərsə, ekran portret və landşaft istiqamətləri arasında fırlanmayacaq. Ekran bütün yol boyunca xətləri göstərir, ekranın kənarına yaxın bir qutu və kənardan birinci yarım düym içərisində ikinci qutu təşkil edir. Xətlər bu hüceyrələri hər küncün yaxınlığında birləşdirir. Nəticə 16 kəsişmədir. Yuxarı sol küncdən başlayaraq, çarpaz işarəni təşkil edən iki qısa qara xətt göstərən hər kəsişməyə toxunmaq üçün barmağınız və ya stilusdan istifadə edin. Bu toxunma qəbul edilərsə, çarpaz işarə sağdakı növbəti kəsişməyə keçəcək. Əgər yoxsa, əvvəlki kəsişməyə yenidən klikləyin. Çarpaz işarə hərəkət etdikcə vurğulanan kəsişməyə soldan sağa, aşağı və sonra yenidən sola vurun. Proses oxumaqdan daha çox vaxt aparır. Siçan yoxdursa nə etməli? 16 kalibrləmə nöqtəsinin hər birini növbə ilə seçdikdən sonra, kalibrləmə məlumatlarını saxlamaq istəyib-istəmədiyinizi soruşan bir pəncərə görünəcək.
- Sonra Qələm və ya Toxunma üçün Ekran Kalibrini seçin.
- Ekranınızın fırlandığı yerdə sifariş seçimi seçiminə məhəl qoymayın.
Planşet rejimi Windows 10-u toxunuşlu cihazlar (məsələn, noutbuk-planşet hibridləri) üçün daha sadə, daha intuitiv əməliyyat sistemi edir və klaviatura və siçan istifadə etmək istəmədiyiniz zamanlar üçün idealdır. Planşet rejimini aktivləşdirmək üçün tapşırıqlar panelindən seçin Dəstək Mərkəzi, və sonra seçin Planşet rejimi.
Başlat menyusu və proqramlar (köhnə proqramlar daxil olmaqla) tam ekranda açılır və işləmək üçün daha çox yer verir. İki proqramı yan-yana hərəkət etdirmək üçün onlardan birini ekranın kənarına dartın. Siz həmin tətbiqin hara bağlanacağını, eləcə də onun yanında sanclaya biləcəyiniz hər hansı açıq tətbiqləri görəcəksiniz.
Məsləhət. Tapşırıq paneli kompüteriniz planşet rejimində olduqda mövcuddur, lakin zəruri hallarda onu gizlədə bilərsiniz. düyməni basın Başlamaq, elementləri seçin Seçimlər > Sistem > Planşet rejimi və seçimi aktivləşdirin Planşet rejimində tapşırıqlar panelini avtomatik gizlədin. Gizli tapşırıqlar panelini göstərmək üçün ekranın aşağısından yuxarı sürüşdürün və ya siçan kursorunu ekranın aşağısına aparın.
Planşet rejimində edə biləcəyiniz bir neçə başqa şey var:
- Pəncərələrinin ölçüsünü eyni vaxtda dəyişmək üçün iki dok tətbiqin ümumi kənarından istifadə edin.
- Tapşırıq çubuğundan seçin tapşırıq təqdimatı və birbaşa tapşırıq görünüşündən sancmaq üçün proqramı yan tərəfə sürükləyin.
- Tətbiqdə əvvəlki ekrana və ya əvvəllər istifadə etdiyiniz proqrama qayıtmaq üçün tapşırıqlar panelindəki düyməsini istifadə edin.
- Proqramı bağlamaq üçün proqramı ekranın aşağısına dartın.
Toxunma ilə daxiletmə haqqında ətraflı məlumatı aşağıda tapa bilərsiniz.
Qeyd. Bəzi cihazlarda planşet rejimi avtomatik olaraq işə düşə bilər. Bu funksiyaya dəstək aparatınızdan, quraşdırılmış drayverlərdən və cihazın istehsalçı tərəfindən necə konfiqurasiya edilməsindən asılıdır. Cihazınızın bu funksiyanı dəstəklədiyini öyrənmək üçün istehsalçının veb saytına daxil olun və cihazınızı axtarın.
Sensor ekranı və ya toxunma paneli jestlərindən istifadə edərək Windows 10-da daha sürətli işləyin. Və işinizə qayıtmaq istəyirsinizsə, ən son klaviatura qısa yollarına baxın.
 Lazım olan məlumatı tez əldə etmək üçün barmaqlarınızı ekranda sürətlə sürüşdürün.
Lazım olan məlumatı tez əldə etmək üçün barmaqlarınızı ekranda sürətlə sürüşdürün.
- Bildiriş mərkəzini açmaq üçün ekranın sağ kənarından sürüşdürün.
- Tapşırıq Görünüşündə bütün açıq proqramlara baxmaq üçün soldan sağa sürüşdürün.
- Proqramlara tam ekranda baxarkən pəncərə başlıqlarına baxmaq üçün yuxarıdan aşağıya sürüşdürün.
- Proqramlara tam ekranda baxarkən tapşırıqlar panelinə baxmaq üçün aşağıdan yuxarı sürüşdürün.
Ekranda eyni vaxtda bir neçə pəncərə və proqramdan istifadə etmək üçün sizə ən azı 1024x768 təsvir ölçülü ekran lazımdır. Ekranın qətnaməsini öyrənmək üçün düyməni basın Başlamaq, elementləri seçin Seçimlər > Sistem> Ekran.
Ən son touchpad jestləri
Windows 10 jestlərə bir sıra dəyişikliklər və təkmilləşdirmələr gətirir. Bu jestlərdən istifadə etmək üçün sizə yüksək dəqiqlikli touchpad lazımdır. Əgər sizdə yoxdursa, kompüterinizdə hansı jestlərin işlədiyini görmək üçün sınaqdan keçirin.
Kompüterinizdə dəqiq toxunma panelinin olub olmadığını öyrənmək üçün klikləyin başlamaq düyməsi və seçin Seçimlər > Cihazlar > Siçan və toxunma paneli.
Hazırsınızsa, bəzi yeni jestləri yoxlayın.

- Tapşırıq görünüşünü açmaq və bütün açıq proqramların siyahısını görmək üçün üç barmağınızla yuxarı sürüşdürün.
- İş masasını göstərmək üçün üç barmağınızla aşağı sürüşdürün.
- Açıq proqramlar arasında keçid etmək üçün üç barmağınızla sola və ya sağa sürüşdürün. Hər proqram arasında keçid etmək üçün barmaqlarınızı yavaş-yavaş toxunma paneli üzərində sürüşdürün.
Windows Mürəkkəbindən istifadə
Windows Ink Workspace qələminizlə etdiyiniz hər şey üçün vahid mərkəzdir.

Qeyd. Qələmdən istifadə etmirsinizsə, tapşırıqlar panelində sağ klikləməklə və ya toxunaraq, iş yerini aktivləşdirə və siçan və ya barmaqlarınızla yaza bilərsiniz. Windows Ink Workspace düyməsini göstərin.
Simgeyə klikləyin qələm iş yerini açmaq üçün. Burada siz kompüterdə nə etdiyinizdən asılı olmayaraq albomları, eskiz dəftərini aça və ya ekranda rəsm çəkə bilərsiniz.
Üstəlik, qələmdən istifadə etdiyiniz proqramları tez açın Son İstifadə Edilib.
Yapışqan qeydlərdən istifadə edərək xatırlatmalar qurun və s
Biz hamımız yapışqan qeydləri sevirik və Windows Ink Workspace və Cortana onları daha da faydalı edir.
Yapışqan qeydlər xatırlatmalar yaratmaq, qaralamalar yaratmaq və ya növbəti gözəl ideyanızı yazmaq üçün yerdir. Düyməni klikləməklə yeni qeyd yaradın Qeyd əlavə edin. Onları köçürün və ölçüsünü dəyişdirin. Düyməni klikləməklə rənglərini dəyişdirin Daha, sonra seçin Rəng.
Albomda növbəti şah əsərin yaradılması

Screen Sketch istifadə edərək bütün ekran boyunca çəkin
Ekran Eskizini açın və hazırda kompüterinizdə nə etdiyinizdən asılı olmayaraq bütün ekran boyunca çəkin. Bütün albom alətləri buradadır - xətt eni hökmdarından tutmuş paylaşma və ixraca qədər.
Məsləhət. Qələmdə silgi düyməsini basdığınız zaman Windows Ink Workspace proqramını açmaq üçün Seçimlər menyusunda qələm düyməsini konfiqurasiya edin. Siz hətta kompüterinizi kilidlədiyiniz zaman iş yerinizi açmaq üçün təyin edə bilərsiniz.
Qələm parametrlərinin dəyişdirilməsi
Siz qələmin imkanlarını və onun kompüterinizdə necə işlədiyini asanlıqla fərdiləşdirə bilərsiniz. Qısayol düyməsini basdığınız və ya saxladığınız zaman hansı əllə yazdığınızı və kompüterin nə etməsini istədiyinizi təyin edə bilərsiniz.
Parametrləri dəyişdirmək üçün düyməni basın "Başlamaq" və seçin Seçimlər > Cihazlar > Qələm və Windows Mürəkkəbi.
Qələm düyməsini basdığınız zaman Windows Ink Workspace-i açmaq üçün açılan siyahını seçin Tək klik. İlk açılan siyahıdan iş sahəsini seçin və sonra ikinci açılan siyahıdan iş sahəsinin hansı hissəsini açmaq istədiyinizi seçin.
Kompüter kilidli olsa belə, iş yerini aça bilmək üçün aktivləşdirin Cihazınız kilidli olsa belə, Windows Ink qeydlərini bir toxunuşla açın
Zaman zaman noutbuk istifadəçiləri noutbukda sensor ekranı necə söndürmək barədə düşünürlər. Bu termin adətən toxunma panellərinə - kompüter siçanının işini əvəz edən cihazlarda toxunmaya həssas panellərə aiddir. Yalnız bəzi noutbuk modellərində sensor ekran əslində “əl” əmrlərinə cavab verən ekrandır. Buna görə də, onları aradan qaldırmağa qısaca nəzər salaq. Noutbuklarda toxunma panellərinin söndürülməsinə diqqət yetirək.
Problemin həlli üsulları
Laptopda toxunma ekranını necə söndürmək olar?
İstifadəçi edə bilər:
- isti düymələrdən istifadə edərək toxunma panelini söndürün;
- OS parametrləri vasitəsilə nəzarəti söndürün;
- tapşırığı həyata keçirmək üçün əlavə proqram və sürücülərdən istifadə edin.
Hansı seçmək daha yaxşıdır? Bu suala aydın cavab ola bilməz. Məsələn, bütün noutbuklarda touchpad idarəetmə düymələri yoxdur. Və buna görə də, ilk variant nə qədər əlverişli hesab olunsa da, mövcud vəziyyətdə işləməyəcəkdir.
Lenovo və klaviatura
Lenovo noutbukunda toxunma ekranını necə söndürmək olar? Bu şirkətin cihazlarında adətən isti düymələr olur.
Çox vaxt istifadəçilərə aşağıdakı düymə birləşmələri təklif olunur:
- Fn + F5;
- Fn + F6;
- Fn + F8.
Vacibdir: toxunma panelini deyil, Lenovo-da toxunma ekranını söndürmək lazımdırsa, Fn + F9 və ya F9 birləşməsindən istifadə edə bilərsiniz.
Yeri gəlmişkən, Fn + F5 birləşməsi əksər noutbuklarda işləyir. Məsələn, Samsung və ya Toshiba-da.
Asus və Acer
Laptopda toxunma ekranını necə söndürmək olar? Klaviaturadan istifadə edərək heç bir problem olmadan Acer və Asus-da toxunma panelini istifadə etməkdən imtina edə bilərsiniz.
Söhbət Acerdən gedirsə, siz Fn düyməsini sıxmalısınız və sonra düyməni basıb saxlayaraq F7 düyməsini sıxmalısınız. Sensor paneli də eyni şəkildə aktivləşdiriləcək.

Asus noutbukunda toxunma ekranını necə söndürmək olar? Adətən Fn + F9 birləşməsi qüsursuz işləyir. Sadəcə düymələrdəki etiketlərə baxın. Onlardan birində üzərində çarpaz toxunma paneli olan şəkil varsa, bu düymədən istifadə edə bilərsiniz.
HP noutbukları
Təəssüf ki, HP noutbuklarında toxunma nəzarətini söndürmək üçün cavabdeh olan ayrıca düymələr yoxdur, lakin istifadəçi bu kimi vəzifənin öhdəsindən gəlməyə cəhd edə bilər:
- Toxunma panelinin yuxarı sol küncünə iki dəfə toxunun.
- Toxunma panelinin sol küncünü təxminən 5 saniyə basıb saxlayın.
Çox güman ki, bu hiylələrdən biri işə yarayacaq. Əks təqdirdə, OS-nin daxili imkanlarından istifadə etməli olacaqsınız.
Windows 10
İstifadəçi Windows 10 ilə işləyirsə, noutbukda toxunma ekranını necə söndürmək olar? Bu təlimat kömək edəcək:
- "Seçimlər" menyu elementini açın.
- "Cihazlar" a gedin və "Touchpad" düyməsini basın.
- Keçid açarını "Söndürülmüş" vəziyyətinə keçirin.
Hamısı budur.
Kömək etmək üçün əlavə proqram
Bəzi noutbuklarda Synaptics sensor panelləri var. Bu istifadəçinin xeyrinə işləyə bilər. Synaptics bir sıra ayrıca sürücülərə və sensor parametrlərini konfiqurasiya etmək üçün xüsusi proqrama malikdir.
Toxunma panelini söndürmək üçün sizə lazımdır:
- "İdarəetmə Paneli" - "Siçan" a gedin. Bunun üçün məlumat ekranı parametrlərində “Kiçik nişanlar” seçimi seçilməlidir.
- Synaptics ikonasının çəkildiyi "Parametrlər..." bölməsinə baxın.
- Toxunma panelini seçin və "Disable" düyməsini basın.
Əhəmiyyətli: bu pəncərədə istifadəçilər sensorun işini konfiqurasiya edə biləcəklər. Məsələn, fərdi düymələrdən istifadə edərək və ya USB siçanı birləşdirdikdən sonra paneli söndürmək imkanı.

Mobillik Mərkəzi
Laptopda toxunma ekranını necə söndürmək olar? Aşağıdakı texnika hər kəs üçün uyğun deyil. Bəzi noutbuklar Windows Mobility Center-də touchpad və sensor ekran parametrlərini göstərir.
- Sistem tepsisindəki batareyanın eskizinə sağ klikləyin.
- "Windows Mobility Center" seçin.
- Sensor nəzarəti üçün ayrılmış blokları tapın.
- Müvafiq bölmələrdə dəyəri "Disable" olaraq təyin edin.
Standart həll
Laptopda toxunma ekranını necə söndürmək olar? Son hiylə bütün noutbuklar üçün işləyir.
Windows-da sensoru söndürmək üçün təlimatlar belə görünür:
- Hər hansı bir məlum şəkildə "Cihaz meneceri" ni açın.
- "Siçanlar və başqaları..." sekmesini genişləndirin.
- Toxunma panelini/toxunuş ekranını tapın.
- Müvafiq menyu elementinə sağ vurun və "Disable" əmrini seçin.