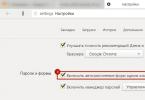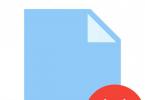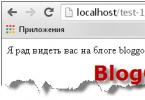Все пользователи должны знать, что нужно отключить в windows 10, дабы работа стала еще проще и безопаснее. На самом деле человек, работающий с Виндовс, обязательно должен настроить ОС под себя. Давайте поподробнее разберемся с теми службами, которые нужно отключить для более комфортного использования компьютера.
На данный момент операционная система Windows считается наиболее популярной среди пользователей компьютеров. Последней версий ОС является Windows 10, она более практичная и адаптивная, нежели прошлая версия.
Что сделать в первую очередь
Попробуйте более эффективные средства, перед тем как начнете отключать службы, которые практически не влияют на производительность.
- Скачайте и запустите всемирно известный Carambis Cleaner (скачать с официального сайта) - это программа, которая очистит ваш компьютер от ненужного мусора, в результате чего система станет работать быстрее после первой же перезагрузки;
- Обновите все драйверы в системе с помощью программы Driver Updater (скачать по прямой ссылке) - она просканирует ваш компьютер и обновит все драйверы до актуальной версии за 5 минут;
Обе программы разработаны официальными партнерами Microsoft!
В современном компьютерном мире существует множество разных вирусов. Они могут встречаться и в скачанных файлах и на потенциально опасных сайтах. На данный момент существуют программы «Антивирусы», которые способны предупреждать об опасных файлах и сайтах, а так же находить и удалять вирусы на компьютере.
Поэтому хорошенько подумайте, нужно ли отключить защитник windows 10? Ведь без участия антивируса, устройство быстро наполнится различными вирусными файлами, которые смогут вызвать сбой системы. Если все-таки решите отключить, то рекомендуем стороннего производителя. Поэтому не рекомендуется отключать защищающие программы, а наоборот установить одну, и постоянно сканировать ПК на наличие вредоносных файлов.
Какие службы нужно отключить в windows 10
Для того чтоб выявить все действующие программы, нужно одновременно нажать кнопки «Win » и «R ». Данная комбинация вызывает командную строку, в которую нужно будет вписать «services.msc ».
Далее на экране должен появиться список всех служб, которые есть на устройстве. Остановка или отключение службы происходит двойным кликом мыши. После отключения служб, обязательно нажимаем «Применить », иначе изменения не сохранятся.
Давайте посмотрим, какие службы нужно отключить в windows 10:
- Dmwappushservice . Нужна для маршрутизации push-сообщений WAP. Функция телеметрии, отключаем по желанию.
- Machine Debug Manager . Используется профессиональными программистами. Если вы не программист – отключаем.
- NVIDIA Stereoscopic 3D Driver Service . Служба видеокарт NVIDIA, можно отключить, если не используете 3D стерео изображения.
- NVIDIA Streamer Service. Использует мощность видеокарт GeForce® GTX™, чтобы передавать игры с вашего ПК на устройство SHIELD. Целесообразно отключить, если не используете технологию SHIELD и не играете в ПК игры на экране телевизора.
- NVIDIA Streamer Network Service.
- Superfetch. Отключайте, если используете SSD диск.
- Windows Search . Отвечает за поиск, встроенный в систему. Т.е. помогает по названию отыскать файлы в системе. Если вы поиском не пользуетесь, то отключайте.
- Биометрическая служба Windows. Сбор, обработка и хранение биометрических данных.
- Брандмауэр . Если вы используете , а не брандмауэр Windows, то отключаем.
- Браузер компьютеров. Обслуживает список компьютеров в сети и выдает его программам по запросу. Неактуально, если работаете только с одним ПК в сети.
- Беспроводная настройка . В случае, если выход в сеть Интернет осуществляется путем подключения кабеля, а не Wi-Fi, то необходимость данной службы отпадает.
- Вторичный вход в систем у. Отвечает за вход в Windows с нескольких учетных записей. Если у вас одна учетная запись, то можно отключить.
- Диспетчер печати . Отвечает за распечатывание файлов посредством принтера. При его отсутствии целесообразно отключить.
- Изоляция ключей CNG.
- Общий доступ к подключению к Интернету (ICS) . Если не используете общий доступ к интернету через этот ПК, например не раздаете через него Wi-Fi на другие устройства.
- Рабочие папки. Эта служба синхронизирует файлы с сервером рабочих папок, поэтому их можно использовать на любом устройстве, где настроены рабочие папки. Отключайте, если работаете с одним ПК или синхронизация не нужна.
- Сервер . Если вы не используете функции доступа к общим файлам и принтерам, то можно отключить.
- Сетевая служба Xbox Live.
- Служба географического положения. Отслеживает местоположение системы и управляет геозонами для взаимодействия с приложениями.
- Служба данных датчиков.
- Служба датчиков.
- Служба записи компакт-дисков . Время компакт-дисков уходит в небытие, поэтому при отсутствии дисковода либо необходимости записи информации на компакт-диск отключаем службу.
- Служба лицензий клиента (ClipSVC). Отключайте, если не работаете с приложениями из магазина Windows.
- Служба загрузки изображений . Отвечает за загрузку изображений со сканера и камеры. Если у вас нет сканера, тоже можно отключить.
- Служба маршрутизатора AllJoyn. Перенаправляет сообщения AllJoyn для локальных клиентов AllJoyn. Это популярный протокол взаимодействия приложений, устройств и пользователей через WiFi и Bluetooth (и другие типы сетей) вне зависимости от типа устройства. Не пользуетесь? Отключайте.
- Служба обмена данными (Hyper-V) . Механизм обмена данными между виртуальной машиной и ОС ПК. Неактульно, если не пользуетесь виртуальной машиной Hyper-V.
- Служба завершения работы в качестве гостя (Hyper-V).
- Служба пульса (Hyper-V).
- Служба сеансов виртуальных машин Hyper-V.
- Служба синхронизации времени Hyper-V.
- Служба обмена данными (Hyper-V).
- Служба виртуализации удаленных рабочих столов Hyper-V.
- Служба наблюдения за датчиками. Наблюдение за различными датчиками.
- Служба общего доступа к портам Net.Tcp. Обеспечивает диспетчеризацию поступающих сообщений, адресованных службе приложения. По умолчанию служба отключена. Если вы оптимизируете домашний компьютер, проследите чтобы службы была отключена.
- Служба перечислителя переносных устройств . Обеспечивает возможность синхронизации и автоматическое воспроизведение файлов с переносных устройств. Также малоприменимая служба и ее можно отключить.
- Служба поддержки Bluetooth. Отключайте, если не используете Bluetoth.
- Служба помощника по совместимости программ.
- Служба регистрации ошибок Windows .
- Служба шифрования дисков BitLocker . Если не пользуетесь шифрованием дисков, отключайте.
- Службы, запускаемые при установке различных программ . Следует обратить внимание на службы, которые появляются при установке различных программ. Многие из этих служб вам также будут не нужны.
- Удаленный реестр. Позволяет удаленным пользователям изменять параметры реестра на этом компьютере.
- Удостоверение приложения.
- Факс. Позволяет получать и отправлять факсы, используя ресурсы этого компьютера и сетевые ресурсы.
- Функциональные возможности для подключенных пользователей и телеметрия . Относится к телеметрии - отключайте по желанию.
Все вышеперечисленные службы могут быль отключены по желанию пользователя, ведь они только тормозят производительность устройства.
Нужно ли отключать обновления Windows 10
Для любого устройства обновления очень важны. Они помогают усовершенствовать программы, делая их более продвинутыми и функциональными. Но часто бывает, особенно на более устаревших моделях компьютеров, что после обновлений устройство начинает выдавать малую производительность, постоянно зависать и потреблять больше трафика.
И тут у многих стает вопрос, нужно ли отключать обновления windows 10? Конечно же, этого не рекомендуется делать, ведь без обновлений компьютер быстро устареет и не сможет выполнять некоторые функции. Но для тех пользователей, которые сильно ограничены в трафике, могут отключить обновления.
Брандмауэр – это современный метод защиты информационных данных на компьютере. Но если вы задаетесь вопросом, нужно ли отключать брандмауэр на windows 10? То этого категорически не рекомендуется делать во всех случаях.
Только если у пользователя есть аналогичная замена способа защиты информационных данных, тогда можно провести отключение.
Для отключения достаточно зайти в «Панель Управления» на своем компьютере и выбрать соответствующий пункт. После отключения не забываем нажать кнопку «Применить», дабы сохранить все изменения.
Если пользоваться компьютером долгое время, на нем рано или поздно у вас появятся приложения, которые, по сути, не нужны. Они занимают лишь свободное пространство диска, а никакой пользы не несут. Самым оптимальным решением будет их удалить. Но у неопытного пользователя эта задача может вызвать сложности. Поэтому в данной статье будут представлены самые популярные способы, как на удалять приложения. А в конце вы сами сможете выбрать оптимальный для себя.
Удаляем программы в Windows 10
Перед рассказом о том, как на удалять приложения, стоит сделать ремарку и сказать, что множество пользователей эту задачу выполняют абсолютно неправильно. Они просто берут и удаляют папку с программой. Но дело в том, что при ее установке вы выбираете лишь папку, куда будут помещены основные компоненты с исполняющим файлом. Однако инсталлятор распаковывает кучу иных файлов, разбрасывая их по всему дисковому пространству. Именно поэтому таким методом пользоваться нельзя. Ведь со временем компьютер засорится и станет хуже работать.
Ну а теперь переходим непосредственно к тому, как на "Виндовс 10" удалять приложения правильно. Ниже будут приведены пять способов, которые в той или иной мере отличаются друг от друга. Потому советуем дочитать статью до конца, чтобы определиться с наиболее подходящим.
Способ 1: при помощи специального файла
Не отходя далеко от темы неправильного удаления программ, стоит сразу представить один способ правильного удаления. При установке программ вы указываете папку на диске, куда она будет инсталлироваться. В эту папку помещаются не только компоненты, которые обеспечивают работоспособность программы, но и файл, который позволяет удалить полностью программу с компьютера. Ничего сложного. Именно о том, как на "Виндовс 10" удалять приложения с помощью этого файла, и пойдёт сейчас речь.

Итак. Файл этот называется uninstall. Порою может иметь другое наименование, но оно не сильно отличается от первоначального. Так что распознать его не составит труда. Как минимум ориентиром может выступать иконка, чаще всего она такая же, как и сама программа.
Если вы забыли, в какую папку установили приложение, существует отличный способ, как ее найти, ведь именно там находится нужный нам файл. Для этого необходимо нажать правой кнопкой мыши (ПКМ) по ярлыку программы, расположенному на рабочем столе. Или же в меню "Пуск" - и в контекстном меню выбрать пункт "Расположение файла". После этого откроется папка, в которой вы сможете отыскать файл uninstall. Снова ничего сложного.
После того как было рассказано, как найти нужный файл, можно приступать непосредственно к тому, как удалить приложение на "Виндовс 10" с его помощью. А делается это очень просто. Вам нужно лишь запустить этот файл и дать согласие на удаление приложения. После чего начнется процесс деинсталляции, по итогу которого все файлы программы будут стерты с вашего компьютера.
Способ 2: при помощи встроенной утилиты
Если по какой-то причине у вас не получилось удалить программу предыдущим способом, можете воспользоваться вторым. Он исключает необходимость поиска папки, в которую была установлена программа. Сейчас мы поговорим о том, как удалить приложение с компьютера с "Виндовс 10" при помощи специальной встроенной утилиты.
Она называется "Программы и компоненты", и нам для начала ее нужно открыть. Делается это через "Панель управления", поэтому откроем сначала ее:
- Нажмите на значок увеличительного стекла рядом с кнопкой "Пуск".
- В поисковой строке впишите "Панель управления".
- В результатах нажмите на одноименный пункт.

Теперь в панели нам необходимо найти ту самую утилиту. Это проще сделать, если отображение значков у вас выставлено как "Крупные значки". Если это не так, нажмите на размещенный в верхнем правом углу окна, и выберите соответствующий пункт. После этого найдите и откройте утилиту "Программы и компоненты".
В появившемся окне вы увидите список всех программ, которые установлены у вас на компьютере. Теперь рассмотрим, как полностью удалить приложение с "Виндовс 10" с помощью этой утилиты.
- Найдите в списке программу, которую желаете удалить.
- Кликните по ней один раз ЛКМ.
- Нажмите кнопку "Удалить" в верхней части списка (также можно выполнить это действие через контекстное меню правой кнопки мыши).

После этого откроется окно деинсталлятора. Оставшиеся действия выполняйте в соответствии с рекомендациями деинсталлятора.
Способ 3: при помощи утилиты Windows 10
Подобным способом удалить приложения с компьютера можно при помощи специальной утилиты, которая расположена в параметрах системы. Именно о ней сейчас и пойдет речь.
Для начала утилиту нужно открыть, для этого сделайте следующее:
- Нажмите на кнопку "Пуск".
- Нажмите на кнопку "Параметры", которая имеет иконку шестеренки и находится в нижнем левом углу меню "Пуск".
- В появившемся окне нажмите на кнопку "Приложения" (в некоторых дистрибутивах эта кнопка именуется как "Система").
- Перейдите в категорию "Приложения и возможности".
Теперь вы находитесь в нужном месте. Процесс удаления практически ничем не отличается от того, что был представлен в утилите "Программы и компоненты". Он следующий:
- Нажмите ЛКМ по приложению, которое нужно удалить.
- В развернувшемся меню нажмите кнопку "Удалить".

После того точно так же запустится и, следуя рекомендациям, вы сможете стереть программу с диска. К слову, если вы задаетесь вопросом о том, как удалить приложения из магазина "Виндовс 10", сделать это можно именно таким способом. Просто найдите в списке установленную ранее программу и удалите ее, следуя инструкции.
Способ 4: при помощи программы iObit Uninstaller
Если все вышеперечисленные способы вам не подошли или вы испытываете трудности в их исполнении, можно воспользоваться специальной программой iObit Uninstaller. Которую необходимо предварительно скачать и установить себе на компьютер.

Сейчас будет рассказано, как удалить программы с компьютера данным образом:
- Запустите программу.
- Выберите из списка приложение, которое нужно удалить. Вы можете пользоваться также категориями в левой стороне окна для выбора категории.
- Нажмите кнопку в виде корзины для запуска деинсталлятора программы.
Как видно, данный способ мало чем отличается от предыдущих. Все практически точно так же. Однако стоит отметить, что данная программа способна обнаружить больше программного обеспечения на компьютере для последующего его удаления.
Способ 5: при помощи PowerShell
Напоследок поговорим о том, как удалить встроенные приложения "Виндовс 10". К сожалению, для этого придется прибегнуть к утилите PowerShell, работа с которой для многих пользователей покажется довольно сложной. Однако, пользуясь инструкцией, каждый сможет удалить стандартные приложения ОС.
- Нажмите Win+R.
- Введите команду powershell.
- Выполните команду Get-AppxPackage.
- Отыщите в списке нужное приложение (определяйте по строке Name).
- Скопируйте его полное имя из строки "PackageFullName".
- Впишите команду Remove-AppxPackage и через пробел вставьте полное имя удаляемой программы.
- Нажмите Enter.
После проделанных манипуляций программа будет удалена. Не переживайте.
Заключение
Вот мы и разобрали пять способов, как удалить программу в "Виндовс 10". Какой-то вам покажется сложнее, какой-то - проще. Но выбирать, каким пользоваться, - только вам самим.
Windows 10 тем и славится, что для неё разработаны приложения в огромном количестве. Естественно, что установка одних совершенно оправдана, а вот насчёт других программ возникают вопросы. Хорошо бы их удалить или убрать куда-нибудь подальше с глаз. Но Windows 10 не была бы Windows 10, если бы не имела подводных камней. Вот и в этом случае всё не так просто. Теперь инициатива в принятии решений переходит к разработчикам, так что удаление этих программ сопряжено с определёнными манипуляциями, которые вряд ли можно отыскать на рабочем столе.
Приложения поставляются не просто так, а с целью максимально упростить жизнь пользователя. Тем не менее, у каждого человека свой специфический взгляд на организацию работы компьютера. Стандартные приложения легко удалить из Пуска:
Для этого нужно зайти в Пуск и выбрать плитку того приложения, которое не нравится.
По данной плитке необходимо щелкнуть правой кнопкой мыши.
Выбрать пункт Удалить.
К сожалению, таким простым способом можно удалить только некоторые приложения. Насчёт остальных программ придётся применить изощрённые приёмы. Это раньше установка носила лёгкий характер, теперь всё проходит через магазин. Для обхода этого правила нужно подключать другой интерфейс под названием командная строка.
Следует помнить, что удаление программ носит определённый риск в Windows 10, надо быть готовым к нештатным ситуациям.
Очистка
Windows 10 – это система, которая стремится предложить пользователям готовый набор программ. Как только осуществлена первичная установка, на борту уже имеется минимальный пакет утилит для начала работы. Естественно, что добровольно себя адаптировать под личные нужды ось не даст. Поэтому можно воспользоваться техническим инструментом, который служит разработчикам хорошей опорой. Управлять им просто:
- Щёлкаем по поиску в панели задач и пишем PowerShell.
- В результатах поиска выйдет тот самый PowerShell, который нужно открыть от имени администратора.
- Откроется окно, которое имеет командную строку.
- Управляется такой интерфейс специальными командами.
- Их не нужно дополнительно изучать, список будет предоставлен ниже.
- Определённая команда нацелена на удаление конкретного приложения.

Не стоит бояться интерфейса командной строки в Windows 10. Да, выглядит он необычно, но работать с ним во многих случаях намного удобнее, чем с окнами. Удаление приложения начинает работать сразу после набора кода. Таким образом, можно избавиться от указанных ниже программ. Это намного легче, чем рыскать по магазину Windows 10 или по самой системе в поисках нужного переключателя. А если потребовалось восстановить удалённые приложения, то можно воспользоваться другим кодом.



Восстановление
Пользователь, взявший на себя ответственность за удаление программ, может столкнуться с ситуацией, когда после этой процедуры начинаются проблемы. Ничего страшного, такая установка может быть отменена. Достаточно набрать код в командной строке одной строчкой:
После этого произойдёт обратная установка всех убранных программ. Установка Windows 10 пока сопряжена со многими трудностями, так как система на сегодняшний день не доведена до ума. Дело в том, что Windows 10 придётся ещё долго адаптировать. Это было свойственно всем продуктам предыдущих поколений. Они не сразу заработали, как нужно, а доставляли немало хлопот пользователям. Но это неизбежный этап, который невозможно преодолеть другими способами. Обратный отклик от пользователей может дать только первичная установка на компьютеры тестовой версии. Одно дело — специально отобранные для тестирования люди, а другое – это реальные потребители. Вот почему бесплатная установка так активно рекламировалась не только в Интернете, но и в сериях 7 и 8 поколения.
(Visited 4 431 times, 1 visits today)
Windows 10, как и Windows 8 поставляется с определенным набором универсальных или современных (UWP) приложений. Погода, OneNote, Люди, Деньги, Windows Store, Ваш телефон, Groove Музыка, Камера, Get Office, Skype, Календарь и Почта, Калькулятор, Будильник, Кино и ТВ, Диктофон . Это неполный список приложений, установленных в ОС Windows 10.
При первом входе в систему, Windows 10 устанавливает эти приложения для вашей учетной записи пользователя.
Некоторые из предустановленных приложений, таких как Калькулятор, Погода, Почта необходимы для большинства пользователей, в то время как другие не представляют никакой ценности. Такие приложения, как Люди, Спорт, Фотографии и 3D-Builder абсолютно бесполезны для большинства пользователей ПК, поскольку есть доступные и лучшие альтернативы. Например, классический Photo Viewer (Просмотр фотографий Windows ) лучше, чем новое приложение «Фотографии» .
Вы, возможно, заметили, что есть приложения, которые не могут быть удалены с помощью панели управления или настроек в Windows 10. Для удаления этих приложений нужно использовать PowerShell или сторонние утилиты. Если приложения UWP вам не нужны или вы пользуетесь своим набором программ, вот как удалить их.
Как удалить приложения в Windows 10.
Чтобы удалить приложения установленные по умолчанию в Windows 10, вам необходимо открыть PowerShell от имени Администратора.
Откройте меню «Пуск» (нажмите Win клавишу на клавиатуре) и введите Powershell . В результатах поиска, кликните правой кнопкой мыши на Powershell и выберите «Запуск от имени администратора» . Или вы можете нажать Ctrl + Shift + Enter чтобы открыть его в качестве администратора. Открытие PowerShell от имени администратора важно, в противном случае выполнение команды будет терпеть неудачу.
Для начала, давайте посмотрим список всех установленных универсальных приложений для текущей учетной записи пользователя.
Введите или скопируйте вставьте следующую команду:
Get-AppxPackage | Select Name, PackageFullNameВы получите Список установленных пакетов приложений

Список приложений, будет сохранен в файле - Apps_List.txt , по следующему пути
C:\Пользователи\Имя Пользователя\Рабочий стол

Теперь вы можете использовать этот список для удаления отдельных приложений с помощью следующей команды:
Remove-AppxPackage "PackageFullName"
Например, я удалю Minecraft с помощью команды:
Remove-AppxPackage Microsoft.MinecraftUWP_1.0.700.0_x64__8wekyb3d8bbweВы можете использовать комбинацию командлетов Get-AppxPackage и Remove-AppxPackage в одной команде, чтобы удалить приложение, не указав его полное имя пакета. Вместо этого, вы можете использовать шаблоны. Следующая команда делает то же самое, как и команда выше:
Get-AppxPackage *Minecraft* | Remove-AppxPackageКраткий список команд, которые вы можете использовать, чтобы удалить определенные приложения в Windows 10.
Удалить приложение 3D Builder
Get-AppxPackage *3dbuilder* | Remove-AppxPackageУдалить приложение Будильники и часы
Get-AppxPackage *WindowsAlarms* | Remove-AppxPackageУдалить приложение App Connector
Get-AppxPackage *Appconnector* | Remove-AppxPackageУдалить Asphalt 8: Airborne
Get-AppxPackage *Asphalt8Airborne* | Remove-AppxPackageУдалить приложение Калькулятор
Get-AppxPackage *WindowsCalculator* | Remove-AppxPackageУдалить приложение Почта и Календарь
Get-AppxPackage *windowscommunicationsapps* | Remove-AppxPackagУдалить приложение камеры
Get-AppxPackage *WindowsCamera* | Remove-AppxPackageУдалить приложение Candy Crush Soda Saga
Get-AppxPackage *CandyCrushSodaSaga* | Remove-AppxPackageУдалить приложение Facebook
Get-AppxPackage *Facebook* | Remove-AppxPackageУдалить приложение Обращение за помощью
Get-AppxPackage *WindowsFeedbackHub* | Remove-AppxPackageУдалить приложение Улучшите свой Office,
Get-AppxPackage *officehub* | Remove-AppxPackageУдалить приложение Получить Skype
Get-AppxPackage *Microsoft.SkypeApp* | Remove-AppxPackageУдалить приложение Советы
Get-AppxPackage *Getstarted* | Remove-AppxPackageУдалить приложение Groove Музыка
Get-AppxPackage *ZuneMusic* | Remove-AppxPackageУдалить приложение Карты
Get-AppxPackage *WindowsMaps* | Remove-AppxPackageУдалить приложение Сообщения+ Skype
Get-AppxPackage *Messaging* | Remove-AppxPackageУдалить приложение Microsoft Solitaire Collection
Get-AppxPackage *MicrosoftSolitaireCollection* | Remove-AppxPackageУдалить приложение Бумажник Microsoft
Get-AppxPackage *Wallet* | Remove-AppxPackageУдалить приложение Платные данные Wi-Fi и сотовой связи
Get-AppxPackage *OneConnect* | Remove-AppxPackageУдалить приложение Кино и ТВ
Get-AppxPackage *ZuneVideo* | Remove-AppxPackageУдалить приложение Netflix
Get-AppxPackage *Netflix* | Remove-AppxPackageУдалить приложение Новости
Get-AppxPackage *BingNews* | Remove-AppxPackageУдалить приложение OneNote
Get-AppxPackage *OneNote* | Remove-AppxPackageУдалить Paint 3D приложение
Get-AppxPackage *MSPaint* | Remove-AppxPackageУдалить приложение Pandora
Get-AppxPackage *PandoraMediaInc* | Remove-AppxPackageУдалить приложение Люди
Get-AppxPackage *People* | Remove-AppxPackageУдалить приложение Телефон
Get-AppxPackage *CommsPhone* | Remove-AppxPackageУдалить приложение Фото
Get-AppxPackage *Photos* | Remove-AppxPackageУдалить приложение Skype Preview
Get-AppxPackage *SkypeApp* | Remove-AppxPackageУдалить приложение Спорт
Get-AppxPackage *bingsports* | Remove-AppxPackageУдалить приложение Sticky Notes
Get-AppxPackage *MicrosoftStickyNotes* | Remove-AppxPackageУдалить Магазин с текущей учетной записи -(НЕ РЕКОМЕНДУЕТСЯ)
Get-AppxPackage *WindowsStore* | Remove-AppxPackageУдалить приложение Sway
Get-AppxPackage *Office.Sway* | Remove-AppxPackageУдалить приложение Twitter
Get-AppxPackage *Twitter* | Remove-AppxPackageУдалить приложение 3D-Просмотр
Get-AppxPackage *Microsoft3DViewer* | Remove-AppxPackage Get-AppxPackage *soundrecorder* | Remove-AppxPackageУдалить приложение Погода
Get-AppxPackage *bingweather* | Remove-AppxPackageУдалить приложение Xbox
Get-AppxPackage *XboxApp* | Remove-AppxPackageУдалить приложение Xbox One SmartGlass
Get-AppxPackage *XboxOneSmartGlass* | Remove-AppxPackageКак удалить приложение для всех учетных записей пользователей
Чтобы удалить приложение из всех учетных записей пользователей, измените нужную команду следующим образом:
Get-AppxPackage -allusers *PackageName* | Remove-AppxPackageКак удалить приложение для новых учетных записей пользователей
Каждый раз, когда вы создаете нового пользователя, приложения по умолчанию будут установлены заново для этого пользователя. Для того, чтобы удалить приложения для новых учетных записей, которые будут созданы в будущем, выполните следующую команду в Powershell.
Get-AppxProvisionedPackage –online | where-object {$_.packagename –like "*PackageName*"} | Remove-AppxProvisionedPackage –onlineЗамените участок PackageName на нужное имя приложения.
Удалить приложение с помощью «Параметров» и меню «Пуск».
Некоторые Универсальные приложения могут быть удалены с помощью Приложения «Параметры» . Кроме того, вы можете использовать этот способ для удаления классических программ.

- Откройте «Параметры» нажав сочетание клавиш Win + I
- Перейдите в раздел «Приложения» → «Приложения и возможности» .
- Найдите приложение, которое вы хотите удалить в списке и выберите его.
- Кнопка «Удалить» появится под именем приложения. Нажмите на нее, чтобы удалить приложение.
И напоследок, Windows 10 позволяет удалять некоторые приложения прямо из меню «Пуск».

Найдите нужное приложение в списке приложений слева или если приложение имеет плитку, кликните правой кнопкой мыши на плитку или на приложение в списке. И удалите его с помощью команды контекстного меню «Удалить» . Это работает как для UWP (приложений из Магазина) так и классических настольных приложений.
Поделитесь статьей с друзьями