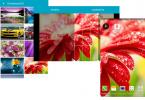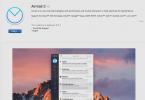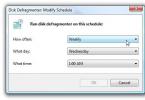Со временем компьютеры и ноутбуки начинают работать несколько медленнее, чем это было сразу после покупки. Для того чтобы исправить данную ситуацию, необходимо принять ряд определенных мер. Компьютер следует прежде всего почистить. На сегодня разработано большое количество программ, предназначенных для оптимизации работы системы ПК. Однако скачивать стороннее ПО в большинстве случаев совершенно не обязательно. Выполнить чистку можно и средствами самой ОС. О том, как это сделать, и поговорим ниже в статье.
диска?
Прежде чем начинать разбирать вопрос о том, на компьютере, посмотрим, что это такое.
Бывает так, что файл не может быть сохранен на диск целиком и система разбивает его на отдельные куски. Иногда они записываются рядом, а иногда разбросаны по всему винчестеру. Даже в том случае, если файл впоследствии будет удален, диск остается фрагментированным. Причем чем больше на нем таких свободных от информации мест, тем медленнее он будет работать. Таким образом и снижается производительность компьютера. Для того чтобы исправить ситуацию, выполняется дефрагментация.
Как сделать дефрагментацию диска в Windows 7?
Итак, как на "Виндовс 7" сделать дефрагментацию? Процедура эта в данном случае предельно проста. Необходимо нажать на флажок «Пуск». Далее выбрать строку «Компьютер». После этого появится список дисков, из которого нужно выбрать необходимый. Далее следует нажать на него (правая кнопка мыши) и перейти во вкладку «Свойства», а далее в раздел «Сервис». Здесь можно выполнить три разных действия - проверить диск на ошибки, заархивировать хранящиеся на нем файлы, а также выполнить дефрагментацию. Нужно нажать на соответствующую кнопку. После этого на экране появится еще одно меню. Здесь можно проанализировать диск, выполнить собственно дефрагментацию, а также настроить расписание. Первым делом стоит сделать анализ диска. После этого в случае необходимости следует произвести дефрагментацию. Как видите, вопрос о том, как на "Виндовс 7" сделать дефрагментацию, не слишком сложен. Сама процедура может длиться от пары минут до пары часов. Но обычно она особенно много времени не занимает.
Настройка расписания
Чаще всего расписание проведения дефрагментации в Windows 7 уже настроено. Проводится такая оптимизация автоматически, обычно раз в неделю. Но при желании настроить расписание можно и самостоятельно. Для этого следует нажать на кнопку «Настроить расписание». После этого высветится еще одно окошко. Здесь можно выбрать периодичность проведения операции. После нажатия на стрелочку в строке «Периодичность» в меню следует выбрать строку «Еженедельно», «Ежедневно» или «Ежемесячно» (нажав на стрелочку). Но лучше все же оставить все как есть.

В следующей строке можно выбрать день недели или месяца, в которые будет выполняться дефрагментация диска, а также конкретное время суток. В самой нижней строчке следует установить нужный диск. Итак, как на "Виндовс 7" сделать дефрагментацию, мы выяснили.
Как выполнить эту операцию на Windows XP?
Порядок действий в этом случае идентичен порядку действий при выполнении дефрагментации диска на "Виндовс 7". Заходим в «Мой компьютер» и нажимаем на требующий оптимизации диск правой кнопкой. Далее «Свойства» - «Сервис». В разделе «Дефрагментация» необходимо выбрать «Выполнить дефрагментацию». Теперь вам понятно, как сделать дефрагментацию на Windows XP. Выполняя эту процедуру, помимо всего прочего необходимо обратить внимание на колонку «% свободное место». В том случае, если на диске места менее 15%, стоит выполнить еще и его очистку, запустив соответствующую утилиту.
Очистка диска
Как на "Виндовс 7" сделать дефрагментацию, понятно. Теперь посмотрим, как можно почистить диск. При работе в системе скапливается разного рода мусор - ненужные или остатки после удаления программ. В результате компьютер начинает подтормаживать. Чтобы удалить из системы все ненужное, и необходима такая процедура, как Для этого проходим в меню «Пуск» - «Стандартные» - «Служебные» и нажимаем на строку «Очистка диска».

После этого высветится меню, в котором следует выбрать диск. Далее приложение предложит список ненужных файлов. Операция эта в "Виндовс 7" и "XP" идентична. В "Виндовс 8" нужно нажать на кнопку «Поиск» в нижнем правом углу рабочего стола. Затем в появившемся окошке следует напечатать «Очистка диска» (без кавычек) и нажать на значок лупы. Далее нужно перейти в открывшемся окошке по пункту «Освобождение места на диске за счет удаления ненужных файлов». После этого система предложит выбрать диск, а далее выдаст список файлов, которые по мнению системы стоит удалить.

Как сделать дефрагментацию на "Виндовс 8"?
В "Виндовс 8" производится несколько по-другому, чем в "Виндовс 7" и "XP". Для выполнения этой операции необходимо, как и в случае с очисткой, нажать на кнопку «Поиск». В открывшемся поле на этот раз следует ввести словосочетание «Дефрагментация диска». После этого в списке нужно пройти в пункт «Дефрагментация диска», а далее в разделе «Текущее состояние» выбрать диск. Для того чтобы убедиться в необходимости дефрагментации, следует нажать на «Анализ». Иногда после этого система запрашивает пароль администратора. В этом случае его следует ввести. После того как анализ будет завершен, нужно посмотреть на столбец «Последний запуск». В том случае, если значение напротив диска превышает 10%, дефрагментацию следует выполнить. Для этого нужно нажать на кнопку «Дефрагментация». Далее ОС сделает все сама. Таким образом, ответ на вопрос о том, как сделать дефрагментацию на "Виндовс 8", совершенно не сложен. Процедура эта мало чем отличается от подобной же на "Виндовс 7" и "XP".

Важно помнить о том, что сетевые файлы дефрагментировать нельзя. Иногда случается так, что в окне «Текущее состояние» нужный диск не отображается. Обычно это означает то, что он содержит какую-то ошибку. Для того чтобы выполнить все необходимые для оптимизации работы системы действия, предварительно придется попробовать его восстановить.
Итак, мы с вами выяснили, 8 и XP. Для этого совершенно не нужны сторонние программы. Все можно сделать средствами самой ОС.
Дефрагментация жесткого диска – простая операция, которую мало кто выполняет. И совершенно напрасно. Ведь с ее помощью можно оптимизировать работу компьютера или ноутбука, заставить его шустрее открывать программы и файлы, а также продлить срок службы самого HDD накопителя. Причем никаких дополнительных программ устанавливать не нужно, ведь ее можно сделать встроенными средствами Windows.
Данная процедура выполняется только для обычных HDD дисков. Для накопителей SSD она не требуется. Это только может ускорить их износ, а на производительности ПК никак не скажется.
Для начала рассмотрим вопрос, что такое дефрагментация и зачем она нужна.
Пользуясь компьютером, пользователи ежедневно создают новые файлы. Система Windows разбивает их на небольшие кусочки (они называются кластеры) и последовательно записывает их друг за другом. При таком расположении они считываются очень быстро, т.е. ПК или ноутбук работает шустро.
В процессе перемещения, копирования и удаления файлов эти кластеры разбрасываются по жесткому диску в хаотическом порядке. Этот процесс называется фрагментация. И он замедляет работу ПК.
Когда пользователь запускает какой-то документ, компьютеру требуется время, чтобы найти все отдельные кусочки и сложить их воедино. Только после этого он откроет запрашиваемый файл. На это может уйти секунд 5, что довольно-таки долго.
Чтобы вернуть все на свои места (т.е. расположить разбросанные кусочки рядом друг с другом) выполняется дефрагментация. Собственно, для этого она и нужна – чтобы упорядочить кластеры и оптимизировать работу ПК хотя бы на время.
Почему на время? Потому что в дальнейшем Вы опять будете создавать, копировать и удалять документы, и ситуация повторится снова.
Не волнуйтесь, все ваши документы, фильмы, игры останутся там, где Вы их сохранили. Они никуда не переместятся и не удалятся. Просто так работает компьютер: разбивает файлы на кусочки, а затем размещает их в определенной последовательности. Порядок расположения кластеров влияет только на скорость работы ПК. А на самих файлах это никак не скажется.
Кстати, иногда пользователи путают понятия «дефрагментация» и «форматирование». Дефрагментация просто упорядочивает кластеры. И каких-либо внешних изменений Вы не заметите вообще, ведь все файлы останутся на своих местах.
А форматирование – это полное удаление данных. Например, сегодня часто форматируют флешку, чтобы в дальнейшем скопировать на нее образ Виндовс (с лицензионного диска) и сделать ее загрузочной.
Теперь, когда Вы знаете, для чего нужна дефрагментация, рассмотрим, как ее провести.
Как запустить дефрагментацию диска на Windows 7?
В любой версии Windows имеется встроенный дефрагментатор. И этой программы достаточно, чтобы выполнить данную процедуру.

Появится окно программы, которая нам и нужна.

Как правило, по умолчанию здесь включено расписание, чтобы все локальные диски дефрагментировались каждую среду в 1 час ночи. Для домашних ПК и ноутбуков это слишком часто, поэтому можете нажать кнопку «Настроить расписание» и убрать галочку. Или выбрать в пункте «Периодичность» вариант «Ежемесячно».

Рекомендуется как минимум раз в 1-2 месяца. Хотя это зависит от того, насколько интенсивно вы создаете и удаляете файлы. Можете выполнять ее при условии, что фрагментация составляет 20% и выше (об этом читайте ниже).
Прежде чем приступить непосредственно к самой процедуре, выберите любой локальный диск и нажмите «Анализировать». Система проведет анализ и покажет, сколько % фрагментировано. Если будет 20% и более, нажмите кнопку «Дефрагментация». Если меньше – можете выполнить ее позже.

Сколько длится дефрагментация диска? От пары минут до 1-2 часов. Это зависит от количества свободного места в конкретном разделе и от процента фрагментации. Чем меньше первый параметр и чем выше второй, тем больше времени она займет.
Во время выполнения процедуры желательно ничего не устанавливать, не копировать и т.д. (лучше всего запускать ее во время простоя). Максимум можно посидеть в интернете.
Данную процедуру необходимо проделать для всех локальных дисков по очереди (в моем случае их 3 – C, D и E). После ее окончания можно еще раз провести анализ и увидеть заветную строчку «фрагментировано 0%» 🙂

Поздравляю, теперь Вы знаете, как сделать дефрагментацию диска на Виндовс 7. Только не забывайте делать ее хотя бы раз в 2 месяца.
Дефрагментация диска в Windows 8 осуществляется примерно таким же образом


Кстати, если у Вас установлен SSD накопитель, то встроенный дефрагментатор просто не даст выполнить эту операцию. Там так и будет написано – «Оптимизация невозможна».
Наблюдения специалистов в области компьютерной техники , подтверждают, что многие пользователи не знают, как правильно выполнять дефрагментацию диска на компьютере. Встречаются и такие, которые убеждены, что в этом нет ничего сложного, - пара кликов, и всё готово.
Однако не всё так просто, есть несколько тонкостей в настройках и важных моментов в этой операции.
Давайте разберем ключевые моменты, чтобы понять, как в Windows 7 правильно выполнять дефрагментацию дисков.
Настройка дефрагментации дисков в Windows 7
Открываем «Мой компьютер»

У нас откроется следующее окошко. В нем можно посмотреть все основные свойства локального диска.
 Для продолжения, нажимаем на вкладку «Сервис».
Для продолжения, нажимаем на вкладку «Сервис».
 Далее кликаем по кнопке «Выполнить дефрагментацию» и запускаем приложение «Дефрагментация диска».
Далее кликаем по кнопке «Выполнить дефрагментацию» и запускаем приложение «Дефрагментация диска».
 В приложении для дефрагментации необходимо выбрать нужный локальный диск. Только после этого кнопки «Анализировать диск» и «Дефрагментация диска» станут активны.
В приложении для дефрагментации необходимо выбрать нужный локальный диск. Только после этого кнопки «Анализировать диск» и «Дефрагментация диска» станут активны.
Обратите внимание. Отключите опцию «Дефрагментация по расписанию». Данная опция вызывает разноречивые мнения. Дело в том, что дефрагментация будет запускаться в фоновом режиме без ведома пользователя.
Чем это чревато?
В момент выполнения дефрагментации компьютер может начать «подвисать», выполняя процесс, тем самым мешать нормальной работе. Более того, если использовать файлы и программы, расположенные на обслуживаемом локальном диске , то можно создать значительные помехи системе и нанести некий урон жесткому диску. П
Продолжим. Если нажать на кнопку “Дефрагментация” без анализа, то анализ диска будет выполнен автоматически.

Важно. Во время анализа и дефрагментации ни при каких обстоятельствах не используйте файлы, которые находятся на обслуживаемом диске. Не стоит так же открывать папки и просматривать список файлов. В случае, если идет закачка или раздача каких-либо данных с целесообразно также остановить работу Bit Torrent клиента.
После анализа состояния начнется процесс «Дефрагментации».

Что еще нужно учитывать при дефрагментации диска.
Для того чтобы правильно сделать дефрагментацию, на локальном диске должно быть не менее 15%
Если ваш персональный компьютер начал работать несколько медленнее, чем раньше, возможно, необходимо провести. Данный процесс «наводит порядок» на всех разделах HDD, оптимизируя расположение хранящейся информации так, чтобы работа с ней выполнялась как можно быстрее. В данной статье подробно описывается, что такое дефрагментация, а также как дефрагментировать диск на персональном компьютере под управлением Windows 7.
Данную операцию можно выполнить как стандартными средствами Windows, так и с помощью стороннего программного обеспечения. Пользователи могут использовать привычный графический интерфейс или выполнить дефрагментацию с помощью командной строки. Далее в статье подробно рассмотрен каждый вариант.
Общие сведения
При записи на HDD каждый файл разбивается на отдельные кусочки, называемые кластерами. В результате многочисленных операций с данными, например, копирования, удаления, изменения файла и прочего, кластеры могут оказаться довольно далеко друг от друга. В этом считывающая головка жесткого диска должна совершать огромное количество перемещений по поверхности, чтобы найти все составляющие всего одного файла.
Это никак не влияет на сохранность данных и их работоспособность, однако серьезно замедляет скорость считывания и записи новой информации. Дефрагментация позволяет рассортировать кластеры. Все кусочки каждого файла будут находиться рядом друг с другом, чтоб значительно увеличит скорость работы жесткого диска.
Конечно, данный процесс может занимать довольно долгое время, так как компьютеру необходимо проверить каждый кластер и переместить его на свое место, однако польза, которую вы получите, будет существенной. Эту операцию можно сравнить с уборкой в доме – если периодически тратить на нее определенное время, то вы гораздо быстрее найдете нужную вещь, когда она вам потребуется.
Стандартная утилита Windows
Для того чтобы выполнить дефрагментацию, пользователям совершенно необязательно загружать дополнительный софт – все необходимое уже предустановлено в Windows 7. Чтобы запустить данный процесс, выполните несколько шагов, описанных в инструкции:

Другой способ открыть данную утилиту - ввести строку «Дефрагментация диска» в поисковой строке меню «Пуск» и нажать Энтер.
Вы также можете воспользоваться консолью Windows (программа CMD). Запустите консоль и введите команду «defrag буква_жесткого_диска: /W /V ».
![]()
Жёсткий диск – это своеобразное хранилище данных, которое разбито на отсеки и кластеры. Каждый кластер имеет свой объем хранимых данных. Если размер загружаемого в память файла превышает объем кластера, то система разбивает файл на фрагменты и разносит их в разные кластеры, которые имеют свободное место. Таким образом, фрагментные части файла записаны в разных кластерах и рассредоточены по пространству жёсткого диска. И когда системе понадобится этот файл, она будет искать и собирать все фрагменты, что негативно сказывается на работе компьютера и жёсткого диска.
Дефрагментация нужна для улучшения производительности компьютера и продления срока эксплуатации самого жёсткого диска. Этот процесс позволяет упорядочить и сгруппировать все кластеры, фрагменты в которых относятся к одному файлу. Это значительно увеличивает скорость поиска и обработки файла, при этом уменьшая затраты ресурсов системы.
На устаревшей Windows XP, дефрагментацию должен был делать сам пользователь. По той причине, что со временем на винчестере скапливалось много информации, компьютер начинал подвисать и переставал реагировать на команды пользователя. А в операционной системе Windows 7 эту проблему решили сами разработчики, сделав дефрагментацию автоматической. На этой операционной системе дефрагментация проходит во время работы компьютера в фоновом режиме. Но даже с автоматическим процессом разработчики не лишили пользователя возможности структурировать ручным способом.
Стоит отметить, что процесс оптимизации диска может длиться от нескольких минут до нескольких часов. Во время дефрагментации нагружать компьютер не желательно, так как это гораздо увеличит затраты времени на структурирование. Поэтому запускать дефрагментацию лучше всего в ночное время.
Способы дефрагментации средствами Windows
Существует три способа, чтобы сделать самостоятельную дефрагментацию в Windows XP:
Первый способ
Необходимо зайти в папку «Мой компьютер», навести мышкой на нужный вам локальный диск, и нажать на него, используя правую кнопку мыши.
Во всплывшем окне выбрать пункт «Свойства» и нажать на него левой кнопкой мыши.

Появилось новое окно, в котором нужно выбрать вкладку «Сервис».
Далее нажать на кнопку «Выполнить дефрагментацию…». Затем нужно выбрать необходимый диск и нажать на кнопку «Анализировать диск». Это делается для того, чтобы узнать степень фрагментации дискового накопителя и необходимость его структуризации.

По завершении анализа вы без проблем можете нажимать на кнопку «Дефрагментация диска». После нажатия этой кнопки запустится процесс обработки данных. По завершении работы приложения процесс дефрагментации окончен.

Второй способ

После чего вы попадёте в саму программу, а дальше все как в первом способе после нажатия кнопки «Выполнить дефрагментацию».
Третий способ
Зайдите в меню Пуск, кликните на кнопку «Выполнить» либо нажмите комбинацию клавиш «Win+R». В открывшемся окне введите команду dfrg.msc, а дальше все как в первом способе.

Если после анализа фрагментация меньше 10%, то дефрагментацию можно ещё не проводить. Заметные изменения в качестве работы компьютера вы сможете увидеть, если степень фрагментации была больше 30%. В таком случае после завершения процесса и перезагрузки компьютера вы заметите, насколько быстрее начала работать ваша машина.
Автоматический режим дефрагментации в Windows 7
Также разработчики Windows 7 сделали удобный интерфейс для настройки пользователем автоматического проведения дефрагментации. Это позволяет вам настроить процесс под ваши потребности. Для этого вам необходимо добраться в программу любым из трёх способов приведённых выше (правда, в «семёрке» немного другой интерфейс, но в принципе процесс ничем не отличается).

После открытия программы вы увидите кнопку «Настроить расписание», после нажатия на неё откроется новое окно. В этом окне вы сможете выбрать периодичность, с которой будет проходить процесс дефрагментации. В программе доступно три периода: ежедневно, еженедельно, ежемесячно.

Для компьютеров возможности, которых пользователь использует по максимуму (играет в игры, устанавливает большие приложения и т. д.) рекомендуется установить периодичность на еженедельную. Таким образом, каждую неделю ваш жёсткий накопитель будет структурирован. Офисным компьютерам лучше всего устанавливать ежемесячную периодичность, так как нет большой загрузки системы и винчестера компьютера.
Далее в программе можно выбрать день недели или месяца, а также локальный диск, который вы хотите упорядочить. Это сделано для вашего удобства, что бы вы могли выбрать удобное для вас время и по возможности не пользовались компьютером. Это ускорит процесс дефрагментации, и вы сможете дальше продолжить работу. В программе есть возможность отключения автоматического режима, но это не рекомендуется делать, так как люди часто забывают самостоятельно делать этот важный процесс.
Дефрагментация SSD-накопителя: нужна или нет?
SSD стремительно занимают свою нишу в отрасли компьютерной памяти. В отличие от жёсткого диска твердотельные накопители вовсе не нуждаются в дефрагментации. Так как функция структурирования данных встроена в саму память. И если у вас включена автоматическая дефрагментация, её следует отключить, поскольку это приводит к быстрому износу устройства.
При работе на компьютере, работающим под управлением операционной системы Windows, не лишним будет периодически проводить дефрагментацию дисков его винчестера. Во-первых, эта функция бесплатна и предусмотрена самой операционной системой. Во-вторых, ее выполнение не требует от пользователя экстраординарных знаний в области оптимизации системы. В-третьих, она способствует продлению эксплуатационного срока HDD и ускоряет работу компьютера. О том, как выполняется процедура дефрагментации диска в Windows 7, для чего она нужна, что в итоге дает и нужно ли вообще делать ее на своем ПК – далее.
Что такое дефрагментация жесткого диска
Прежде чем выяснять, почему необходимо периодически проводить дефрагментацию дисков, нужно понять, что кроется за данным процессом. Вся информация, хранимая на ПК, записывается на жесткие магнитные диски винчестера. Они представляют собой алюминиевые или стеклянные пластины, покрытые слоем ферромагнитного материала. При этом, как правило, запись данных производится не последовательно, а фрагментами на разные кластеры этих самых пластин. Вследствие чего, при запуске какой-либо программы считывающей головке винчестера приходится обращаться к разным участком пластин накопителя, снижая тем самым быстродействие компьютера.
Нежелательный эффект фрагментации усугубляется по мере заполнения винчестера. Чем больше фрагментированной информации, тем дольше процесс ее считывания и помедленнее работа компьютера. Для исправления подобных проблем создана процедура дефрагментации. Она представляет собой процесс упорядочивания записываемой на HDD информации. Если говорить правильным языком, то при ее использовании происходит оптимизация логической структуры раздела диска. При этом наблюдается не только прирост в быстродействии ПК, но и оптимизация дискового пространства, то есть, высвобождение свободного места.
Обратите внимание : если вместо винчестера используется твердотельный SSD накопитель, то он в дефрагментации не нуждаются, ввиду отсутствия в нем механически подвижных частей, то есть считывающей головки, как у стандартных жестких дисков.
Как дефрагментировать диск в Windows 7 ее штатными средствами
Итак, мы уже поняли, зачем нужна процедура дефрагментации жесткого диска, но как запустить ее в операционной системе Windows 7? Все очень просто. Как и упоминалось выше, данная функция изначально заложена в ОС и не требует какого либо дополнительного программного обеспечения. Хотя некоторые сочтут, и в чем-то будут правы, что сторонние специализированные программы имеют большую эффективность и удобство в работе.
Чтобы инициировать дефрагментацию диска в Windows 7 необходимо зайти в его свойства. Для этого открываем «Мой компьютер», далее выбираем нужный локальный том HDD и, нажатием по нему правой клавишей мыши, вызываем контекстное меню, где потребуется выбрать соответствующий пункт «Свойства».
После этого, во вкладке «Сервис» выбираем раздел «Дефрагментация диска» и нажимаем на «Выполнить дефрагментацию».
На следующем этапе снова попросят выбрать требуемый логический том и подтвердить требуемое действие.

Сколько длится процедура оптимизации дискового пространства? Однозначно ответить на этот вопрос нет возможности, потому как данный процесс сугубо индивидуален и зависит множества факторов. Это и количество выбранных локальных томов, объем каждого из них, степень их заполнения, фрагментации и т. п.
Как запустить дефрагментацию диска Windows 7 через командную строку
Следующий способ запуска описываемой процедуры штатными средствами Windows это использование командной строки. При этом стоит учесть, что запускать ее в данном случае следует от имени администратора. Для этого откройте папку «Стандартные», которая находится в меню «Пуск» в разделе «Все программы», и от имени администратора запустите требуемое приложение.

После введите команду «defrag» и нажмите «Enter».


По окончании процедуры система уведомит об успешно проделанной работе и выдаст краткие сведения о дефрагментированном томе.

В нашем случае дефрагментация системного тома «C», на котором установлена Windows 7, какого либо видимого эффекта не дала. Причиной тому твердотельный накопитель SSD, на котором и расположен дефрагментированный том.
Дефрагментация диска Windows 7 в программе Defraggler
Третий способ дефрагментации дисков в Windows 7, да и в любой другой версии данной операционной системы это использование стороннего специализированного ПО, коих на сегодняшний день существует достаточно. Мы покажем пример в наиболее популярной среди пользователей программе Defraggler. В отличие от выше описанных методов оптимизации дискового пространства программа Defraggler отображает данный процесс более наглядно со всеми необходимыми пояснениями.
Запускаем программу и выбираем требуемый логический том для его дефрагментации.

Из скриншота видно, что для примера мы выбрали логический том, расположенный жестком диске. При этом программа сразу проверила его состояние.

Как видно из скриншота программа в процессе выполнения процедуры выдает информацию о том, сколько продлиться дефрагментация выбранного диска. На самом деле это лишь приблизительные цифры, которые, как правило, идут в разрез реальному времени. В нашем случае весь процесс длился не 30 минут, как уверяла нас программа, а целый час.
Для того чтобы понять, что собою представляют разноцветные мигающие блоки нужно открыть вкладку «Карта диска».

Опираясь на данные представленные в ней видно, что информация на диске изначально сильно фрагментирована, притом, что на диске установлено лишь одно игровое приложение. По окончании процесса картина резко меняется и программа дает понять, что логическая структура диска оптимизирована.

Ради интереса, и в доказательство того, что SSD диски не требуют дефрагментации мы попытались запустить данный процесс для системного тома «C». К нашему удивлению, программа выдала следующую информацию:

Из этого следует, что наше утверждение касаемо дефрагментации твердотельных накопителей SSD подтвердилось.
Особенностью Windows 7, как и других операционных программ, является дробление больших файлов на фрагменты с целью более рационального использования места на жестком диске.
Запуская программу, операционная система собирает ее части по всему винчестеру, значительно увеличивая время запуска. Чтобы решить проблему, нужно выяснить, как сделать дефрагментацию диска на Windows 7.
Структурирование жесткого диска с помощью встроенной программы
Рассмотрим подробнее, как сделать дефрагментацию жесткого диска. Чтобы ускорить доступ к файлам, их фрагменты следует упорядочить, расположив их в соседних секторах. Дефрагментацию выполняют специальные сервисы. Один из них – программа, интегрированная в Виндовс 7.
Перед тем как сделать дефрагментацию диска на windows необходимо войти в данную программу. Входить в дефрагментатор можно двумя способами: путем прямого поиска или делать это через панель управления.
- Нужно открыть меню «Пуск», выбрать раздел «Все программы», далее среди стандартных/служебных программ выбрать дефрагментацию диска. Можно выбрать путь короче: найти эту служебную программу через поиск, находящийся все в том же пусковом меню
- Посредством пусковой кнопки выходят в «Панель управления», далее – в «Систему и безопасность». После этого высвечивается надпись «Дефрагментировать диск» – по ней нужно кликнуть
- Открывшееся окошко дефрагментатора отображает все жесткие дисковые устройства, имеющиеся в компьютере. Выбор ssd диска осуществляется с помощью курсора. Прежде чем сделать дефрагментацию ssd , предлагается провести анализ состояния дискового пространства. Для этого в окне предусмотрена операция «Анализировать диск».
Если в итоге окажется, что винчестер фрагментирован на 10 или более процентов, в том же окне нужно выбрать «Дефрагментацию диска». Степень выполнения операции в процентах отражается напротив названия носителя. Скорость процесса невелика, к тому же, пока пргорамма дефрагментирует, это очень тормозит работу на компьютере - лучше запустить программу на ночь. Если операцию нужно временно прервать, в окошке есть кнопка «Пауза»; для продолжения дефрагментации диска windows 7 служит кнопка «Старт». При этом встроенный дефрагментатор Windows 7 продолжит процедуру с того же места.

Дефрагментацию в системе можно сделать регулярной. Для этого следует выбрать кнопку «Настроить график». В открывшемся меню кликают по нужному дню недели и подтверждают выбор с помощью «ОК». Еженедельную процедуру с помощью Виндовс 7 нужно делать тем, кто записывает на винчестер фильмы для просмотра, игры и приложения, занимающие много места. Это входит в требования, как правильно пользоваться компьютером.
Как сделать дефрагментацию диска на Windows 7 с помощью программы Defraggler
Этот программный комплекс позволяет делать процесс более гибким, располагая различными настройками, удобным сервисом и множеством функций. Предварительно нужно очистить компьютер от ненужных файлов, фрагментов удаленных программ. Если винчестер заполнен более чем на 85%, то корректно структурировать его невозможно.
Делать дефрагментацию на Виндовс 7 нужно в такой последовательности:
- Запускают Defraggler: нужно щелкнуть правой кнопкой мыши и выбрать в открывшемся меню операцию «Запустить от имени администратора»
- В верхнем окошке выбирают название ссд диска и нажимают на кнопку «Дефрагментация диска». Сервис позволяет делать структуризацию сразу нескольких носителей информации: нажимают Ctrl и выделяют их обозначения
Благодаря возможностям Defraggler можно сделать дефрагментацию в системе Windows 7 максимально прозрачной. Информация высвечивается конкретно по каждому винчестеру. Кроме того, указываются наименования фрагментированных файлов. Можно делать их структурирование по отдельности, а не всего диска – для этого нужно открыть «Список файлов».

После выполнения цикла необходимых операций, следует провести перезагрузку компьютера. Запуск операционной системы Виндовс 7 благодаря структуризации жесткого диска, значительно ускоряется, возрастает и скорость работы программ. Если компьютер используют только для чтения, набора документов, редактирования, дефрагментировать твердотельный накопитель нужно не реже 1 раза в месяц, этому должен предшествовать сделанный анализ уровня фрагментирования.
Если вы спросите любого знакомого компьютерщика о том, один из пунктов, который скорее всего будет упомянут - дефрагментация диска. Вот о ней-то я и напишу сегодня все, что мне известно.
В частности, речь пойдет о том, что такое дефрагментация и нужно ли ее выполнять вручную на современных операционных системах Windows 7 и Windows 8, нужно ли дефрагментировать SSD, какие программы можно использовать (и нужны ли эти программы) и как выполнить дефрагментацию без дополнительных программ в Windows, в том числе используя командную строку.
Если у вас Windows 7, 8 или 8.1
В последних версиях операционных систем от Microsoft - Windows 7, Windows 8 и Windows 8.1, дефрагментация жесткого диска запускается автоматически. В Windows 8 и 8.1 она происходит в произвольное время, во время простоя компьютера. В Windows 7, если вы зайдете в параметры дефрагментации, то скорее всего увидите, что она будет запускаться каждую среду в 1 час ночи.

Таким образом, в Windows 8 и 8.1 вероятность того, что вам потребуется ручная дефрагментация маловероятна. В Windows 7 такое может быть, особенно, если поработав за компьютером вы сразу выключаете его и включаете каждый раз, когда вам снова требуется что-то сделать. Вообще, частое включение и выключение ПК - плохая практика, которая может привести к проблемам с большей вероятностью, чем круглосуточно включенный компьютер. Но это тема отдельной статьи.
А вот в Windows XP автоматическая дефрагментация отсутствует, что и не удивительно - операционной системе более 10 лет. Таким образом, дефрагментацию придется регулярно выполнять вручную. Насколько регулярно? Это зависит от того, сколько данных вы скачиваете, создаете, переписываете туда-сюда и удаляете. Если ежедневно устанавливаются и удаляются игры и программы, можно запускать дефрагментацию раз в неделю - две. Если же вся работа заключается в использовании Word и Excel, а также просиживании в контакте и одноклассниках, то достаточно будет и ежемесячной дефрагментации.
Кроме этого, вы можете настроить и автоматическую дефрагментацию в Windows XP с помощью планировщика задач. Только она будет менее «интеллектуальна» чем в Windows 8 и 7 - если в современных ОС дефрагментация будет «дожидаться», когда вы не будете работать на компьютере, то в XP будет запущена независимо от этого.
Нужно ли использовать сторонние программы для дефрагментации жесткого диска?
Эта статья будет неполной, если не упомянуть программы для дефрагментации диска. Есть большое количество таких программ, как платных, так и тех, которые можно скачать бесплатно. Лично я не проводил таких тестов, однако поиск в Интернете не дал четкой информации о том, эффективнее ли они встроенной в Windows утилиты для дефрагментации. Можно отметить лишь некоторые возможные преимущества таких программ:
- Быстрая работа, собственные настройки автоматической дефрагментации.
- Специальные алгоритмы дефрагментации для ускорения загрузки компьютера.
- Встроенные дополнительные возможности, например, дефрагментация реестра Windows.
Тем не менее, на мой взгляд, установка, а тем более покупка таких утилит - не слишком нужная вещь. В последние годы жесткие диски стали быстрее, а операционные системы - умнее, и если легкая фрагментация HDD десять лет назад приводила к заметному снижению производительности системы, то сегодня это почти не происходит. Более того, мало у кого из пользователей при сегодняшних объемах жесткий дисках они заполняются «под завязку», таким образом, файловая система имеет возможность разместить данные оптимальным образом.
Бесплатная программа для дефрагментации диска Defraggler
На всякий случай, включу в эту статью и краткую отсылку к одной из лучших бесплатных программ для дефрагментации диска - Defraggler. Разработчик программы - компания Piriform, которая может быть вам известна по своим продуктам CCleaner и Recuva. Скачать бесплатно Defraggler вы можете с официального сайта http://www.piriform.com/defraggler/download . Работает программа со всеми современными версиями Windows (начиная с 2000), 32-х и 64-х разрядными.

Установка программы довольно-таки проста, в параметрах установки вы можете настроить некоторые параметры, например - подмена стандартной утилиты дефрагментации Windows, а также добавление Defragler в контекстное меню дисков. Все это на русском языке, если этот фактор является важным для вас. В остальном, использование бесплатной программы Defragler интуитивно понятно и выполнить дефрагментацию или анализ диска не составит никаких проблем.

В настройках вы сможете установить автоматический запуск дефрагментации по расписанию, оптимизацию системных файлов при загрузке системы и многие другие параметры.
Как сделать дефрагментацию встроенными средствами Windows
На всякий случай, если вы вдруг не знаете, как выполнить дефрагментацию в Windows, опишу этот простой процесс.

Дефрагментация диска в Windows с помощью командной строки
Все то же самое, что было описано чуть выше и даже больше, вы можете выполнить с помощью команды defrag в командной строке Windows (командную строку следует запустить от администратора). Ниже - листинг справочной информации по использованию defrag для дефрагментации жесткого диска в Windows.
Microsoft Windows (c) Корпорация Майкрософт (Microsoft Corporation), 2013. Все права защищены. C:\WINDOWS\system32>defrag Оптимизация диска (Майкрософт) (c) Корпорация Майкрософт (Microsoft Corporation), 2013. Описание: Служит для оптимизации и объединения фрагментированных файлов на локальн ых томах в целях повышения производительности системы. Синтаксис defrag <тома> | /C | /E <тома> [<задачи>] ] где <задачи> или не указываются (обычная дефрагментация), или указываютс я следующим образом: /A | | /O | /X Или, чтобы отследить операцию, которая уже выполняется на томе: defrag <том> /T Параметры Значение Описание /A Анализ указанных томов. /C Выполнение операции для всех томов. /D Стандартная дефрагментация (по умолчанию). /E Выполнение операции для всех томов, за исключением указанных. /H Запуск операции с обычным приоритетом (по умолчанию с низким). /K Оптимизация памяти на выбранных томах. /L Повторная оптимизация выбранных томов. /M Запуск операции одновременно на каждом томе в фоновом режиме. /O Оптимизация с использованием соответствующего типу носителя мето да. /T Отслеживание операции, которая уже выполняется на указанном томе. /U Отображение хода выполнения операции на экране. /V Вывод подробных данных статистики фрагментации. /X Объединение свободного пространства на указанных томах. Примеры: defrag C: /U /V defrag C: D: /M defrag C:\точка_подключения /A /U defrag /C /H /V C:\WINDOWS\system32>defrag C: /A Оптимизация диска (Майкрософт) (c) Корпорация Майкрософт (Microsoft Corporation), 2013. Вызов анализ на (C:)... Операция успешно завершена. Post Defragmentation Report: Сведения о томе: Размер тома = 455,42 ГБ Свободное место = 262,55 ГБ Общий объем фрагментированного пространства = 3% Максимальный размер свободного места = 174,79 ГБ Примечание. В статистику фрагментации не включаются фрагменты файлов, ра змер которых превышает 64 МБ. Дефрагментация этого тома не требуется. C:\WINDOWS\system32>
Вот пожалуй, почти все, что я могу рассказать о дефрагментации дисков в Windows. Если у Вас остались вопросы, то смело задавайте их в комментариях.
Дефрагментация диска – это своеобразное наведение порядка в компьютере. Представим жесткий диск в виде книжной полки. Все книги стоят в алфавитном порядке, но кто-то нечаянно перевернул полку и поставил вразброс. Теперь вам снова нужно выставить книги по алфавиту. Тоже самое происходит и на логических дисках. По мере накопления информации она разбрасывается в хаотичном порядке. Дефрагментация расставляет все файлики на свои места, тем самым увеличивая скорость ответа на запросы и общую работу системы. Провести такую операцию несложно. Прочитав статью, вы научитесь, как сделать дефрагментацию диска самостоятельно.
В операционной системе Windows предусмотрена встроенная программа для дефрагментации дисков. Она хорошо справляется со своей задачей и подходит для обычного пользователя. Рассмотрим этапы проведения всей операции. Первым шагом будет запуск дефрагментатора. Для этого зайдите в Пуск, Все программы, найдите папку Стандартные. В ней откройте папку Служебные и запустите программу Дефрагментация диска. Появляется соответствующее окно утилиты. Система предлагает сначала проанализировать диски, а потом приступить к дефрагментации. Проводить анализ стоит только в том случае, если вы недавно упорядочили файлы. Когда компьютер работал от нескольких месяцев порой даже до года без дефрагментации, то анализировать состояние не нужно – оно запущенное. В таком случае выделите все жесткие диски, нажимая Ctrl и щелкая по ним, и кликните кнопку Дефрагментация дисков. Запустится процесс обработки файлов. Через несколько часов, в зависимости от состояния хаоса в компьютере, операция завершится.






Проводя такую процедуру еженедельно или раз в месяц, вы надежно защитите свой компьютер от сбоев. Значительно ускорится работа всего компьютера после первого проведения операции. Чтобы не забывать о таком мероприятии, выставьте определенные день и время в программе для автоматического запуска.