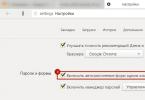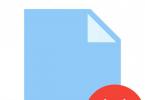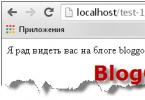Если вы не устанавливали в своем браузере настройки, которые позволяют никогда не сохранять пароли, то тогда в нем после того, как вы наберете пароль и логин, браузер будет запрашивать сохранение пароля. У вас есть два варианта: кликнуть «Да» или «Нет, не сейчас», исходя из ситуации, если вам не совсем удобно сохранить пароль именно сейчас.
Как сохранить логин, если вы однажды уже кликнули «Нет, никогда» или «Нет, не для этого сайта»? Получается, что, кликнув одну из этих команд, вы отключили автоматическое сохранение паролей. Не беда, ситуацию можно исправить, ведь в каждом браузере предусмотрен путь, который позволит изменить настройки.
Как сохранить логин и пароль в самых популярных браузерах:
- Internet Explorer (IE) – в первую очередь нужно кликнуть в правом верхнем углу на «Сервис», затем выбрать из списка «Свойства обозревателя», теперь нужно найти строку «Содержание» и открыть «Автозаполнение». Возле этой кнопки найдите «Параметры», выйдет окно «Настройка автозаполнения». Если вы хотите сохранить логин для сайта ВКонтакте, то нужно открыть окно «Имена пользователей и пароли на форумах» и отметить галочкой пункт «Отображать запрос перед сохранением паролей». Теперь зайдя на сайт, вы будете получать запрос о сохранении пароля, выбирать сайт, где сохранять пароль, вы теперь сможете самостоятельно;
- Mozilla Firefox – над адресной строкой нужно выбрать кнопку «Инструменты» и в выпавшем меню выбрать пункт «Настройки» и кликнуть на строку «Защита», в этом пункте нужно отметить галочкой «Запоминать пароли для сайтов», если галочки там нет. Теперь нужно выбрать сайты, для которых вы хотите сохранить пароли, для этого нужно открыть меню «Исключения» и удалить ненужные сайты, оставив, например, vk.com и odnoklassniki.ru;
Opera – нужно открыть в браузере меню и найти «Настройки», затем выбрать «Общие настройки» и открыть его. В открывшемся окне найти вкладку «Формы», в котором нужно выбрать пункт «Включить управление паролями» и отметить его галочкой. Свой выбор нужно подтвердить, нажав на кнопку «Ок». Теперь заходя на сайт, каждый раз вы должны будете подтверждать сохранение паролей в Одноклассниках и ВКонтакте, нажав на кнопку «Да, сохранить пароль»; - Safari – для сохранения своих данных в этом браузере вам потребуется нажать на пункт меню, обозначенного знаком шестеренка, расположенного в правом верхнем углу, где открыть пункт «Настройки» и «Автозаполнение». Для дальнейшей работы нужно нажать «Имена пользователей и пароли», если напротив «Никогда не сохранять» установлена галочка, необходимо ее убрать, тогда пароли начнут сохраняться. Если вы когда-либо нажимали «Никогда для этого сайта», то нужно будет зайти в меню «Правка», которое находится рядом с меню «Имена пользователей и пароли». В открывшемся списке сайтов нужно найти нужный и удалить его оттуда, в нашем случае это vk.com и odnoklassniki.ru;
- Chrome – в этом браузере нужно найти кнопку, которая обозначена гаечным ключом, далее выбрать личные материалы пункты «Управление сохраненными паролями» и «Никогда не сохранять». В выпавшем списке сайтов выберите нужные вам и удалите их из этого списка. Теперь если вы зайдете на сайты vk.com или odnoklassniki.ru, Google Chrome даст вам запрос на сохранение пароля, с которым следует согласиться.
Возможность сохранения пароля в Одноклассниках позволяет быстро заходить в свой аккаунт, не тратя время на ввод секретных данных. Облегчить себе жизнь довольно просто, нужно лишь разобраться с настройками браузера, которым предпочитает пользоваться юзер.
Однако перед тем как дать подробные инструкции по сохранению в ОК, скажем о тех рисках, которые несет в себе этот шаг. В первую очередь, речь идет о взломе или угоне личной странице, который особенно вероятен, если:
В случае если Вы объективно взвесили все «за» и «против» и решили всё-таки сохранить пароль в Одноклассниках, используйте следующие инструкции.
При первом же входе в социальную сеть через браузер Opera пользователю предлагается сохранить и пароль. Здесь достаточно нажать на кнопку «Сохранить», чтобы компьютер запомнил данные и в дальнейшем вход осуществлялся автоматически. Если юзер в первый раз отказался от такой возможности, а затем передумал, поступить нужно следующим образом:

- Выйти из своего аккаунта ОК и попытаться войти снова. Одобрить предложение системы о сохранении логина и пароля.

Данная инструкция аналогична описанной выше и доступна даже начинающим юзерам.
Сохранить пароль в Firefox
Еще несколько лет назад Firefox пользовался огромной популярностью среди юзеров по всему миру. Однако в силу разных причин сегодня он используется не так активно. Тем не менее, расскажем о том, как сохранить пароль от Одноклассников и в этом браузере.
- Открыть Firefox и войти в раздел «Инструменты», который находится в правом верхнем углу.
- Раскрыть пункт «Настройки».
- Кликнуть вкладку «Защита», где найти пункт «Запоминать пароли от сайтов». Поставить в нем отметку.

- В новой вкладке браузера выйти из социальной сети и вновь ввести логин и пароль.
- Поставить галочку в пункте «Запомнить меня».

Все шаги в данной инструкции вполне логичны, что позволяет легко ориентироваться и гибко управлять доступом к своей странице.
Сохранить пароль в Internet Explorer
Браузер Internet Explorer является одним из первых специализированных приложений, которые были доступны еще пару десятилетий назад. С тех пор браузер претерпел немало изменений. В том числе была добавлена опция по сохранению паролей от сайтов. В частности, пароль от Одноклассников можно сохранить следующим образом:
- Войти в меню браузера Internet Explorer.

- Открыть пункт «Содержание».
- Войти во вкладку «Автозаполнение».
- Кликнуть пункт «Параметры», затем расставить отметки в каждой нужной строчке.
- Закрыть меню, создать новую вкладку, в которой попытаться заново войти в социальную сеть. Одобрить предложение системы.

Таким образом, даже браузер Internet Explorer предлагает опцию для быстрого и легкого доступа в социальные сети. Это ставит его в один ряд с новейшими программами, которые пришли на рынок совсем недавно.
Итак, опция сохранения пароля для ОК есть у всех популярных браузеров. Хотя их алгоритмы подключения несколько отличаются, по своей сути они аналогичны друг другу.
Пароль – это наша первая линия обороны от злоумышленников в сети интернет. У каждого пользователя есть свои предпочтения – сайты, которые он посещает каждый день. Очень сложно запомнить пароль для каждого из них. Можно, конечно, записать на листочке бумаги, хранить в блокноте, но это неудобно и не безопасно. С помощью ряда простых действий можно сделать серфинг по любимым сайтам проще и приятнее.
Сегодня практически все браузеры оснащены функцией сохранения логина (имя) и пароля для входа на web-сайты и в социальные сети. После предложения менеджера паролей сохранить ваши данные – вы соглашаетесь, и далее при входе он вставляет их в нужные поля автоматически и не заметно для вас. Это очень удобно и практично. При нежелании сохранять ваши данные в браузере отвечаете на предложение менеджера – «нет». Функцию предложения сохранения паролей в браузере можно отключить. Восстановление функции сохранения пароля зависит от используемого вами браузера. Если ваш браузер IE, то восстановить сохранение пароля можно с помощью меню «Сервис». Откройте там вкладку «Свойства обозревателя», перейдите в раздел «Содержание». В разделе «Автозаполнение» нажмите кнопку «Параметры», поставьте там, где нужно, галочки. Удалите ненужные пароли, перейдя на вкладку авторизации. Для этого выполните двойной щелчок на своем логине. Откроется окошко со всеми сохраненными паролями. Переведите курсор на удаляемый логин и нажмите клавишу «Delete».









Сохраненные пароли в браузере могут стать добычей опытного взломщика, поэтому данная функция удобна, но небезопасна. Сохранив пароли с помощью полезных утилит (есть еще : RoboForm, LastPass и т.п.), вы затем можете удалить их из браузеров, чтобы не стать жертвой хакеров. Некоторые антивирусники «не любят» эти программы, но они безвредны.
Среди множества сайтов, которые мы посещаем каждый день, большинство требует авторизации. Чтобы избавить вас от необходимости вводить данные вручную каждый раз, разработчики яндекс браузера реализовали специальную функцию сохранения паролей. С помощью этой опции браузер поможет вам безопасно сохранить логин и пароль и ввести эти данные при каждой авторизации.
Как сохранить пароль
При первом входе на сайт, требующий авторизации, вы вводите свои логин и пароль в браузере. В этот момент браузер предлагает вам запомнить пароль. Всплывающее предложение находится как раз рядом с полем для ввода, поэтому не заметить его вы не сможете.

Если пароли в Яндекс.Браузере не сохраняются, это следствие соответствующей настройки, которую можно изменить. Для этого вам надо совершить следующие действия:
- Кликнуть на иконке меню (три полоски в правом верхнем углу)
- Выбрать в выпавшем меню пункт «Настройки»

- В верхней строке – списке разделов – выбрать пункт «Пароли»
- В левой колонке открывшейся страницы выбрать пункт «Настройки»

- Поставить галочку в строке «Сохранять по умолчанию»

Опционально вы можете поставить отметку и в следующей строке (Автоматически заполнять формы авторизации). Тогда поля для ввода будут заполняться автоматически. Если вы её снимете, то при заходе на сайт вам понадобится ввести как минимум первые буквы логина. Это не мешает браузеру запомнить пароль, но для его применения каждый раз будет нужна ваша санкция.
Есть также вариант, когда автоматически заполняется только логин. Пароль же придётся вводить вручную.
Защита сохраненных паролей
Однако, безопасно ли хранить все коды доступа прямо в программе, которой может воспользоваться любой желающий? Вполне.
Благодаря разработчикам в Яндекс.Браузере есть защита паролей с помощью мастер-пароля – единственного, который вам придётся помнить наизусть.
Мастер-пароль работает извне программы, поэтому для его создания нужна авторизация в вашем аккаунте яндекса. Далее вам нужно зайти в настройки менеджера паролей и кликнуть по фразе: «Создать мастер-пароль».

После этого придумайте комбинацию символов, которую нужно запомнить.

После нажатия на кнопку «Продолжить» вам будет предложена опция сброса мастер-пароля. Это нужно, чтобы вы восстановили доступ к сохраненным паролям, даже если забудете мастер-пароль.

После нажатия на кнопку «Включить», вы увидите уведомление, подтверждающее, что возможность сброса мастер-пароля включена. Из этого же сообщения вы узнаете каким образом можно мастер-пароль сбросить.


Стандартные опции включают:
- 5 минут. Рекомендуется, если вы находитесь на работе или в людном месте и постоянно вынуждены отлучаться от компьютера.
- 1 час. Рекомендуется, если вы отлучаетесь нечасто, но посторонние всё же имеют регулярный доступ к вашему ПК.
- После перезапуска браузера. Так вы сможете просто выйти, чтобы никто, запустив программу без вашего ведома, не получил доступ к базе сохранённых учётных записей.
- После блокировки компьютера. Наиболее простой вариант, если вы обычно работаете в одиночку, а посторонние вас не тревожат.
Любой выбор необходимо подтвердить повторным вводом мастер-пароля.

Там же его можно сменить или удалить, сняв защиту полностью, однако это тоже требует подтверждения.

Перед тем, как отключить защиту паролей в Яндекс.Браузере, убедитесь, что неудобства, которые она вам причиняла, не стоят повышения уровня безопасности.
Синхронизация
Для того чтобы использовать сохраненные пароли Яндекс.Браузера на всех устройствах вам очень желательно иметь между ними облачную синхронизацию. Чтобы включить режим синхронизации, необходимо:
Открыть Меню, затем выберите пункт — Синхронизация

Когда браузер перенаправит вас на страницу логина, введите данные своего Яндекс-аккаунта.

Зайдите в Настройки синхронизации. Для этого нужно снова зайти в меню, выбрать пункт — Синхронизация. В открывшейся вкладке нажать кнопку — Показать параметры.

Убедитесь, что напротив пункта «Пароли» стоит галочка.

Повторите эту процедуру на всех устройствах, где установлен Яндекс.Браузер.
Теперь и десктопные, и мобильные версии программы будут всегда иметь самую свежую версию базы и вы сможете использовать свои сохраненные пароли при каждой авторизации.
Изменение сохраненных данных
С весны 2018 года из Яндекс.Браузера можно извлечь пароли и сохранить их в другом месте (файл бэкапа, другой браузер и т.д.) За это отвечает специальный модуль – Менеджер паролей, который был пересмотрен и переработан для большего удобства.
Как можно извлечь данные конкретной учётной записи? Для этого:
- Заходим в Настройки (Меню — Менеджер паролей)
- Выбираем вкладку «Пароли» и одноимённый подраздел в левой колонке
- Ищем конкретный сайт, данные для входа на который нужны

Копируем данные и вставляем в поле назначения, документ, таблицу или текстовый файл.

Хотя обычно символы скрыты за звёздочками, их можно посмотреть, нажав на пиктограмму с изображением глаза.

Обратите внимание: всё это доступно в явном, открытом и незашифрованном виде. Представляете, что будет, если кто-то из ваших недоброжелателей получит доступ к этому разделу? Ещё одна причина использовать мастер-пароль.
В этом же разделе можно изменить данные для входа, введя другие. После этого по умолчанию для авторизации будут использоваться именно обновлённые данные.
Как отключить сохранение паролей
Допустим, вас интересует, как сделать, чтобы, например, пароль в Одноклассниках в Яндекс.Браузере не сохранялся. Для одного конкретного сайта это делается просто:
Найдите в Менеджере паролей данные для этого сайта и удалите их

Удаляем логин и пароль, оставляем поля пустыми и жмем "Сохранить
"- Посетите сайт снова
- Введите логин и пароль вручную
- Когда браузер спросит, сохранять ли их, ответьте «Нет». Для этого нужно оставить место для галочки пустым.

Перед тем как ввести пароль снимаем галочку возле фразы — Сохранить в браузере
Теперь данный сайт будет всегда спрашивать у вас логин и пароль, а браузер прекратит попытки вставлять данные автоматически.
Повторите эту процедуру для всех ресурсов, на которых вам не нужен автоматический логин. Лучше продумайте их список заранее, поскольку при посещении авторизация будет происходить автоматически, и при достаточно быстром соединении вы не успеете оперативно отреагировать.
Если же вы хотите отключить сохранение паролей на всех сайтах и формах, то алгоритм следующий:
Войдите в Настройки

Долистайте вкладку вниз до упора и кликните по пункту «Показать дополнительные настройки»

Найдите на странице подраздел «Пароли и формы»
Снимите галочку с обоих пунктов в нём: «Включить автозаполнение…» и «Включить менеджер паролей»

Теперь в браузере больше не сохраняются ваши конфиденциальные данные для входа на всякие личные страницы. На всякий случай перед этим можете почистить базу (как показано выше), чтобы начать виртуальную жизнь сугубо по памяти.
Повторить данную процедуру следует на всех копиях Яндекс.Браузера, в которых, по вашему мнению, хранить важную информацию небезопасно.
Если Вы хотите знать, как сохранить логин от любого сайта, – это очень просто: в самый первый раз, когда Вы вошли в сайт, Ваш логин автоматически сохраняется браузером, а на счёт того, как сохранить логин и пароль вместе – то здесь все дела состоят несколько иначе. Если Вы раньше не настроили браузер на то, чтобы он никогда не сохранял пароли, то каждый раз, когда Вы набираете Ваш логин и пароль, любой браузер Вас спрашивает «Сохранить пароль?», Вы кликаете «Да» или что Вам удобно, есть вариант «Нет, не сейчас». Если Вы уже когда-то кликнули «Нет, никогда», или «Нет, не для этого сайта», или настроили браузер на то, чтобы он не сохранял пароли никогда, то в настройках каждого браузера есть путь, по которому Вы можете настроить то, что Вам нужно, так, как Вам нужно, как бы «изменить своё мнение». Ниже Вам предложены пути настройки в основных популярных браузерах.
Как сохранить логин в Одноклассниках и в Контакте
- IE: Кликайте на «Сервис» в верхнем правом углу браузера и выбирайте самое последнее в списке «Свойства обозревателя», дальше найдите «Содержание» и откройте «Автозаполнение». Найдите рядом «Параметры». Вы видите окно «Настройка автозаполнения»? Допустим нам нужно узнать, как сохранить логин в Контакте: открываем окно «Имена пользователей и пароли в формах». Вам нужно поставить галочку рядом с «Отображать запрос перед сохранением паролей». После этого заходя на сайт, браузер будет спрашивать Вас о сохранении, и Вы уже конкретно выберете для какого именно сайта Вы хотите сохранить данные.
- Mozilla: Над полем, где Вы набираете адреса веб-сайтов, найдите «Инструменты» и в выпадающем меню выберите «Настройки», кликните на «Защита». Там должна быть поставлена галочка «Запоминать пароли для сайтов», если её нет, то поставьте. Открыв «Исключения» и удаляя ненужные Вам сайты, Вы оставляете только те, к которым хотите сохранить пароль, то есть vk.com .
- Opera: Откройте меню браузера и выберите «Настройки», затем найдите «Общие настройки» и откройте. Откроется окно, где Вы должны найти вкладку «Формы». В появившемся Вы увидите пункт «Включить управление паролями» - поставьте галочку и нажмите на «Ок». Теперь каждый раз, заходя на новый сайт, Опера будет Вас спрашивать о сохранении Ваших данных, и при входе на Одноклассниках и ВКонтакте, Вы выбираете «Да, сохранить пароль».
- Safari: Для сохранения Ваших данных в Сафари, Вам нужно кликнуть на Шестерёнку в правом углу вверху, это меню действий, затем откройте «Настройки» и «Автозаполнение». Нажмите на «Имена пользователей и пароли». Если стоит галочка «Никогда не сохранять», снимите её и всё сработает. А если Вы выбрали «Никогда для этого сайта» когда-то, то Вам понадобится открыть «Правка», это рядом с «Имена пользователей и пароли». Откройте список и удалите оттуда сайт, к которому Вы выбрали никогда не сохранять пароль, то есть