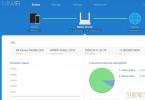Виртуальный образ диска бывает крайне необходим для хранения очень важной информации. Благодаря созданию ISO-образов в любую игру можно поиграть без наличия настоящего диска. Достаточно создать эмулированный диск, а затем монтировать его в привод и вы можете наслаждаться информацией, записанной на нем. Сегодня существуют десятки программ от разработчиков со всего мира. Часть из них можно купить, другие распространяются совершенно бесплатно. Среди такого множества неопытному пользователю сложно найти действительно полезный продукт. Давайте рассмотрим лучшие варианты, которые предлагают производителя софта для производства образа диска.
Вариант 1: CDBurnerXP
CDBurnerXP - мощная утилита, работающая с любыми дисками и образами. Способна записывать, перезаписывать, стирать данные на диске. Является бесплатным продуктом, который хорошо себя зарекомендовал среди пользователей. Позволяет создавать любые загрузочные диски, сохранять мультимедийные файлы на жесткий диск. CDBurnerXP с легкостью создает удобный виртуальный диск с расширением *.iso. Работает с мультисессионными дисками во всех операционных системах windows (7,8,10). Чтобы создать виртуальный ИСО-образ пользователю необходимо выполнить 3 простых шага:
Вариант 2: ImgBurn
По простоте эксплуатации и понятному интерфейсу эту бесплатную программу можно назвать одной из самых удобных. Однако даже на официальном сайте вы не найдете чистый исполняемый файл. В стандартном пакете установщика припрятано также и нежелательное ПО.
Если вас не коробит этот факт либо стоит мощный антивирус смело берите это приложение и пользуйтесь. К слову в Windows 10 подозрительной активности не обнаружено, но все же стоит быть осторожными. Сайт разработчика: www.imgburn.com.
ImgBurn – функциональная программа с простым интерфейсом. С её помощью можно создать загрузочный диск для инсталляции операционной оболочки Windows 7.
При загрузке по умолчанию программа скачивается на английском языке, но, при желании, с официального источника всегда можно скачать файл русификатор, а затем вставить файл с русским языком в папку Language.
Приложение может создавать виртуальные образы с дисков, с файлов. Создать образ из файла очень просто: достаточно нажать на соответствующую иконку и добавить файлы и каталоги для создания образа.
Вариант 3: ISO Workshop
ISO Workshop – еще один вариант приложения для создания ISO-образа. Простой интерфейс, работает с образами *. сue. Работа с файлами такого формата позволяет записывать образы альбомов в несжатом виде.
Основной функцией ISO Workshop можно считать возможность записи образа, а также извлечение из него. Программа позволяет проверять диски на наличие ошибок, а также стирать их. Ссылка на официальный ресурс: http://www.glorylogic.com/iso-workshop.html .
Достаточно выбрать "Конвертировать" и перед вами откроется нужное окно
Вариант 4: Ashampoo Burning Studio
Удобная программа с привлекательным интерфейсом является абсолютно бесплатной. Поддерживает ряд форматов помимо общеизвестного ISO. Работает с любыми дисками. Создание эмулированных приводов лишь одна из функций Ashampoo Burning Studio.Посредством этого софта можно без проблем перезаписывать диски несколько раз, копировать любые диски. Для тех же, кому нужно создать виртуальный диск с файлами стоит следовать следующим рекомендациям:
Вариант 5: UltraISO
Сложно проводить анализ утилит без такого гиганта, как UltraISO. Программа относится к платным представителям семейства эмуляторов дисковода. Работает с большим количеством файлов, создает виртуальные диски и записывает образы на настоящий оптический диск.
Передавать много мелких файлов через Интернет – не очень удобно. Именно по этому, различные сборки операционных систем можно скачать из Интернета в виде образа, сохраненного в формате ISO. Скачанный образ можно хранить на компьютере или записать на любое устройство, таким образом, можно сделать загрузочную флешку Windows или диск.
Если у Вас есть диск, например, с игрой или различными программами, можно создать из диска ISO образ , в котором полностью сохранятся файлы и его структура. Затем используя специальные программы, к примеру Alcohol 120% или Daemon Tools, Вы сможете запускать созданный образ через . Если со временем, Вам нужно будет записать диск из образа , который Вы создали, прочтите статью на данную тему, перейдя по ссылке.
В этой статье мы рассмотрим, как можно сделать ISO образ из файлов и папок. В таком виде их удобнее передавать по сети, да и скорость передачи образа будет выше, чем каждого файла в отдельности.
Для начала рассмотрим создание ISO образа с использованием программы Alcohol 120% . Прочитать описание и Вы можете на нашем сайте, перейдя по ссылке.
В меню слева кликаем по кнопочке «Мастеринг образов» .

Чтобы создать образ из файлов, нажмите на кнопочку «Доб.файлы» . Если нужно создать ISO образ из папки, нажмите «Доб.папку» .

Выберите нужные файлы или папки на компьютере и нажмите «Открыть» .

Можно создать папки и в самой программе, а затем добавить в них файлы. Для этого нажмите правой кнопкой мыши в окне программы и выберите из меню «Новая папка» . Также можно воспользоваться соответствующей кнопочкой, находящейся с правой стороны.
После того, как добавите все файлы, нажмите «Далее» .

Дальше, укажите место на жестком диске, куда нужно сохранить создаваемый ISO образ. В поле «Формат образа» из выпадающего списка выберите «Образ ISO» . Можете изменить «Имя образа» . Нажмите «Старт» . Я назову образ «MyPhoto» и сохраню его на рабочем столе.

Дождитесь, когда процесс будет завершен. В этом же окне можно увидеть, сколько места занимает созданный ISO образ на компьютере. Нажмите «Готово» .

Теперь на рабочем столе у меня появился созданный образ в формате ISO.

Кликнув по нему два раза мышкой, можно смонтировать образ в виртуальный привод, и посмотреть хранящиеся в нем файлы. Обратите внимание, объем памяти виртуального привода, соответствует размеру созданного образа.

Теперь давайте рассмотрим, как сделать ISO образ, используя программу UltraISO . Она является самой популярной программой, которая используется для создания образов, их редактирования и записи на диск.
Запускаем UltraISO. В нижней части окна программы, найдите нужные файлы и папки на компьютере, и перетащите их в верхнюю область. Также можно выделить их и нажать на кнопочку «Добавить» .
Образ будет сохранен в указанном месте. Его также можно смонтировать в виртуальный привод.

Думаю, теперь Вам понятно, как, используя описанные программы, можно создать образ ISO из файлов и папок, которые хранятся на Вашем компьютере.
Смотрим видео
Приветствую всех читателей! Я написал для вас подробную инструкцию, как сделать образ диска.Так же в ней рассмотрим различные программы, с помощью которых можно без проблем сделать образ dvd, cd диска. Эта информация так же выручит владельцев нетбуков или ноутбуков, у кого нет привода для дисков, т.к. с помощью программ можно сделать образ windows и далее перенести на флешку, установить игру или программу.
Файлы ISO являются образом диска. Этот файл может быть «установлен» и доступен в качестве виртуального привода. Для этого нам понадобиться специальная программа, какую из них выбрать решать вам. Здесь мы рассмотрим самые популярные и простые в пользовании, так что все у вас должно получиться.
Daemon tools lite как создать образ диска
Давайте начнем с программы Daemon Tools. Скачайте версию Daemon Tools Lite и установите её на своем компьютере. Во время установки необходимо будет указать тип лицензии, выбирайте «Бесплатная лицензия». Также в завершении установки программа может предложить установить программы для «Яндекса» браузер и другие приложения. Если они вам нужны нажимайте кнопку «Готово», если нет уберите эти 4 галочки (я обычно так и делаю) и «Готово».
Когда программа закончит установку, в системе вашего ПК будет виртуальный DVD привод.Переходим непосредственно к созданию образа:
1.Запустите программу, которую вы установили
2.В меню находите «Новый образ» и «Создать образ диска» и нажимаете на него.

3.В новом окошке с настройками, необходимо указать диск, с которого будем делать образ и место, куда его будем сохранять.
4.В настройках «Формат» укажите тип образа (ISO)
Больше никакие настройки не трогаем, и нажимаем кнопку «Старт»

Запустился процесс по созданию образа диска. После того как программа закончит работу, можете пробовать запускать файл.
CD BurnerXP как создать ISO
Очень удобная программа, с помощью которой можно не только создать образ, но и записывать диски. Своего рода универсальная программа, которая на отлично справляется с поставленными задачами.
Скачать её лучше с официального сайта, вот
Для этого нажмите «Скачать последнюю версию». Я использовал версию, которая работает без установки, просто необходимо запустить файл и все, для этого нажмите «Больше опций» и выберите «Портативная версия».

Давайте разберем по пунктам работу программы:
1.В меню выбираем «Диск с данными» и нажмите «Ок».

2.В этом окошке найдите файлы из которых вы будите делать ISO и перетяните в нижний отдел с правой стороны.

- Нажмите «Файл» и сохранить проект ISO образ.

Если вы хотите создать образ с dvd или cd диска, тогда выберите пункт «Копировать диск». Так же укажите привод в котором находится диск, и куда сохранять результат

Все программа начнет работу, и после завершения вы получите ваши данные в нужном вам формате!
Не менее знаменитая Alcohol 120%
В ней так же просто разобраться и приступить к работе. Поддерживает популярные форматы образов. Сама программа платная, но есть Free version на 15 дней.
Давайте начнем работу:
1.«Создание образов»

2.Указываем накопитель с которым будем работать
3.Указываем раздел, куда будем сохранять, заполняем поле «Имя образа» и выставляем формат (ISO)
4.Нажимаем кнопку «Старт» и таким образом запускаем проект.

Создаем образ диска iso с помощью Ultraiso
UltraISO — многоцелевая программа, работать в ней просто и удобно. С её помощью можно создавать загрузочные флешки. Но и с нашей задачей – создание образа диска, она отлично справляется.
1.Программа запущена, заходим в меню «Инструменты» и выбираем «Создать образ CD»

2.Выбираем свой привод в разделе CD/DVD
3.Указываем место, куда будем сохранять файл
4.Указываем формат и нажимаем кнопку «Сделать»

Для выполнения поставленной задачи этих программ я думаю достаточно, и каждый из вас подберет себе удобный вариант для работы.
Также видео инструкция прилагается.
Либо в другом надежном месте.
Созданный образ диска можно посылать куда-либо, копировать и, собственно, пользоваться им не вставляя в CD-ROM сам физический диск.
Для создания образа диска удобно применить программу UltraISO. Эта программа является одной из лучших при работе с образами и много чего умеет делать.
При установке программы предлагается создать виртуальные приводы. Соглашаемся с этим и на компьютере получается дополнительный виртуальный DVD-ROM.
Как создать образ диска в UltraISO
Запускаем UltraISO, в окне внизу находятся каталоги, вверху – рабочая область.
Берем какую-либо папку с данными. Пусть это будут фотографии из морского альбома или даже может быть операционная система на физическом диске.
Сейчас, чтобы записать эти данные, например, на флеш-накопитель, необходимо создать образ диска. То есть, как уже было сказано, сделать из них виртуальный диск.

В окне UltraISO добавляем в рабочую область фотографии, из которых хотим создать образ.

Внизу заходим в каталог, выбираем папку Дайвинг , выделяем все изображения, нажимаем правой кнопкой и выбираем Добавить .
Можно просто их перенести в рабочую область, зажав левой кнопкой мышки. Теперь из этих данных нужно создать виртуальный образ.

Начинается процедура создания образа. Через какое-то время он будет создан. Выглядит образ, как обычный лист бумаги. В свойствах папки можно посмотреть, что действительно это файл образа ISO, размером в данном случае 37,1 Мб.
При выделении образа нужно выбрать, каким образом его открыть. Выбираем Открыть используя UltraISO , внизу ставим галочку Всегда использовать это приложение для открытия.iso файлов и нажимаем OK .
Образ после этих действий будет изображаться в виде диска. Теперь его можно куда-то отправить. Так же можно записать на съемный носитель.
Для этого в UltraISO надо выбрать Инструменты — Записать образ CD . В открывшемся окошке Запись образа нужно выбрать привод и выбрать файл образа, который нужно записать.

Скорость записи лучше ставить пониже, потому что, чем выше скорость, тем больше возможности для сбоев и ошибок записи. Нажимаем Записать и происходит процесс записи.
Нажимаем в UltraISO Монтировать виртуальный привод , в открывшемся окошке выбираем привод и файл образа. Таким образом, как будто бы, мы вставили диск в CD-ROM.
Это может пригодиться в случае, если вы, например, скачали какой-то файл в образе. После выбора образа, нажимаем Монтировать и открываем образ диска. Образ срабатывает точно так же, если бы мы запустили физический диск.
Пользоваться UltraISO можно еще и без монтирования образа. Для этого жмем Файл – Открыть , ищем нужный образ, выделяем файлы, нажимаем правой кнопкой и выбираем Извлечь в…. Далее указываем место, куда их надо поместить.
Данные извлекаются и будут выглядеть уже не образом, а именно открытыми файлами, которые можно открывать и просматривать обычным способом.
Что можно упаковать в ISO образ
Все что угодно. Можно создавать образы с абсолютно любым содержимым, будь-то видео, музыка или какие-то документы. Можно создать при этом сжатый ISO образ, либо просто ISO без сжатия.
Прямо в приложении можно кликнуть по любому видео или файлу и он запустится. Любые данные из образа также можно извлечь в любое место на компьютере.
При записи на физический диск образа, надо следить за объемом в верхней части приложения, чтобы объем не превышал возможности диска.
Если файл вмонтирован в виртуальный привод, то UltraISO не дает его удалить. Для удаления образа в этом случае, надо в программе его размонтировать и затем уже удалить.
Как создать мультизагрузочную флешку
При помощи UltraISO есть возможность создать мультизагрузочную флешку. Если просто взять файлы операционной системы и попробовать их записать, то они загружаться не будут.
Поэтому нужно опять же создать из файлов ОС образ,

открываем образ в UltraISO, нажимаем и выбираем в выпадающем меню Записать образ диска .
В открывшемся окошке из выпадающего списка выбираем нужную флешку, метод записи и все. Если нажать Форматировать, то флешка будет отформатирована и нажимаем Записать.

Начинается запись образа ОС на флешку. После окончания записи получится мультизагрузочная флешка. Ее можно вставить в компьютер, запустить boot-меню, либо в БИОСе перестроить загрузку, чтобы компьютер загружался уже с USB-носителя.
В общих чертах в публикации рассмотрена программа UltraISO. С ней достаточно просто работать, при необходимости можно создать образ диска, распаковать его или записать загрузочную флешку. Надеюсь, информация была полезной и до встречи в новых записях.