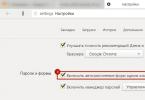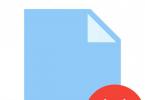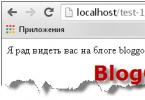Суть технологии заключается в том, чтобы заменить обычный , которым обычно подключается к ноутбуку, беспроводным соединением.
Для передачи данных с ноутбука используется встроенный WiFi адаптер Intel с поддержкой стандарта IEEE 802.11n. Исходные данные сжимаются по специальному алгоритму процессором Intel со встроенным графическим ядром (GPU), затем передаются на ТВ адаптер, который производит декодирование данных и осуществляет передачу контента на или .
Понятно, что данная технология имеет ряд специфических требований, как к аппаратным составляющим ноутбука, так и к программному обеспечению. Поскольку информация о системных требованиях, найденная нами в сети интернет, в том числе на официальных сайтах компании Intel, оказалась достаточно противоречивой, мы решили проверить, как и с каким оборудованием работает данная технология и работает ли вообще (о процессе тестирования, результатах и выводах читайте ниже) и составить свой список системных требований для использования данной технологии.
Системные требования для использования технологии Intel Wireless Display*:
- Требования к или :
- Любой или или композитными аудио/видео входами (если у WiDi TV Adapter присутствуют соответствующие аудио/видео выходы)
- Требования к ТВ-адаптеру:
- Совместимый с технологией Intel Wireless Display беспроводной адаптер.
На сегодняшний день на рынке представлены следующие ТВ-адаптеры, совместимые с технологией Intel WiDi:
- Belkin ScreenCast TV Adapter
- Совместимый с технологией Intel Wireless Display беспроводной адаптер.
- Требования к ноутбуку:
В идеале на ноутбуке (или упаковке ноутбука) должен присутствовать специальный значок с логотипом Intel WiDi - это будет означать, что ноутбук 100% поддерживает технологию Intel Wireless Display. Поскольку ноутбуков с таким значком достаточно мало, можно просто подобрать ноутбук, по следующим параметрам:
- Процессор Intel Core i3/i5/i7 второго поколения (2nd generation Intel® Core™ processor)
- Активный встроенный в процессор видеоадаптер Intel HD 3000 (это значит, что ноутбук с дискретным видео и отключенным производителем ноутбука встроенным видеоядром Intel не будет поддерживать данную технологию. А владельцам ноутбуков с гибридной графикой для использования технологии Intel WiDi придется переключиться на встроенный видеоадаптер)
- В ноутбуке должен быть установлен один из следующих WiFi адаптеров:
- Intel® Centrino® Wireless-N 1000
- Intel® Centrino® Advanced-N 6200, или 1030
- или 6150
- Intel® Centrino® Ultimate-N 6300
- Программное обеспечение и ОС:
- Технология работает только в среде следующих операционных систем:
- Windows 7 Максимальная (32/64 бит)
- Windows 7 Профессиональная (32/64 бит)
- Windows 7 Домашняя расширенная (32/64 бит)
- Windows 7 Домашняя базовая (32 бит)
- На ноутбук должно быть установлено и включено программное обеспечение Intel My WiFi (Intel MWT) и Intel Wireless Display.
- Технология работает только в среде следующих операционных систем:
How to…
Для тестирования использовался НЕ сертифицированный компанией Intel (нет логотипа Intel WiDi) ноутбук , беспроводной ТВ-адаптер и с HDMI входом (ознакомиться с подробными характеристиками товаров, а также приобрести их в нашем магазине, вы можете кликнув по их названию). Тщательно изучив описание данного ноутбука, вы сможете убедиться, что его характеристики полностью удовлетворяют указанным выше системным требованиям, предъявляемым к оборудованию для использования технологии Intel Wireless Display. Дополнительно на ноутбук было установлено лишь программное обеспечение Intel Wireless Display (скачать утилиту можно по этой ссылке), а Intel MWT, вероятно, было включено в ПО Intel PROSet/Wireless WiFi, которое было предустановлено производителем ноутбука.
При настройке оборудования мы пользовались руководством пользователя из комплекта ТВ-адаптера D-Link DHD-131, в котором обнаружилась подробная пошаговая инструкция. Итак, нас ждет несколько шагов:
Шаг 1:
Подключаем ТВ адаптер к HDMI входу (HDMI кабель входит в комплект поставки используемого нами ТВ адаптера). Подключаем блок питания к ТВ-адаптеру. Включаем адаптер кнопкой на корпусе. Светодиодный индикатор на адаптере загорается красным, а через некоторое время (примерно минута) становится оранжевым, что указывает на готовность адаптера к работе.
Шаг 2:
Включаем и выбираем правильный входной источник видеосигнала на мониторе с помощью панели управления, расположенной на корпусе монитора. Если источник сигнала выбран правильно, то на мониторе появится сначала такое изображение (пока индикатор на ТВ адаптере горит красным цветом):

А затем такое изображение (когда индикатор на ТВ адаптере горит оранжевым цветом):

Шаг 3:
Запускаем на ноутбуке заранее установленную программу Intel Wireless Display. Если в ноутбуке установлен совместимый WiFi адаптер, то мы видим следующее окно, в котором отображен найденный беспроводной ТВ адаптер:

Шаг 4:
Двойным щелчком левой кнопки мыши по названию найденного адаптера мы подключаемся к нему. В этот момент индикатор на адаптере должен мигать зеленым цветом. Если ноутбук подключается к адаптеру впервые, то на мониторе появится окно с четырехзначным числом – кодом безопасности, который нужно ввести в соответствующем поле программы Intel Wireless Display:
После корректного ввода ключа безопасности отобразит клон встроенного экрана ноутбука, а в окне программы Intel Wireless Display отобразится информация об успешном подключении адаптера:

Далее с «беспроводным монитором» можно делать все то же самое, что и с монитором, подключенным HDMI кабелем, т.е. можно расширить рабочий стол на этот , использовать его как основной, менять его разрешение и т.д. и т.п., но…


Нас неприятно удивил тот факт, что изображение на мониторе занимало не весь экран, из-за чего по краям оставалась рамка. Поскольку в видеодрайвере Intel, в отличие от NVIDIA или AMD, нет инструмента для регулировки размера изображения на телевизоре или , подключенному по интерфейсу HDMI, мы подумали, что это и будет основным минусом технологии. Однако, порывшись в свойствах приложения Intel Wireless Display, мы обнаружили нужный инструмент и смогли растянуть изображение на весь экран монитора:

Однако изображение осталось слегка размытым, что также является неисправимым в нашем случае минусом. Возможно, на некоторых других мониторах и разрешение картинки попадет, что называется, пиксель_в_пиксель и изображение будет четким.
Еще одним минусом можно считать небольшие задержки (доли секунды) реакций на действия пользователя, которые особенно заметны, если быстро передвигать курсор мыши по экрану - это означает лишь, что сигнал по беспроводному каналу доходит до или чуть медленнее, чем по HDMI кабелю.
Выводы:
Технология оказалась работоспособной и нужно заметить, что она серьезно облегчает использование домашнего телевизора в качестве дополнительного или альтернативного экрана для . Легкая настройка, которая подробно описана в руководстве пользователя к ТВ адаптеру, также порадовала.
Основным минусом можно считать тот факт, что достаточно тяжело , поскольку сертифицированных ноутбуков с логотипом очень мало, а большинство производителей ноутбуков практически никогда не указывают модель WiFi адаптера, установленного в ноутбуке, а это один из самых важных компонентов системы, совместимость которого нужно учитывать для выбора . Но это минус только в том случае, если вы хотите с поддержкой Intel Wireless Display, а если у вас уже имеется подходящий ноутбук и , то остается только бесплатно скачать соответствующее ПО и купить один из совместимых беспроводных ТВ адаптеров. Адаптер, безусловно, стоит несколько дороже обычного HDMI кабеля, но ведь это действительно удобно.
* - Данные о системных требованиях, предоставленные нами, носят ознакомительный характер и не претендуют на абсолютную точность, поскольку были получены из различных источников, в которых также могли оказаться неточности. Отчасти системные требования подтверждены нашим тестированием, но нужно понимать, что в тестировании участвовал лишь один ноутбук, поэтому за совместимость других ноутбуков с данной технологией мы поручиться не можем.
В блоге Intel мы уже неоднократно писали о технологии Intel WiDi. Год назад ей был посвящен целый пост , затем мы тестировали работу WiDi в коммуникаторе МегаФон Mint, наконец совсем недавно она промелькнула в нашем новостном дайджесте . Однако мы ощущали, что среди всей этой информации не хватает собственноличного и исчерпывающего тестирования WiDi на предмет изучения его особенностей, достоинств и недостатков. Поэтому как только в наши оч.умелые руки попал WiDi адаптер Netgear Push2TV HD мы поняли: момент настал. В течение недели я испытывал технологию и железо в своей самодельной домашней лаборатории, совмещая приятное с полезным. О полученных результатах, обнаруженных нюансах и багофичах и разрешите здесь доложить.
Подбор совместимого железа
Технология WiDi принадлежит к разряду аппаратно зависимых, для ее работы требуется выполнение ряда требований. Кратко эти требования можно сформулировать так:- Процессор Intel Core i3/i5/i7 второго или третьего поколения (не любой, см. ниже);
- Графическая подсистема Intel HD Graphics, как мы знаем, встроенная в вышеперечисленные процессоры;
- Wi-Fi адаптер Intel Centrino с поддержкой 802.11n.
Список совместимого оборудования постоянно расширяется, рекомендуем вам внимательно изучить его, если вы хотите иметь дело с WiDi. Ваш покорный слуга собственноручно встал на эти грабли, выбирая себе ультрабук для тестов – он оказался знатен и хорош собой, но имел несовместимый Wi-Fi адаптер. Все получилось только со второй попытки, то бишь второго ультрабука. Его характеристики, в принципе, значения не имеют, скажу лишь, что в нем использована платформа Intel третьего поколения; установленная ОС – Windows 8.
Кстати, хочу мимоходом отметить, что в первый раз ПО Intel сразу после запуска инсталлятора честно предупредило, что на данном ультрабуке WiDi работать не будет и дальше ставиться отказалось, чем сберегло мое время и нервы. Такой же подход реализован и в других аппаратно зависимых технологиях, например, Smart Response .

Приставка Netgear Push2TV HD
Итак, с ультрабуком разобрались, рассмотрим теперь обратную сторону WiDi, то есть приемник. Существует ряд мониторов и телевизоров со встроенным WiDi, в частности, линейка комбо-устройств от Samsung , ряд телевизоров и Toshiba и, кроме того, некоторые медиа плееры и игровые приставки. Однако в большинстве телевизоров нет ни WiDi, ни Wi-Fi, и для них необходимо приобрести приставку. Приставок также выпущено несколько видов: от D-Link, Belkin и других производителей. В нашем тестировании использовался адаптер Netgear Push2TV HD ; есть ощущение, что всё нижесказанное будет применимо и к другим приставкам.
Установка и настройка
Начать знакомство с технологией имеет смысл с домашней странички WiDi на сайте Intel - ее чтение, без сомнения, будет полезным для дальнейших изысканий. К сожалению, самая полезная информация, а именно, где брать ПО WiDi, на ней отсутствует, но я вам подскажу. Вторым шагом стоит зайти в секцию скачивания сайта Intel , где можно очень просто обновить драйвера, ответственные за работу WiDi – поверьте на слово, это будет не лишним. Там же мы найдем непосредственно ПО WiDi . Для облегчения использования WiDi имеется специальный виджет , хотя можно обойтись и без него.
Обновление ПО на адаптере WiDi
Установка ПО WiDi происходит быстро и неинтересно – буквально, скриншот не с чего снять. А вот первый запуск у меня не обошелся без легких приплясываний, хотя до варгана, в свое время подаренного мне Intel, опять дело не дошло. Итак, приставка включена и подсоединена к телевизору через HDMI порт (кроме него, на ней есть еще компонентный). Запускаем на ультрабуке сканирование адаптеров и почти сразу находим наш. Нажимаем «подключиться» и… не подключаемся. Процесс обрывался несколько раз на различных этапах с различными ошибками, пока, наконец, не удалось неким образом соединить два адаптера. Сразу после этого началось обновление ПО приставки. Приставка сама по себе выхода в интернет не имеет, поэтому идея обновляться через ультрабук кажется здравой. Замечу, что и ультрабук в тот момент не был подключен к интернет, значит, обновление содержится в программном обеспечении WiDi. После обновления приставка перезагрузилась, и больше проблем со спариванием не возникало.

Ввод пароля при спаривании
Только что включенная приставка находится в состоянии ожидания соединения – экран ожидания показан на первой картинке. В процессе установки соединения после удачной инициализации на ТВ высвечивается случайное число-пароль, которое надо ввести на ультрабуке. Вслед за этим на телевизоре появляется изображение рабочего стола. Wireless Display является полноценным вторым дисплеем, который, как и проводной второй, может работать в двух режимах: клонирования и расширения. ПО Intel рекомендует использовать второй вариант. Разрешение ТВ автоматически выставилось на 1080р в обоих режимах.
Тестирование функциональности
После легких приключений с настройкой я занялся непосредственно тестированием. В качестве медиа контента было выбрано несколько фильмов, как в HD, так и в более низком разрешении. Ощущение от просмотра можно выразить так. Видео не-HD разрешения идет просто «на ура», буквально пару раз были замечены следы от неких цифровых помех. При просмотре видео высокого разрешения иногда видно еле заметное подергивание картинки, чаще всего – при плавном повороте камеры. Такой ж эффект мне приходилось видеть, когда телевизор подключен к DLNA серверу через Wi-Fi; сам я предпочел по-стариковски использовать провод.
Телевизор запрашивает DLNA-соединение
Кстати, о DLNA. Софт ультрабука умеет работать в режиме, который я бы назвал «WiDi без WiDi», когда телевизору не требуется WiDi приставка; он получает картинку с ультрабука через DLNA. В документации разработчики честно предупреждают, что этот режим работает не со всеми DLNA клиентами, однако мой телевизор Samsung 5300 подключился без проблем. Однако пользы от такой «эмуляции» не очень много: качество картинки намного хуже, HD разрешение не поддерживается и вообще все порядочно тормозит. Кроме того, из-за привычки DLNA кэшировать контент, подключенный таким образом ТВ не получается использовать в качестве монитора, так как мышь отказывается ползать в реальном времени.

Соединение с приставкой установлено. Слева - виджет WiDi
Виджет Wi-Di выполняет две функции. Во-первых, он позволяет одним кликом подключить Wireless Display, соединение с которым было уже один раз настроено и в свойствах которого указано «подключаться автоматически». Во-вторых, в режиме расширенного монитора виджет позволяет переключать приложение из одного монитора в другой. Штука, в принципе, хорошая, если бы не непонятные мне ограничения в функциональности. Например, некоторые приложения она способна перемещать между экранами, а некоторые нет; по какому принципу осуществляется выбор, мне установить не удалось. Помучавшись немного, я перешел на «ручное управление» окнами и быстро к нему привык.
От интенсивного использования Wi-Fi при просмотре фильмов на ультрабуке быстро разряжается аккумулятор: если в обычном офисном режиме он работает 5-6 часов, то здесь заряда едва хватает на фильм. Это, конечно, трудно назвать недостатком. Вообще реальных, бросающихся в глаза недостатков технологии выявлено не было. Соединение (на небольшом, конечно, расстоянии) держалось устойчиво, программных сбоев также замечено не было. На мой взгляд, WiDi вполне годится в качестве альтернативы DLNA, имея перед последним даже преимущество в виде универсальности: WiDi совершенно безразлично, что доставлять на удаленный дисплей, кроме того, пропадает потребность в транскодировании. Есть все основания предполагать, что в ближайшее время Wi-Fi обоснуется во всех без исключения ТВ приемниках, а не только в топовых моделях, как сейчас. Вот тогда у WiDi может открыться второе дыхание, особенно если принципиальным образом расширится семейство устройств, способных передать картинку на Wireless Display.
Но телефон — не единственное устройство, способное транслировать изображение на экран телеприемника. Есть и другие — например, ноутбуки. И возможностей у них в этом плане ничуть не меньше. Итак, сегодня поговорим, как подключить ноутбук к телевизору через Вай-Фай и проводные интерфейсы.
Способы беспроводного соединения
Wi-Fi Miracast, WiDi и AMD Wireless Display
О том, что представляют собой Wi-Fi Miracast и WiDi (Intel Wireless Display), вы, вероятно, помните из предыдущей статьи. Спешим вас обрадовать: эти технологии поддерживают не только смартфоны, но и мобильные компьютеры. Однако не все, а только те, которые оснащены процессорами Intel Core i3/i5/i7 второго и последующих поколений.
Поддержка WiDi и Miracast в разных версиях Windows реализована неодинаково. А именно:
- Процессоры Intel Core i3/i5/i7 второго поколения могут использовать функции WiDi версии 4 только в Windows 7 и 8.1. В Windows 10 поддержка WiDi и Miracast отсутствует.
- Процессоры третьего поколения поддерживают WiDi 4 только в Windows 7, «восьмерка» и «десятка» поддерживают Miracast.
- Процессоры четвертого поколения перешли на поддержку WiDi версии 6 (современной). В Windows 7 и 8.1 — без ограничений. В Windows 10 — только при наличии адаптера Вай-Фай, выпущенного позже 2013 года. Компьютеры с более старыми беспроводными адаптерами и Windows 10 могут использовать только Миракаст.
- Процессоры пятого-шестого поколения поддерживают WiDi 6 без ограничений.
Ноутбуки на базе процессоров AMD также способны передавать изображение на TB по каналу Wi-Fi. Технология, по которой они работают, называется AMD Wireless Display. Это, если можно так выразиться, аналог WiDi, разработанный компанией AMD для беспроводного соединения своих устройств и Miracast-совместимых телевизоров.
AMD Wireless Display официально поддерживается системами Windows 8, 8.1 и 10. Для проверки, совместим ли с этой технологией процессор, производитель рекомендует фирменную утилиту AMD Catalyst Auto Detect .
Подключение к телевизору
Чтобы передать изображение с ноутбука на экран TB при помощи любого из вышеназванных стандартов, точка доступа не нужна. Необходимо только, чтобы и ноутбук, и телеприемник поддерживали Миракаст (как вы уже знаете, при отсутствии такой опции на TV ее может восполнить внешний адаптер).
Итак, перед установкой соединения убедимся, что на обоих устройствах включен Wi-Fi. Следом активируем функцию Miracast на телевизоре. В каком меню она находится, должно быть указано в инструкции. Далее переходим к ноутбуку.
Если у вас Windows 10, нажмите на клавиатуре сочетание Win+P, чтобы открыть меню «Проецировать». Если хотите, чтобы рабочий стол отображался и на компьютере, и на ТВ, выберите «Повторяющийся»; для показа картинки на ТВ выберите «Только второй экран».

Если у вас Виндовс 8.1, откройте панель чудо-кнопок, перейдите в раздел «Устройства» — «Проектор» и выберите опцию «Беспроводной дисплей». После этого телевизор будет работать как монитор.
Для подключения по WiDi компания Intel ранее предлагала пользователям собственный инструмент — утилиту Intel Wireless Display, но сейчас она недоступна.
AMD Wireless Display всегда использовал только вышеописанный интерфейс Windows.
DLNA
DLNA — еще одна технология, позволяющая устройствам домашней сети обмениваться мультимедийным контентом без сложных настроек и проводов. Впрочем, не только без проводов — один или оба сопрягаемых девайса могут быть подключены к сети через кабель. В отличие от Миракаста, DLNA не дает возможности связывать их напрямую.
Телевизор, подключенный к ноутбуку посредством DLNA, не заменит монитор — он будет воспроизводить только те мультимедийные файлы, которые выберет пользователь, а рабочий стол, ярлыки и всё прочее останется на дисплее ноутбука.
Чтобы подключить мобильный компьютер к телевизору посредством DLNA, нужно соблюсти три условия:
- Вхождение обоих устройств в одну локальную сеть. Подключение к Интернету не требуется.
- Поддержка технологии телевизором.
- Современная операционная система (Windows 7-10), установленная на ноутбук, или отдельное программное обеспечение для создания DLNA-сервера. Пользователям Windows XP и Vista подойдет, например, Windows Media Player 11-12 версии.
Порядок передачи мультимедиа на TV средствами Windows
Убедившись, что компьютер и телевизор подключены к одной сети, откройте папку, где хранится мультимедийный файл, щелкните по нему правой кнопкой мышки и выберите опцию «Передать на устройство». В списке устройств укажите телевизор.
Чаще всего этого достаточно, чтобы началось воспроизведение. В случае проблем сделайте следующее:
- Измените тип сетевого подключения на частный.
- Откройте «Дополнительные параметры общего доступа» для частной сети и включите сетевое обнаружение, автоматическую настройку на сетевых устройствах и общий доступ к файлам.
- Удостоверьтесь, что доступ к дискам ноутбука не заблокирован файерволом (брандмауэром).

Создание DLNA-сервера
Если хотите, чтобы весь медийный контент, который хранится в библиотеках «Музыка», «Изображения», «Видео» и т. п., воспроизводился на ТВ, потратьте несколько минут на создание и настройку DLNA-сервера.
Для этого:
- В «Дополнительных параметрах общего доступа» откройте раздел «Все сети» и кликните «Выбор параметров потоковой передачи мультимедиа».

- Далее нажмите «Включить потоковую передачу».

- В разделе настроек укажите название библиотеки, в которой хранится мультимедиа (по умолчанию здесь прописана корневая папка пользователя), и напротив воспроизводящего устройства (телевизора) поставьте мерку «Разрешено».

- Если хотите, можете конкретизировать вид контента, который будет воспроизводиться на TV. Для этого кликните возле него кнопку «Настроить» и измените желаемые параметры.

На этом создание и настройка DLNA-сервера закончены. Теперь папки ноутбука, в которых содержатся мультимедийные файлы, будут отображаться на ТВ.
Кстати, фирменные технологии подключения мобильных устройств и компьютеров к телевизору, о которых мы писали в предыдущей статье, также преимущественно базируются на стандартах DLNA. У LG это «Smart Share», у Sony, в частности, Sony Bravia, — «VAIO Media Server», у Samsung — «AllShare», у телеприставок Apple TV — «AirPlay». Их преимущества перед обычным DLNA — более широкий набор возможностей.
Чтобы подсоединить ноутбук, например, к телевизору LG, достаточно установить бесплатное фирменное приложение LG Smart Share . Если у вас TV другой марки, вы без труда найдете аналогичный софт на официальном сайте производителя. Установка и настройка таких программ очень проста, системные требования невысоки.
Кабельное подключение
HDMI
Цифровой интерфейс HDMI, поддерживающий передачу изображения качества FullHD и многоканального звука, является, пожалуй, оптимальным способом кабельного подключения ноутбука к ТВ, благо этим интерфейсом оснащено большинство мобильных компьютеров. Современные телевизоры тоже имеют порт HDMI. Чтобы объединить устройства, достаточно кабеля соответствующего типа: HDMI-HDMI или micro- (mini-) HDMI-HDMI (если один из разъемов маленький).
Подключение кабеля к портам допустимо только после отключения питания устройств (иначе можно вывести их из строя). Переключение между дисплеями (ноутбук и TB) производится нажатием комбинации клавиш Fn+F*, где F* — функциональная клавиша, на которую нанесена пиктограмма в виде двух экранов, например, как на фото ниже.

Параметры отображения картинки на дополнительном дисплее — вид, разрешение и т. д., настраиваются через Панель управления, апплет «Экран» и раздел «Настройка параметров экрана».

Аудио настраивается через апплет «Звук». Динамики телевизора будут отображаться в списке устройств «Воспроизведение». Чтобы сделать их ведущими, откройте контекстное меню и отметьте «Использовать по умолчанию».

VGA
Аналоговый интерфейс VGA тоже очень часто встречается на ноутбуках и TV. Телевизор, соединенный с ноутбуком кабелем VGA, сможет воспроизводить только изображение, а звук будет идти из колонок ноутбука.
DisplayPort
Разъемы DisplayPort встречаются на ноутбуках реже первых двух. Это тоже цифровой интерфейс, как и HDMI, способный передавать и изображение, и звук.
DVI, S-Video
Порты этих типов сегодня можно встретить лишь на старых ноутбуках, и используют их в основном для подключения к не менее старым телевизорам.
Thunderbolt
Thunderbolt — относительно новый интерфейс, предназначенный для передачи данных любого типа с очень высокой скоростью. Встречается чаще всего на Макбуках и может использоваться для подключения их к внешнему монитору или TV.
Поскольку телевизоров с Thunderbolt пока нет (а если есть, автору они неизвестны), чтобы подключить Макбук потребуется дополнительное оборудование — адаптер Thunderbolt to HDMI и кабель HDMI-HDMI.
Соединение интерфейсов разных типов посредством адаптеров
Запомните: чем меньше преобразований и разрывов в среде передачи, тем выше качество изображения и звука на воспроизводящем устройстве. Прямое кабельное подключение — от порта ноутбука к порту ТВ, всегда дает лучший результат, чем с использованием переходников.
Если ваш ноутбук оборудован только портом VGA, а телевизор — VGA и HDMI, предпочтительнее использовать прямой кабель VGA-VGA, чем адаптер HDMI to VGA и кабель HDMI-HDMI. Переходник не улучшает аналоговый сигнал до уровня цифрового, а просто конвертирует его в другой формат зачастую с потерей качества.
Ноутбук — телеприставка — телевизор
Счастливые обладатели Smart TV могут присоединять к ним свои ноутбуки многими способами. Если не подходит один, всегда есть альтернатива. А владельцам обычных, особенно старых телеприемников, иногда приходится помучиться: то в продаже нет нужного адаптера, то соединение не работает.
В этом случае оптимальным решением будет покупка телевизионной приставки с функциями SMART, вроде Apple TV или Android Box. Это не очень дорого, к тому же навсегда избавляет от проблем с подключением к телевизору другого оборудования.
Но кабель не всегда удобно проложить, благодаря кабелю вы "привязаны" к месту и не можете свободно перемещаться. Есть технологии, которые позволят беспроводным подключением отображать экран ноутбука, нетбука или планшета на телевизоре, одна из таких технологий- WiDi.
WiDi (Intel Wireless Display) - беспроводная передача контента с мобильного устройства (ноутбука, ультрабука, планшета) на телевизор (Smart TV), разработанная компанией Intel. Технология базируется на стандарте Wi-Fi. (Википедия).
Для того, что можно было подключить ваш телевизор к ноутбуку/ ультрабуку/ планшету с помощью WiDi необходимо, что бы каждое из устройств поддерживало эту технологию. Никакого дополнительного оборудования (роутеров, маршрутизаторов, точек доступа и т.д.) не нужно.
Для того, что бы понять поддерживает ваш телевизор WiDi или нет, необходимо почитать его технические возможности, легче все это сделать зайдя на сайт производителя телевизора, найти вашу модель и ознакомится с техническими характеристиками.
Что бы понять поддерживает ли технологию WiDi ваш ноутбук/ ультрабук или планшет необходимо, что бы он соответствовал требованиям для WiDi , а именно:
| Условия | Intel® WiDi | Intel® Pro WiDi |
| Операционная система | Windows 7, Windows 8/ 8.1 (Windows 10) | |
| Процессор | - 2,3,4,5 поколение Intel® Core™ i3/i5/i7 |
4 поколение Intel® Core™ Mobile and Desktop Processors with Intel® vPro Technology |
| Графика | Intel® Iris™ Graphics 5100 Intel® HD Graphics 5000, 4600, 4400, 4200, 4000, 3000 (mobile), 2500, 2000 (mobile) |
Intel® Iris™ Pro Graphics 5200 Intel® Iris™ Graphics 5100 Intel® HD Graphics 5500, 5000, 4600, 4400 |
| Wi-Fi карты |
Centrino® Wireless-N 1000, 1030, 2200,2230 BCM43228 |
Intel® Dual Band Wireless-AC 3160 Intel® Dual Band Wireless-AC 7260 Intel® Dual Band Wireless-N 7260 Intel® Dual Band Wireless-AC 7265 Intel® Dual Band Wireless-N 7265 |
Для того, что посмотреть какое процессор, беспроводной адаптер и графика используется у вас, рекомендую прочитать статью - .
Если ваше мобильное устройство соответствует требованиям и телевизор поддерживает WiDi, вы можете организовать WiDi подключение.
Включение WiDi на телевизоре.
В данном примере будет использоваться телевизор LG с WebOs, включение этой функции на других телевизорах (Samsung, Philips, Sony, Toshiba и т.д.), будет происходить по аналогии.
Откройте меню Смарт приложений, для этого:
На стандартном пульте нажмите кнопку "Smart".
На пульте Magic Remote нажмите кнопку "Home" (домик)

Затем откройте полное меню приложений.
Выберите "Screen Share".
Таким образом, вы включили функцию WiDi на телевизоре.
Включение WiDi на ноутбуке, ультрабуке, планшете.
Для того, что бы воспользоваться технологией WiDi на ноутбуке, ультрабуке, планшете, необходимо установить соответствующее программное обеспечение. Для этого необходимо скачать программу для WiDi .
Для Intel WiDi скачайте Программное обеспечение Intel® Wireless Display для ОС Windows , для Intel Pro WiDi - ПО Intel® Pro WiDi для ОС Windows .
Установка программы для WiDi крайне проста и сводится к нажатию кнопки "Далее" и согласию с лицензионным соглашением.
После установки на рабочем столе появится ярлык Intel(R) WiDi .
Запустите приложение Intel(R) WiDi. При включении, оно автоматически сканирует наличие беспроводных дисплеев и найдя его предложит подключиться.

После согласия подключения, на телевизоре появятся цифры, которые необходимо ввести на ноутбуке, ультрабуке, планшете в программе Intel WiDi. Затем в течении нескольких секунд будет происходить подключение. В итоге все, что вы видите на экране мобильного устройства, будет отображаться на телевизоре.
Помимо дублирования изображения, телевизор можно использовать как второй экран. Для этого нажмите клавишу "Win" + "P" и выберите "Расширить" (подойдет для Windows8/ 8.1, для Windows 7 проделайте шаги описанные ниже). Благодаря технологии WiDi, ваш телевизор становится полноценным монитором, на нем можно менять разрешение, ориентацию экрана и т.д. Для этого нажмите правой кнопкой мыши на рабочем столе, выберите "Разрешение экрана " или зайти "Панель управления" - "Экран"- "Настройка разрешения экрана" .

В открывшемся окне вы можете изменить разрешение экрана, как на ноутбуке, ультрабуке так и на телевизоре, выбрать расширить или дублировать изображение, поменять ориентацию экрана.

Для того, что бы отключить соединение WiDi, в приложении Intel WiDi на соответствующем беспроводном дисплее нажмите "Отключить".

Общее впечатление от WiDi.
WiDi отличный способ избавиться от части проводов в квартире/ доме, помимо беспроводного подключения, отображающего экран с ноутбука, ультрабука, планшета на телевизоре он может выступить в качестве второго монитора, что позволяет использовать одни ноутбук, ультрабук сразу несколькими людьми. Например, расширив экран можно включить на телевизоре какой либо фильм/ презинтацию/ фото, а в это время на ноутбуке, ультрабуке лазить в Интернете, играть в игру и т.д.
Но у этого способа беспроводного подключения есть недостатки, поскольку эта разработка Intel она крепко-накрепко связала эту технологию со своими продуктами и воспользоваться этой технологией можно только на ограниченном количестве ноутбуков, ультробуков и планшетов. Так же WiDi не подойдет для требовательных игр, поскольку мощности процессорной графики относительно скудны, плюс ко всему заметна задержка отображения видео на мобильном устройстве и телевизоре. Она составляет доли секунд и не помешает вам просматривать видео, фото, презентации, но критична для экшен игр, где требуется мгновенная реакция.
На мой взгляд, технология WiDi, очень удачное решение для беспроводного подключения, и для большинства задач она подойдет идеально.
Плюсы использования WiDi:
1 Позволяет без проводов подключать мобильные устройства к телевизору;
2 Поддерживает высокое разрешение FullHD (в ближайшее время будет поддержка 4K) + звук 5.1;
3 Есть возможность расширения экрана (использовать телевизор в качестве второго монитора).
Минусы использования WiDi:
1 Далеко не каждое устройство поддерживает технологию WiDi (касается как ноутбуков, ультрабуков, планшетов так и телевизоров);
2 Задержка в доли секунды на экране телевизора.
Видео подключения ноутбука к телевизору с помощью WiDi.
Технология Intel® WiDi позволяет подключать к ноутбуку телевизор без соединения их проводами. Что может быть очень удобно для людей, которые постоянно пользуются своим ноутбуком: дома, на работе, в командировках. Именно для них, для кого имеет значение в первую очередь мобильность и простота подключения и нацелена данная технология.
Для того, чтобы данная технология была реализована, необходимо наличии ноутбука поддерживающего технологию Intel® WiDi и специального телевизионного адаптера, к которому собственно и подключается телевизор.
Для поддержки Intel® WiDi ноутбук должен иметь процессор Intel® Core™ с интегрированной графикой Intel® HD Graphics, беспроводной адаптер Intel® Centrino® с технологией Intel® My WiFi Technology и операционную систему Windows 7*. Более подробные требования к ноутбуку можно найти здесь: http://www.intel.com/support/wireless/wtech/iwd/sb/CS-031059.htm
Последняя на дату написания данной заметки спецификация Intel® WiDi (версия 2.1.42.0) поддерживает Full HD 1080p видео, объемный звук 5.1 и воспроизведение фильмов Blu-ray*и DVD. Правда для получения подобного функционала вам потребуется ноутбук на базе современного процессора Intel® Core™ второго поколения.
В моем распоряжении оказался телевизионный адаптер Belkin ScreenCast* TV Adapter http://www.belkin.com/IWCatProductPage.process?Product_Id=544004 и ноутбук ASUS N53SV. В тоже время на сайте Intel указано, еще как минимум 2 WiDi-адаптера для подключения к телевизору NETGEAR Push2TV* HD Adapter http://www.netgear.com/ptv и D-Link DHD-131* TV Adapter http://www.dlink.com/mainstage .
Достав адаптер из коробки, я был несколько удивлен отсутствием какого либо диска с программным обеспечением в комплекте с ним. Но как оказалось все необходимое ПО поставляется в комплекте с драйвером WiFi-адаптера Intel (отдельно можно поставить лишь специальный Intel® WiDi Widget, но о нём чуть позже).
Подключение адаптера не должно вызвать каких-либо проблем, ведь в него необходимо подключить только кабель питания от поставляющегося в комплекте блока питания, да кабель HDMI. Приятным бонусом также оказалось наличие обычных композитных разъемов, благодаря которым, можно подключить и какой-либо старый телевизор. К сожалению, текущая версия Intel® WiDi, поддерживает одновременную работу только с одним экраном, поэтому одновременное использование обоих выводов невозможно.
Подключение к WiDi TV-адаптеру с ноутбука оказалось на удивление простым, достаточно было запустить программное приложение Intel® WiDi:
и оно само просканировало и нашло используемый WiDi адаптер:
При первом подключении программное обеспечение Intel® WiDi сразу же обнаружило в сети Интернет, новую прошивку TV-адаптера и предложило мне обновиться, я согласился, но, к сожалению, не догадался сделать скриншот. Обновление заняло примерно 1-2 минуты, после чего я снова увидел приветствие TV-адаптера на экране телевизора:
А спустя несколько мгновений получил сообщение о готовности к подключению:
Мне оставалось только кликнуть пару раз на найденном адаптере в ПО Intel® WiDi, после этого, для выполнения подключения, мне было предложено ввести код:
Который был отображен на экране телевизора:
После введения кода (данная процедура потребуется только в первый раз, в будущем адаптер и ноутбук запомнят друг друга, и подключение будет выполняться автоматически) на экране телевизора я увидел логотип Windows*:
Фактически телевизор оказался, вторым дисплеем ноутбука, при этом управление его разрешением и выводом на него изображения ничем не отличалось от обычного управления вторым монитором:
Как вы можете видеть, на скриншоте выше засветился уже обозначенный мною ранее Intel® WiDi Widget. Думаю пришла пора рассказать и о нем, это маленькая программка, интерфейс которой по большому счету состоит из одной большой кнопки:
Ее предназначение переносить и разворачивать на весь экран дисплея подключенного по WiDi, изображения активного окна, находящегося на основном (первом) дисплее ноутбука. Данная функция показалась мне очень удобной при просмотре фильмов, т.к. в такой ситуации не требовалось перетаскивать окно вручную и разворачивать его двойным кликом мыши. Как говорится мелочь, а приятно.
Просмотр фильма на телевизоре, подключенном по WiDi, ничем не отличался, от просмотра аналогичного фильма в случае прямого подключения к данному телевизору по HDMI. Фотография ниже собственно и демонстрирует идентичность картинки на ноутбуке и телевизоре.
К сожалению, в бочке меда не обошлось и без ложки дегтя, беспроводное подключение вносит заметную задержку в передаче сигнала, которую прекрасно демонстрирует следующая фотография:
Таким образом, данный факт делает невозможным использование данной технологии для активных игр (конечно же, это не распространяется на такие игры как «косынка» или «сапер»:)). Хотя в целом эта технология может использоваться и с играми, но только когда большой телевизор используется для наблюдения за игрой, например на каких либо соревнованиях или мероприятиях.
В целом же Intel® Wireless Display уже сейчас выглядит вполне законченной и имеющей свою нишу на рынке технологией. Она очень удобна для домашнего использования, в случае, если у вас нет возможности протащить провода от ноутбука к телевизору (не бросать же его постоянно на пол), либо если вы активно пользуетесь ноутбуком, как мобильным устройством – в этом случае данная технология избавит вас от бесконечного втыкания/вытыкания кабелей, а соответствующие разъемы вашего оборудования прослужат гораздо дольше. Также при обсуждении с коллегами были высказаны предположения о применении данной технологии в бизнесе или при организации массовых мероприятий. Ведь по данной технологии можно подключить не только телевизор, но и, например, проектор. Что может быть очень удобным при проведении какого-либо совещания, где каждому из сотрудников необходимо демонстрировать на большом экране какое-либо изображение со своего ноутбука.
Хотя как уже и обозначалось выше данное решение пока не лишено недостатков, но на мой взгляд учитывая его изначальную направленность о наличии каких-либо существенных недостатков говорить невозможно, да и те, что есть, наверняка с развитием Intel® Wireless Display будут устраняться.
______
*Другие наименования и товарные знаки являются собственностью своих законных владельцев.