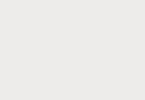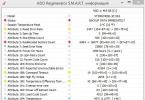Sa araling ito ay tatalakayin ko paano kumuha ng screenshot sa mga MAC computer(gumagamit ng OS X). Ang paggawa ng mga screenshot (mula sa English na screenshot - screenshot) maaga o huli ay maaaring kailanganin para sa sinumang user. Sa personal, madalas akong gumagamit ng mga larawan ng iba't ibang mga bintana at programa kapag nagsusulat ng mga artikulo at mga aralin sa site na ito.
Mayroong maraming mga application para sa paglikha at pagproseso ng mga screenshot, ngunit ang MAC OS X ay may built-in na function ng screenshot na ganap na sumasaklaw sa mga pangangailangan ng karaniwang gumagamit.
Kaya, narito ang mga pangunahing keyboard shortcut para sa pagkuha ng mga screenshot sa OS X:
Command + Shift + 3 - lumilikha screenshot ng buong screen at ilagay ito sa graphic. png file sa iyong desktop.
Command + Shift + 4 - pagkatapos ng pagpindot sa kumbinasyon, lilitaw ang cursor bilang isang crosshair na may mga coordinate, ang kailangan mo lang gawin ay piliin ang lugar sa screen na nais mong i-save. Sa ganitong paraan magagawa mo screenshot ng bahagi lamang ng screen
Command + Shift + 4, pindutin ang spacebar - kung pinindot mo ang spacebar pagkatapos ng kumbinasyon ng key, magiging camera ang cursor. Ilipat ang cursor sa alinman sa mga bintana (ito ay mai-highlight sa asul) at i-click ang mouse. Sa ganitong paraan maaari kang lumikha screenshot ng isang hiwalay na window at i-save ito sa isang file sa iyong desktop.
Mga karagdagang button at feature
Kung, kasama ng alinman sa mga kumbinasyon sa itaas, pigilin mo rin ang Control na button, ilalagay ang screenshot sa clipboard, at hindi gagawin ang file sa desktop. Upang i-paste ang imahe sa nais na lokasyon (sa karamihan ng mga kaso ito ay isang graphics o text editor), pindutin ang Command + V.
Habang pumipili ng isang lugar ng screen (pagkatapos ng kumbinasyon ng Command + Shift + 4), maaari mong pindutin nang matagal ang sumusunod na mga function key:
Spacebar - nag-freeze ng laki ng parihaba ng pagpili at nagbibigay-daan sa iyong ilipat ito sa paligid ng screen
Shift - hinaharangan ang selection rectangle mula sa pag-uunat sa isang direksyon lamang (patayo o pahalang)
Pagpipilian - nagbibigay-daan sa iyo na iunat ang parihaba ng pagpili mula sa gitna (sa lahat ng direksyon nang sabay-sabay)
Paggamit ng Terminal (mula sa command line)
Oo, oo... Maaaring kunin ang mga screenshot gamit ang Terminal command line. Upang maging pamilyar sa buong hanay ng mga pag-andar " screencapture» pumasok sa linya ng terminal:
screencapture -tulong
Halimbawa, upang kumuha ng screenshot na may sampung segundong pagkaantala (upang magkaroon ka ng oras upang pumunta sa screen na kailangan mo), ipasok ang command sa terminal window:
matulog 10; screencapture ~/Desktop/screenshot.png
Gamit ang terminal maaari mo ring baguhin ang format ng mga resultang larawan. Upang gawin ito, ipasok sa isang terminal window:
ang mga default ay sumulat ng com.apple.screencapture type image_format
killall SystemUIServer
Kung saan ang image_format ay isa sa mga format: jpg, png, bmp, tiff, pdf o pict. Ang function sa linya 2 ay kinakailangan para magkabisa ang mga pagbabago. Kakailanganin mo ring i-restart ang iyong computer.
Screenshot at Preview utility
Kung hindi ka nasisiyahan sa mga pamamaraan na nakalista sa itaas, subukan ang built-in na utility " Screenshot" Ito ay matatagpuan dito: /Programs/Utilities/Screenshot. Mula sa Capture menu, maaari kang pumili ng iba't ibang paraan para kumuha ng mga screenshot: Napili, Window, Screen, Naantala na Screen.
 Kagamitan " Tingnan» nagpapahintulot din sa iyo na kumuha ng screenshot sa MAC OS X. Mula sa menu File > Kumuha ng Screenshot > piliin ang item na kailangan mo (Pinili..., Window..., Buong screen).
Kagamitan " Tingnan» nagpapahintulot din sa iyo na kumuha ng screenshot sa MAC OS X. Mula sa menu File > Kumuha ng Screenshot > piliin ang item na kailangan mo (Pinili..., Window..., Buong screen).
Paggamit ng iba pang apps
Sa bawat oras na matuklasan ko ang ilang hindi karaniwang mga function sa MAC OS X, kumbinsido ako kung gaano ito pinag-isipan sa mga tuntunin ng kaginhawaan para sa mga gumagamit. Kaya halos lahat ng mga application na may kakayahang magpasok ng teksto ay nagpapahintulot sa iyo na magpasok ng isang screenshot nang direkta sa field ng teksto. Upang gawin ito, tawagan ang menu ng konteksto sa field ng teksto (right-click o Control + Click) at piliin ang item na " Mag-save ng snapshot ng napiling lugar ng screen" Pagkatapos nito, maaari kang pumunta sa anumang iba pang desktop (gamit ang mga galaw sa trackpad) at piliin ang lugar na kailangan para sa screenshot. Ang napiling lugar ay awtomatikong maipasok sa field ng teksto kung saan iniwan ang cursor.
Mga paraan ng third-party para sa pagkuha ng mga screenshot sa MAC
Bilang karagdagan sa mga built-in na tool para sa paglikha ng mga screenshot, maaari mong i-install at gamitin ang mga application ng third-party para sa parehong mga layunin. Karaniwan, ang mga naturang programa ay nagbibigay sa iyo ng mas malawak na hanay ng mga opsyon. Kaya sa application Ibahagi ang Bucket Maaari kang magdagdag ng mga arrow, bilog, "blur" at iba pang mga bagay sa mga bagong likhang screenshot. Jing At snapz Pro X nagbibigay-daan sa iyo na mag-record ng mga screencast (mga video mula sa iyong desktop) at gawing posible na awtomatikong mag-upload ng mga natapos na larawan sa mga serbisyo sa cloud na Dropbox, atbp.
Para sa maraming mga nagsisimula na kamakailan lamang ay nagsimulang makabisado ang Mac OS X, maaaring hindi halata kung paano gumagana ang mga screenshot (mga screenshot) sa mga Mac, dahil sa Windows mayroong isang pindutan ng PrintScreen, sa pamamagitan ng pag-click kung saan ang mga nilalaman ng screen ay kinopya. sa clipboard at pagkatapos ay maaaring ipasok sa anumang graphic editor.
Gayunpaman, mali ang impression na ito - ang pagkuha ng mga screenshot sa Mac OS X ay simple at maginhawa.
Mayroong dalawang simpleng paraan upang kumuha ng mga screenshot sa isang Mac, at sasabihin namin sa iyo ang tungkol sa mga ito.
Sa Mac OS, mayroong mga hotkey para sa halos anumang aksyon sa system kung naaalala mo ang mga kumbinasyon ng key para sa mga aksyon na madalas mong ginagawa, ang bilis ng iyong trabaho sa Mac ay tataas nang malaki.
Halimbawa, upang kumuha ng larawan ng buong display, kailangan mong pindutin shift + command + 3, at upang kumuha ng larawan ng isang partikular na lugar sa screen - shift + command + 4. Ang larawang kailangan mo ay lalabas sa iyong desktop sa png na format. Maginhawa, hindi ba? At hindi na kailangang buksan ang editor, ayusin ang imahe sa laki at i-save ito sa isang file - lahat ay awtomatikong ginagawa sa pamamagitan ng pagpindot sa mga hot key.
Kung kailangan mo pa ring kopyahin ang larawan hindi sa isang file, ngunit sa clipboard, upang pagkatapos ay i-paste ito sa isang lugar, kung gayon ang lahat ay medyo simple din: kumuha ng screenshot ng buong screen at ipadala ito sa clipboard, nang hindi nagse-save ito sa isang file, kailangan mong i-click shift + control + command + 3, at, nang naaayon, para sa bahagi ng screen – ang parehong bagay, lamang sa numero 4: shift + control + command + 4. Pagkatapos sa anumang graphics editor, o kahit na sa Mga Pahina o Word, i-click utos + v upang i-paste ang mga nilalaman ng buffer sa nais na lokasyon. Magagawa mo rin ito sa pamamagitan ng menu - edit -> paste.
Gayunpaman, kung mas komportable kang gawin ang lahat gamit ang mouse, sa halip na alalahanin ang mga hotkey, maaari mong gamitin ang karaniwang Mac OS X utility - Grab. Mahahanap mo ito sa pamamagitan ng spotlight (paghahanap sa iyong Mac), pagsusulat ng "grab" doon, o sa folder na may mga system utilities:
Ang Grab program ay napaka-simple at kasabay nito ay may magandang functionality. Narito ang pangunahing menu ng programa:

Tulad ng nakikita mo, ang lahat ay napaka-simple. Mayroong apat na "pagbaril" na mga mode, bawat isa ay may mga hot key:
Pagpili - shift + command + a– snapshot ng napiling lugar
Bintana shift + command + w– window snapshot, maaari kang pumili ng alinman sa mga kasalukuyang bukas na bintana.
Screen – utos + z- buong screenshot
Naka-time na Screen shift + command + z– isang snapshot ng buong screen gamit ang timer. Pagkatapos pindutin ang timer start button, ang oras ay magbibilang pababa - 10 segundo. Sa panahong ito, maaari mong ihanda ang screen para sa pagbaril.
Pagkatapos makuha ang screenshot, lalabas ang isang window na may resultang larawan sa grab;
Dapat ding tandaan na ang grab ay maaaring gumana sa maraming screenshot nang sabay-sabay - ibig sabihin, maaari kang mag-click ng ilang screenshot nang sabay-sabay, at pagkatapos ay ihambing ang mga ito at piliin ang pinakamahusay. Maaari ding kopyahin ng Grab ang iyong mga larawan sa clipboard sa pamamagitan ng pagpindot utos + c.
Patuloy kaming nagsusulat ng mga bagong kapaki-pakinabang na tip para sa mga bagong user ng Mac OS X.
Sumulat sa amin ng mga tanong na gusto mong makitang nasagot sa aming website, at susubukan naming pag-usapan nang detalyado ang tungkol sa paksang interesado ka sa susunod na artikulo.
Paano kumuha ng screenshot ng buong screen
Pindutin ang Shift + Command + 3. Ise-save ang file sa iyong desktop bilang isang PNG na imahe. Isa itong karaniwang opsyon sa screenshot, katulad ng pagpindot sa Print Screen key sa isang Windows PC.
Paano kumuha ng screenshot ng isang napiling lugar ng screen
Gamitin ang Shift + Command + 4. Magiging crosshair icon ang cursor, na magagamit mo upang i-highlight ang gustong lugar ng screen. Sa sandaling iangat mo ang iyong daliri, mase-save ang screenshot.
Maaaring baguhin ang napiling lugar gamit ang mga karagdagang key (pindutin pagkatapos i-highlight ang screen):
- Hinahayaan ka ng Shift na baguhin ang mga hangganan ng isang lugar nang patayo o pahalang;
- Pagpipilian - sukatin ang laki ng lugar habang pinapanatili ang mga proporsyon;
- Spacebar - ilipat ang napiling lugar sa paligid ng screen.
Kinakansela ng Esc ang pagpili.
Paano kumuha ng screenshot ng isang window sa Mac
Gamitin ang kumbinasyong Shift + Command + 4, pagkatapos ay pindutin ang spacebar at gamitin ang cursor upang piliin ang gustong window.
Paano kumuha ng screenshot ng isang menu sa Mac
Upang kumuha ng screenshot ng OSD o Dock, pindutin ang Shift + Command + 4 at pagkatapos ay ang Spacebar. Gumagana ang kumbinasyong ito sa parehong prinsipyo tulad ng nauna.
Kung pinindot mo ang Command key pagkatapos pindutin ang space bar, maaari mong piliin hindi ang buong menu, ngunit ang mga indibidwal na elemento nito.
Paano kumuha ng screenshot ng Touch Bar
Pindutin ang Shift + Command + 6. Tulad ng mga regular na screenshot, lalabas ang screenshot ng Touch Bar sa iyong desktop bilang PNG file.
Paano Kumuha ng Screenshot sa Mac Gamit ang Screen Capture Utility
Na-update ng Apple ang Screenshot utility nito. Ngayon ay maaari mo na itong tawagan gamit ang mga keyboard shortcut na Shift + Command + 5 at kunin ang mga screenshot na inilarawan sa itaas gamit ang mga button sa toolbar ng application. Pagkatapos piliin ang opsyon sa screenshot, kailangan mong i-click ang "Snapshot", at ang screenshot ay mai-save sa desktop.
Ang unang button ay responsable para sa pagkuha ng snapshot ng buong screen, ang pangalawa ay para sa isang screenshot ng window, at ang pangatlo ay para sa pagkuha ng snapshot ng napiling lugar.
Ang application ay mayroon ding pagpipilian. Ang ikaapat na button sa toolbar ay magsisimulang i-record ang buong screen, at ang panglima - tanging ang napiling lugar.
Paano Mag-set Up ng Mga Screenshot sa Mac
Saan ka man gumawa ng mga pagbabago, malalapat ang mga ito sa lahat ng mga screenshot: parehong kinunan gamit ang mga hotkey at mga kinunan sa utility ng Screenshot.
Paano mag-set up ng mga screenshot sa Terminal
1. Paano baguhin ang lokasyon ng pag-save
Upang maiwasang makalat ang mga screenshot sa iyong desktop, maaari mong baguhin ang lokasyon kung saan naka-save ang mga ito. Halimbawa, sa folder ng Mga Screenshot sa Mga Dokumento. Upang gawin ito, lumikha ng nais na folder, kung wala pa ito, at ipasok ang sumusunod na command sa " ":
default na isulat ang com.apple.screencapture na lokasyon ~/Documents/Screenshots && killall SystemUIServer
Upang ibalik ang mga setting sa default, ilagay ang:
default na isulat ang com.apple.screencapture na lokasyon ~/Desktop/ && killall SystemUIServer
2. Paano baguhin ang format
Ang PNG ay nagbibigay ng pinakamataas na kalidad ng imahe, ngunit ang mga naturang screenshot ay may timbang na malaki. Kung kinakailangan, maaari mong baguhin ang format sa regular na JPG. Upang gawin ito, ipasok lamang ang sumusunod na command:
ang mga default ay sumulat ng com.apple.screencapture type jpg && killall SystemUIServer
Upang bumalik sa PNG na format, gamitin ang command:
ang mga default ay sumulat ng com.apple.screencapture type png && killall SystemUIServer
3. Paano mag-alis ng mga anino
Bilang default, nagdaragdag ang macOS ng mga anino sa mga screenshot ng window. Mukha silang kasing ganda sa system, ngunit hindi ito palaging kinakailangan. Upang i-off ang mga anino, ilagay ang sumusunod na command sa Terminal:
ang mga default ay sumulat ng com.apple.screencapture disable-shadow -bool true && killall SystemUIServer
Maaari kang magbalik ng mga anino gamit ang command na ito:
ang mga default ay tanggalin ang com.apple.screencapture disable-shadow && killall SystemUIServer
Paano i-set up ang Screenshot sa macOS Mojave
Mula sa toolbar, buksan ang menu ng Mga Pagpipilian.
Dito maaari kang pumili ng lokasyon ng pag-save, kumuha ng larawan na may pagkaantala ng 5 at 10 segundo, pati na rin ang mga pagpipilian para sa pagpapakita ng cursor, pag-alala sa huling mode ng pagbaril at hindi pagpapagana ng mga lumulutang na thumbnail na lalabas pagkatapos kumuha ng screenshot.
Patas, hindi overpriced at hindi minamaliit. Dapat mayroong mga presyo sa website ng Serbisyo. Kailangan! walang mga asterisk, malinaw at detalyado, kung saan posible sa teknikal - bilang tumpak at maigsi hangga't maaari.
Kung magagamit ang mga ekstrang bahagi, hanggang 85% ng mga kumplikadong pag-aayos ay maaaring makumpleto sa loob ng 1-2 araw. Ang mga modular na pag-aayos ay nangangailangan ng mas kaunting oras. Ipinapakita ng website ang tinatayang tagal ng anumang pag-aayos.
Warranty at responsibilidad
Dapat magbigay ng garantiya para sa anumang pag-aayos. Ang lahat ay inilarawan sa website at sa mga dokumento. Ang garantiya ay tiwala sa sarili at paggalang sa iyo. Ang isang 3-6 na buwang warranty ay mabuti at sapat. Ito ay kinakailangan upang suriin ang kalidad at mga nakatagong mga depekto na hindi agad matukoy. Nakikita mo ang mga tapat at makatotohanang termino (hindi 3 taon), makatitiyak kang tutulungan ka nila.
Kalahati ng tagumpay sa pag-aayos ng Apple ay ang kalidad at pagiging maaasahan ng mga ekstrang bahagi, kaya ang isang mahusay na serbisyo ay gumagana nang direkta sa mga supplier, palaging mayroong maraming maaasahang mga channel at ang iyong sariling bodega na may napatunayang mga ekstrang bahagi para sa mga kasalukuyang modelo, kaya hindi mo kailangang mag-aksaya Sobrang oras.
Libreng diagnostics
Napakahalaga nito at naging panuntunan na ng mabuting asal para sa service center. Ang mga diagnostic ay ang pinakamahirap at mahalagang bahagi ng pag-aayos, ngunit hindi mo kailangang magbayad ng isang sentimo para dito, kahit na hindi mo ayusin ang device batay sa mga resulta nito.
Pag-aayos at paghahatid ng serbisyo
Ang isang mahusay na serbisyo ay pinahahalagahan ang iyong oras, kaya nag-aalok ito ng libreng paghahatid. At sa parehong dahilan, ang pag-aayos ay isinasagawa lamang sa pagawaan ng isang sentro ng serbisyo: maaari silang gawin nang tama at ayon sa teknolohiya lamang sa isang handa na lugar.
Maginhawang iskedyul
Kung gumagana ang Serbisyo para sa iyo, at hindi para sa sarili nito, palaging bukas ito! ganap. Ang iskedyul ay dapat na maginhawa upang magkasya bago at pagkatapos ng trabaho. Gumagana ang mahusay na serbisyo sa katapusan ng linggo at pista opisyal. Naghihintay kami para sa iyo at nagtatrabaho sa iyong mga device araw-araw: 9:00 - 21:00
Ang reputasyon ng mga propesyonal ay binubuo ng ilang mga punto
Edad at karanasan ng kumpanya
Ang maaasahan at karanasang serbisyo ay kilala sa mahabang panahon.
Kung ang isang kumpanya ay nasa merkado sa loob ng maraming taon at nakapagtatag ng sarili bilang isang dalubhasa, ang mga tao ay bumaling dito, sumulat tungkol dito, at inirerekumenda ito. Alam namin kung ano ang pinag-uusapan namin, dahil 98% ng mga papasok na device sa service center ay naibalik.
Ang ibang mga service center ay nagtitiwala sa amin at nagre-refer ng mga kumplikadong kaso sa amin.
Ilang masters sa mga lugar
Kung palaging maraming inhinyero ang naghihintay sa iyo para sa bawat uri ng kagamitan, makatitiyak kang:
1. walang pila (o magiging minimal) - aalagaan kaagad ang iyong device.
2. ibibigay mo ang iyong Macbook para sa repair sa isang eksperto sa larangan ng pag-aayos ng Mac. Alam niya ang lahat ng sikreto ng mga device na ito
Teknikal na karunungang bumasa't sumulat
Kung magtatanong ka, dapat itong sagutin ng isang espesyalista nang tumpak hangga't maaari.
Upang maisip mo kung ano ang eksaktong kailangan mo.
Susubukan nilang lutasin ang problema. Sa karamihan ng mga kaso, mula sa paglalarawan mauunawaan mo kung ano ang nangyari at kung paano ayusin ang problema.
Kadalasan, habang nagtatrabaho sa computer, lumitaw ang mga sandali na nais mong makuha, iyon ay, kunan ng larawan ang screen. Ang ilang mga tao ay sineseryoso ang pariralang ito at kumuha lamang ng larawan ng nais na fragment sa kanilang telepono. Ito ay hindi isang solusyon, dahil ang resulta ay isang mababang kalidad na imahe. Bilang karagdagan, ang sitwasyon ay makabuluhang kumplikado sa pamamagitan ng kakulangan ng isang pindutan ng Print Screen sa mga Mac computer. Kung gayon paano kumuha ng screenshot sa isang MacBook?
Sa katunayan, mayroong maraming iba't ibang mga paraan upang lumikha ng isang imahe ng napiling fragment sa computer. Bilang karagdagan, maaari kang kumuha ng larawan ng buong screen o isang partikular na bahagi nito.
Mga karaniwang feature ng MacBook (Kumbinasyon ng key)
Ang pamamaraang ito ay ang pinakasimpleng. Pagkatapos ng lahat, upang lumikha ng isang larawan ng buong desktop, pindutin lamang ang Shift + Command + 3.
At kung kailangan mo ng ilang fragment, dapat mong pindutin ang Shift + Command + 4.
Pagkatapos ay i-drag ang cursor ng mouse sa nais na lugar at piliin ito. Bitawan ang mouse, sa gayon ay nagse-save ng snapshot ng napiling bagay sa iyong desktop, muli sa PNG na format.
Larawan ng isang window sa isang MacBook.
Dapat mong pindutin nang matagal ang key combination Shift + Command + 4. At pagkatapos ay ang Space key.
Magiging camera ang cursor ng iyong mouse. I-drag sa nais na window. Awtomatiko itong mai-highlight, kaya hindi mo na kailangang gumawa ng anupaman. I-click lamang ang window gamit ang iyong mouse.
Kaya, ang isang larawan ng napiling window ay lilitaw sa desktop.
Mga programa para sa pagkuha ng mga screenshot ng mac os
Kung hindi mo nais na matandaan ang mga pangunahing kumbinasyon, mayroong isang espesyal na utility. Sa pamamagitan ng paraan, ito ay naka-install sa iyong computer.
Pumunta sa folder ng Applications at pagkatapos ay System Programs. Hanapin ang produktong ito at patakbuhin ito. Sa panel, hanapin ang menu na "Snapshot."
ScreenShoot Plus Widget
Isang simpleng application na nagbibigay-daan sa iyong walang kahirap-hirap na lumikha ng snapshot ng nais na fragment. Maaari mo itong i-download nang libre sa address na ito: https://www.apple.com/downloads/dashboard/business/screenshotplus.html.
Pagkatapos ng pag-install magkakaroon ka ng gayong widget. May mga button dito na nagbibigay-daan sa iyong:

Piliin ang gustong function at kumuha ng litrato. Pagkatapos nito, pumili ng lokasyon ng pag-save para sa bagay.
Monosnap na programa
Mag-download ng maginhawang utility mula sa opisyal na website https://monosnap.com/welcome. Magbukas ng tindahan. Mag-click sa pindutang "I-install". Ilagay ang iyong mga detalye.
Kapag na-install ito, buksan ito. Ang sumusunod na icon ay lilitaw sa itaas.
Upang makuha ang screen, mag-click sa icon at pagkatapos ay "Kumuha ng screenshot ng isang napiling bahagi" o "Kumuha ng screenshot ng buong screen". Ang lahat ay nakasalalay sa kung ano ang kailangan mo sa isang partikular na sandali.
Handa na ang larawan. At muli sa format na PNG.
Skitch program
Ito ay isang unibersal na utility na nagbibigay-daan sa iyo hindi lamang upang lumikha ng isang screenshot, ngunit din upang i-edit ito nang kaunti. Maaari mo itong i-download mula sa site na ito: https://itunes.apple.com/ua/app/skitch-snap.-mark-up.-share./id425955336?mt=12.
I-install ang utility at buksan ito. Ilagay ang iyong mga detalye para magparehistro. Ang isang icon para sa program na ito ay lilitaw sa itaas. Ngunit maaari kang lumikha ng isang imahe gamit ang mga sumusunod na key:

Pagkatapos ay pumunta ka sa editor ng utility na ito. Dito maaari mong gawin ang anumang gusto mo: gumuhit ng isang bagay, magdagdag ng anino, mag-edit ng pagwawasto ng kulay, magdagdag ng teksto, at iba pa.
Matapos magawa ang lahat ng mga pagbabago, i-save lamang ang larawan. Bilang karagdagan, maaari mo itong ipadala sa Internet nang direkta mula sa utility na ito.
LittleSnapper
Ang utility na ito ay binabayaran, ngunit maaari kang mag-install ng demo na bersyon. Maaari mong i-download ito dito: http://freesoft.ru/littlesnapper. I-install ito at buksan ito. Mayroon itong maraming iba't ibang mga function na maaaring mapabuti ang imahe.
Pinapadali ng utility na ito na kumuha ng screenshot. Muli, ang mga pangunahing kumbinasyon ay ginagamit:

Pagkatapos nito, mai-upload ang larawan sa utility na ito. Doon maaari mong i-edit ito ayon sa gusto mo. Bilang karagdagan, posible na mag-save ng mga imahe sa iba't ibang mga format.
ScreenShoot Plus widget.