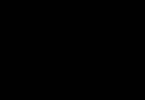Ang pinakatanyag na application ng opisina para sa paglikha at pag-edit ng mga dokumento ay walang alinlangan na Microsoft Word. Sa mga computer at laptop na may paunang naka-install na Windows 10, kung minsan ay kasama ito sa software package na kasama ng operating system.
Ang isang demo na bersyon ay inaalok, na maaaring magamit nang libre para sa isang tiyak na oras. Mayroon ding pre-installed na WordPad program. Sa unang tingin, marami itong pagkakatulad sa Word: mayroon silang katulad na interface, pareho silang nagbubukas ng mga .doc at .docx na file at nagagawa nilang i-edit ang mga ito. Maraming user ang nalilito sa kanila at nagulat kapag hindi nila mahanap ang ilang function sa WordPad na available lang sa Word. Ang katotohanan ay ang Microsoft Word at WordPad ay hindi pareho, ngunit ano ang mga pagkakaiba sa pagitan nila, basahin sa ibaba.

1. Iba't ibang klase ng mga programa
Sa kabila ng magkatulad na interface at pag-andar, nabibilang ang mga program sa iba't ibang kategorya ng software. Ang Word ay isang ganap na editor ng dokumento ng opisina. Ang WordPad ay isang text editor na idinisenyo para sa mas simpleng mga gawain.
2. Pag-andar
Pag-andar ng WordPad
Ang salita ay may higit na pag-andar. Ito, gayunpaman, ay halata: kung titingnan mo ang interface ng dalawang programa, makikita mo na ang Word's ay mas malawak. Alinsunod dito, mayroon din itong higit pang mga pag-andar. Dito, ang hitsura ng dokumento ay maaaring mabago nang lampas sa pagkilala, at pinapayagan ka ng WordPad na bahagyang i-edit ang teksto sa pamamagitan ng pagbabago ng uri, estilo at laki ng font, pagbabago ng kulay nito at pagpasok ng mga larawan sa dokumento. Bilang resulta, maraming mga dokumentong ginawa sa Word ang maaaring hindi maipakita nang tama sa WordPad. Maaaring nawawala ang pag-format sa ilang lugar. Kung maraming iba't ibang tool ang ginamit, maaaring lumitaw ang dokumento bilang isang blangkong pahina ng Word.
Kapansin-pansin na hindi sinusuportahan ng WordPad ang mga mas lumang format ng dokumento. Ang lahat ng bersyon ng Windows na inilabas pagkatapos ng XP ay hindi sumusuporta sa .doc na format.
3. Format ng pamamahagi
Ang WordPad ay isang libreng programa na, simula sa Windows 95, ay kasama ng operating system. Ang Word ay isang bayad na programa. Hindi kailanman nagkaroon ng mga libreng bersyon nito, o umiiral ang mga ito sa ngayon.
Ang tanong kung ano ang mga pagkakaiba sa pagitan ng Microsoft Word at WordPad ay katulad ng tanong ng mga pagkakaiba sa pagitan ng isang calculator at isang ganap na computer. Parehong mga computer, ngunit ang una ay mas advanced. Ang parehong bagay ay sinusunod dito. Ang hanay ng paggamit ng Microsoft Word ay higit pa sa mga personal na interes ng isang partikular na tao. Ito ay ginagamit ng maraming malalaking korporasyon upang malutas ang malubha at malalaking problema. Bilang karagdagan sa mga advanced na pakete ng opisina, mayroong iba't ibang mga serbisyo (halimbawa, espasyo sa isang cloud service) na nagpapadali sa pagtatrabaho sa mga seryosong proyekto. Naturally, hinihiling sa iyo ng mga developer na magbayad para sa napakalakas na tool.
Ang WordPad ay angkop lamang para sa paglikha ng mga tekstong dokumento, na, gayunpaman, ay maaaring gawing mas maganda at presentable ng kaunti kaysa sa mga nilikha ng napakasimpleng mga editor tulad ng Notepad. Ang WordPad ay magagamit din sa mga sitwasyon kung saan kailangan mong mabilis na tingnan ang isang DOCX file, ngunit walang Word program sa iyong computer. Siyempre, maaaring mangyari ang mga problema sa pagpapakita, ngunit sa karamihan ng mga kaso ang mga ito ay maliit at halos hindi makagambala sa pagtingin. Naturally, ang programa ay ganap na libre. Sumang-ayon, magiging kakaiba ang humingi ng pera para sa naturang aplikasyon. Walang karagdagang mga serbisyo ang ibinigay para dito, dahil ito ay hindi kinakailangan.
Ang Microsoft Word ay isang kilalang application na ang pangunahing layunin ay lumikha at mag-edit ng mga tekstong dokumento. Ang functional na nilalaman ng produkto ay nagpapahintulot sa iyo na lumikha ng mga dokumento ng iba't ibang uri, gamit ang iba't ibang mga paraan ng pag-format at pag-istruktura ng teksto.
Sa kabila ng katotohanan na ang programa ay isang bahagi ng Microsoft Office office suite, maaari mo ring i-download ang Microsoft Word nang libre at bilang isang standalone na application. Dahil sa medyo malawak na mga tool at hanay ng mga function nito, magagamit ang Word kahit saan, sa paaralan at araw-araw na buhay, at bilang software ng kumpanya.
Ang Word mismo ay nakaposisyon bilang isang text editor, ngunit hindi ito nangangahulugan na kapag nagtatrabaho dito ay malilimitahan ka lamang sa mga nakasulat na impormasyon. Ginagawang posible ng rich interface na gamitin ang lahat ng uri ng mga graphic na bagay, hugis, talahanayan, diagram, drawing, atbp.
Mga Tampok ng Microsoft Word
- Malawak na hanay ng mga opsyon sa pag-format ng teksto. Gamit ang mga tool ng programa, maaari kang lumikha ng isang tekstong dokumento ng anumang uri, na sumusunod sa lahat ng mga kinakailangan at pamantayan.
- Bilang karagdagan sa mga yari na istilo, maaari mong malayang piliin ang font, laki ng font, i-highlight ang mga kinakailangang elemento sa italics, may salungguhit na teksto, atbp. Maaari kang mag-download ng mga karagdagang font sa opisyal na website ng developer.
- Ang isang mayamang library ng mga orihinal na inskripsiyon ng WordArt ay magpapalamuti sa iyong dokumento ng hindi pangkaraniwang mga character at heading.
- Gumuhit ng mga talahanayan gamit ang mga karaniwang parameter o manu-manong itakda ang kinakailangang bilang ng mga row at column.
- Lumikha ng mga diagram sa mismong pahina gamit ang mga built-in na function ng Word.
- Pipigilan ka ng awtomatikong spell checking na magkamali kapag nagta-type.
- Maraming libreng tool sa pagsusuri.
- Madaling pakikipag-ugnayan sa iba pang mga programa sa office suite. Sa ganitong paraan maaari kang magpasok ng mga spreadsheet mula sa Excel sa iyong Word project o agad na magpadala ng mga file sa pamamagitan ng email gamit ang Outlook.
Kung magpasya kang mag-install ng Microsoft Word sa iyong computer, inirerekumenda namin na pamilyar ka nang detalyado sa lahat ng mga edisyon nito at bigyang-pansin ang mga kinakailangan ng system ng bawat isa sa kanila.
Upang i-download ang WordPad, sundin ang mga simpleng tagubilin.
- Upang simulan ang pag-download ng file ng pag-install, mag-click sa asul na pindutang "I-download mula sa server" na matatagpuan sa itaas lamang.
- Pagkatapos nito, ihahanda at susuriin ng server ang file ng pag-install para sa mga virus.
- Kung ang file ay hindi nahawahan at ang lahat ay maayos dito, isang kulay abong "Download" na pindutan ay lilitaw.
- Ang pag-click sa pindutang "I-download" ay magsisimulang mag-download ng file sa iyong computer.
Hindi ka namin hinihiling na dumaan sa isang nakakapagod na proseso ng pagpaparehistro o magpadala ng anumang SMS para sa kumpirmasyon. I-download lang at mag-enjoy para sa iyong kalusugan =)
Paano i-install ang WordPad
Upang i-install ang program, sundin ang mga simpleng tagubilin na naaangkop sa karamihan ng mga program.
- Ilunsad ang na-download na file sa pamamagitan ng pag-double click dito. Ang lahat ng mga file sa pag-install ay kinuha mula sa mga opisyal na website ng mga developer.Ang huling petsa ng pag-update para sa bersyon 1.01 ng WordPad file ay noong Enero 10, 2017 nang 10:15 am.
- Sa lalabas na window, tanggapin ang kasunduan sa lisensya. Maaari mo ring basahin ang kasunduan sa lisensya sa opisyal na website ng developer ng programa.
- Piliin ang mga kinakailangang bahagi na gusto mong i-install. Alisan ng tsek ang mga kahon na maaaring mapili upang mag-install ng mga karagdagang program.
- Piliin ang folder sa iyong computer kung saan mo gustong i-install ang program. Sa karamihan ng mga kaso, awtomatikong pumipili ng folder ang program, halimbawa sa Windows ito ay C:\Program Files\
- Sa wakas, ang manager ng pag-install ng program ay maaaring magmungkahi ng paglikha ng "Desktop Shortcut" o "Start Menu Folder."
- Pagkatapos nito ay magsisimula ang proseso ng pag-install. Pagkatapos makumpleto, maaaring hilingin sa iyo ng manager ng pag-install na i-restart ang computer para gumana nang mas tama ang program.
I bet marami sa inyo ang hindi pa nakarinig ng WordPad. Kung narinig mo na ito, hindi mo pa ito ginagamit, o nakalimutan mo lang na mayroon ito. Bakit? Well, kung kailangan namin ng pangunahing text editor, ginagamit namin ang Notepad. Kung kailangan namin ng advanced na text editor, gumagamit kami ng Microsoft Word. Ngunit sa isang lugar sa gitna, na may higit na kakayahan kaysa sa hamak na Notepad ngunit mas kaunting kakayahan kaysa sa makapangyarihang Word, nakatayo ang Wordpad - na ganap na libre!
Ang WordPad ay isang text editor na may mga pangunahing opsyon sa pag-format, at ito ay kasama sa bawat bersyon ng OS mula Windows 95 hanggang Windows 10. Ang WordPad ay palaging naroroon, ngunit halos hindi ito ginagamit. Sa artikulong ito, alamin natin kung paano gamitin ang Wordpad sa Windows 10 at i-reset ang WordPad kung may mali.
WordPad sa Windows 10
Upang gamitin ang Wordpad sa Windows 10, i-type ang " WordPad" sa search bar sa taskbar at i-click ang resulta. Bubuksan nito ang WordPad.
Upang buksan ang Wordpad maaari mo ring gamitin ang command Ipatupad.
I-click Win+R, at isulat sa linya write.exe o wordpad.exe at pindutin Pumasok.
Ang Wordpad executable file ay wordpad.exe at ito ay matatagpuan sa sumusunod na lokasyon:
C:\Program Files\Windows NT\Accessories
Ang shortcut ng programa ay matatagpuan sa mga sumusunod na lugar:
C:\ProgramData\Microsoft\Windows\Start Menu\Programs\Accessories
Wordpad nagbibigay-daan sa iyo na lumikha, mag-edit, mag-save, magbukas, tumingin at mag-print ng mga tekstong dokumento. Maaari kang gumamit ng bold, underline at italic na pag-format, baguhin ang kulay at laki ng font, gumawa ng mga bullet na listahan, magpasok ng mga larawan, at marami pang iba. Maglaro lang gamit ang simpleng ribbon menu.
Ang WordPad, kasama ang iba pang mga built-in na tool, ay kasalukuyang magagamit sa Windows Store bilang mga universal app. Ngayon ay maaari mong i-download ang application Wordpad mula sa Windows Store.
Ano ang extension ng file para sa Wordpad?
Ginagamit ng Wordpad ang extension ng file na .rtf o Rich Text Format upang mag-save ng mga file bilang default. Ngunit maaari itong mag-save ng mga dokumento sa .docx (Office Open XML), ODT (Open Document), .txt (text).
Paano ibabalik ang mga setting ng WordPad sa default?
Ngayon tingnan natin kung paano i-reset ang WordPad sa mga default na setting sa Windows 10. Ngunit bago ka magsimula, maaaring gusto mong lumikha ng isang system restore point o isang registry backup.
I-reset ang WordPad gamit ang Windows Registry
Pindutin ang keyboard shortcut Win+R at sa bintana Ipatupad pumasok Regedit upang buksan ang Registry Editor.
Magpatuloy sa susunod na seksyon:
HKEY_CURRENT_USER\SOFTWARE\Microsoft\Windows\CurrentVersion\Applets\Wordpad

Sa kaliwang pane, hanapin ang seksyon Mga pagpipilian, at Tanggalin ito.
Ngayon kapag binuksan mo ang Wordpad, makikita mo ito sa mga default na setting.
Ipaalam sa amin kung gumagamit ka ng Wordpad o hindi sa mga komento sa ibaba.
Upang buksan ang WordPad text editor kailangan mong gawin ang sumusunod:
- Mag-click sa pindutan ng menu "Simulan", bukas na item "Lahat ng mga programa", pagkatapos ay buksan ang folder "Pamantayang" at pumili "WordPad";
- Mag-click sa pindutan ng menu "Simulan" at pumasok sa field ng paghahanap wordpad.exe, pagkatapos ay mag-left-click sa nahanap na bagay sa mga resultang nahanap.
Sa sumusunod na screenshot makikita mo ang hitsura ng WordPad text editor:

Mga operasyon sa paggawa at pag-save ng mga dokumento sa WordPad text editor
Upang maisagawa ang mga hakbang na inilarawan sa ibaba, kailangan mong mag-click sa pindutan ng WordPad sa kaliwang sulok sa itaas ng window ng application.
Paglikha ng bagong dokumento
Bilang default, ang pangalan ng nilikhang file ay Dokumento. Kaagad pagkatapos ilunsad ang WordPad, handa na ang window nito upang lumikha ng bagong dokumento. Ang teksto sa editor na ito ay tina-type sa parehong paraan tulad ng sa anumang iba pang text editor. Upang lumikha ng isang dokumento kailangan mong gawin ang mga sumusunod:
- I-click ang WordPad menu button
- Pumili ng item "Lumikha"
Pag-save ng dokumento sa unang pagkakataon
- "I-save"(o gamitin ang keyboard shortcut Ctrl+S).
- Sa dialog na lalabas "I-save bilang" dapat mong piliin ang folder kung saan dapat i-save ang file. Kung kailangan mong i-save ang file sa isang bagong folder, maaari mo itong gawin nang direkta mula sa dialog na ito gamit ang button na o "Bagong folder" sa action bar. Sa field "Uri ng file" kailangan mong piliin ang nais na format ng file. Ang default ay "RTF File".
- Sa field "Pangalan ng file" magpasok ng isang pangalan at mag-click sa pindutan "I-save". Upang kanselahin ang pag-save, mag-click sa pindutan "Kanselahin".
Sa kasunod na pag-save ng file na ito, ang command "I-save" isusulat ang binagong file sa luma, at upang i-save ang dokumento bilang isang bagong file kailangan mong piliin ang command sa WordPad menu "I-save bilang", na magbubukas ng dialog box para sa pag-save ng bagong rebisyon sa ilalim ng ibang pangalan at, kung kinakailangan, sa ibang folder
Binibigyang-daan ka ng WordPad text editor na mag-save ng mga dokumento sa mga sumusunod na format:
| Uri ng file | Extension | Paglalarawan |
| RTF file | *.rtf | Nagse-save ng dokumento sa format na RTF |
| Office Open XML Document | *.docx | Pag-save ng dokumento sa Office Open XML format (Microsoft Word 2007 format) |
| I-text ang Open Document | *.odt | Pag-save ng dokumento sa Open Document format (Open Office format) |
| Plain text | *.txt | I-save ang isang dokumento bilang plain text nang hindi naglalapat ng mga line break o pag-format |
| Dokumento ng teksto ng MS-DOS | *.txt | Pag-save ng dokumento bilang plain text nang hindi gumagamit ng mga line break o pag-format ng DOS |
| Unicode text na dokumento | *.txt | I-save ang isang dokumento bilang plain text nang walang line break o Unicode formatting |
Pagbubukas ng isang dokumento
Sa halip na lumikha ng isang bagong dokumento sa WordPad, maaari mong buksan ang isang umiiral na at gumawa ng mga pagbabago dito. Upang tingnan o i-edit ang isang dokumento, dapat mong buksan ito. Upang gawin ito, gamitin ang utos "Bukas".
Gawin ang sumusunod:
- Mag-click sa pindutan ng WordPad at pagkatapos ay piliin ang command "Bukas"(maaari mong gamitin ang keyboard shortcut Ctrl+O).
- Sa dialog box "Bukas" Kapag gumagalaw sa puno ng direktoryo, dapat mong buksan ang folder na naglalaman ng nais na file. Bilang default, ang dialog box ay magpapakita ng mga file na may mga extension *.rtf, *.docx, *.odt At *.txt. Kung ang file na iyong hinahanap ay may ibang extension, dapat mong piliin ang ganitong uri sa drop-down na listahan "Uri ng File" o piliin lamang ang lahat ng mga dokumento *.* . Matapos mahanap ang nais na dokumento, kailangan mong piliin ito sa pamamagitan ng pag-click dito gamit ang kaliwang pindutan ng mouse, na maglalagay ng pangalan nito sa linya para sa pagpasok ng pangalan ng file at mag-click sa pindutan "Bukas".
Pagpapadala ng dokumento sa pamamagitan ng email
Kung mayroon kang email program na naka-install at naka-configure sa iyong computer, maaari kang mag-attach ng dokumento sa isang email message at ipadala ito sa ibang mga user sa pamamagitan ng email. Upang magpadala ng dokumento sa pamamagitan ng email, kailangan mong gawin ang sumusunod:
- I-save ang dokumento tulad ng inilarawan sa itaas.
- Mag-click sa pindutan ng WordPad at piliin ang command "Ipadala sa pamamagitan ng email".
- Sa default na email client, kailangan mong tukuyin ang email address ng tatanggap, ang paksa ng liham, at maglagay ng ilang text na naglalarawan sa attachment. Maaari ka na ngayong magpadala ng mensahe na may kalakip na dokumento.
Sa sumusunod na screenshot makikita mo ang menu na bubukas kapag nag-click ka sa WordPad button.
Mga Sinusuportahang Format ng Dokumento
Sa WordPad maaari mong buksan at i-save ang mga simpleng tekstong dokumento ( TXT file), mga text na dokumento na may formatting (Rich Text Format - RTF file), mga dokumento sa format na Word ( DOCX file) at mga dokumento sa OpenDocument Text format ( ODT file). Ang mga dokumento sa ibang mga format ay bubukas bilang plain text at maaaring hindi maipakita nang tama.
Naka-format na mga dokumento
Ang pag-format ay ang paraan ng pagpapakita at paglalagay ng teksto sa isang dokumento, na kung saan ay ang pagtatalaga ng iba't ibang mga katangian sa mga fragment ng dokumento na tumutukoy sa hitsura ng teksto sa mga fragment na ito. Nagbibigay ang WordPad sa Windows 7 ng napakalakas na tool para dito. Maaari mong baguhin ang mga parameter ng pag-format ng mga indibidwal na character, kanilang mga grupo, at mga talata. Upang baguhin ang pag-format sa isang dokumento, maaari mong gamitin ang laso na matatagpuan sa ibaba ng title bar at, sa ilang mga kaso, mga keyboard shortcut. Halimbawa, maaari kang pumili ng iba't ibang mga font at laki, na nagbibigay sa teksto ng anumang kulay. Madali ring baguhin ang pagkakahanay ng dokumento.
Baguhin ang hitsura ng teksto sa isang dokumento
Upang baguhin ang disenyo ng font ng teksto, kailangan mong gamitin ang mga pindutan sa tab "Bahay" sa Grupo "Font". Malalapat din ang lahat ng pagbabago sa bagong na-type na text. Kung kailangan mong baguhin ang font sa isang fragment ng nai-type na teksto, pagkatapos bago baguhin ang fragment kailangan mo munang piliin ito. Grupo "Font" ay ipinapakita sa sumusunod na screenshot:

Gamit ang isang drop-down list "Font Family" At "Laki ng font" Maaari mong piliin ang font at ang laki nito. Gamit ang mga pindutan "Dagdagan…" At "Bawasan ang laki" Maaari mong baguhin ang laki ng napiling teksto. Mga Pindutan "Matapang", "Italics","Stressed", "Strikethrough", "Interlinear" At "Superscript" may pananagutan sa pagsulat ng teksto. Gamit ang mga pindutan "Kulay ng highlight ng teksto" At "Kulay ng teksto" Maaari mong baguhin ang kulay ng napiling teksto.
Baguhin ang pagkakahanay ng teksto sa isang dokumento
Kasama sa pag-format ng mga talata ang pagbabago ng indentation, pag-align ng text, at pagpapalit ng line spacing. Gumamit ng grupo para mag-format ng mga talata "Talata", na matatagpuan sa tab "Bahay". Ang lahat ng mga pagbabagong ginawa sa pag-format ng talata ay ilalapat sa kasalukuyang talata at mga bagong na-type. Kung kailangan mong mag-format ng isang talata na nai-type na, dapat mong ilagay ang cursor saanman sa talatang ito at magsagawa ng pag-format. pangkat "Talata" ay makikita sa sumusunod na screenshot:

Ang pangkat na ito ay naglalaman ng mga sumusunod na pindutan: "Bawasan ang indent" At "Taasan ang indent" ay ginagamit upang baguhin ang mga indent ng talata. Maaari kang magtakda ng mga bullet na listahan gamit ang button "Simulan ang Listahan". Sa tulong ng isang grupo « Pag-align» , na binubuo ng apat na mga pindutan, maaari mong itakda ang pagkakahanay ng teksto para sa anumang talata. Available ang mga sumusunod na uri ng alignment: kaliwa, gitna, kanan, at makatwiran. Gamit ang pindutan "Spacing ng linya" Maaari mong baguhin ang laki ng line spacing sa mga piling talata.
Paglalagay ng mga petsa at larawan sa mga dokumento
Ang hitsura ng isang dokumento ng teksto ay maaaring makabuluhang mapabuti kung magdagdag ka, halimbawa, isang pagguhit. Ang mga kumplikadong teksto ay nagiging mas malinaw kung naglalaman ang mga ito ng mga diagram, graph, at formula. Ang WordPad text editor, simula sa Windows 95, ay sumusuporta sa teknolohiya ng OLE (teknolohiya para sa pag-link at pag-embed ng mga bagay sa iba pang mga dokumento at mga bagay), na binuo ng Microsoft. Upang maglagay ng petsa o larawan, gamitin ang mga command na inilarawan sa ibaba.
Paglalagay ng kasalukuyang petsa
Sa WordPad text editor, maaari mong ipasok ang kasalukuyang petsa at oras. Upang gawin ito kailangan mong gawin ang sumusunod:
- Sa tab "Bahay" sa Grupo "Ipasok" kailangan mong pindutin ang isang pindutan "Petsa at oras".
- Sa dialog box na lalabas "Petsa at oras" kailangan mong piliin ang kinakailangang format at mag-click sa pindutan "OK". Pindutan "Petsa at oras" tulad ng sumusunod:
Pagsingit ng larawan
Ang WordPad text editor ay may kakayahang maghanap at magpasok ng mga yari na larawan mula sa isang file. Tulad ng anumang bagay, ang isang bagay na naka-embed sa isang dokumento ay may sariling menu ng konteksto na nagbibigay-daan sa iyo upang magsagawa ng iba't ibang mga aksyon dito. Maaaring baguhin ang mga sukat ng naka-embed na bagay. Upang gawin ito, piliin ito sa pamamagitan ng pag-click sa kaliwang pindutan ng mouse. Ang isang frame ay lilitaw sa paligid ng bagay, na nagpapahiwatig na ang bagay ay napili. May mga marker sa mga gilid at sulok ng frame para sa pagbabago ng laki. Kapag na-hit mo ang alinman sa mga ito, ang mouse cursor ay magkakaroon ng anyo ng isang double arrow, na nagbibigay-daan sa iyo upang i-drag at i-drop lamang ang laki ng bagay. Upang magpasok ng isang imahe kailangan mong gawin ang sumusunod:
- Sa tab "Bahay" sa Grupo "Ipasok" kailangan mong pindutin ang isang pindutan "Larawan".
- Sa dialog box na lilitaw, kailangan mong hanapin ang larawan na nais mong ipasok at mag-click sa pindutan "Bukas".

Pagsingit ng larawan
Kung wala sa mga guhit sa iyong computer ang angkop, maaari kang lumikha ng iyong sarili sa pamamagitan ng pagpili "Pagguhit ng pintura". Magbubukas ang isang window ng graphic editor MS Paint, kung saan, gamit ang mga iminungkahing tool at isang hanay ng mga pintura, dapat mong likhain ang pagguhit na kailangan mo. Upang magpasok ng larawan ng Paint kailangan mong gawin ang sumusunod:
Sa tab "Bahay" sa Grupo "Ipasok" pindutin ang pindutan "Pagguhit ng pintura".
Pagtingin ng mga dokumento
Salamat sa bago at intuitive na interface ng Word Pad text editor sa Windows 7 operating system, ang pagbabago ng laki ng mga dokumento ay maaaring maging mas madali kaysa dati. Patlang Scale nagbibigay-daan sa iyo na baguhin ang sukat ng pagpapakita ng mga character sa dokumento. Upang tingnan ang mga dokumento, gamitin ang mga command sa ibaba.
Mag-zoom in o out
Sa tab "Tingnan" sa Grupo "Scale" pindutin ang pindutan "Taasan" o "Bumaba".

Ang default na sukat ay 100%. Upang tingnan ang aktwal na laki ng dokumento, gamitin ang sumusunod na pagkilos:
Sa tab "Tingnan" sa Grupo "Scale" pindutin ang pindutan "100%".
Ipakita ang ruler
Binibigyang-daan ka ng ruler sa pag-format na mabilis at malinaw na pamahalaan ang mga parameter sa pag-format at makakuha ng impormasyon tungkol sa mga ito. Upang baguhin ang mga parameter, kailangan mong i-drag ang kaukulang indicator (marker) gamit ang mouse.
Kung ikukumpara sa mga nakaraang bersyon, ang hitsura ng pinuno ay napabuti; ito ay matatagpuan, tulad ng dati, sa tuktok ng window ng pag-edit. Ang bagong linya ay naglalaman ng mga sumusunod na bahagi:
- Icon ng tab stop
- Tagapagpahiwatig ng margin sa kaliwang pahina;
- Paragraph left indent indicator;
- Tagapagpahiwatig ng indent ng unang linya ng talata
- Tab stop;
- Paragraph right indent indicator;
Upang maipakita ang ruler, kailangan mong pumunta sa tab "Tingnan" sa Grupo "Ipakita o itago" itakda ang checkbox sa "Namumuno".
Pagbabago ng yunit ng sukat para sa isang ruler
Bilang karagdagan sa paglalagay ng mga marker sa ruler, maaari mong baguhin ang mga yunit ng pagsukat dito. Upang gawin ito kailangan mong pumunta sa tab "Tingnan" sa Grupo "Mga Opsyon" pindutin ang pindutan "Mga Yunit" at piliin ang mga kinakailangang yunit ng pagsukat.

Ipinapakita ang status bar
Ang status bar ay isang panel sa ibaba ng window na idinisenyo upang magpakita ng pantulong na impormasyon: mga parameter ng dokumentong ginagamit ng user, mga tooltip para sa mga item sa menu, atbp. Upang paganahin/paganahin ang status bar, pumunta sa tab "Tingnan" sa Grupo "Ipakita o itago" itakda ang checkbox sa "Status bar".
Upang mag-zoom in o out sa larawan, maaari mong gamitin ang mga pindutan "Taasan" o "Bumaba" sa zoom slider sa ibaba ng WordPad window
Pagbabago ng mga opsyon sa word wrap
Ang WordPad text editor ay may built-in na mekanismo para sa awtomatikong pagbabalot ng mga salita sa isang bagong linya para sa mga wikang Ruso at Ingles. Upang magamit ang pagpipiliang ito, kailangan mong pumunta sa tab "Tingnan" sa Grupo "Mga Opsyon" pindutin ang pindutan "Wrap Wrap" at piliin ang kinakailangang opsyon.

Pagbabago ng laki ng pahina
Bago baguhin ang mga laki at margin ng pahina, siguraduhin
kakayahan ng printer na mag-print ng naturang pahina.
Ang bawat printer ay nangangailangan ng lapad ng margin na hindi bababa sa
isang tiyak na halaga. Mga opsyon sa page na itinakda ni
default, palaging tumutugma sa mga katangian ng naka-install
sa sistema ng printer.
Upang tingnan ang mga parameter ng pahina, kailangan mong mag-click sa pindutan WordPad at pagkatapos ay piliin "Mga setting ng page". Pagkatapos ay maaari mong piliin ang mga kinakailangang parameter sa dialog na bubukas.
Ang dialogue na ito ay ipinapakita sa sumusunod na screenshot:

Upang magamit ang mga function sa pag-print sa WordPad text editor, kailangan mong buksan ang menu WordPad at pumili "Seal", at pagkatapos ay gamitin ang mga parameter na kinakailangan para sa karagdagang trabaho. Bago mag-print, maaari mong gamitin ang preview function upang makita kung ano ang magiging hitsura ng dokumento kapag naka-print at kung ang lahat ng mga kinakailangan para sa pag-print ay natutugunan.
Pag-print ng mga dokumento.