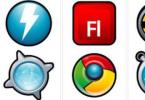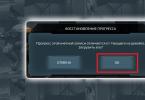Huminto ba sa paggana ang mga USB port sa iyong Windows computer o laptop? Ang unang bagay na kailangan mong gawin ay suriin ang bawat port sa computer kung ang lahat ng mga ito ay hindi gumagana, kailangan mong matukoy ang dahilan.
Ang pinakamadali at pinaka-maaasahang paraan ay ang pagkonekta ng USB keyboard, i-off ang computer, i-on ito at subukang pumunta sa BIOS sa paraang pamilyar sa iyo. Kung hindi ka makapasok sa BIOS gamit ang isang port sa paraang hindi mo magawa noon, teknikal ang dahilan.
Sa kasong ito, kailangan mong buksan ang unit ng system at suriin ang koneksyon ng mga konektor ng USB sa motherboard. Kung maayos ang lahat, kailangan mong mag-install ng discrete USB card sa PCI slot at suriin kung gumagana ang mga port mula dito (marahil nasunog ang iyong motherboard).


Kung maaari kang makapasok sa BIOS, ngunit ang mga USB port ay hindi gumagana sa operating system, dapat mong suriin ang mga naka-install na driver, muling i-install ang mga ito, at i-update sa pinakabagong bersyon.

Minsan ang mga USB port ay hindi gumagana kung ang isang bagong bersyon ng kagamitan ay konektado sa kanila (bago ang USB 1.0 o USB 2.0, ikonekta ang isang flash drive o panlabas na HDD na may USB 3.0), kaya sulit na suriin ang kagamitan para sa pagiging tugma.
Tandaan na ang mga USB port, bilang karagdagan sa pagpapadala ng impormasyon, ay mga power port din, kaya madalas na nangyayari na dahil sa mahinang supply ng kuryente, maaari rin silang hindi gumana nang tama.
Kung ang computer o anumang application ay hindi gumana nang tama pagkatapos ikonekta ang device sa USB port, maaaring may ilang dahilan para dito. Bago matukoy ang pinagmulan ng problema, kailangan mong suriin ang pagpapatakbo ng peripheral device, USB port, o USB driver. Sa ibaba ay maglilista kami ng ilang simpleng hakbang na makakatulong sa iyong matukoy ang problema at ayusin ito nang hindi nakikipag-ugnayan sa isang computer technician.
Upang i-reset ang USB driver at software na magkasalungat, kailangan mo lang i-restart ang iyong computer. Kadalasan ito ay nakakatulong na ayusin ang problema.
Minsan makakatulong ang ibang order. I-off ang computer at idiskonekta ang anumang device na nakakonekta sa mga USB port, kabilang ang keyboard at mouse. I-on muli ang computer at kapag nag-boot ang operating system, isa-isa, ikonekta ang lahat ng peripheral na device na dating nadiskonekta sa mga USB port. Kung may problema kapag nagkokonekta sa isang partikular na device, gaya ng USB RAM, itala kung saang port ito nangyari. Subukang ikonekta ang device na ito sa isa pang libreng port. Kung nawala ang problema, kung gayon ang partikular na USB port ay may sira. Kung hindi, dapat hanapin ang problema sa alinman sa peripheral device o sa USB cable.
USB cable at connector
Kapag ang isang USB port ay hindi gumagana, kadalasan ang sanhi ng malfunction ay maaaring isang nasira na cable o connector. Maingat na siyasatin ang mga elemento ng koneksyon na ito para sa pinsala tulad ng mga bitak, chips o hiwa. Tumingin sa loob ng USB connector at connector at tingnan kung may dumi, alikabok, o iba pang maliliit na bagay. Maaari mong linisin ang mga konektor sa iyong sarili gamit ang isang dry brush o isang air compressor (vacuum cleaner). Dapat itong gawin nang nakadiskonekta ang cable. Kung ang interface cable ay malubha na baluktot o sira, dapat mong palitan ito kaagad - isang bagong cable ay nagkakahalaga ng isang sentimos.
Pag-iiba ng problema - port o device
Kung ang isang program o computer ay huminto sa paggana nang normal kaagad pagkatapos ikonekta ang isang bagong device sa USB port, dapat mong subukang ikonekta ang isa pang device dito. Kung ang computer ay patuloy na gumagana nang normal, ang problema ay nasa peripheral device. Mayroon ka bang pangalawang computer? Subukang ikonekta ang isang kahina-hinalang device dito at suriin muli ang functionality nito. Kung mauulit ang sitwasyon, tiyak na kailangan itong baguhin. Kung gumamit ka ng USB hub, alisin ito sa circuit ng koneksyon. Sa kaso ng mga problema, dapat na direktang konektado ang USB device. Bilang karagdagan, ang mga problema ay maaaring lumitaw kung ikinonekta mo ang maraming mga peripheral sa parehong oras o ikinonekta ang ilang mga aparato ng parehong modelo sa parehong oras, halimbawa, dalawang smartphone o printer.
Muling i-install ang driver
Karaniwang nagpapakita ang Windows ng mensahe kung may nakitang problema sa USB driver. Kung nangyari ito, buksan ang "Control Panel" sa pamamagitan ng start menu ng operating system. Hanapin ang item na "Device Manager" sa loob nito, buksan ang utility at sa listahan ng mga naka-install na kagamitan, hanapin ang subsection na "USB Controllers" o "USB Universal Serial Bus Controllers". Palawakin ang item na ito at hanapin sa listahan ng mga USB device ang item na minarkahan ng tandang padamdam sa isang dilaw na background. Kung makakita ka ng ganoong device, i-right-click ito at piliin ang item ng menu ng konteksto na "Tanggalin". I-reboot ang iyong computer. Pagkatapos nito, awtomatikong muling i-install ng operating system ang remote driver kaagad pagkatapos mag-load. Kung hindi malulutas ng muling pag-install ng driver ang isyu, dapat mong subukang i-update ito.
Update ng driver
Kung hindi gumagana ang USB port, maaari mong subukang manu-manong i-update ang driver ng USB device. Upang gawin ito, buksan ang seksyong "System and Security" sa "Control Panel", kung saan makikita mo ang subsection na "Device Manager". Ipasok ang mga kredensyal ng administrator kung sinenyasan ng system. Susunod, hanapin ang problemang USB device sa listahan ng “USB Controllers” at i-double click ito upang buksan ang dialog box ng mga setting. Buksan ang tab na "Driver", at sa loob nito i-click ang pindutang "I-update". Upang simulan ang pag-update ng driver, ipasok muli ang iyong mga kredensyal ng administrator ng system. Pagkatapos ng pag-update, i-restart ang iyong computer at suriin ang pag-andar ng may problemang device.
Ano ang pagkakaiba sa pagitan ng mga USB port na matatagpuan sa likod ng computer at sa harap? Ang pagkakaiba ay ang mga USB port na matatagpuan sa likod ay direktang kumonekta sa USB controller, na matatagpuan sa motherboard mismo at isang mahalagang bahagi nito. Ngunit ang mga front USB port ay dumaan sa isang USB hub at nakakonekta sa pamamagitan ng isang cable, at dito maaaring ang cable ay hindi maganda ang kalidad, at ang mga problema sa mga port ay maaaring lumitaw.
Kung ikinonekta mo ang dalawang USB device na gutom sa kuryente (gaya ng portable hard drive at telepono) sa dalawang USB port sa front panel, mauubusan ng power ang isa sa mga device na iyon at maaaring hindi gagana nang maayos o hindi gagana. Bakit mo natanong? Ang USB controller ay nagbibigay ng device na konektado dito na may power supply na 500 mA sa 5 V. Kung ang USB interface device ay walang karagdagang power adapter, dapat itong gumana mula sa USB interface, nang walang karagdagang kapangyarihan, iyon ay, 5 Ang V ay dapat sapat, ngunit kung sa controller Dalawang aparato ay konektado gamit ang isang USB hub.
Ang mga USB port sa harap ng computer ay mga USB hub na mayroong isang 9-pin input connector para sa pagkonekta sa motherboard sa isang gilid at maramihang USB port para sa pagkonekta ng mga device sa kabilang panig. Ang USB hub cable ay nagpapadala ng impormasyon sa konektadong aparato, at nagbibigay din ito ng kuryente, ngunit kung mayroong dalawang aparato, at ang kapangyarihan sa hub ay ibinibigay pa rin sa 500 mA sa 5 V, kung gayon siyempre walang sapat na kapangyarihan para sa ang mga device.
Maaari mong ikonekta ang mouse, keyboard at flash drive sa USB hub, at kung gusto mong gumamit ng iba pang device gaya ng smartphone, external hard drive, atbp. , dapat kang gumamit ng USB hub na may karagdagang power supply na nagbibigay ng 5V sa bawat isa sa mga USB port nito.
Ang mga USB port ay hindi gumagana
Kung pinaghihinalaan mo na ang USB port sa iyong computer ay hindi gumagana, suriin ang device na iyong kinokonekta sa isa pang computer. Pagkatapos ng lahat, nangyayari rin na hindi gumagana ang USB port, ngunit ang aparato na sinusubukan mong ikonekta, ngunit nangyayari rin ito sa kabaligtaran. Suriin ang device sa isa pang computer Sa Award BIOS, hanapin ang Integrated Peripherals parameter, at sa Ami BIOS, ang Advanced na parameter, pumunta sa mga ito at tingnan ang USB Configuration item, pindutin ang Enter, ang aming USB Controller o USB Controller 2.0, ay dapat na nasa. ang posisyong Pinagana, ibig sabihin, pinagana .
Ang mga USB port ay hindi gumagana
Nangyayari rin na gumagana ang USB port at gumagana nang maayos ang device, ngunit walang koneksyon sa pagitan ng computer at ng device...... dito ang fault ay maaaring nasa USB cable. At may mga kaso kapag ang mga USB port sa front panel ay hindi konektado sa lahat.
Baka sira ang USB hub? Subukang gumamit ng ibang USB hub na may magandang shielded cable. Ikonekta ito sa isa pang 9-pin connector sa motherboard.
Minsan ang mga USB port sa front panel ay konektado gamit ang mga pin cable (sabihin din nila nang maramihan), maaaring may sira ang cable o pinaghalo ang pinout.
Gayundin, ang sanhi ng hindi gumaganang mga USB port ay maaaring isang mababang-power, o posibleng may sira, power supply.
O baka sira ang south bridge. Hindi mo rin dapat kalimutan ang tungkol sa pag-update ng mga driver, kapwa para sa mga konektadong device at para sa motherboard chipset.
Maaari mong i-overload ang USB hub at ang konektadong device ay titigil sa pagtugon sa iyo; Halos lahat ng USB hub ay may power management at maaaring i-off ng Windows ang device para makatipid ng power.
Una, kung kapag ikinonekta mo ang isang flash drive sa isang computer o ilang iba pang kagamitan, ang port ay hindi gumagana nang tama o ang aparato na nakakonekta sa computer ay hindi nakita ng system, kung gayon sa kasong ito dapat mong tiyakin na ang Ang controller ay naka-on sa PC motherboard.
Kadalasan, nakakalimutan ng mga user na i-on ang USB controller. Tila isang simple, ngunit karaniwang problema pa rin kapag sinimulan ng user ang PC, ngunit hindi nakita ang device. Posibleng ayusin ang lahat dito upang gawin ito, kailangan mong pumunta sa BIOS at paganahin ang naaangkop na parameter. Sa pamamagitan ng paraan, kung hindi mo alam kung ano ang BIOS, inirerekumenda ko na talagang basahin mo ang artikulo
Kaya, pumunta sa BIOS at hanapin ang item na "Integrated Peripheral - nalalapat ito sa Award BIOS," o sa Ami BIOS - Advanced.
Susunod, pindutin ang “Enter” at pumunta sa “Onboard Devices Configuration” at tiyaking ang “USB Function” at “USB 2.0 Controller” ay nasa posisyong “Enabled”. Kung ang lahat ay gayon, kung gayon ang lahat ay kasama. Kung hindi, maaaring i-OFF ang parameter, iposisyon ang "Disabled". Kung ang opsyon ay hindi pinagana, dapat mong paganahin ito. Susunod, i-save ang mga pagbabago, pagkatapos ay i-reboot ang PC system at suriin ang pag-andar ng USB port. Siguraduhing suriin kung ang mga USB port sa front panel ng system unit ay konektado sa motherboard mismo gamit ang tinatawag na connector.
Kung ang port ay hindi pa rin gumagana, pagkatapos ay magpatuloy kami.
Pangalawa, baka ang problema sa port na hindi gumagana ay ganap na nakatago sa USB extension cable? Halimbawa, may mga sitwasyon kung kailan hindi nakikilala ng computer ang isang peripheral device (printer), sa simpleng dahilan na ang USB cable mismo ay nasira lang. Ang dahilan ng pagkasira ng cable ay maaaring magkakaiba-iba, halimbawa, hindi mo sinasadyang naglagay ng upuan sa cable o ilang mabigat na bagay at naipit mo lang ito. Samakatuwid, huwag maging tamad na suriin ang cable mismo.
Pangatlo, bihirang makatagpo ng ganoong problema kapag walang sapat na kapangyarihan ang USB port. Bibigyan kita ng isang tiyak na halimbawa. Isipin na ikinonekta mo ang isang flash drive at isang printer sa harap ng case unit ng system sa USB connector. Bilang resulta, ang operating system, kapag nagpapadala ng data para sa pag-print, ay nagpapaalam sa amin na ang dokumento ay hindi mai-print. Sa pangkalahatan, hindi nakikita ng iyong computer ang printer. At kung i-restart mo ang computer, ang printer ay makikita ng system, at madali kang makakapag-print ng dokumento. Gayunpaman, pagkaraan ng ilang sandali, muling nawalan ng koneksyon ang computer sa printer at hindi nagpi-print ang printer. Alam mo ba kung bakit?
Ang tila walang kuwentang problema sa unang tingin ay dahil sa kakulangan ng kapangyarihan para sa USB port. Bilang resulta, ang USB port ay tumangging gumana nang maayos. Karaniwan, ang ganitong insidente na nauugnay sa isang kakulangan ng kapangyarihan ay nangyayari kapag kumokonekta ng ilang mga aparato sa front panel ng mga USB port.
Siyempre, hindi palaging, ngunit nangyayari pa rin ang mga ganitong sitwasyon. Ang mga USB port na ito ay konektado sa motherboard gamit ang isang cable. Bilang karagdagan sa pagpapadala ng data, pinapagana din ng cable na ito ang mga USB hub mismo. Posibleng hindi sapat ang power supply nang sabay-sabay sa dalawang device na konektado sa USB hub. Sa kasong ito, maaari kong irekomenda na ikonekta mo ang printer sa built-in na USB port, na matatagpuan sa motherboard ng PC.
Maaari mo ring palitan ang baterya ng CMOS sa board. Nangyayari na ang problema ay ganap na nawala pagkatapos palitan ang baterya sa motherboard. Anong uri ng baterya ito at kung saan ito matatagpuan, maaari mong malaman sa artikulong ito:
Sa pangkalahatan, kung ang iyong USB port, na matatagpuan sa front panel ng case unit ng system, ay hindi gumagana, pagkatapos ay subukang palitan ang USB hub mismo. Sino ang nakakaalam, marahil ito ang may sira.
Maaari mo ring subukang isaksak ang cable sa isa pang USB connector sa motherboard.
Pang-apat, kung nabigo ang USB port controller, na responsable sa pagtukoy at pagsisimula ng device mismo, kung gayon ang mga bagay ay, siyempre, masama. Mayroong, siyempre, ang pagkakataon na kunin at i-resolder ang controller mismo sa motherboard, ngunit nangangailangan ito ng oras, kailangan mong magkaroon ng controller mismo, at, siyempre, ang istasyon ng paghihinang mismo. Mula sa punto ng view ng oras-gastos, hindi ito lubos na maipapayo. Ang isa pang pagpipilian ay ipagkatiwala ito sa mga espesyalista, kahit na mayroon din itong mga pitfalls, presyo, kalidad ng trabaho, pati na rin ang kakayahan ng espesyalista na partikular na gumagana sa problemang ito.
Ikalima, maaaring hindi makilala ang mga peripheral at mobile device sa iyong computer dahil sa kakulangan ng mga driver at espesyal na software. Hindi maitatanggi na kung matagal mo nang ginagamit ang iyong operating system at ang system ay hindi pa na-update, at sa pangkalahatan ang Windows build ay hindi ang orihinal na bersyon, kung gayon sa kasong ito ay maaaring ang ang mga driver ay itinuturing na hindi na napapanahon at samakatuwid sa system ang mga Freeze ay nangyayari sa lahat ng oras.
Minsan hindi pinagana ng Windows ang USB hub upang makatipid ng kuryente. Upang hindi madiskonekta ang iyong USB device, kakailanganin mong gawin ang sumusunod:
Buksan ang "Device Manager" sa pamamagitan ng pag-right-click sa shortcut na "Computer" at pagpili sa "Properties".
Pagkatapos magbukas ng window ng Device Manager, i-double click gamit ang kaliwang pindutan ng mouse sa “USB Controllers” at palawakin ang branch.
Ngayon ang kailangan mo lang gawin ay pumunta sa root USB hub at sa seksyong "Power Management" alisan ng tsek ang kahon, tulad ng ipinapakita sa figure sa ibaba.
Ikaanim, minsan ang muling pag-install ng operating system ay nakakatulong na ayusin ang problema kapag hindi gumagana ang USB port. Bagaman, siyempre, subukan munang ibalik ang system sa dati nitong estado. Narito ang isang artikulo na magsasabi sa iyo kung paano ito gawin:
Ikapito, marahil ang iyong system ay naglalaman ng ilang mga sira na kagamitan, na tiyak na hadlang sa normal na operasyon ng USB port.
Ang problemang ito ay napakahalaga sa ating panahon. Pagkatapos ng lahat, madalas na ang mga gumagamit ay direktang nakatagpo nito. So, may solusyon. Maaaring ma-stuck ang mga USB port sa isang computer, maaaring maikli ang mga contact, at maraming iba pang mga karagdagang problema ang maaaring mangyari kapag nagtatrabaho sa isang computer.
Nakahanap kami ng paraan sa aming sitwasyon, suriin ang lahat ng mga aparato para sa koneksyon at pagdiskonekta. Kakailanganin mong idiskonekta ang lahat ng device at kumonekta nang paisa-isa, halimbawa, ikonekta muna ang keyboard at tingnan kung gumagana ito, pagkatapos ay ikonekta ang susunod na device, hayaan itong maging mouse at iba pa. Ikonekta ang mga karagdagang USB device, kung hindi sila gumana, pagkatapos ay malulutas ang problema o kailangan mong tumingin sa mga peripheral na aparato, marahil mayroong isang bagay na shorting doon, ngunit sino ang nakakaalam.
Ikawalo, ganap nilang nakalimutan na paganahin ang serial bus controller sa device manager. May mga pagkakataon na hindi mo binibigyang pansin ang pagpapatakbo ng mga USB device, i-on ang computer, mag-download ng musika, makinig at mag-enjoy ng mga bagong gawa ng sining. Totoo, ang lahat ay dumating nang hindi inaasahan, biglang kailangan mo ng isang USB device, at pagkatapos ay mayroong katahimikan, hindi ito gumagana. Ang pag-iisip ay agad na pumasok sa isip, marahil ang controller ay hindi naka-on, hayaan mo akong kunin ito at suriin, ito nga.
Ang bawat PC ay may device manager na nagpapakita kung aling mga device ang nakakonekta, kung ang lahat ng mga driver ay naka-install at nag-update.
Sa pangkalahatan, sa palagay ko ay malamang na alam mo na kung may nawawalang driver, awtomatikong minarkahan ito ng system ng isang dilaw na tandang padamdam, nangangahulugan ito ng isang malfunction, bilang isang resulta, sa dalawang pag-click ng mouse magbubukas ka ng karagdagang window, impormasyon tungkol sa code ay ipinapakita dito malfunction at ang posibilidad ng pagpapanumbalik nito.
Ikasiyam, kung ang lahat ng mga pamamaraan sa itaas ay hindi nagbigay ng positibong resulta, pagkatapos ay inirerekumenda ko na mag-install ka ng USB PC controller sa motherboard.
Kung ang iyong computer ay may mababang power supply, halimbawa 300 W, malamang na ang sanhi ng lahat ng mga problema ay nakatago sa loob nito, mag-install ng mas malakas na power supply, sabihin ang 500 W, at suriin kung ang mga USB port ay nagtatrabaho.
Sa pagtatapos ng artikulo ngayon, nais kong sabihin na hindi laging posible na madaling mahanap ang salarin ng lahat ng mga problema, kung minsan ay hindi sapat na muling i-install ang Windows upang malaman kung ano talaga ang nangyari.
Kung walang mga driver para sa mga serial bus controller at ang mga controllers mismo ay minarkahan ng tandang padamdam, sa kasong ito dapat mong i-install ang mga driver para sa controller, o maaari mong alisin ang lahat ng controllers at i-restart ang computer. Pagkatapos mag-boot ng computer, susubukan ng system na i-install muli ang mga ito, at marahil lahat ng USB port ay gagana muli nang maayos.
I-restart ang computer
Kung ang lahat ng mga USB port para sa ilang kadahilanan ay huminto sa paggana at ang mga USB device ay hindi nakita, pagkatapos ay upang magsimula sa ito ay sapat lamang upang i-reboot ang yunit ng system. Marahil ang pamamaraang ito ay aalisin kaagad. Maaaring mangyari ito kung walang mga problema sa paglo-load ng mga driver.
Sa Device Manager, i-update ang configuration ng hardware
Maaaring lumitaw ang isang sitwasyon kapag hindi posible ang pag-restart ng computer dahil nagsasagawa ito ng ilang mahahalagang operasyon. Iyon ang dahilan kung bakit, nang hindi na-reboot ang buong computer, maaari mong i-reboot lamang ang driver. Magagawa ito sa pamamagitan ng Device Manager. Upang gawin ang pagkilos na ito, i-right-click lamang sa shortcut na "My Computer" at piliin ang "Pamahalaan."
Sa window na lilitaw bilang isang resulta nito, kailangan mong mag-click sa tab na "Action", pagkatapos nito kailangan mong i-click ang "I-update ang configuration ng hardware". Kung bilang resulta ng pamamaraang ito ang seksyong "Mga USB Controller" ay lilitaw, kung gayon ang problema ay ganap na nalutas, at ang USB ay patuloy na gagana.
Hindi pagpapagana ng USB controller
Mayroong isang mahusay na paraan upang gumana ang mga USB port. Upang gawin ito, kailangan mong idiskonekta at muling i-install ang mga USB controller. Dapat mong ilunsad kaagad ang parehong "Device Manager". Ang isang listahan ng mga kagamitan ay lilitaw sa isang bagong window, at mula dito kailangan mong hanapin ang seksyon ng USB controllers. Susunod, kailangan mong piliin at tanggalin ang bawat isa sa mga device na ito. Pagkatapos maalis ang lahat ng device, dapat mong i-restart ang iyong computer. Ire-reset nito ang mga controller para maging available muli ang mga USB port.
Mga USB controller: pag-update ng driver
Maaaring masira ang mga driver ng USB controller, samakatuwid, hindi gagana ang mga USB port. Sa ganoong sitwasyon, ang tanging tamang solusyon ay ang paghahanap at muling pag-install ng mga tamang driver. Upang gawin nang tama ang pamamaraang ito, dapat mong malaman ang tagagawa ng USB port, dahil kailangan mong i-download ang naaangkop na driver. Kung pinamamahalaan mong kumpletuhin ang gawaing ito, ang pag-install ng driver ay malulutas ang problema sa isang instant.
Hindi pagpapagana ng iba pang USB device
Siyempre, maaaring lumitaw ang mga sitwasyon kapag maraming USB device ang nakakonekta at ma-overload lang ang laptop. Maaaring hindi palaging sapat ang kapangyarihan para sa lahat ng nakakonektang device.
Pagpasok ng mga setting ng BIOS
Upang simulan ang pagbabago ng pagsasaayos, kailangan mong pumunta sa kaukulang menu. Maaari itong buksan habang binubuksan ang personal na computer - bago magsimulang mag-load ang Windows mula sa hard drive.
I-on ang iyong PC. Kung sakaling tumatakbo na ito: i-reboot. Hintaying mag-beep ang speaker: ang isang maikli, solong beep ay nagpapahiwatig na ang lahat ng panloob na bahagi na kinakailangan para gumana ang computer ay na-detect.
Ngayon ay kailangan mong pindutin ang hotkey upang tawagan ang pagsasaayos. Dapat itong gawin bago baguhin ang screen. Kung wala kang oras at nagsimulang mag-load ang Windows, i-reboot. Ang mga susi ay nakasalalay sa modelo ng naka-install na motherboard at ang bersyon ng BIOS firmware. Mahahanap mo ito sa manwal ng gumagamit na kasama ng motherboard, sa opisyal na website ng gumawa, o tingnan ito sa screen ng iyong PC kapag nag-boot ito:
Screen ng PC sa boot
Kung hindi mo alam ang board model, okay lang. Subukan lamang na pindutin ang mga sumusunod na key: Tab, Delete, Esc, F1, F2, F8, F10, F11, F12. Isa sa kanila ang tiyak na gagawin.
Hindi mo kailangang subukan ang 1 opsyon lang sa isang pagkakataon. Maaari mong mabilis na pindutin ang lahat ng mga pindutan mula sa listahan nang walang anumang mga problema. Ang isa sa kanila ay lalabas at ilulunsad ang mga setting ng BIOS, at ang iba ay hindi papansinin.
Pagpasok sa mga setting ng BIOS/UEFI ng mga pinakabagong PC
Maraming modernong computer ang nag-boot nang napakabilis na hindi mo maa-access ang mga keystroke kapag binuksan mo ang mga ito. Totoo rin ito para sa mga laptop. Samakatuwid, ang pinakabagong mga bersyon ng Windows OS ay nakakuha ng bagong tampok na paglulunsad. Ipakita natin ito gamit ang Windows 8.1 bilang isang halimbawa.
I-swipe ang iyong mouse mula sa itaas hanggang sa ibaba o ibaba hanggang sa itaas sa kanang gilid ng screen at i-click ang "Mga Opsyon" sa lalabas na window.
Mag-click sa "Baguhin ang mga setting ng computer"
I-click ang "I-update at Pagbawi". I-reboot sa espesyal na mode
Susunod: "Pagbawi."
Sa ilalim ng Special Boot Options, i-click ang I-restart Ngayon.
Ang iyong computer o laptop ay magre-reboot sa setup mode. Pagkatapos i-restart ang iyong PC, mapipili mo rin ang opsyong magsimula mula sa USB drive o DVD.
Pag-navigate sa menu
Halos lahat ng bersyon ng BIOS ay walang graphical na interface. Nangangahulugan ito na kakailanganin mong magtrabaho lamang gamit ang keyboard, tulad ng sa Windows console. Isinasagawa ang pag-navigate gamit ang pataas-pababa at kanang-kaliwang mga arrow. Upang buksan ang anumang seksyon, gamitin ang Enter key upang bumalik - "Escape". Ang isang maliit na paalala ng mga key na ginamit ay palaging ipinapakita sa screen.
Ang UEFI firmware package ay naka-install sa pinakamahal at makapangyarihang mga motherboard. Sinusuportahan nito ang higit pang mga driver at maaaring gumana sa isang mouse. Ang interface nito ay magiging pamilyar sa mga gumagamit ng Windows at iba pang modernong operating system.
Ang bawat bersyon ay may sariling interface at mga hanay ng mga opsyon. Kahit na ang mga pangalan ng parehong mga parameter ay maaaring magkakaiba. Ang sumusunod na artikulo ay naglalarawan ng ilang sikat na BIOS release.
Isang napaka-karaniwang opsyon na makikita sa maraming modernong computer. Ang pangunahing menu ay nahahati sa 2 bahagi: isang listahan ng mga kategorya at iba't ibang mga aksyon, tulad ng paglabas o pag-save. Ikaw ay nagtatrabaho sa kaliwang bahagi.
Kailangan mong pumunta sa seksyong tinatawag na “Integrated Peripheral”. Walang Ruso na bersyon ng interface, kaya ang lahat ng mga utos ay nasa Ingles lamang. Gamitin ang Pababang arrow upang i-highlight ang item na ito at pindutin ang Enter.
Dito kailangan mong paganahin ang 4 na opsyon:
USB EHCI controller – pangunahing controller. Kung ang motherboard ay may bersyon 3.0 port, ang item na ito ay mahahati sa 2 bahagi: "Controller" at "Controller 2.0";
Suporta sa USB Keyboard – suporta para sa mga keyboard;
Suporta sa USB Mouse – suporta sa mouse;
Legacy USB storage detect – gumagana sa external na storage ng data: flash drive, disk drive, smartphone at digital camera.
Sa ilang mas lumang bersyon, 2 item lang ang "USB controller" at "Legacy USB storage support."
Kapag tapos ka na sa mga setting, pindutin ang F10 key upang i-save ang iyong mga pagbabago at i-restart ang iyong computer.
Phoenix AwardBIOS
Isa pang sikat na bersyon na madalas na makikita sa mga modernong laptop. Wala itong pangunahing pahina tulad ng AMI, ngunit nilagyan ng maginhawang pampakay na mga bookmark sa itaas. Maaari kang lumipat sa pagitan ng mga seksyon gamit ang kaliwa at kanang mga arrow, at sa pagitan ng mga item gamit ang pataas at pababang mga arrow.
Pumunta sa seksyong "Advanced" gamit ang "Kanan" na arrow. Sa loob nito, hanapin ang kategoryang "USB configuration". Ang lahat ng mga item sa seksyong ito ay dapat na nakatakda sa "Pinagana". Sa ilang bersyon, ang kategoryang “USB configuration” ay maaaring nasa tab na “Peripherals” at hindi sa tab na “Advanced”.
Upang lumabas sa menu, pindutin ang F10 at kumpirmahin ang paglabas.
AMI BIOS para sa Asus
Bersyon ng AMI na ginagamit sa mga Asus laptop. Sa panlabas, ito ay halos kapareho sa Phoenix - isang katulad na bookmarks bar. Ang mga setting ng USB ay matatagpuan sa seksyong "Advanced". Pumunta doon, paganahin ang lahat ng mga pagpipilian at lumabas gamit ang pindutan ng F10.
UEFI
Taliwas sa tanyag na paniniwala, ang UEFI ay hindi bahagi ng BIOS. Sa halip ay matatawag itong mas advanced, ngunit hindi gaanong sikat na katunggali. Mayroong isang malaking bilang ng iba't ibang mga bersyon, bawat isa ay may sariling mga interface. Gayunpaman, dito ang mga kontrol ay katulad ng karaniwang Windows, kaya madali mong mahanap ang mga opsyon na kailangan mo.
Mga Setting ng Windows
Kung sa antas ng BIOS ang lahat ng mga port at controller ay pinagana, ngunit ang mga USB port ay hindi pa rin gumagana, maaaring may problema sa mga setting ng iyong Windows system.
Una, subukang idiskonekta at muling ikonekta ang device. Susuriin nito kung tama ang mga driver. Kung may mali sa kanila, susubukan ng Windows na i-install muli ang mga ito.
Kung walang mangyayari kapag muli kang kumonekta, subukang paganahin ang controller sa Windows registry. Upang gawin ito kailangan mong gawin ang sumusunod:
Tawagan ang dialog na "Run" gamit ang Win + R (o sa pamamagitan ng "Start": sa XP at 7 sa pamamagitan ng pag-left-click dito, at sa 8 at 10 na bersyon sa pamamagitan ng pag-right-click sa ipasok ang regedit
Pumasok
regedit
at i-click ang OK.
Pumunta sa "HKEY_LOCAL_MACHINE SYSTEM CurrentControlSet Services USBSTOR" Registry Editor
Mag-double click sa entry na "Start" upang buksan ang window ng pag-edit.
Baguhin ang halaga sa "3". Sa anumang iba pang halaga ng parameter, hindi gagana ang mga USB port.
Ang mga dahilan para sa mga problema dahil sa kung saan ang mga USB port sa isang laptop ay hindi gumagana ay maaaring ganap na naiiba - mula sa pagkabigo ng hardware hanggang sa "nawala" na mga driver ng motherboard o ang mga controller mismo.
Gayunpaman, kadalasan ang gumagamit ay maaaring makayanan ang karamihan sa mga problema sa kanyang sarili, nang hindi lumingon sa mga espesyalista - kung alam niya kung paano ito gagawin.
Kung mayroong maraming mga USB port sa laptop (halimbawa, 3 o 4), ang problema ay maaaring hindi masyadong kritikal, at ang solusyon nito ay maaaring ipagpaliban.
Ngunit kung mayroon lamang 2 connectors o may patuloy na pangangailangan na gumamit ng mga konektadong device - mga flash drive, at kahit na mga printer - ang isyu ay dapat na malutas sa lalong madaling panahon.
Bukod dito, ang ilang mga pamamaraan ay tatagal ng hindi hihigit sa ilang minuto.
Unang Mga Hakbang sa Pag-troubleshoot
Ang isang mensahe na lumalabas sa screen tungkol sa mga USB port na huminto sa paggana o ang laptop na hindi tumutugon sa isang drive na naka-install sa kaukulang slot ay maaaring magpahiwatig.
Minsan maaari mong malutas ang mga ito sa isang simpleng pag-reboot - may maliit na pagkakataon na awtomatikong mangyayari ang pag-aayos.
Dagdagan ang posibilidad ng positibong epekto ng pag-reboot, na kung minsan ay nakakatulong, Magagawa mo ito sa hindi karaniwang paraan:
1 Ganap na idiskonekta ang laptop mula sa power supply (kung ito ay, halimbawa, nagcha-charge);
2 Alisin ang baterya at iwanan ang laptop sa ganitong estado sa loob ng mga 5 minuto;
3 Ipasok muli ang baterya at i-on ang device.
Kung walang mga mensahe tungkol sa hindi gumaganang mga port na lilitaw sa screen, ngunit ang flash drive ay hindi pa rin nababasa o ang isang peripheral na aparato ay hindi maaaring konektado sa laptop, posible na ang problema ay nakasalalay sa kagamitang ito.
Ang palagay ay nasubok sa pamamagitan ng pagkonekta ng mga gadget sa iba pang mga port ng laptop - o sa ibang computer.
Iba pang mga USB device
Ang isa pang problemang sitwasyon sa mga USB port ay lumitaw kapag ang isang malaking bilang ng mga panlabas na aparato ay sabay-sabay na nakakonekta sa laptop.
Halimbawa, nakakonekta na ang isang user ng tatlong gadget sa apat na port ( , at ), at pagkatapos ay sinubukan ding mag-install ng flash drive.
Minsan ang ganitong drive ay hindi makikita ng system - at ang pag-off ng 1-2 peripheral na aparato ay nagpapahintulot sa iyo na suriin ang palagay.

Sabay-sabay na ikonekta ang isang malaking bilang ng mga USB device at adapter sa laptop.
Kadalasan, ang sitwasyong ito ay hindi nangyayari kapag direktang kumokonekta sa mga peripheral sa laptop, ngunit kapag gumagamit ng "hub" (USB hub na nagpapataas ng bilang ng mga koneksyon).
Maaari mong lutasin ang problema sa pamamagitan ng pagbabawas ng bilang ng mga nakakonektang device - o mas mabuti pa, sa pamamagitan ng pag-alis ng hub at direktang pagkonekta sa lahat ng gadget.
Maling configuration ng BIOS
Makakahanap ka ng listahan ng mga paraan upang malutas ang mga problema sa mga USB port.
Minsan gamit ang interface na ito posible na paganahin ang mga self-disable na controllers sa motherboard.
Upang i-activate, kailangan mong magsagawa ng ilang hakbang:
- I-reboot ang system habang sabay na pinindot ang mga function key upang makapasok sa BIOS (para sa ilang mga laptop ito ay F1 o F2, para sa iba - Del o Esc).
- Piliin ang seksyong Advanced o Integrated Peripheral.
- Pumunta sa item sa menu ng USB Configuration at baguhin ang value ng parameter sa seksyong USB Controller (maaaring may ilan sa kanila na may iba't ibang pangalan) sa Enabled.

Mga setting ng interface ng BIOS.
Pagkatapos ng pag-reboot, magbabago ang configuration ng hardware sa laptop, at maaaring mukhang gumagana ang mga USB port na hindi nakilala ng system dati.
Mga setting ng system
Ang isang laptop na tumatakbo sa lakas ng baterya ay maaaring awtomatikong i-off ang ilang mga controller upang makatipid ng enerhiya - lalo na kung ito ay lumalapit sa mga kritikal na halaga.
Sa sitwasyong ito, una sa lahat, dapat mong ikonekta ang laptop sa network, at pagkatapos ay baguhin ang mga setting ng kapangyarihan, sa pamamagitan ng pagsunod sa mga hakbang na ito:
1 Buksan ang Device Manager.
2 Piliin ang sangay na nagpapahiwatig ng mga serial bus controller.
3 Hanapin at buksan ang subkey ng USB root hub.
4 I-double click ang mga katangian ng hub at pumunta sa mga setting ng kuryente.
Kung ang problema ay hindi tamang mga setting ng pagkonsumo ng kuryente na naging dahilan upang awtomatikong i-off ng laptop ang mga port, magkakaroon ng check mark dito upang payagan ang hub na i-off ang power.
Sa pamamagitan ng pag-alis nito, maaari mong ibalik ang pag-andar ng mga port.
Ang mga hakbang ay paulit-ulit para sa bawat hub kung mayroong ilan sa mga ito sa laptop.

Pinipigilan ang system na i-off ang mga USB port upang makatipid ng enerhiya.
Problema sa driver
Ang problema ay maaaring - at sa karamihan ng mga kaso ito ay - sa mga problema sa mga USB driver.
Mahahanap mo ang problema sa pamamagitan ng pagpunta sa Tagapamahala ng aparato(sa pamamagitan ng pag-aari ng computer o sa pamamagitan ng pag-type sa mmc devmgmt.msc).
Posible na ang isa sa mga port ay minarkahan sa listahan na may isang espesyal na icon - isang dilaw na tatsulok na may isang tandang padamdam, na nagpapahiwatig na ang kagamitan ay hindi gumagana ng maayos.
Maaari mong subukan ang problema lutasin sa isa sa 2 paraan:
- Subukang i-update ang mga driver (mas mabuti ang isang koneksyon sa Internet) sa mga katangian ng USB controller.
- Alisin mula sa device na may markang dilaw na tatsulok Dispatcher At i-restart ang laptop.
Kapag ginagamit ang pangalawang opsyon, nag-reboot ang system ay susubukan na mag-install ng bagong software para sa mga natuklasang "bagong" kagamitan. Minsan ay ibabalik nito ang operasyon ng port.
Para sa unang pagpipilian, maaaring kailanganin mong malaman ang numero ng ID kung saan hinanap ang kaukulang driver sa Internet - ang identifier na ito ay matatagpuan sa mga katangian ng device sa tab ng mga detalye.

Pagtukoy sa USB port ID.
Ang problema, na hindi gumagana nang maayos ang mga driver ng motherboard (karaniwang nangyayari ito sa mga hindi napapanahong laptop na inilabas ilang taon na ang nakakaraan), ay nalutas sa pamamagitan ng pag-download at pag-install ng naaangkop na software.
Upang gawin ito, kailangan munang malaman ng gumagamit ng laptop - halimbawa, gamitin ang AIDA64 application, na binabayaran, ngunit gumagana nang hindi naglalagay ng isang susi na nagkukumpirma ng pagbabayad para sa isang tiyak na panahon ng pagsubok.
Tutulungan ka ng pangalan ng device na matukoy at msinfo32 na utos, na ipinasok sa form na "Run" (tinatawag ng mga Win + R key).

Pagtukoy sa pangalan ng motherboard.
Maaari mong subukang maghanap ng mga driver para sa kaukulang board sa website ng tagagawa nito - o sa mapagkukunan ng kumpanya na bumuo ng chipset.
Dapat mong malaman: Kung wala kang oras at karanasan upang maghanap at mag-update ng mga driver, maaari mong gamitin ang utility. Pagkatapos ng pag-install sa laptop, ito ay nakapag-iisa na suriin at i-update ang lahat ng kinakailangang software. Ang kawalan ng paggamit ng pamamaraang ito ay kung hindi mo pipiliin na manu-manong i-configure ang mga pag-update, awtomatikong papalitan ng application ang mga driver para sa halos bawat bahagi at kahit na mag-update ng ilang mga programa - karaniwang tumatagal ito ng ilang oras.

Isang utility para sa paghahanap at pag-update ng mga control program at iba pang mga application.
Maling operasyon ng operating system
Ang pagpapalit sa bahaging ito ay ibabalik ang port (o ilang mga konektor nang sabay-sabay) sa normal nitong estado.
Upang makatagpo ng mga ganitong problema nang bihira hangga't maaari, hindi dapat ikonekta ng user ang isang malaking bilang ng mga USB device sa laptop - lalo na gamit ang mga espesyal na splitter ("hub").
Ito rin ay nagkakahalaga ng pagpapagana ng awtomatikong pag-install ng mga update sa naaangkop na seksyon ng Windows - kadalasang pinapayagan nito ang system na independiyenteng lutasin ang mga problema sa mga driver.
Mag-subscribe:

Ang mga gumagamit ng computer ay patuloy na nahaharap sa iba't ibang mga problema at malfunctions. At isa sa mga pinakakaraniwang kaso ay isang sirang USB port. Sa lahat ng mga computer device, ang USB port ay isang kailangang-kailangan na elemento ng komunikasyon. Kung ito ay hindi gumagana, ang paggamit ng, halimbawa, ang isang laptop ay nagiging lubhang limitado dahil sa pagkawala ng pag-andar.
Maaalis lang ang mga abala na ito pagkatapos ma-diagnose ang sanhi ng pagkasira. Siyempre, kailangan mong makahanap ng isang paraan upang maalis ang mga ito. Isaalang-alang natin ang mga posibleng opsyon para sa pag-aayos ng USB laptop mula sa Asus, bilang isa sa mga pinakasikat na tatak ng kagamitan sa computer.
Maaaring hindi gumana ang USB port ng laptop para sa mga sumusunod na dahilan
Mayroong 3 uri ng USB faults: operational, system at hardware.
1. Pagkasira ng connector
Ang mga modernong Asus laptop ay karaniwang may 3 USB port. Ito ay napaka-maginhawa, dahil ang may-ari ay maaaring gumana sa ilang mga aparato sa parehong oras. Upang posibleng ihiwalay ang fault, gumamit ng ibang connector. Kung may nakitang USB device dito, suriin ang hindi gumaganang port. Siguraduhing walang debris o mekanikal na pinsala.
2. Malfunction sa operating system
2.1. Ang pinakakaraniwang dahilan ay isang pag-atake ng virus, bilang isang resulta kung saan hindi nakikita ng laptop ang USB device. Upang matiyak ito, i-scan ang iyong system gamit ang isang kasalukuyang bersyon ng isang antivirus program at tanggalin ang mga nahawaang file kung naroroon ang mga ito. Susunod, i-restart ang Windows.
Kung ang isang antivirus program ay hindi naka-install sa iyong computer o hindi ito na-update sa loob ng mahabang panahon, kailangan mong i-install ito o i-update ito.
2.2. Suriin ang mga driver sa Device Manager. Tiyaking walang mga hindi kilalang device. Kung hindi, i-download ang driver para sa hindi kilalang device, i-install at i-restart ang laptop. Pagkatapos ng pag-reboot, dapat na malutas ang problema.
Kung ang mga pamamaraan na nabanggit sa itaas ay hindi nakatulong at ang USB ay hindi pa rin gumagana, inirerekumenda namin ang muling pag-install ng operating system.
2.3. Ang isang posibleng dahilan kung bakit hindi nakikilala ang mga USB device ay maaaring isang error sa BIOS. Ang problemang ito ay maaaring malutas sa pamamagitan ng pag-update ng motherboard firmware.
3. Pinsala sa timog na tulay
Ang timog na tulay ng Asus laptop, kahit na sa kabila ng maliit na sukat nito, ay isang napaka-komplikadong aparato na responsable para sa pagpapatakbo ng maraming mga pag-andar, isa sa mga ito ay responsable para sa pagpapatakbo ng mga USB port.
Napakadaling sirain ang timog na tulay: halimbawa, sapat na ang pagbuhos ng kape sa keyboard o isang maikling circuit sa konektadong USB cable o device. Kung nangyari ang mga negatibong salik, pagkatapos ay hihinto ang operasyon ng mga USB port, at para sa kanilang patuloy na operasyon, ang timog na tulay ay dapat mapalitan sa isang service center.
Ang isang bilang ng mga gumagamit ng laptop ay maaaring makatagpo ng isang sitwasyon kung saan Hindi gumagana ang mga USB port sa laptop, at ang mga device na konektado sa pamamagitan ng mga ito ay hindi kinikilala ng Windows. Ang problemang ito ay madalas na nangyayari at maaaring magkaroon ng maraming dahilan, na nagpapahirap sa user na magtrabaho kasama ang mga USB device na kailangan niya sa kanyang computer. Sa artikulong ito sasabihin ko sa iyo kung bakit hindi gumagana ang mga USB port sa isang laptop, ano ang mga dahilan para sa hindi pangkaraniwang bagay na ito at kung paano ayusin ito.

Mga sanhi ng problema kapag ang mga USB port sa isang laptop ay hindi gumagana
Kaya, bakit huminto sa paggana ang mga USB port sa laptop? Ang mga dahilan para sa dysfunction na ito ay maaaring ang mga sumusunod:
Paano ayusin ang mga hindi gumaganang USB port
Upang ayusin ang mga hindi gumaganang USB port sa isang laptop, kailangan mong gawin ang sumusunod:
- I-restart ang iyong laptop. Inirerekomenda na ganap na patayin ito, alisin ang baterya sa loob ng ilang minuto, pagkatapos ay ibalik ito at i-boot muli ang operating system;
- Siyasatin ang mga USB connectors ng iyong laptop, kung kinakailangan, linisin ang mga ito mula sa alikabok gamit ang isang regular na kahoy na toothpick;
- Subukang ikonekta ang iyong device sa isa pang USB connector, marahil ay hindi na gumagana ang unang connector;
- Kung ikinokonekta mo ang iyong USB device sa pamamagitan ng cable, subukang palitan ang huli, maaaring makatulong ito sa problema kapag hindi gumagana ang mga USB port sa laptop;
- Tiyaking gumagana ang konektadong USB device upang magawa ito, ikonekta ito sa ibang computer;
- Pumunta sa BIOS at tiyaking naka-enable ang USB functions;

- Manu-manong kilalanin ang mga USB device gamit ang system. Mag-click sa Start button, i-type ang devmgmt.msc sa search bar at pindutin ang enter. Lilitaw ang Device Manager sa harap mo, mag-click sa pangalan ng listahan ng mga device sa itaas (karaniwang pangalan ng iyong computer), mag-click sa tab na "Action", at piliin ang "I-update ang configuration ng hardware" doon. Kung ang sistema ay nakahanap ng mga USB controller sa panahon ng pamamaraang ito, kung gayon ang iyong problema ay malulutas;

- Alisin at pagkatapos ay muling i-install ang mga USB controller. Bumalik sa Device Manager tulad ng inilarawan sa itaas, hanapin ang "Mga USB Controller" doon, at i-double click ang entry na ito. Ang isang listahan ng mga USB controller ay magbubukas sa harap mo, i-right-click ang una at piliin ang "Tanggalin".

- Katulad nito, tanggalin ang lahat ng mga controller sa listahan. Pagkatapos ay i-restart ang iyong PC, ang mga controller na ito ay awtomatikong mai-install muli ng system, makakatulong ito na ayusin ang problema kapag ang mga USB port sa PC ay hindi gumagana;
- I-install muli ang mga driver para sa USB. Karaniwan, ang laptop ay may kasamang disk na may mga driver, kabilang ang isang USB driver, kailangan mo lamang itong i-install sa computer at malulutas ang problema. Kung ang iyong koneksyon sa USB ay naka-highlight na may tandang pananong o may katayuang "hindi natukoy na aparato", pagkatapos ay kailangan mong malaman ang ID ng iyong device, at gamitin ang ID na ito upang maghanap ng mga driver sa network;
- Kung mayroon kang ilang USB device na nakakonekta, pagkatapos ay subukang idiskonekta ang mga ito at iiwan lamang ang kailangan mo sa sandaling ito;
- Mag-download at magpatakbo ng isang espesyal na utility mula sa Microsoft, makakatulong ito na ayusin ang mga problema sa USB kung ang mga USB port sa laptop ay hindi gumagana;
- Magsagawa ng system rollback sa isang dating gumaganang restore point. I-click ang Start, i-type ang rstrui sa search bar at pindutin ang enter. Maghanap ng restore point kung saan gumana nang tama ang system at magsagawa ng rollback;

- Kung ang lahat ng iyong mga USB port ay hindi gumagana, at ang mga pamamaraan sa itaas ay hindi nakatulong, kung gayon marahil ang iyong timog na tulay ay nasunog. Ang pagpapalit nito (o pag-init) ay isinasagawa sa isang service center gamit ang mga espesyal na kagamitan para sa payo at tulong.
Video solution sa isang sitwasyon kung saan hindi nakikita ng USB port ang device
Sa materyal na ito, sinuri ko ang isang sitwasyon kung saan ang mga USB port sa isang laptop ay hindi gumagana, naglista ng isang listahan ng mga dahilan para sa dysfunction na ito at nagbigay ng ilang mga tip para sa paglutas nito. Kung hindi mo alam kung ano ang eksaktong sanhi ng mga problemang ito sa mga USB port, pagkatapos ay patuloy na sundin ang buong hanay ng mga tip na inilista ko, makakatulong ito upang epektibong malutas ang problema sa hindi gumaganang mga USB port sa iyong PC.