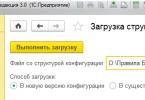Sa ngayon, mayroong isang malaking bilang ng iba't ibang mga Wi-Fi router mula sa iba't ibang mga tagagawa na ibinebenta. At mabuti iyon, maraming mapagpipilian. Ngunit kaagad pagkatapos bumili ng isang router, kailangan naming i-install, ikonekta at i-configure ito. At kung ang proseso ng koneksyon ay halos pareho depende sa modelo, kung gayon ang proseso ng pag-setup mismo at ang pahina na may mga setting ng router ay maaaring magkakaiba kahit na mula sa parehong tagagawa.
Napakahirap magbigay ng detalyado at sunud-sunod na mga tagubilin sa pag-set up ng iba't ibang mga modelo sa isang artikulo. Pero susubukan ko. Sa artikulong ito ay ilalarawan ko nang detalyado at ipapakita kung paano i-install at i-configure ang isang Wi-Fi router. Anuman ang tagagawa at modelo na mayroon ka. Ang unibersal na pagtuturo na ito ay angkop para sa parehong pag-set up ng bagong router at muling pag-configure nito. Maaari mong gawin ang lahat sa iyong sarili. At hindi mo kailangang magbayad ng mga espesyalista para sa pag-setup.
Mag-login sa mga setting ng router. Paano mag-log in sa web interface?
Ang bawat router ay may sariling web interface (site na may mga setting, control panel), na maaaring ma-access sa pamamagitan ng isang browser sa pamamagitan ng pagpunta sa naaangkop na address.
Mahalaga! Upang pumunta sa mga setting ng router at i-configure ito, ang iyong device (PC, laptop, smartphone, tablet) dapat na konektado sa router sa pamamagitan ng cable o Wi-Fi network. Kasabay nito, maaaring walang access sa Internet sa computer. Hindi mo kailangan ng internet para mag-log in sa control panel!
Kung mayroon kang high-speed na koneksyon sa iyong computer (marahil ay may pangalan ng iyong provider), pagkatapos pagkatapos kumonekta sa pamamagitan ng router ay hindi na kailangang simulan ito!
Upang ipasok ang mga setting na kailangan namin alamin ang address ang aming router at username at password ng pabrika para sa awtorisasyon. Ang impormasyong ito ay matatagpuan sa mismong katawan ng device. Mukhang ganito:

Sa isang computer o mobile device na nakakonekta sa router, magbukas ng browser (Opera, Chrome, Yandex.Browser, atbp.) at pumunta sa address na nakasaad sa case. O subukan ang 192.168.1.1 at 192.168.0.1.
Mahalaga! Ipinasok namin ang address sa address bar, at hindi sa search bar. Maraming tao ang nalilito at sa halip na isang page na may mga setting ay napupunta sila sa isang page na may mga resulta ng paghahanap ng ilang search engine.

Sa pahina ng pag-login kailangan mong tukuyin ang isang username at password. Ang mga factory setting ay nakasaad sa katawan ng device. Kadalasan ito ay admin at admin. Sa ilang mga modelo, ang mga default na setting ay hindi protektado, at kaagad pagkatapos mag-log in sa control panel, kailangan mong magtakda ng login at password.
Mga artikulo na maaaring maging kapaki-pakinabang sa iyo sa yugtong ito:
Kung nabuksan ang pahina ng mga setting, maaari tayong magpatuloy. Kung hindi, tingnan ang artikulong may mga solusyon sa problemang ito sa link sa itaas.
Paano mag-set up ng Wi-Fi router?
Upang magamit ang Internet sa pamamagitan ng isang router, kailangan mo ng hindi bababa sa:
- Mag-set up ng koneksyon sa Internet.
- Mag-set up ng Wi-Fi network.
Sa karamihan ng mga kaso ito ay sapat na. Inirerekomenda ko rin na baguhin ang password na nagpoprotekta sa web interface ng router. Mayroon ding mga setting para sa IPTV, USB drive, parental controls, atbp., ngunit hindi lahat ay nangangailangan ng mga ito.
Sa control panel ng halos bawat router mayroong tinatawag na "Quick Setup Wizard", na kilala rin bilang "Quick Setup". Sa ilang device, bubukas ito kaagad pagkatapos mag-log in sa control panel. Sa tulong nito, maaari mong i-configure ang iyong Wi-Fi router nang sunud-sunod. Koneksyon sa Internet, wireless network, atbp. Halimbawa, kung ano ang hitsura nito sa TP-Link:

Maaari mong subukan ito, ito ay napaka-maginhawa.
Setup ng internet. Ang pinakamahalagang hakbang
Ang pangunahing bagay ay wastong i-configure ang router para kumonekta sa provider. Kung hindi siya makakonekta sa Internet, ang lahat ng device ay magkakaroon ng koneksyong "Walang Internet access". Maraming mga gumagamit na sumusubok na i-configure ang lahat sa kanilang sarili ang madalas na nakakaranas ng mga problema sa yugtong ito.
Gumagamit ang bawat provider ng Internet ng isang partikular na uri ng koneksyon. Dynamic na IP (DHCP), Static IP, PPPoE, L2TP, PPTP. Ang ganitong uri ng koneksyon ay dapat na tinukoy sa control panel ng router, at ang ilang mga parameter na ibinigay ng Internet provider ay dapat na tinukoy.
Mahalaga! Dapat mong malaman kung anong uri ng koneksyon mayroon ang iyong provider. Gayundin ang lahat ng kinakailangang data para sa koneksyon (Username: Password), kung kinakailangan ang mga ito. Bilang isang patakaran, ang impormasyong ito ay tinukoy sa kontrata na natanggap mo kapag kumokonekta sa Internet.
Ang ilang mga provider ay nagbubuklod sa pamamagitan ng MAC address. Ito rin ay kanais-nais na linawin ito.
Kung gumagamit ang iyong provider ng koneksyong "Dynamic IP" (DHCP), dapat gumana kaagad ang Internet pagkatapos kumonekta, dahil ang ganitong uri ng koneksyon ay nakatakda bilang default sa mga router.
Kung ang Internet sa pamamagitan ng router ay gumagana na (at hindi ka pa nagpapatakbo ng anumang mga koneksyon sa computer), pagkatapos ay maaari mong laktawan ang seksyong ito at dumiretso sa pag-set up ng Wi-Fi.
Kapag ang uri ng koneksyon ay PPPoE, L2TP, PPTP, o Static IP (na napakabihirang), pagkatapos ay kailangan mong itakda ang mga kinakailangang parameter. Kadalasan, ito ang login at password na ibinigay sa iyo ng iyong provider. Sa control panel, ang seksyon na may mga setting na ito ay madalas na tinatawag na: "WAN", "Internet", "Internet".
Halimbawa, kung ano ang hitsura ng setup ng koneksyon ng PPPoE sa isang ASUS router:

Iba pang mga halimbawa:
Target: upang ang Internet sa pamamagitan ng router ay gumagana sa lahat ng mga device. Sa pamamagitan ng cable at Wi-Fi. Kung hindi ito mangyayari, walang saysay na ipagpatuloy ang pag-setup.
Maaari mong palaging tawagan ang provider at linawin kung anong mga parameter ang dapat tukuyin at kung saan. Nakakatulong sila sa maraming tao sa pamamagitan ng telepono.
Mga artikulo na maaaring maging kapaki-pakinabang sa iyo:
Sana naging maayos ang lahat para sa iyo.
Pagbabago ng mga setting ng Wi-Fi network
Lubos kong inirerekumenda na baguhin ang iyong pangalan at password ng Wi-Fi network. Maipapayo rin na itakda ang iyong rehiyon. Simple lang ang lahat doon. Magagawa ito sa seksyong may mga setting ng wireless network. Maaari itong matawag sa ibang paraan: "Wi-Fi", "Wireless network", "Wireless", "Wireless mode". Kung mayroon kang dual-band router, dapat na itakda nang hiwalay ang mga setting para sa network sa 2.4 GHz at 5 GHz.
- Sa field na "Network name" (SSID) kailangan mong magpasok ng bagong pangalan. Sa mga letrang Ingles.
- Sa field na "Password". (wireless network key) lumikha at magsulat ng isang password. Minimum na 8 character. Uri ng seguridad - WPA2 - Personal.
- Well, dapat mayroong field na "Rehiyon" doon. Ibahin mo ito sa iyo. IPTV sa mga router ng ASUS.
Kung may hindi gumana para sa iyo sa panahon ng proseso ng pag-setup, maaari mong i-reset anumang oras ang mga setting sa mga factory default at subukang i-set up muli ang lahat. Hanapin ang button na "I-reset" o "I-reset" sa case, pindutin ito at hawakan nang humigit-kumulang 10 segundo. Sasabihin sa iyo ng mga indicator kung kailan nangyari ang pag-reset.
Maaari kang mag-iwan ng mga tanong sa mga komento. Mayroon lang akong maliit na kahilingan, ilarawan nang detalyado ang problema. Isulat ang modelo ng router. Kung hindi, napakahirap unawain at payuhan ang isang bagay kapag hindi mo naiintindihan ang tanong mismo. Best wishes!
Sa ngayon, maraming pamilya ang matagal nang may ilang computer o laptop, at minsan pareho. Dagdag pa sa lahat ng ito, mayroon ding mga smart phone, at marahil isang tablet. At, siyempre, ang sentro ng libangan para sa bawat miyembro ng pamilya ay ang malaki. Hanggang sa isang tiyak na punto, kadalasan ay maayos ang lahat, hangga't ginagamit ng lahat sa bahay ang kanilang mga device, ngunit pagkatapos ay lilitaw ang pagnanais para sa isang bagay na higit pa.
Nangangailangan ito ng home wireless network. Nakakatulong ito upang maalis ang mga hindi kinakailangang wire, maging mas mobile, at, siyempre, ginagawang available sa lahat ang lahat ng nilalaman ng media na naipon ng mga miyembro ng pamilya.
ganyan nakaayos ang home wireless network gamit ang wi-fi router na namamahagi ng signal sa maraming device na sumusuporta sa wireless na koneksyon. O maaari kang sumali sa pamamahagi gamit ang mga cable ng network, ngunit para dito kakailanganin mong magrehistro ng mga IP address para sa bawat konektadong device.
Para sa higit na kaginhawahan sa pag-access ng nilalaman, gumamit ng NAS server. Ito ay maaaring alinman sa isang hiwalay na unit ng system na may ilang mga HDD drive, o isang nakahanda nang boxed solution. Ang nasabing home server ay nagbibigay-daan sa iyo na ikonekta ang anumang device nang wireless at manood ng mga HD na video, musika, maglaro ng mga laro at marami pang iba, at higit sa lahat, iimbak ang lahat ng ito sa iyong mga disk. Ang home server ay konektado din sa wi-fi router.
Ang pinakakaraniwang mga pagpipilian sa koneksyon sa Internet
- Gamit ang dynamic na IP (Auto IP o DHCP)
- Gamit ang isang static na IP address (Manu-manong configuration ng field ng setting ng WAN IP address, mask, gateway...)
Isasaalang-alang namin ang ika-2 opsyon, na may static na IP address. Sa sandaling piliin mo ito, ang mga patlang para sa pagpasok ng mga static na parameter ng koneksyon ay magiging aktibo - "Pag-set up ng WAN IP address", na dapat punan ayon sa data na natanggap mula sa Internet provider.
I-click ang "Hindi" at punan ang lahat ng mga field nang paisa-isa.
Kapansin-pansin na sa kasong ito ang IP address at iba pang mga parameter ng network ay naayos, dapat silang ipasok nang eksakto tulad ng tinukoy ng provider.
Kung pipiliin mo ang opsyon na may dynamic na IP address, o PPPoE o L2TP, kung gayon ang setup ay pinasimple at awtomatikong matatanggap ng router ang lahat ng parameter ng koneksyon mula sa provider. Para lamang sa huling dalawang uri ng koneksyon kailangan mong tukuyin ang pangalan at password na ibinigay ng provider (o sa mga bihirang kaso, ang "Pangalan ng Serbisyo").
Kumpletuhin ang mga setting sa pamamagitan ng pag-click sa pindutang "Ilapat" o "I-save".
Sa ilang mga kaso, ang provider ay nagbubuklod sa user sa MAC address (pisikal na address) ng kanyang computer upang walang ibang makakonekta sa halip na siya. Sa kasong ito, ang pagtatangka na ma-access ang Internet gamit ang router ay magiging imposible.
Upang maiwasan ito, dapat baguhin ang MAC address ng panlabas na interface ng router upang tumugma ito sa MAC address na itinalaga sa iyo ng iyong ISP (karaniwan ay ang address ng network interface ng iyong computer).
Ang operasyong ito ay tinatawag na MAC address cloning, bagaman ang function na ito sa web interface ng router ay hindi palaging may parehong pangalan.
Upang i-clone ang MAC address ng iyong computer, na konektado sa pamamagitan ng cable sa Internet bago i-install ang router, ipasok ito sa MAC field ng seksyong "Mga espesyal na kinakailangan ng Internet service provider" sa seksyong WAN, tab na koneksyon sa Internet.
I-save ang mga setting sa pamamagitan ng pag-click sa pindutang "Ilapat".
Paano malalaman ang MAC address ng isang computer
Upang malaman ang MAC address ng iyong computer at ipasok ito kapag nagse-set up ng koneksyon sa Internet sa router,
gawin ang sumusunod:
1. Mag-click sa icon ng computer sa task tray (tray), i-click ang “Network and Sharing Center”
at sa window na bubukas, piliin ang "Local Area Connection".
2. Mag-click sa pindutan ng "Mga Detalye" upang makita ang MAC address.
Ang MAC address ay matatagpuan sa field na Physical Address.
Manu-manong i-configure ang mga setting ng Wi-Fi
Kung ginawa mo nang tama ang lahat at tinukoy ang tamang mga parameter ng koneksyon, pagkatapos pagkatapos i-reboot ang router magkakaroon ka ng access sa Internet mula sa computer kung saan mo ginawa ang mga setting. Buksan ang iyong browser at i-type
address ng anumang website, halimbawa . Ang pahina ng site ay binuksan, kaya maaari kang magsimula
sa pag-set up ng wireless network (wi-fi).
Sa menu ng interface ng web ng router, piliin ang seksyong "Wireless", tab na "General".
Pakitandaan na sinusuportahan ng ilang router ang mga wireless network sa dalawang banda nang sabay-sabay (5 GHz at 2.4 GHz). I-set up ang iyong wireless network sa mas sikat na 2.4 GHz band.
Tukuyin ang wireless network operating mode. Ang pinakamagandang opsyon ay isang unibersal na setup na nagsisiguro ng pagiging tugma sa mga bago at lumang bersyon ng pamantayan ng Wi-Fi. Ito ay tinatawag na "Mixed" o "Auto" (awtomatikong mode).
Ipasok ang network SSID (Network name na ipapakita kapag nag-scan) sa field ng parehong pangalan. Pumili ng opsyon sa seguridad sa field na "Paraan ng pagpapatunay", inirerekumenda ko ang WPA2-Personal, basahin kung bakit sa seksyong Wi-Fi. Ilagay ang password (o key) sa field ng WPA Pre-Shared Key. Ang key at pangalan ng network (SSID) na ito ay kinakailangan upang mag-set up ng access sa iyong mga wireless na device, kaya inirerekomenda na i-save mo ang mga ito sa isang file o isulat ang mga ito sa isang lugar na ligtas.
Inirerekomenda na itago ang SSID upang ang iyong wireless network sa bahay ay hindi nakikita mula sa labas, ngunit makakakonekta ka pa rin dito, dahil alam mo na ang SSID. Upang i-save ang mga setting, mag-click sa pindutang "Ilapat" o "I-save". Sa pamamagitan ng paraan, ang isang wireless network sa 5 GHz band ay naka-configure sa parehong paraan.
Pansin! Mag-ingat kapag ina-update ang firmware ng iyong router. Ang pangangailangan para dito ay tinutukoy ng hindi tamang operasyon ng router at mga problema sa komunikasyon. Maingat na basahin ang seksyon ng manwal ng gumagamit tungkol sa pag-update ng software ng router at mahigpit na sundin ang mga rekomendasyon. Ang pag-update ng firmware ng router ay isang huling paraan; hindi mo dapat gamitin ito maliban kung talagang kinakailangan, dahil walang ganoong pangangailangan sa panahon ng paunang pag-setup ng isang wireless network.
P.S. Lubos akong nagpapasalamat kung ituturo mo ang mga puntong iyon na kailangang suriin nang mas detalyado.
Sa ngayon, ang Internet ay nakakakuha ng napakalaking sukat.
Sa mga unang taon ng pagkakaroon ng Network, tumaas ito ng sampung beses sa loob ng ilang araw, at ngayon ay nagpapatuloy ang paglago.
Ang mga optical fiber na nagbibigay ng mga koneksyon sa Internet ay maaaring maging pamantayan sa pagtatayo ng bahay, na katumbas ng gas, tubig at kuryente.
Ngunit sa ngayon, ang lahat ng ito ay isang panaginip lamang, at upang maihatid ang Internet sa iyong tahanan, kailangan mong mamuhunan ng iyong sariling mga pondo. Una kailangan mong magpasya kung paano ka kumonekta sa Internet (maunawaan kung sino ang magiging Internet provider, iyon ay, kung sino ang magiging Internet provider):
Kapag napagpasyahan mo na ang iyong koneksyon sa network, maaaring lumabas na ang mga isyu sa router ay mawawala nang mag-isa. Ang katotohanan ay mayroong mga tagapagbigay ng Internet (halimbawa, Rostelecom) na nagbibigay ng isang router nang libre o para sa upa, ngunit napapailalim sa pagtatapos ng isang kasunduan sa koneksyon sa Internet sa kanila. Sa madaling salita, kailangan mong tapusin ang isang kasunduan, pagkatapos ay magpapadala ang provider ng isang technician na dumating sa takdang oras. Ang master ay naglalagay ng mga cable sa silid kung kinakailangan, at kung kinakailangan, nagdadala ng isang router sa kanya at nag-uugnay sa Internet. Ang kailangan mo lang gawin ay magbayad buwan-buwan para sa Internet at, posibleng, ang halaga ng pag-upa ng kagamitan na iyong dinala at ikinonekta.
Gayunpaman, magiging kapaki-pakinabang para sa gumagamit na magkaroon ng hindi bababa sa isang pangkalahatang ideya kung ano ang papel na ginagampanan ng mga espesyal na router sa pagkonekta sa network.
Ano ang isang home router?
Ang router ay isang espesyal na substation na tumatanggap ng mga signal mula sa Network at nagpapadala ng mga signal na ito sa mga partikular na device. Sa pangkalahatan, ang mga router ay ang link sa pagitan ng mga device ng user at ng server na namamahagi ng mga koneksyon sa Internet.
Ang mga router ay maaaring magbigay ng parehong wired na koneksyon gamit ang mga espesyal na cable na idinisenyo para sa layuning ito, at isang wireless na koneksyon, na lumilikha ng isang Wi-Fi network.
Sa anumang kaso, ang mga router ay mga signal transmitter. Ang router mismo ay maaari ding makatanggap ng koneksyon nang wireless (karaniwan ay sa pamamagitan ng cellular network ng provider) o wired sa pamamagitan ng cable na nagmumula sa kagamitan ng provider.
Bilang karagdagan sa paghahatid ng signal, dinadala din ng mga router ang function ng pamamahagi nito (mas tiyak, pagpaparami). Dahil dito, niruruta nila ang koneksyon, iyon ay, nagbibigay sila ng access sa Internet nang sabay-sabay sa ilang mga device (halimbawa, ilang mga computer), habang ang paunang koneksyon sa provider ay isa lamang.
Ang mga router ay gumaganap din ng kabaligtaran na pag-andar - ang pag-andar ng pagpapadala ng mga signal mula sa mga aparato (PC, laptop, netbook, tablet, iba pang mga gadget) sa Internet. Iyon ay, nagtatrabaho sila sa parehong direksyon, upang matanggap ang signal at ipadala ito.
Sa antas ng router mayroon din pag-encode ng data. Kaya, ang gumagamit ay maaaring magtatag ng iba't ibang paraan ng proteksyon para sa kanyang data. Mayroong ilang mga pamantayan sa seguridad, tulad ng WPA, WPA2, WEP at ilang iba pa.
Maaari mo ring ikonekta ang isang proxy server sa router, ikonekta ang iba't ibang mga protocol at gumawa ng maraming iba pang kapaki-pakinabang at kinakailangang mga bagay. Bilang isang patakaran, ang karamihan sa mga pag-andar ay magagamit kapag nag-i-install ng mga programa mula sa mga developer ng third-party, bagaman ang ilan ay ipinatupad din ng mga tool ng system.
Kaya, ang router ay napakahalaga para sa pagkakakonekta. Niruruta nito ang signal, ginagawa itong hindi magagamit sa ibang mga user, at may iba pang espesyal na feature.
Ano ang kailangan mong malaman bago pumili ng isang router
Karaniwan, ang isang gumagamit ng computer ay nahaharap sa pangangailangan na bumili at mag-install ng isang router kapag nagsimula siyang kumonekta sa Internet sa kanyang tahanan (tahanan, opisina).
Sa pamamagitan ng pagsang-ayon sa provider kung paano ikonekta ang kanilang mga device, ang user, kasama ang provider, ay pipili ng angkop na router.
Kung gagawin mo ang kabaligtaran, iyon ay, bumili muna ng isang router at pagkatapos ay magsimulang makipag-ayos sa provider, kung gayon ang biniling router ay maaaring maging walang silbi. Dahil dapat mayroon ding teknikal na kakayahan ang provider na magpadala ng mga signal sa device na ito.
Nangangahulugan ito na ang isang router ay maaari ding tukuyin bilang isang intermediate device sa pagitan at ng gumagamit ng Internet. Sa isang banda, ang kagamitan ng provider ay konektado dito, sa kabilang banda, ang kagamitan ng gumagamit.
Mapapansin din na ang mga router ay maaaring kumonekta sa isa't isa, sa gayon ay lumilikha ng mas kumplikadong mga ruta ng paghahatid ng signal. Kadalasan ito ay ginagamit lamang sa mga opisina. Para sa isang koneksyon sa bahay, bilang panuntunan, maaari mong limitahan ang iyong sarili sa isang solong router.
Kapag pumipili ng router para sa koneksyon sa bahay, dapat isaalang-alang ng user ng computer kung paano niya maikokonekta ang kanyang mga device (PC, laptop, netbook, tablet, iba pang gadget) sa Internet. Karamihan sa mga modernong device ay sumusuporta sa koneksyon sa Wi-Fi. Sa kasong ito, maginhawang gumamit ng mga router na namamahagi ng Internet sa pamamagitan ng Wi-Fi. Bilang karagdagan, ang koneksyon sa Wi-Fi ay hindi nangangailangan ng mga kable sa loob ng silid at hindi nasisira ang hitsura ng silid.
Kung kailangan ng user ng mga wired na koneksyon (LAN), dapat siyang pumili ng router na namamahagi ng signal mula sa provider sa mga wire. Mayroon ding mga mixed router na nagbibigay-daan sa iyong gamitin ang parehong wired at wireless (Wi-Fi) na koneksyon nang sabay-sabay sa loob ng iyong bahay o opisina.
Lagi bang kailangan ang router?
Kung mayroon lamang isang computer sa bahay at mayroon itong kakayahang kumonekta sa Internet sa pamamagitan ng isang wired na koneksyon (LAN), kung gayon ang isang gumagamit ay hindi kailangang gumamit ng isang router. Sapat na sumang-ayon sa provider tungkol sa pagsasagawa ng wired na koneksyon sa kanyang tahanan. At direktang ikonekta ang wire na ito sa PC ng user.
Ang ilang abala sa paraan ng koneksyon na ito ay kung ang PC ay papalitan, ang gumagamit ay kailangang ipaalam sa provider ang tungkol dito, kung hindi, ang pinalitan na PC ay hindi makakonekta sa Internet. Ito ay dahil sa katotohanan na ang provider ay nag-hardcode ng IP address ng device ng user kung saan nakakonekta ang wire na nagmumula sa kagamitan ng provider. Ang pagpapalit ng PC ay nangangahulugan din ng pagpapalit ng IP address (dahil natatangi ito para sa bawat PC), na humahantong sa pangangailangang makipag-ugnayan sa provider.
Kung kailangan mong ikonekta HINDI lamang isang device sa Internet, ngunit dalawa o higit pa, malamang na hindi mo magagawa nang walang router.
Laptop bilang isang router
Dapat ding tandaan na ang ilang mga modernong laptop mismo ay maaaring kumilos bilang isang router na namamahagi ng Internet sa pamamagitan ng Wi-Fi.
Kung nagmamay-ari ang user ng ganoong computer, hindi siya makakabili ng router, ngunit direktang ikonekta ang kanyang laptop sa wire na nagmumula sa kagamitan ng provider, at pagkatapos ay paganahin ang function ng router sa kanyang laptop. Alinsunod dito, ang iba pang mga device ng user ay magkakaroon ng access sa Internet sa pamamagitan ng pagkonekta sa isang laptop na may signal ng Wi-Fi.
Maaari mo ring gamitin ang:
Ang router ay isang mahalagang device sa Internet. Kumokonekta ito sa kagamitan ng provider sa pamamagitan ng wired o wireless na koneksyon. At pagkatapos, sa tulong nito, ang mga end device (mga computer, laptop, netbook, tablet, smartphone, iba pang gadget) ay nakakakuha ng access sa Internet. Nagiging available ang pandaigdigang network para sa trabaho, libangan, libangan, paglilibang, komunikasyon, komunikasyon, edukasyon, atbp.
Pagpapatakbo ng router
Ang mga router ay napaka maaasahang mga aparato. Karaniwan, kapag binili, na-configure at nakakonekta, patuloy na gumagana ang isang router nang walang mga pagkaantala o pagkaputol sa loob ng mga linggo, buwan, o taon. Hindi ito nangangailangan ng pagsasaayos, pagsasaayos, pagsubok, pag-verify, o pagpapanatili sa loob ng mahabang panahon ng pagpapatakbo.
Ang maximum na maaaring kailanganin sa panahon ng operasyon nito ay isang reboot. Ginagawa ito sa pamamagitan ng pagdiskonekta sa router mula sa 220V network at pagkatapos ay muling pagkonekta sa 220V network (na may 10 segundong paghinto sa pagitan ng pagdiskonekta at koneksyon).
Ginawa ng mga router na mas madaling ma-access ang Internet, iyon ay isang katotohanan. Kung darating man ang sandali na hindi na sila kakailanganin, oras na ang magsasabi. Ang mga bagong teknolohiya ay malamang na binuo at makikita natin ang mga ito sa pagkilos maaga o huli. Pansamantala, ang router ay isang kailangan at mahalagang device para sa mga gustong magkaroon ng access sa Internet.
Skyway Global satellite router

Ang mga interesado sa mga router at sa Internet ay maaaring nakatagpo na ng isang ad tungkol sa isang "kahanga-hangang" router - ito ang Skyway Global satellite, walang limitasyong Wi-Fi router. Wala itong gastos - 1990 rubles. Kasabay nito, marami ang inaalok - walang limitasyong, satellite Internet, na magagamit kahit saan - sa taiga, sa isang liblib na nayon sa Russia, at kahit na sa mga lugar kung saan walang nakapunta dati. Bilis ng 100 Mbit/s, walang buwanang bayad. Parang kagandahan, isang alok na hindi mo matatanggihan? Huwag magmadali sa mga konklusyon.
Ang katotohanan ay ang satellite Internet ay isang tunay na kahanga-hangang bagay, siyempre umiiral ito, ngunit ito ay mahal. Sa teknikal, maaari kang kumonekta sa satellite Internet, ngunit para sa ganap na magkakaibang pera, at, siyempre, na may buwanang bayad sa subscription, ito ay magiging malaki.
Maaari kang maglayag sa isang barko sa dagat at sa gitna ng dagat, malayo sa anumang baybayin, at gumamit ng satellite Internet. Ito ay "lumilipad", gumagana nang malinaw at mabilis. Ngunit ang gayong kasiyahan ay nagkakahalaga ng malubhang pera. Gayundin, ang isang satellite router, ang satellite communication ay nagkakahalaga ng ibang pera.
Ang alok ng Skyway Global ay mukhang mahusay, mura, at lubhang nakatutukso. Ang Skyway Global na mga negosyante ay naglunsad ng maraming iba't ibang, makulay, modernong mga site na nag-a-advertise ng mga satellite router. Gayunpaman, sa halip na ang ipinangakong router, nagpapadala sila ng alinman sa isang murang Chinese router na walang kinalaman sa satellite Internet, o isang bagay na ganap na naiiba, halimbawa, isang hair clipper. Ang OGRN at TIN na nakasaad sa mga website ay kadalasang kinukuha ng mga negosyante
Tulad ng naunawaan mo na mula sa pamagat ng publikasyon, dito ay titingnan natin ang aparato at prinsipyo ng pagpapatakbo ng Wi-Fi at WiMax. Tila ngayon alam ng lahat ang tungkol sa teknolohiyang ito at walang punto sa pagsulat ng naturang materyal sa paksang ito. Ngunit pagkatapos suriin kung gaano kadalas ang mga tao ngayon ay naghahanap ng isang sagot sa isang katulad na tanong, dumating ako sa konklusyon na ito ay hindi pa ganap na isiwalat at may kaugnayan pa rin ngayon. Bilang isang patakaran, ang tanong na ito ay interesado sa mga mausisa at baguhan na gumagamit o mga taong interesado sa mga digital na teknolohiya sa pangkalahatan. Kaya, una sa lahat, titingnan natin kung ano ang Wi-Fi?
WiFi ay isang abbreviation na nagmula sa English na pariralang Wireless Fidelity, na nangangahulugang "wireless data transmission" o "wireless accuracy". Ito ay isang short-range system na sumasaklaw sa sampu-sampung metro at gumagamit ng mga hindi lisensyadong frequency band upang magbigay ng access sa network. Ito ay isang protocol at pamantayan para sa kagamitan para sa broadband radio communications na nilayon para sa pag-aayos ng mga lokal na wireless network.
Sa madaling salita, ang Wi-Fi ay isang moderno at promising wireless na teknolohiya na gumagamit ng mga radio channel upang magpadala ng data. Ang teknolohiyang ito ay nangangailangan ng pagkakaroon ng Wi-Fi access point/router (802.11a/b/g/n standards), na nagbibigay ng matatag na access sa network mula sa isang partikular na lugar na may radius na hanggang 45 metro sa loob ng bahay at 90 metro sa labas (depende sa maraming salik ang saklaw). maaaring mag-iba ang mga kondisyon sa iyong kaso).
Mga pangunahing pamantayan ng Wi-Fi:
Tinutukoy ng IEEE 802.11 ang isang hanay ng mga protocol para sa pinakamababang rate ng data at ito ang pangunahing pamantayan ng WLAN.
IEEE 802.11a - Ang protocol ay hindi tugma sa 802.11b at nagdadala ng mas mataas na mga rate ng paghahatid kaysa sa 11b. Gumagamit ng mga frequency channel sa 5GHz spectrum. Pinakamataas na throughput hanggang 54Mbit/s.
IEEE 802.11b - Ang pamantayan ay gumagamit ng mas mabilis na bilis ng paghahatid at nagpapakilala ng higit pang mga teknolohikal na paghihigpit. Gumagamit ng mga frequency channel sa 2.4GHz spectrum. Pinakamataas na throughput hanggang 11Mbit/s.
IEEE 802.11g - ang pamantayan ay gumagamit ng mga rate ng paglilipat ng data na katumbas ng 11a. Ginagamit ang mga channel ng frequency sa 2.4GHz spectrum. Ang protocol ay tugma sa 11b. Pinakamataas na throughput hanggang 54Mbit/s.
Ang IEEE 802.11n ay kasalukuyang pinaka-advanced na komersyal na pamantayan ng Wi-Fi na gumagamit ng mga frequency channel sa 2.4GHz at 5GHz spectrum. Tugma sa 11b/11a/11g. Pinakamataas na throughput hanggang 300 Mbit/s.
Para sa mas detalyadong presentasyon, nagbibigay ako ng comparative table ng wireless communication standards, na naglalaman ng detalyadong impormasyon tungkol sa mga teknolohiya gaya ng: Wi-Fi, WiMax, Bluetooth v 1.1, Bluetooth v 2.0, Bluetooth v 3.0, UWB, ZigBee, infrared port.
Ang lahat ng ito ay gumagana tulad ng sumusunod. Nakakonekta ang mga device ng kliyente sa access point: tablet, Smart TV, mga computer, laptop, PDA, smartphone at iba pang mga mobile device na may mga Wi-Fi adapter (receiver). At literal sa ilang segundo ang isang koneksyon ay naitatag sa World Wide Web o lokal na network.
Ang paraan ng pagkonekta sa Internet sa access point ay hindi mahalaga.Ang mga access point ay nahahati sa pampubliko at pribado. Ang dating ay nagbibigay ng Internet access nang libre o may bayad sa walang limitasyong bilang ng mga user. Ang huli ay, sa prinsipyo, ginagamit lamang para sa mga pangangailangan ng mga may-ari. Gayunpaman, maaari ka ring kumonekta sa kanila kung ang network ay hindi protektado ng password.

Ang mga pampublikong hot spot (ang hot spot ay isang punto ng koneksyon sa isang wireless na WLAN network, o literal na "hot spot", "hot spot") ay madalas na matatagpuan sa mga pampublikong lugar: mga paliparan, istasyon ng tren, hotel, restaurant, cafe, tindahan, aklatan. Maaari kang kumonekta sa mga naturang network nang malaya sa teritoryo ng pagtatatag o malapit dito. Ang ilan ay nangangailangan ng pahintulot, at bibigyan ka ng login at password pagkatapos mong magbayad para sa mga serbisyo ng establisimiyento na ito.
Ang ilang mga lungsod sa mundo ay halos ganap na sakop ng isang Wi-Fi network: upang ma-access ito, kailangan mo lang magbayad para sa isang murang subscription. Hindi lamang komersyal na serbisyo ang inaalok sa mga mamimili. Ang mga indibidwal, komunidad, at munisipalidad ay aktibong gumagawa ng mga libreng Wi-Fi network. Ang mga maliliit na network na nagbibigay ng wireless Internet sa mga gusali ng tirahan at pampublikong institusyon (mga aklatan, institusyong pang-edukasyon) ay unti-unting nagiging mas malaki, gamit ang isang karaniwang peering agreement para sa libreng pakikipag-ugnayan sa isa't isa at umiiral batay sa mga donasyon, boluntaryong tulong at iba pang mga mapagkukunan.
Kadalasang sinusuportahan ng mga awtoridad ng lungsod ang mga naturang proyekto. Sa Paris, halimbawa, ang OzoneParis ay nagbibigay ng libre at walang limitasyong Internet access sa sinumang nagbibigay ng bubong ng kanilang tahanan para sa pag-install ng isang Wi-Fi network. Sa Jerusalem, ang proyektong Unwire Jerusalem ay nagpapatakbo, sa loob ng balangkas kung saan ang mga libreng access point ay naka-install sa malalaking shopping center sa mga lungsod. Maraming mga unibersidad sa Kanluran ang nagbibigay ng Internet access sa kanilang mga estudyante, empleyado at bisita. Sa mga bansang CIS ang sitwasyon ay mas malala, gayunpaman, ang bilang ng mga hot spot ay patuloy na lumalaki.
Mga pakinabang ng Wi-Fi:
Pababa sa mga wire. Dahil sa kawalan ng mga wire, nakakatipid ito ng oras at pera sa kanilang pag-install at mga kable. Ang network ay maaaring palawakin nang halos walang katapusang, pagtaas ng bilang ng mga mamimili at network geometry sa pamamagitan ng pag-install ng mga karagdagang access point. Hindi tulad ng paglalagay ng mga wired network, hindi na kailangang sirain ang mga dingding, kisame at sahig na may mga cable, pader ng trench at mag-drill sa mga butas. Minsan ang isang wired network ay hindi maaaring itayo nang puro pisikal.
Global compatibility. Ang Wi-Fi ay isang pamilya ng mga pandaigdigang pamantayan (sa kabila ng ilang mga paghihigpit na umiiral sa iba't ibang bansa), kaya sa teorya, ang isang device na ginawa sa USA ay dapat gumana nang maayos sa mga bansang CIS. At vice versa.
Mga disadvantages ng Wi-Fi:
Legal na aspeto. Ang iba't ibang bansa ay may iba't ibang diskarte sa paggamit ng frequency range at mga parameter ng wireless signal transmitters/receiver ng IEEE 802.11 standards. Sa ilang bansa, halimbawa, kinakailangan ang pagpaparehistro ng lahat ng Wi-Fi network na tumatakbo sa labas. Ang iba ay nagpapataw ng mga paghihigpit sa mga frequency na ginamit o kapangyarihan ng transmiter.
Sa mga bansang CIS, ang paggamit ng Wi-Fi nang walang pahintulot na gumamit ng mga frequency mula sa State Commission on Radio Frequencies (SCRF) ay posible upang ayusin ang isang network sa loob ng mga gusali, saradong bodega at mga pang-industriyang lugar. Kung nais mong ikonekta ang dalawang kalapit na bahay sa isang channel ng radyo, inirerekomenda na makipag-ugnayan sa nabanggit na awtoridad sa pangangasiwa.
Katatagan ng komunikasyon. Ang mga karaniwang home Wi-Fi router ng karaniwang 802.11b o 802.11g na pamantayan ay may hanay na humigit-kumulang 40-50 metro sa loob ng bahay at hanggang 90 metro sa labas. Ang ilang mga elektronikong aparato (microwave) at mga kondisyon ng panahon (ulan) ay nagpapahina sa antas ng signal. Gayundin, ang distansya ay nakasalalay sa dalas ng pagpapatakbo at iba pang mga kadahilanan. Maaari kang matuto nang higit pa tungkol sa mga salik na nakakaapekto sa mga wireless na komunikasyon sa Wi-Fi.
Crosstalk. Sa mataas na density ng mga access point, maaaring lumitaw ang mga problema sa pag-access sa isang bukas na access point kung mayroong isang malapit na hotspot na tumatakbo sa pareho o katabing channel at gumagamit ng encryption.
Mga salik ng produksyon. Sa kasamaang palad, ang mga tagagawa ay hindi palaging mahigpit na sumusunod sa mga pamantayan, kaya ang ilang mga aparato ay maaaring gumana nang hindi matatag o sa mas mababang bilis.
Pagkonsumo ng enerhiya. Medyo mataas na pagkonsumo ng enerhiya, na nagpapababa ng buhay ng baterya at nagpapataas ng temperatura ng device.
Kaligtasan. Ang pamantayan ng pag-encrypt ng WEP ay isa pa rin sa sikat at medyo madaling ma-crack, at ang mas advanced na WPA protocol, sa kasamaang-palad, ay hindi sinusuportahan ng maraming mas lumang mga access point. Ang WPA2 protocol ay itinuturing na mas maaasahan at advanced ngayon.
Limitadong pag-andar. Kapag nagpapadala ng maliliit na data packet, ang isang malaking halaga ng impormasyon ng serbisyo ay idinagdag sa kanila, na nagpapababa sa kalidad ng komunikasyon. Samakatuwid, ang Wi-Fi ay hindi inirerekomenda para sa paggamit sa IP telephony gamit ang RTP protocol: ang kalidad ng komunikasyon ay hindi ginagarantiyahan.
Aling module ng Wi-Fi para sa isang laptop ang dapat kong piliin?
Kung sa ilang kadahilanan ay walang wireless module ang iyong laptop, mayroong tatlong mga opsyon:
1. MiniPCI. Ang adaptor na ito ay naka-install sa loob ng laptop sa Minipci port, na naroroon sa lahat ng mga laptop na inilabas pagkatapos ng 2004. Hindi na kailangang ikonekta o idiskonekta ito sa panahon ng operasyon. Ngunit inirerekumenda na i-install lamang ang adaptor na ito sa mga service center.

2. Mga USB adapter. Ang laki ay isang regular na flash drive. Naiiba sila, tulad ng lahat ng mga adaptor, sa mga sumusunod na parameter: hanay ng pagtanggap, bilis ng paghahatid, sinusuportahang pamantayan. Ang downside ay ang adapter ay nakausli lampas sa mga sukat ng laptop, kaya hindi mo sinasadyang mahawakan ito kapag dinadala ito at masira ang USB port. Hindi angkop para sa mga may kaunting libreng USB port. Ngunit ang adaptor na ito ay maaaring mai-install sa anumang device na may USB port. Halimbawa, sa isang desktop computer.

3. PCMCIA. Naka-install sa malawak na ginagamit na PCMCIA slot ng isang laptop. Ang operasyong ito ay maaaring gawin ng sinumang user. Sa kasong ito, ang adaptor ay nakausli lamang nang bahagya sa mga sukat ng laptop. Mayroon kaming isang libreng USB port at isang abala - PCMCIA.

Sa kabuuan, maaari nating sabihin na ang halaga ng lahat ng uri ng mga Wi-Fi adapter ay hindi gaanong naiiba. Magpasya para sa iyong sarili kung ano ang pipiliin para sa iyong sarili. Tandaan na upang makilala ng operating system ang iyong device, dapat mong i-install ang driver mula sa disk na ibinigay kasama ng adapter, o umaasa na mahahanap ng iyong OS ang driver sa kalaliman nito. Ang mas bago ang OS, mas malaki ang pagkakataon na ito. Ngayon tingnan natin ang prinsipyo ng pagpapatakbo ng teknolohiya ng WiMax.
Paano gumagana ang WiMAX.
May isa pang pamantayan ng wireless na komunikasyon na umuunlad sa bilis na hindi mas mabilis kaysa sa Wi-Fi. Gayunpaman, ito ay naiiba mula dito sa maraming paraan. Tingnan natin ang mga pangunahing tampok nito.
WiMax - eh ang abbreviation ay nangangahulugang Worldwide Interoperability para sa Microwave Access, na literal na nangangahulugang "International Interoperability para sa Microwave Access." Ito ay nagkakahalaga na sabihin na ang WiMax ay hindi mas mapanganib sa kalusugan kaysa sa mga regular na komunikasyon sa cellular. Gumagamit ang teknolohiya ng mataas na antas ng seguridad para sa paghahatid ng data, na mainam para sa paggawa ng negosyo. Gumagamit ang WiMAX ng triple data encryption gamit ang DES 3 algorithm.
Ang WiMAX ay batay sa pamantayang IEEE 802.16 (hindi dapat malito sa IEEE 802.11). Ang isang network na nakabatay sa teknolohiyang ito ay binuo batay sa base at subscriber station at kagamitan na nagkokonekta sa mga base station sa isa't isa, kasama ang provider ng Internet at iba pang mga serbisyo. Ang magagamit na hanay ng pagpapatakbo ay mula 1.5 hanggang 11 GHz. Ang bilis ay maaaring theoretically umabot sa 70 Mbit/s. Walang linya ng paningin sa pagitan ng base at receiver ay kinakailangan.

Ang mga frequency mula 10 hanggang 66 GHz ay ginagamit para sa komunikasyon sa pagitan ng mga base. Ang bilis ay maaaring umabot sa 120 Mbit/s. Ang direktang visibility sa pagitan ng mga base at ang pagkakaroon ng hindi bababa sa isang base na konektado sa Internet gamit ang mga wired na teknolohiya ay kinakailangan. Ang saklaw ay 6-10 km para sa "static" na mga subscriber at 1-5 km para sa "mobile" na mga subscriber na gumagalaw sa bilis na hanggang 120 km/h.
Mga tampok ng Wi-Fi at WiMAX.
Sinusuportahan ang pagpapatotoo bilang bahagi ng mutual X.509 digital certificate layer (RK1). Ang mga WiMAX device ay may mga natatanging certificate, isa para sa isang partikular na uri ng device, isa para sa isang partikular na manufacturer. Sa pangkalahatan, nakakamit mo ang proteksyon sa daloy ng data na ganap na mapagkakatiwalaan. Para sa kadahilanang ito, ang mga virtual private network (VPN) na nakabase sa WiMax ay lumalabas pa nga. Ginagawa nilang posible na lumikha ng mga secure na corridor na nagsisilbing magpadala ng impormasyon sa mga malalayong user at sa mga empleyado ng kumpanya.
Sa mga kondisyon ng urban at pribadong sektor, sa kabila ng mga gusali, puno at maging ang panahon, ang WiMax ay may kakayahang magpadala ng kinakailangang data sa pamamagitan ng isang channel ng radyo. Ang provider, sa pamamagitan ng pag-install ng mga WiMax transmitter sa iba't ibang bahagi ng lungsod, ay nagbubukas ng isang malaking, ayon sa mga pamantayan ngayon, na pagkakataon na kumonekta sa Internet sa loob ng isang naa-access na lugar ng saklaw ng network.
Bilang karagdagan, maaaring gamitin ang WiMax para sa mataas na kalidad na mga komunikasyon sa boses at video. Tulad ng naiintindihan mo, ang WiMax ay idinisenyo upang malutas ang tatlong pangunahing kinakailangan para sa mga koneksyon sa network, mataas na throughput, pagiging maaasahan at kadaliang kumilos. Ang teknolohiya ng WiMax ay ang hinaharap dahil binibigyan ka nito ng kakayahang magawa ang mga proyekto kahit saan at binibigyan ka ng access sa lahat ng iyong aplikasyon sa negosyo.
Upang tapusin ang post na ito, sasabihin ko na ang teknolohiya ng Wi-Fi ay pangunahing nilikha para sa mga gumagamit ng korporasyon upang mapupuksa ang gusot ng mga wire, ngunit ngayon ito ay nagiging popular sa pribadong sektor. Bagama't magkapatid ang mga teknolohiya ng Wi-Fi at WiMax, idinisenyo ang mga ito upang malutas ang ganap na magkakaibang hanay ng mga problema.
Parami nang parami, lumilitaw ang mga karagdagang network device sa pamilya: tablet, Smart TV, laptop, mga mobile device at mga game console na may suporta sa Wi-Fi. At lahat ay nangangailangan ng access sa Internet. At mas mabuti, walang mga wire, kaya maaari kang malayang lumipat sa paligid ng apartment. Sa kasong ito, ang wireless Internet ay isang mahusay na pagpipilian.
Sa artikulong ito marami kang matututunan tungkol sa mga router - mula sa kung paano idinisenyo at gumagana ang mga ito hanggang sa mga tip sa tamang pagpili at pag-install.
Ngayon, ang isang seryosong problema sa Wi-Fi ay ang malaking bilang ng mga router na tumatakbo sa 2.4 GHz band at napakalapit sa isa't isa. Bilang resulta, ang Wi-Fi ay mabagal at pasulput-sulpot. Samakatuwid, para sa mga residente ng mga gusali ng apartment, lubos kong inirerekomenda ang pagbili ng isang router na sumusuporta sa 802.11ac Wi-Fi standard na tumatakbo sa 5 GHz band, na hindi pa overload.
Kung hindi ka partikular na strapped para sa pera, pagkatapos ay kumuha ng isang router na ginawa ng isa sa mga pinuno sa larangan ng mga teknolohiya ng network - ZYXEL o Keenetic (isang subsidiary). Makakatanggap ka ng garantisadong mataas na kalidad, matatag na operasyon ng Internet, isang mahusay na torrent client at access sa lokal na network mula sa Internet. Isa sa mga pinakamahusay na modelo ng gigabit na Keenetic Giga (KN-1010). Kung sapat na para sa iyo ang 100-megabit na lokal na lugar, pagkatapos ay kunin ang ZyXEL Keenetic Extra II.
Router ZyXEL Keenetic Extra II
Kabilang sa mga advanced na multifunctional na solusyon, maaari ko ring irekomenda ang gigabit (mas malakas) at ASUS RT-AC58U (mas mura). Mayroon din silang torrent client (ngunit mas mabagal), kasama ang isang VPN client na maaaring magamit upang i-bypass ang mga naka-block na site.
Router ASUS RT-AC66U B1
Bilang isang mas matipid na opsyon, maaari mong isaalang-alang ang C1200 gigabit router at ang 100-megabit 940N; mayroon silang medyo malalakas na Wi-Fi antenna na nagbibigay ng magandang coverage at matatag na operasyon ng mga wireless na koneksyon.
Router TP-LINK Archer C1200
Kung limitado ka sa mga pondo o kailangan mo ng isang murang router para sa dacha, maaari kang kumuha ng mas murang 100-megabit na router na may suporta para sa Wi-Fi 802.11b/g/n (2.4 GHz) na uri ng TP-LINK TL-WR841N , na napatunayang mabuti ang sarili .
Router TP-LINK TL-WR841N
Pakitandaan na kung plano mong gumamit ng Wi-Fi 802.11ac sa 5 GHz band, dapat ding suportahan ng iyong mga device (laptop, computer) ang pamantayang ito. Kung ang isa sa mga aparato ay hindi sumusuporta dito, kailangan mong bumili ng isang espesyal na adaptor para dito. Bumili ng Wi-Fi adapter mula sa parehong manufacturer ng router.
Kung mayroon kang isang pribadong bahay o isang malaking apartment, malamang na gagamit ka ng Wi-Fi ng lumang 802.11n standard sa hanay na 2.4 GHz, dahil mayroon itong mas mahabang hanay at mas mahusay na dumadaan sa mga dingding. Sa kasong ito, ang ibang mga Wi-Fi network ay magiging sapat na malayo at hindi dapat makagambala sa pagpapatakbo ng iyong router. Hindi na rin kailangang bumili ng mga karagdagang 802.11ac Wi-Fi adapter. Bigyang-pansin ang kapangyarihan ng mga antenna, dapat itong hindi bababa sa 5 dbi. Ngunit sa anumang kaso, inirerekumenda kong kumuha ng modernong dual-band router na sumusuporta sa parehong lumang 802.11b/g/n na pamantayan sa 2.4 GHz na hanay at ang 802.11ac na pamantayan sa 5 GHz na hanay, kung sakaling ito ay magagamit pa rin.
Upang matiyak na gumagana nang maayos ang iyong router, gamitin ang mga tagubilin para sa pag-install ng router at pagkonekta ng mga device dito, na maaaring i-download sa dulo ng artikulo sa seksyong "".
2. Paano gumagana ang router at ang mga pangunahing function nito
Ang mga modernong router para sa bahay at opisina ay mga multifunctional na device na pinagsasama ang mga function ng isang router, switch, wireless access point, at kung minsan ang network storage, print server at ilang iba pang device.
Ang pangunahing layunin ng router ay upang ikonekta ang dalawang network: ang pandaigdigang Internet (o lokal na network ng provider) at ang lokal na network (tahanan o opisina). Ito ang address ng router na nakatakda sa mga setting ng koneksyon sa network ng computer bilang "Main Gateway". Ang gateway ay isang aparato kung saan kumokonekta ang isang computer sa Internet (i.e. mula sa isang lokal na network patungo sa isang pandaigdigang network).

Upang kumonekta sa Internet, ang router ay may isang espesyal na global network connector (WAN o Internet).

Ngunit maaaring ma-access ng isang computer ang Internet nang walang router kung direktang konektado ito sa isang cable. Ang pangangailangan para sa isang router ay lumitaw kapag kailangan mong ikonekta ang ilang mga computer o mga mobile device sa Internet. At para dito mayroong isang switch sa router.
Ang switch ay binubuo ng ilang mga konektor para sa pagkonekta ng mga computer upang pagsamahin ang mga ito sa isang lokal na network (LAN). Kadalasan mayroong 4 o 8 tulad ng mga konektor.

Ang mga computer na konektado sa isang lokal na network (LAN) ay maaaring malayang makipagpalitan ng iba't ibang data sa isa't isa. At salamat sa router, na pinagsasama ang dalawang network na WAN at LAN, ang bawat computer ay maaaring ma-access ang Internet.
Upang ikonekta ang router kapwa sa Internet at sa mga computer, ginagamit ang isang twisted pair cable (UTP o FTP) at mga espesyal na konektor (RJ-45).

Ngunit, bilang karagdagan sa mga desktop computer, mayroon ding mga laptop at maraming iba't ibang mga mobile device na hindi maginhawa o imposibleng kumonekta gamit ang isang cable. Para sa layuning ito, ang router ay may wireless access point.
Gumagana ang wireless access point gamit ang teknolohiya ng Wi-Fi at gumagamit ng isa o higit pang antenna na tumatakbo sa isang radio channel sa 2.4 o 5 GHz band upang magpadala ng data. Kadalasan, ang mga antenna ay panlabas, ngunit mayroon ding mga panloob (nakatago sa kaso ng router).

Ang mga panlabas na antenna ay karaniwang mas malakas.
Ang layunin ng Wi-Fi ay ikonekta ang mga device sa pamamagitan ng radyo sa parehong lokal na network (LAN) sa mga computer at iba pang device na konektado sa pamamagitan ng cable. Sa kabila ng katotohanan na ang wireless local area network ay tinatawag minsan na WLAN, lahat ng device, parehong LAN at WLAN, ay nasa parehong local area network (LAN) at maaaring makipagpalitan ng data sa isa't isa. At salamat sa kumbinasyon ng mga lokal (LAN) at pandaigdigang (WAN) na network sa loob ng router, ang mga wireless device ay nakakakuha ng access sa Internet sa eksaktong parehong paraan tulad ng mga device na konektado sa pamamagitan ng cable.
Ang isang pangkalahatang diagram ng pagkonekta sa lahat ng mga device sa isa't isa sa isang lokal na network (LAN) at pagkonekta sa mga ito sa isang malawak na area network (WAN) gamit ang isang router ay ipinapakita sa larawan sa ibaba.

Gayundin, maaaring ikonekta ang mga TV, video player, network drive at iba pang device sa lokal na network. Ang lahat ng mga ito ay magagawang makipagpalitan ng data sa bawat isa at makakuha ng access sa Internet.
Bilang karagdagan, maraming mga modernong modelo ng router ang may isa o higit pang USB connectors.

Pangunahing magagamit ang mga ito upang ikonekta ang mga panlabas na hard drive, flash drive at printer upang ma-access ang mga ito mula sa lahat ng device na konektado sa lokal na network. Maraming mga modelo ang maaaring ikonekta sa 3G/4G modem upang makakuha ng access sa Internet sa pamamagitan ng mga ito. Ang suporta para sa ilang partikular na device ay nakasalalay sa modelo ng router at pag-uusapan natin ito mamaya sa artikulo.
Halos lahat ng mga router ay may mga LED indicator, na maaaring magamit upang matukoy kung gumagana nang normal ang router, ang intensity ng pag-load ng mga interface nito, Wi-Fi at Internet.

Gayundin, ang lahat ng mga router ay nilagyan ng power supply na nakasaksak sa isang 220 V outlet.
Ang mga router ay may firmware, na isang simpleng operating system na may graphical na interface batay sa Linux. Maaari mong ipasok ang mga setting ng router gamit ang IP address nito sa pamamagitan ng anumang Internet browser.

3. Processor at memorya
Ang router ay isang uri ng mini-computer na may sariling processor at memorya. Ang pagganap ng isang router, tulad ng isang computer, ay nakasalalay sa kapangyarihan ng processor at ang dami ng random access memory (RAM).
Ang lakas ng processor ay nakasalalay sa bilang ng mga core at dalas. Ang mga pinakamurang router ay nilagyan ng mga single-core na processor na may dalas na 200-300 MHz, at ang isang malakas, mamahaling router ay maaaring may dual-core na processor na may dalas na hanggang 1.5 GHz.
Tulad ng para sa dami ng memorya (RAM), ang spread sa pagitan ng badyet at nangungunang mga modelo ay napakalaki din, mula 16 hanggang 512 MB.
Mayroon ding konsepto ng flash memory (ROM), naglalaman ito ng firmware ng router at ito ay mahalaga lamang para sa mga mahilig sa pag-reflash sa kanila.
Bilang isang patakaran, ang naka-install na processor at memorya ay nakayanan ang lahat ng mga gawain ng router, maliban sa mga pinakamurang modelo, na sa katunayan ay hindi idinisenyo para sa mataas na bilis at pag-load.
Ang mga katangian ng mga router ay madalas na hindi nagpapahiwatig kung anong uri ng processor o kung gaano karaming memorya ang naroroon, ngunit ang impormasyong ito ay matatagpuan sa Internet. Makatuwirang bigyang-pansin ito kung kailangan mo ng isang medyo malakas na router at pumipili sa pagitan ng ilang mga modelo.
4. Bilis ng internet
Ang pinakamataas na posibleng bilis ng koneksyon sa Internet ay tinutukoy ng bilis ng interface ng WAN (Internet connector).
Sa karamihan ng mga router, ang bilis ng interface ng WAN ay 100 Mbit/s at kadalasan ito ay sapat, dahil ang karamihan sa mga provider at ang kanilang mga plano sa taripa ay hindi nagbibigay ng mas mataas na bilis ng Internet.
Ang mga mas mahal na modelo ay maaaring nilagyan ng interface ng WAN na may bilis na 1000 Mbit/s (1 Gbit/s), ngunit ang mga koneksyon sa bilis na ito ay maaari lamang ibigay ng ilang (elite) na provider. Bilang karagdagan, hindi lahat ay nangangailangan ng ganoong bilis at magkakahalaga ng naaayon (napakamahal). Irerekomenda ko ang pagpapagamot sa mga provider na nagsasabing nagbibigay sila ng Internet sa bilis na 1 Gbit/s para sa mababang presyo na may kaunting asin. Ang napakalaking murang mga channel sa Internet na may bilis na 100 Mbit/s ay hindi palaging nagbibigay ng ipinahayag na bilis.
Bilang karagdagan sa bilis ng interface ng WAN, ang aktwal na bilis ng Internet ay nakasalalay sa kung gaano kalakas ang processor at kung gaano karaming memory ang naka-install sa router, pati na rin sa uri ng koneksyon sa provider.
Kapag nakakonekta sa pamamagitan ng pinakasimpleng Ethernet protocol (Static IP, DHCP), ang load sa router ay minimal. Kapag kumokonekta sa pamamagitan ng anumang tunnel protocol (PPPoE, PPTP, L2TP), ang pag-load sa processor ng router ay tumataas nang malaki.
Ang pinakamurang router, kapag nakakonekta sa pamamagitan ng tunnel protocol, ay makakapagbigay ng bilis ng Internet na 60-70 Mbit/s.
Tingnan sa iyong provider kung anong protocol ng koneksyon ang ginagamit nito. Ngunit mas mahusay na bumili ng isang router hindi mula sa pinakamababang linya, ngunit isang modelo mula sa isang mas lumang serye. Magkakaroon ito ng mas malakas na hardware na kayang hawakan ang Internet hanggang sa bilis na 100 Mbit/s. Sa madaling sabi, pag-uusapan natin ang tungkol sa mga linya ng modelo sa dulo ng artikulo.
5. bilis ng LAN
Ang bilis ng lokal na network ay tinutukoy ng bilis ng mga LAN interface (mga konektor) at nakakaapekto lamang sa bilis ng pagpapalitan ng data sa pagitan ng iyong mga device.
Sa karamihan ng mga murang router, ang bilis ng mga LAN interface ay 100 Mbit/s. Kung hindi mo kailangang makipagpalitan ng malaking halaga ng data sa pagitan ng iyong mga device, sapat na ito.
Ngunit, kung plano mong pana-panahong "magmaneho sa network" mula sa isang computer patungo sa isa pang file na may volume na 10-100 GB (mga larawang may mga laro, backup, atbp.) o manood ng mga video sa network sa 4K/UHD na resolusyon, kung gayon mas mainam na kumuha ng router na may bilis ng interface ng LAN na 1000 Mbit/s (1 Gbit/s). Hindi na sila gumastos ng malaki.
6. Mga bilis at saklaw ng Wi-Fi
Ang bilis ng wireless na koneksyon ay depende sa Wi-Fi standard na sinusuportahan ng router at ang frequency range nito.
Karamihan sa mga murang router ay sumusuporta sa 802.11n standard sa 2.4 GHz band na may mga rate ng paglilipat ng data na hanggang 150 Mbps. Sa totoong mga kondisyon, ang bilis na ito ay maaaring makabuluhang mas mababa kaysa sa 30-100 Mbit/s, depende sa distansya, sa mga dingding ng silid at sa pagkakaroon ng iba pang mga Wi-Fi network sa malapit.
Sinusuportahan ng ilang 802.11n na modelo ang teoretikal na maximum na bilis na hanggang 300 Mbps. Ito ay nakakamit sa pamamagitan ng pag-install ng dalawang antenna at pagpapadala ng data sa dalawang stream.

Mayroon ding 802.11n na mga router na may pinakamataas na teoretikal na bilis ng paglipat ng data na 450 at 600 Mb/s. Mayroon silang 3 o 4 na antenna, ayon sa pagkakabanggit, ngunit mas mahal na.

Ngunit upang makamit ang maximum na bilis, ang aparato na kumonekta sa router ay dapat magkaroon ng parehong bilang ng mga antenna at magpadala ng data sa ilang mga stream, na hindi madalas na nangyayari.

Ang mga antena ay may iba't ibang gain factor, na tumutukoy sa hanay at kalidad ng signal transmission. Karamihan sa mga router ay may mga antenna na may pakinabang na 3-5 dBi. Kung mas mataas ang kita, mas mabuti.
Gayundin, ang mga antenna ay maaaring maayos o naaalis, sa halip na maaari mong ikonekta ang isang mas malakas na remote antenna.

Kabilang sa mga router na sumusuporta sa 802.11n standard, mayroong mga dual-band na nagpapatakbo hindi lamang sa 2.4 GHz, kundi pati na rin sa 5 GHz. Karamihan sa kanila ay may pinakamataas na bilis ng paglilipat ng data na hanggang 600 Mbps.
Ngunit ang pamantayang 802.11n ay transisyonal at pinalitan ng 802.11ac. Ang mga router na may Wi-Fi 802.11ac ay dual-band at gumagana sa parehong mga frequency - 2.4 at 5 GHz. Ang mga ito ay hindi na ang pinakamurang middle-class na mga modelo, karamihan sa mga ito ay may bilis ng paglipat ng data na 733-1200 Mbit/s. At ang bilis ng mga nangungunang router na may malaking bilang ng mga antenna ay maaaring umabot ng hanggang 7000 Mbit/s, ngunit napakamahal ng mga ito.
Ang mga dual-band router, bilang karagdagan sa mas mataas na bilis ng paglilipat ng data, ay may kalamangan na hindi ma-overload ang 5 GHz band. At ang malawakang paggamit ng Wi-Fi sa 2.4 GHz band ay humantong sa maraming tao na nagkakaproblema sa Internet. Ang katotohanan ay na sa dalas ng 2.4 GHz mayroong 14 na mga channel, kung saan 3 lamang ang hindi magkakapatong. Nangangahulugan ito na kung higit sa 3 router ang gumagana sa tabi ng isa't isa, ang kanilang mga signal ng radyo ay magkakapatong sa isa't isa, na nakakasagabal sa normal na operasyon ng wireless network. Sa panahong ito, kapag sa maraming mga apartment maaari kang makakita ng isang dosenang mga Wi-Fi network, para sa marami ang Internet ay nagsisimulang bumagal at hindi gumagana (nahulog). Ang isang router na tumatakbo sa dalas ng 5 GHz ay maaaring gumamit ng hanggang 24 na hindi magkakapatong na channel na may awtomatikong pagsasaayos ng lapad ng channel nang mabilisan upang makamit ang pinakamahusay na ratio ng kalidad ng bilis/signal. Maaari itong maging isang tunay na panlunas sa lahat para sa mga problema sa Wi-Fi.
Ngunit ang isang mas mataas na dalas ay mayroon ding mga disadvantages nito. Ang isang signal sa dalas ng 5 GHz ay maaaring ipadala sa isang mas maikling distansya at ito ay dumaan sa mga pader nang hindi gaanong maayos (mas malakas na humihina). Gayundin, ang adapter ng device na nakakonekta sa pamamagitan ng Wi-Fi ay dapat na sumusuporta sa 5 GHz frequency, na hindi madalas makita, kaya dapat itong bilhin nang hiwalay, na nagkakaroon ng mga karagdagang gastos. Ngunit kung minsan ay walang ibang pagpipilian.

Para sa isang apartment, inirerekomenda kong bumili ng 802.11ac router; makakatulong ito sa paglutas ng mga posibleng problema sa Wi-Fi. Para sa isang pribadong bahay hindi ito mahalaga, ngunit kung maaari ay mas mahusay na magbigay ng kagustuhan sa isang mas modernong pamantayan.
Mayroon ding mga router na kumokonekta sa Internet sa pamamagitan ng linya ng telepono gamit ang teknolohiya ng DSL. Sa halip na RJ-45 connector para sa pagkonekta sa Internet sa pamamagitan ng twisted pair, mayroon silang RJ-11 connector tulad ng mga regular na telepono at nakakonekta sila sa socket ng telepono.

Ang mga ito ay hindi na sa panimula naiiba mula sa maginoo routers, ngunit may limitadong pagpipilian at functionality. Halimbawa, maaaring mas kaunti ang mga connector nila at hindi napapanahong mga pamantayan ng Wi-Fi.
Ang pagkonekta sa Internet sa pamamagitan ng DSL ay makatuwiran lamang kung walang paraan upang kumonekta sa isang ganap na cable Internet.
Kung hindi ka nasisiyahan sa mga kakayahan ng isang DSL router o mayroon ka nang DSL modem, maaari itong magamit kasabay ng ganap na anumang iba pang router. Ang mga ito ay konektado sa isa't isa sa pamamagitan ng isang twisted pair cable (patch cord). Pagkatapos ay nakakonekta ang Internet sa DSL modem, at lahat ng iyong computer at iba pang device ay konektado sa router (cable o sa pamamagitan ng Wi-Fi).
Maaari mo ring i-configure ang koneksyon ng anumang ilang mga router o switch (halimbawa, kung walang sapat na mga konektor).
8. Pagkonekta sa mga panlabas na drive
Halos lahat ng router na may USB connector ay maaaring kumonekta sa mga panlabas na drive at flash drive upang ma-access ang mga ito sa network. Pagkatapos nito, ang disk ay maaaring gamitin mula sa anumang device sa lokal na network. Ang pinakasikat na paggamit ng naturang mga disk ay ang pag-iimbak ng mga backup ng system, mga file, mga imahe sa disk, mga pelikula, at musika.
Maaaring may iba't ibang bersyon ang mga konektor - USB 2.0 at USB 3.0. Ang USB 2.0 connector ay masyadong mabagal at hindi nakakatugon sa mga modernong kinakailangan sa bilis ng paglipat ng data. Samakatuwid, ipinapayong ang router ay may hindi bababa sa isang mabilis na USB 3.0 connector. Kung hindi mo ito kailangan ngayon, hindi ito isang katotohanan na hindi mo ito kakailanganin bukas.
Kung nagpaplano kang bumili ng isang panlabas na USB drive, ito rin ay lubos na kanais-nais na mayroon itong USB 3.0 connector. Pakitandaan na maaaring walang sapat na power ang external hard drive mula sa USB connector ng router, kaya ipinapayong mayroon itong power adapter. Upang mag-imbak ng mga archive, ang pinakamagandang opsyon ay ang bumili ng panlabas na 3.5″ drive na may kapasidad na 2-4 GB. O isang hiwalay na kahon para sa mga disc at isang disc ng kinakailangang laki.
Para sa isang compact (portable) external drive, maaari kang bumili ng hiwalay na USB hub na may karagdagang power.

Ngunit mas mabuti at mas maaasahan kung ang panlabas na drive ay may Ethernet interface na may RJ-45 connector para sa pagkonekta sa router gamit ang twisted pair cable. Upang makamit ang mataas na bilis ng paglipat ng data, ang bilis ng mga interface ng network ng panlabas na drive at ang router ay dapat na 1 Gbit/s. Ito ang pinakatamang opsyon para sa pagkonekta ng network drive, ngunit mas mahal din. Ginagamit ang USB 3.0 connector bilang alternatibong badyet.
9. Koneksyon ng printer
Kapag ikinonekta ang mga printer sa isang router, hindi lahat ay kasing simple ng mga disk. Una, ang router ay dapat magkaroon ng function ng print server. Pangalawa, ang printer ay dapat nasa listahan ng mga sinusuportahan. At pangatlo, kahit na matugunan ang lahat ng mga kundisyon, hindi isang katotohanan na magagawa mong i-set up ang lahat at gagana nang normal ang printer.
Upang patakbuhin ang isang USB printer sa pamamagitan ng isang print server (router), karaniwang kailangan mong mag-install hindi lamang ng isang printer driver sa bawat computer, kundi pati na rin ng isang espesyal na utility mula sa router. Hindi laging posible na i-link ang mga ito sa isang gumaganang koneksyon. Bilang karagdagan, kapag nagpapadala ng mga trabaho sa pag-print, maaari silang mawala, dumating nang may mga pagbaluktot, at mag-freeze.
Ang isang hiwalay na problema ay lumitaw kung wala kang printer, ngunit isang MFP na may scanner. Sa kasong ito, ang pagpapagana ng scanner sa network ay mas mahirap.
Kung gusto mong kumpiyansa na magamit ang iyong printer sa network mula sa lahat ng device, pagkatapos ay bumili ng printer (o MFP) na sumusuporta sa mga teknolohiya ng network. Ang mga ito ay pamilyar na sa iyo Ethernet na may RJ-45 connector para sa cable connection at Wi-Fi para sa wireless na koneksyon.
Ang bentahe ng pagkonekta sa printer sa pamamagitan ng isang lokal na network ay, una, ang ganitong koneksyon ay mas maaasahan, pangalawa, mayroon itong maaasahang pagmamay-ari na driver ng network, at pangatlo, posible ring i-scan ang mga dokumento sa MFP sa network, na lalong mahalaga para sa mga modelong may awtomatikong feeder. Naglagay ako ng isang stack ng mga papel, pumunta sa anumang computer, nagsimulang mag-scan at nakalimutan - isang kanta lang!
Inirerekomenda ko ang pagbili ng isang network printer (o MFP) na may RJ-45 connector at ikinonekta ito gamit ang isang cable, dahil hindi sila palaging gumagana nang mapagkakatiwalaan sa Wi-Fi at karamihan sa mga user ay tumatanggi sa functionality na ito.
Bilang opsyon sa badyet para sa pagkonekta ng printer sa isang network, maaari mo lang itong ikonekta sa anumang computer at ibahagi ito sa network. Ngunit ang solusyon na ito ay may mga kakulangan nito. Una, upang mag-print sa isang network, dapat na naka-on ang computer kung saan nakakonekta ang printer. Pangalawa, ito ay kanais-nais (ngunit hindi palaging kinakailangan) na ang mga operating system sa lahat ng mga PC ay pareho. At pangatlo, hindi magagamit ang scanner sa network.
10. Pagkonekta ng 3G/4G modem
Kapag ikinonekta mo ang isang 3G/4G modem sa router, ang lahat ng mga lokal na device sa network na nakakonekta sa router sa pamamagitan ng cable at sa pamamagitan ng Wi-Fi ay magkakaroon ng access sa Internet sa pamamagitan nito, na napakaginhawa. Ang isang 3G/4G modem ay maaaring gamitin bilang pangunahing mapagkukunan ng Internet (halimbawa, sa mga rural na lugar). Ngunit sa ganoong sitwasyon, mas mahusay na kumunsulta sa isang espesyalista, timbangin ang mga kalamangan at kahinaan, at marahil ay bumili ng isang espesyal na 3G/4G router o isang panlabas na antenna para sa isang 3G/4G modem mula sa isang provider.
Pakitandaan na ang suporta para sa mga partikular na 3G/4G modem ay nakadepende sa modelo ng router. Tingnan kung aling mga 3G/4G modem ang sinusuportahan ng iyong router sa website ng gumawa. Ang pagpapatakbo ng mga 3G/4G modem na hindi tinukoy sa detalye ng router ay posible, ngunit hindi garantisado. Makakahanap ka rin ng impormasyon sa Internet tungkol sa kung aling mga 3G/4G modem ang gumagana sa kung aling mga modelo ng router.
Ang ilang provider at dalubhasang website ay may espesyal na inangkop na "Router + 3G/4G modem" kit na garantisadong gagana. Ngunit kadalasan ay mas mainam na magkaroon ng isang multifunctional na aparato sa halip na isang kumbinasyon ng dalawa. Halimbawa, may mga router na may built-in na 3G/4G modem, kung saan kailangan mo lang magpasok ng SIM card mula sa iyong 3G/4G Internet provider. Ngunit tingnan kung aling mga 3G/4G Internet band ang sinusuportahan ng router at kung anong banda ang mayroon ang iyong provider. Upang magtrabaho sa mga lugar na may mahinang signal (rural, pribadong sektor, liblib na lugar ng lungsod, makapal na panloob na pader), isang kinakailangan ay ang pagkakaroon ng isang connector para sa pagkonekta ng isang panlabas na 3G/4G antenna.
Gayundin, ang 3G/4G modem ay maaaring gamitin bilang isang backup sa kaso ng mga problema sa cable Internet. Ang router mismo ay maaari ring awtomatikong lumipat sa backup na 3G/4G Internet sa kaso ng cable Internet failure.
11. Built-in na disk
Ang ilang mga router ay maaaring nilagyan ng built-in na hard drive (tulad ng isang laptop) o may kakayahang mag-install ng isa. Ang disk na ito ay maaaring gamitin upang mag-imbak ng anumang mga file at kahit na mag-download ng mga file mula sa torrent nang hindi gumagamit ng isang computer (kapag ito ay naka-off).
Ngunit sa pagsasagawa, ang pamamaraang ito ay may ilang mga disadvantages. Ang built-in na disk ay may maliit na kapasidad, gumagana nang mabagal, umiinit, at ang torrent client ay hindi palaging gumagana nang tama.
12. Mga proteksiyon na function ng router
Bilang karagdagan sa kaginhawaan ng pagkonekta ng ilang mga computer at pagkonekta ng iba't ibang mga device sa pamamagitan ng Wi-Fi, ang router ay isa ring mahusay na paraan upang maprotektahan laban sa mga pag-atake mula sa Internet o sa lokal na network ng provider.
Ang router ay may hardware firewall functionality. Itinatago nito ang iyong computer mula sa mga hacker at ligtas na hinaharangan ang lahat ng hindi hinihinging Internet packet bago pa man nila maabot ang iyong computer.
Bilang karagdagan, pinoprotektahan ng router ang motherboard mula sa mga pagkasira ng kuryente sa bahagi ng provider, na madalas na nangyayari.
13. Iba pang mga teknolohiya
Karamihan sa mga teknolohiya ay kinakailangan para sa normal na operasyon ng network at sinusuportahan ng lahat ng mga router (Static IP, DHCP, PPPoE, PPTP, L2TP). Mayroon ding mga teknolohiya na ang suporta ay naging pamantayan, ngunit ang mga espesyalista lamang ang nangangailangan nito (Virtual Server, Port Triggering, DMZ, VLAN, Proxy). Hindi namin pag-uusapan ang lahat ng ito, ngunit isasaalang-alang lamang kung ano ang maaaring maging kapaki-pakinabang sa iyo, ngunit hindi sinusuportahan ng lahat ng mga router, i.e. tungkol sa mga kapaki-pakinabang na karagdagang function.
IPTV– suporta para sa TV broadcasting mula sa mga provider na nagbibigay ng ganitong serbisyo, salamat sa kung saan maaari kang manood ng mga programa sa TV sa mga computer sa bahay at laptop. Kung nagbibigay ang iyong provider ng serbisyo ng IPTV at gusto mong samantalahin ito, bigyang-pansin ang mandatoryong suporta ng teknolohiyang ito ng iyong router.
Huwag lituhin ang twisted pair television (IPTV) sa cable TV, na konektado ng isang telebisyon na coaxial cable, na maaari ding magdala ng Internet. Ang IPTV ay mapapanood lamang sa mga computer gamit ang isang espesyal na programa, bagaman posible ring ipakita ang screen ng computer sa isang TV. Ang IPTV ay puro computer television.
WPS (QSS) - isang espesyal na button na matatagpuan sa karamihan ng mga router. Binibigyang-daan kang mabilis na ikonekta ang anumang device sa Wi-Fi nang hindi naglalagay ng password. Maginhawang gamitin para sa mga bisita. Nahanap ng bisita ang iyong network sa kanyang device at nag-click sa kumonekta, at sa loob ng ilang minuto kailangan mong pindutin ang button sa router at magaganap ang koneksyon.
Network ng bisita– isang espesyal na wireless Wi-Fi network ang ginawa sa router para sa mga bisita. Ang katotohanan ay kapag nakakonekta sa pamamagitan ng Wi-Fi sa isang lokal na network, ang anumang aparato ay nakakakuha ng access hindi lamang sa Internet, kundi pati na rin sa mga mapagkukunan ng computer (mga folder, mga file). Ang network para sa mga bisita ay walang access sa mga lokal na mapagkukunan, ngunit sa Internet lamang. Pipigilan nito ang mga bisita mula sa hindi sinasadya o sinasadyang pag-access, pagkopya, pagsira o pag-infect ng mga file sa iyong mga PC mula sa kanilang laptop.
Pagkokontrolado– nagpapahintulot sa iyo na i-configure ang iba't ibang mga paghihigpit sa pag-access sa Internet para sa iba't ibang mga computer. Maaaring kabilang dito ang pagtanggi sa pag-access sa paglipas ng panahon at paglilimita sa pag-access sa mga partikular na site.
Kontrol ng magulang– nagbibigay-daan sa iyong itakda ang oras na ginugol sa Internet mula sa computer ng iyong anak at limitahan ang pag-access sa mga hindi gustong mga site. Isang kapaki-pakinabang na tampok kung ang mga bata ay may hiwalay na computer.
Kontrol ng Bandwidth– nagbibigay-daan sa iyong limitahan ang bilis ng Internet para sa mga indibidwal na computer.
Access Point Mode– bilang default, gumagana ang Wi-Fi sa router sa access point mode, i.e. nagbibigay ng access sa mga device sa lokal na network.
Bridge (repeater) mode– ang mode na ito ay hindi sinusuportahan ng lahat ng mga router at nilayon para sa pagpapadala ng signal sa pagitan ng ilang iba pang mga router, na hindi kinakailangan para sa mga ordinaryong user.
Repeater mode– ay hindi suportado ng lahat ng mga router at idinisenyo upang palawakin ang saklaw ng network ng isa pang router, na kung minsan ay kapaki-pakinabang sa malalaking apartment at bahay.
PoE– power supply sa pamamagitan ng twisted pair. Binibigyang-daan kang ikonekta ang mga device sa network nang hindi kumukonekta sa hiwalay na mga de-koryenteng mga kable sa kanila. Halimbawa, ang mga repeater ng Wi-Fi o webcam sa isang pribadong bahay. Ito ay napaka-maginhawa, dahil isang twisted pair cable lamang ang tumatakbo sa device. Ngunit ang aparato mismo ay dapat ding suportahan ang naturang teknolohiya.
Torrent client– ang ilang mga router ay maaaring may torrent client (utility) para sa offline na pag-download ng mga file mula sa mga torrent tracker patungo sa isang panloob o panlabas na drive. Ang mga pag-download ay sinimulan mula sa isang computer o malayuan sa pamamagitan ng Internet at ang router ay magpapatuloy sa pag-download nang mag-isa. Ngunit maaaring hindi ito palaging gumagana nang tama at hindi sa lahat ng torrent tracker.
Pagbalanse ng Load– karamihan sa mga router ay awtomatikong namamahagi ng load sa pagitan ng mga port (mga konektor kung saan nakakonekta ang mga device) nang halos pantay. Nangangahulugan ito na kung sabay-sabay kang mag-download ng mga file mula sa Internet sa dalawang computer, ang bawat isa sa kanila ay makakatanggap ng humigit-kumulang 50% ng bilis ng Internet, kung sa tatlong mga computer - humigit-kumulang 33%, atbp. Ang ilang mga modelo ng router ay may kakayahang manu-manong i-configure ang bilis ng bawat port. Maaari mong itakda ang bilis nang mahina, halimbawa, upang sa ilalim ng pagkarga, ang port 1 ay tumatanggap ng 30% na bilis, at ang port 2 - 70%, at kapag walang load, ang anumang port ay maaaring makatanggap ng 100% na bilis. Kung mahigpit mong itinakda ang bilis, halimbawa, upang ang port 1 ay palaging tumatanggap ng hindi hihigit sa 30% ng bilis, kung gayon ang device na nakakonekta sa port 1 ay palaging magiging kontento sa 30% ng bilis ng Internet. Ang functionality na ito ay pangunahing sinusuportahan ng mas mahal na mga modelo para sa mga provider. Ang mga murang router na may load balancing ay matatagpuan sa mga tatak na MikroTik, D-Link, TP-Link. Ngunit ito ay higit pa para sa mga espesyalista, hindi ordinaryong mga gumagamit, at hindi lahat ng mga modelo ay magkakaroon ng Wi-Fi.
Sa prinsipyo, para sa maraming mga modelo ng router mayroong mga alternatibong firmware na nakabase sa Linux na nagdaragdag ng maraming mga pag-andar. Ngunit ang mga may karanasang user lamang ang makakahawak nito, at maaaring mawala ang warranty sa router.
14. Mga tagagawa ng router
Cisco ay isang pandaigdigang pinuno sa teknolohiya ng networking at tagagawa ng pinakamahusay na kagamitan sa networking sa mundo para sa mga service provider at negosyo. Sa loob ng ilang panahon ngayon ay gumagawa ito ng mga router para sa bahay at opisina sa ilalim ng tatak ng Linksys.
Linksys ay isang trademark ng Cisco. Ang mga router na ito ay may magandang kalidad at functionality. Dapat ay walang mga problema sa kanila, ang pangunahing bagay ay ang mga teknolohiyang kailangan mo ay suportado.
Zyxel ay isang pioneer sa paggawa ng makapangyarihan, multifunctional na mga aparato sa network. Ang kanilang mga router ay may mataas na kalidad at advanced na mga tampok. Ang mga ito ay tunay na pinagsama, ngunit ang presyo ay angkop.
D-Link ay isang matatag na kumpanya na partikular na nagdadalubhasa sa paggawa ng mga kagamitan sa network, mula sa mga modelo ng badyet hanggang sa mga seryosong solusyon sa korporasyon. Ang kanilang mga router ay mahusay dahil gumagana ang mga ito sa mahigpit na alinsunod sa mga pamantayan, kaya may mas kaunting mga problema sa kanila. Ngunit kung minsan ang mga nakakainis na hindi pagkakaunawaan ay nangyari sa mga modelo ng badyet.
ASUS ay isang kumpanyang hindi nagdadalubhasa sa network equipment; para sa kanila isa lang ito sa mga lugar. Samakatuwid, mas malamang na magkaroon sila ng mga problema sa teknolohiya ng network at mas mababa sa pinakamainam na default na mga setting. Gayunpaman, ang kalidad ng produkto ay medyo maganda at mayroong maraming mga karapat-dapat na modelo sa lineup.
TP-Link– gaya ng mauunawaan mula sa pangalan, ang tatak na ito ay nilikha bilang isang katunggali sa kilalang D-Link. Nagsimula sila sa pinakamaraming mga router ng badyet, na nagkakahalaga ng 2 beses na mas mura kaysa sa mga katulad na D-Link, ngunit mas mahina, mas maraming buggy at amoy pa ng nasunog na plastik. Gayunpaman, ang kumpanya ay gumagawa na ngayon ng napakahusay na mga router, na maihahambing sa kalidad sa D-Link, ngunit ang presyo ay mas mababa na lamang ng 10 porsiyento. Ngayon ang hanay ng modelo ay mas malawak, naglalaman ito ng kaunting mahusay at kung minsan ay mas functional na mga modelo kaysa sa mga kakumpitensya. .
Netgear ay isang de-kalidad na American brand, na hindi gaanong kilala sa ating bansa bilang D-Link o ASUS. Ang kanilang mga router ay hindi ang pinakamurang, ngunit kung gusto mo ang anumang modelo, maaari mong ligtas na kunin ito.
MikroTik– isang hindi pangkaraniwang ngunit mahusay na napatunayang tatak ng Latvian. Gumagawa sila ng mga router na may natatangi at napakalawak na pag-andar, salamat sa kung saan ang kanilang mga router ay nararapat na patok sa mga mahilig at maliliit na provider. Halimbawa, maraming modelo ang may setting ng load balancing sa bawat port, na mas karaniwan para sa mga enterprise-class na router.
15. Mga linya ng modelo
Mayroong isang malaking bilang ng mga modelo ng router at ang bawat tagagawa ay may sariling pagmamarka. Bilang karagdagan, ang hanay ng modelo ay patuloy na ina-update. Samakatuwid, walang saysay na isaalang-alang ang mga partikular na modelo, ngunit sasabihin ko sa iyo kung paano mo ito ma-navigate.
Maraming mga tagagawa ang naghahati ng mga router sa mga maginoo na linya (serye). Ang unang digit sa modelo ay karaniwang tumutugma sa numero ng linya. Halimbawa, ang D-Link DIR-3xx ay ang paunang linya, ang DIR-6xx ang gitnang linya, ang DIR-8xx ang nangungunang linya. Ang mga pinuno ay naiiba sa bilis at pag-andar.
Ang mga entry-level na router ay ang pinakamura at may mahinang processor. Ang mga mid-range na router ay may mas mahusay na hardware sa bahagyang mas mataas na presyo at pinakamainam sa mga tuntunin ng ratio ng presyo/pagganap. Ang mga router mula sa tuktok na linya ay ang pinakamabilis at may advanced na pag-andar, ngunit ang mga ito ay mas mahal na.
Hinahati ng ibang mga tagagawa ang mga modelo sa mga linya sa humigit-kumulang sa parehong paraan, ngunit kung minsan ay maaaring hindi ito halata. Samakatuwid, pangunahing gabayan ng mga teknikal na katangian at sundin ang isang simpleng panuntunan - mas mataas ang numero ng modelo (at presyo), mas magiging malakas at gumagana ang router.
16. Saklaw ng paghahatid
Kasama sa karaniwang pakete ng paghahatid ng router ang:
- Router
- Mga antena
- yunit ng kuryente
- Patch cord (mga 2 m)
- Tumayo
- Mount sa dingding
- Gabay sa Mabilis na Pag-install
- CD na may kumpletong manwal
Ang mga antena ay ipinahiwatig sa pakete lamang kung ang mga ito ay matatanggal.
Ang patch cord ay isang yari na twisted pair cable na may mga connector. Maaari itong gamitin upang ikonekta ang isa sa iyong PC o iba pang device gamit ang isang network card at RJ-45 connector. Upang ikonekta ang iba pang mga device gamit ang isang cable, kailangan mong bumili ng karagdagang mga patch code (0.5-15 m) o mag-install ng cable ng kinakailangang haba na may mga konektor.
Ang stand at wall mount ay hindi palaging kasama sa package, at maaaring hindi lang ipahiwatig dito. Sa prinsipyo, walang malaking pangangailangan para sa kanila.
Ang isang disk para sa pag-set up ng isang router ay karaniwang hindi kinakailangan, ngunit kung minsan ito ay maaaring maglaman ng ilang pagmamay-ari na mga kagamitan.
17. Pinakamainam na router
Una sa lahat, magpasya sa iyong badyet. Kung hindi ito masyadong limitado, pagkatapos ay pumili ng isang modelo na may 802.11ac Wi-Fi. Kung napakalimitado ng badyet, malamang na kailangan mong makuntento sa Wi-Fi 802.11n.
Magpasya sa bilang ng mga kinakailangang LAN connector - 4 o 8. Maipapayo na huwag dalhin ang mga ito end-to-end, ngunit magkaroon ng 1-2 connector na natitira para sa pagkonekta sa hinaharap o pansamantalang mga device.
Kung ang mataas na kalidad ay ang pangunahing bagay para sa iyo, pagkatapos ay tingnang mabuti ang mga Zyxel at Linksys router.
Maraming magagandang modelo mula sa napaka-badyet hanggang sa napaka-sopistikadong mga modelo sa mga pinakasikat na tatak na D-Link at ASUS. Bilang isang mas mura ngunit magandang alternatibo, maaari mong isaalang-alang ang mga router ng tatak ng TP-Link.
Ang mga router ng Netgear ay may magandang kalidad din, kung ang isa sa mga ito ay mas nababagay sa iyo kaysa sa isang router mula sa mas sikat na mga tatak. Kung kailangan mo ng suporta para sa mga 3G/4G network, bigyang-pansin din ang Huawei, ngunit ang MikroTik ay angkop para sa medyo may karanasan na mga mahilig.
Pumili ng ilang modelo na malapit sa presyo at ihambing ang kanilang functionality, maghanap at magbasa ng mga review.
Kung bibili ka ng 802.11ac router upang malutas ang isang problema sa Wi-Fi sa pamamagitan ng paglipat sa 5 GHz frequency, pagkatapos ay isaalang-alang ito nang hindi hiwalay, ngunit kasabay ng isang 802.11ac adapter para sa iyong computer o laptop (kung hindi nito sinusuportahan ang pamantayang ito ). Mas mainam na kumuha ng router at adapter mula sa parehong tagagawa - D-Link+D-Link, ASUS+ASUS, TP-Link+TP-Link. Sa prinsipyo, ang mga device mula sa iba't ibang mga tagagawa ay dapat gumana sa bawat isa, ngunit kung minsan ay may mga problema sa pagiging tugma.
Router ASUS RT-AC66U B1
Router ASUS RT-AC58U
Router TP-LINK TL-WR940N 450M