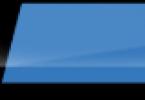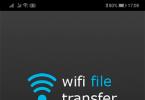Ang pagpupulong sa sarili ng isang personal na computer ay hindi lamang isang kawili-wiling aktibidad, maihahambing sa paglalaro sa isang set ng konstruksiyon, ngunit isang mahusay na paraan upang makatipid ng isang disenteng halaga (sa isang service center, ang serbisyong ito ay nagkakahalaga ng average na 10% ng gastos ng lahat. mga bahagi).
Ang isang karagdagang gantimpala para sa katumpakan at pagkakapare-pareho sa pagsasagawa ng trabaho ay isang perpektong gumaganang computer at isang pakiramdam ng pagmamalaki sa iyong mga nagawa.
Ang pag-assemble ng system unit ay nagsisimula sa pagkonekta sa mga pangunahing bahagi ng PC (video card, hard drive, processor, power supply, atbp.) sa motherboard.
Sa yugtong ito, ang mga tanong ay napakabihirang lumitaw, dahil ang lahat ng mga konektor at mga plug ay ginawa sa paraang imposibleng ihalo ang isang bagay o ikonekta ito sa maling paraan.
Kapag ang lahat ng hardware ay binuo, kailangan mong ikonekta ang system unit case mismo sa motherboard. Nagpapakita ito ng mahahalagang kontrol at tagapagpahiwatig.
Pinag-uusapan natin ang tungkol sa mga power button (Power) at forced reboot ng PC (Reset), pati na rin ang power at hard drive operation indicators.
Ang mga wire na may miniature connectors ay umaabot mula sa bawat nakalistang elemento. Dapat silang ilagay sa kaukulang mga plug sa motherboard.
Upang gawing malinaw kung anong function ang responsable para sa isang partikular na wire, inilalagay ng mga manufacturer ang mga sumusunod na simbolo sa bawat mini-connector:
- Power SW (Power Switch) - isang connector na nagmumula sa power button. Ang pagpindot sa button na ito ay magsisimula sa computer;
- I-reset ang SW (Reset Switch) - connector na nagmumula sa button para pilitin ang computer na i-restart;
- Power Led - PC on/off indicator connector;
- HDD Led - wire na nagmumula sa PC hard drive status indicator;
- SPEAKER - connector para sa pagkonekta ng system speaker ("tweeter");
- HD Audio - mikropono at headphone;
- USB - USB connector.
Pagkonekta sa mga pindutan ng case sa motherboard
Para sa tama pagkonekta ng Power at Reset button sa motherboard kailangan mong magkaroon ng mga tagubilin sa kamay. Sa board diagram kailangan mong maghanap ng impormasyon tungkol sa lokasyon ng contact block.
Sa karamihan ng mga kaso, itinalaga ito ng mga tagagawa bilang "F_Panel", "Front Panel" o simpleng "Panel". Kung nawala ang mga tagubilin, kailangan mo lamang na maingat na siyasatin ang motherboard at hanapin ang grupong ito ng mga konektor dito.
- Una, ikonekta ang Power SW (Power Switch) button connector sa board. Ang lokasyon para dito sa motherboard ay itinalagang "PWR_BTN". Dahil ito ay isang pindutan at hindi isang tagapagpahiwatig, ang polarity ng pagkonekta sa power button sa motherboard ay hindi mahalaga. Maaaring ikonekta ang power button cable sa magkabilang panig.
- Susunod, ikonekta ang sapilitang reboot button I-reset ang SW (Reset Switch). Ang lokasyon para sa konektor na ito sa motherboard ay itinalagang "I-reset" o "RESET_SW", matatagpuan ito nang direkta sa ilalim ng konektor ng power button. Sa kasong ito, hindi rin mahalaga ang polarity.
- Pagkonekta sa mga indicator ng unit ng system sa motherboard
- Batay sa diagram mula sa mga tagubilin o mga simbolo na naka-print sa motherboard, kailangan mong ikonekta ang mga konektor ng indikasyon.
Kapag kumokonekta sa mga tagapagpahiwatig, mahalagang obserbahan ang polarity, kung hindi man ay hindi sila sisindi. Sa board mismo ang polarity ay ipinahiwatig ng mga simbolo na "+" at "-".
Dapat din itong naroroon sa mga konektor. Kung wala ito o hindi nakikita, dapat mong gamitin ang pahiwatig: ang puting wire ay negatibo, ang kulay na wire ay positibo.
Ang lugar para sa connector ng PC on/off indicator (Power Led) sa motherboard ay itinalaga bilang "PWR_LED", para sa pagkonekta sa HDD Led connector - "HDD_LED".
VIDEO INSTRUCTION
Kung, pagkatapos simulan ang computer, alinman sa mga tagapagpahiwatig ay hindi gumagana, ikonekta lamang muli ang connector, i-on ito sa kabilang paraan.
Sa katulad na paraan, ang iba pang mga konektor na nagmumula sa case unit ng system ay konektado sa motherboard - SPEAKER, HD Audio at USB.
Ang pagkonekta sa front panel sa motherboard ay isang medyo labor-intensive, kumplikado at mahalagang proseso ng pag-assemble ng isang computer. Mas gusto ng maraming mga gumagamit na mag-ipon ng isang computer gamit ang kanilang sariling mga kamay at sa parehong oras kalimutan ang tungkol sa elementong ito. Samakatuwid, maraming mga kaso kung saan kinuha ng mga gumagamit ang ganap na buo at gumaganang mga computer sa service center at ang problema ay ang front panel ay hindi wastong nakakonekta sa motherboard. Alamin na ang pagkonekta sa motherboard sa kaso ay sinamahan ng mga pagsisiyasat sa mga tuntunin ng front panel. Samakatuwid, kailangan mong malaman ang ilan sa mga nuances sa bagay na ito upang maikonekta nang tama ang iba't ibang mga elemento at subukan upang matiyak na gumagana ang computer.
Kung wala kang kaalaman at hindi tiwala sa iyong sarili, mahigpit na hindi inirerekomenda na makisali sa naturang aktibidad, dahil ang hindi wastong paggamit at koneksyon ng mga elemento ay maaaring sinamahan ng pagkasira ng iba pang mga teknikal na bahagi. Sa kasong ito, mas mahusay na makipag-ugnay sa isang espesyalista.
Tingnan natin ang mga nuances ng problemang ito
Kung lapitan namin ang isyung ito nang buong kabigatan, pagkatapos ay agad na dapat tandaan na ang gumagamit ay may lahat ng kinakailangang impormasyon. Hindi ka dapat agad tumakbo at gumamit ng Internet, kung saan ibinibigay ang tamang front panel assemblies. Mas mainam na buksan ang mga teknikal na tagubilin para sa iyong computer at gumamit ng mga espesyal na tip na nagbibigay-daan sa iyo upang matukoy ang tamang hanay ng mga wire at konektor upang makamit ang isang positibong resulta. Ito ay ang mga teknikal na tagubilin na maaaring malutas ang lahat ng iyong mga problema kailangan mo lamang itong basahin.

Pangalawang elemento ng mga pahiwatig
Paano ikonekta ang power button sa motherboard? Paano matukoy ang kawastuhan ng koneksyon? Ano ang tamang pinout ng audio connector sa motherboard? Upang masagot ang lahat ng mga tanong na ito, gamitin lamang ang mga teknikal na tagubilin at maingat na pag-aralan ang mga simbolo sa motherboard mismo. Ang katotohanan ay ang motherboard ay may lahat ng kinakailangang mga simbolo na makakatulong sa iyo, oo, ipinakita ang mga ito sa isang pinaikling format, ngunit ang mga tagubilin ay magbibigay-daan sa iyo upang maunawaan ang sitwasyong ito. Bilang karagdagan, ang ilang mga motherboard ay sinamahan din ng mga code ng kulay. Ang pangunahing bagay ay maging maingat hangga't maaari at huwag magkamali.
Bago mo ikonekta ang iba't ibang mga wire at konektor, dapat mo ring isaalang-alang ang mga pole ng koneksyon "+" at "-". Tandaan ang elementong ito at bigyang-pansin ito sa mga tagubilin.

Saan ikokonekta ang Power LED? Bakit ang ilang mga wire ay may tatlong konektor, habang ang iba ay may isa lamang? Maaari mong sagutin nang personal ang mga tanong na ito kung maingat mong pag-aralan ang mga tagubilin para sa paggamit ng bahaging ito. Tulad ng naiintindihan mo, ang bawat modelo ng motherboard ay may sariling pagkakasunud-sunod at sariling mga pagtatalaga, kaya hindi kami nagbibigay ng mga tiyak na tagubilin sa koneksyon.
Kadalasan, ang isang tao na nag-iipon ng isang computer sa unang pagkakataon (at nangyayari na hindi ito ang unang pagkakataon) ay nahaharap sa katotohanan na hindi niya alam kung paano ikonekta ang mga pindutan ng tama at kahit na kung saan i-reset, kapangyarihan, LED-mga tagapagpahiwatig, tagapagsalita, na gumagawa ng langitngit kapag naka-on. Magpapakita ako ng ilang mga halimbawa kung saan mauunawaan mo ang prinsipyo kung paano konektado nang tama ang anumang front panel, at sasabihin ko sa iyo ang ilang mga lihim na ginagamit ko sa aking trabaho.
Walang kumplikado tungkol dito kung susundin mo ang mga simpleng patakaran at rekomendasyon, na tatalakayin ngayon.
Saan ikonekta ang mga konektor?
Ang seksyong ito ay para sa mga hindi alam kung saan eksaktong nakakonekta ang front panel. Kung hindi ito naaangkop sa iyo, dumiretso sa susunod na seksyon at magbasa.
Una, alamin natin kung ano ang hitsura ng lugar sa motherboard kung saan nakakonekta ang front panel ng computer sa pangkalahatan. Para sa kalinawan, gusto ko lang magpakita ng ilang mga larawan, mula sa kanila madali mong matukoy kung ano ang hitsura ng connector na ito sa motherboard:


Tulad ng nakikita mo, maaaring bahagyang naiiba ang mga ito sa bawat isa. Gusto ko ring ituro na ang lokasyon sa kanang ibaba ay hindi sapilitan; minsan ang mga contact na ito ay matatagpuan sa gitna sa ibaba ng motherboard.
Paano maayos na ikonekta ang mga konektor ng front panel?
Karamihan sa mga motherboard ay mayroon nang mga marka kung ano ang ikokonekta at kung saan. Narito ang pinakasimpleng at pinaka-halatang halimbawa:

Mula kaliwa hanggang kanan sa larawan:
+MSG- (dilaw)– pagkonekta ng tagapagpahiwatig ng pagpapatakbo ng computer;
+HD- (kulay na asul)– koneksyon ng tagapagpahiwatig ng pagpapatakbo ng hard disk drive (HDD);
+PW- (pulang kulay)– pagkonekta sa power button;
-RES+ (berdeng kulay)- koneksyon ng pindutan ng pag-reset;
+MAGSALITA- (kulay kahel)– pagkonekta sa isang speaker (ang gumagawa ng langitngit kapag naka-on);
Ang mga kulay ay walang ibig sabihin dito, nagpasya lamang ang tagagawa na gumawa ng gayong mga marka.
Mga panuntunan para sa pagkonekta ng mga konektor:
Mayroong mga simpleng pangkalahatang tuntunin, gamit kung saan mo tama at madaling ikonekta ang mga konektor ng front panel sa motherboard:
- Mga pindutan sa pagkonekta kapangyarihan At I-reset ay walang polarity, dahil gumagana lang ang mga button na ito upang isara ang mga contact. Sa kabila ng katotohanan na ang board ay nagpapahiwatig + At – para sa mga button na ito, wala silang kahulugan.
- Mahalagang obserbahan ang polarity kapag kumokonekta sa mga LED at speaker, kung hindi man ay hindi ito gagana.
- Sa motherboard para sa bawat uri ng connector ang plus nito ay palaging nasa kaliwa, at ang minus nito ay nasa kanan. Ito ay totoo para sa lahat ng mga motherboard. Kung walang + at - na mga simbolo, gamitin ang panuntunang ito.
- Sa mga LED wire, ang anumang kulay na wire ay isang plus, at ang itim o puti ay isang minus.
Ngunit ang lahat ay mali sa akin, at walang mga pirma! Anong gagawin ko??
Maraming pad sa modernong ATX board ang ganito ang hitsura:

Sa kasong ito, pinakamahusay na hanapin ang mga tagubilin para sa motherboard at hanapin ito (o katulad) na seksyon doon:

Mga pagtatalaga:
+PWR_LED-- tagapagpahiwatig ng operasyon;
+HDD_LED-– tagapagpahiwatig ng pagpapatakbo ng hard drive;
PWR_SW- pindutan ng kapangyarihan;
I-RESET- pindutan ng "i-reset";
Tagapagsalita- speaker (na nakakatamad na beeping crap)
Ang diagram ng koneksyon sa front panel na ito ay ginagamit para sa pinakamodernoATX- board
Paano ikonekta ang front panel kung walang malinaw
Tingnan ang larawan sa ibaba:

Narito ang isang magandang halimbawa - ang lumang uri ng mga kable, at din ang aking hindi gaanong paborito. Una, walang pinirmahan, at pangalawa, ang mga contact ay hindi nakaayos sa anumang paraan, at hindi malinaw kung alin sa kanila ang bumubuo ng mga pares.
Mayroong dalawang solusyon sa problema:
Solusyon numero uno:
Hanapin ang mga tagubilin para sa motherboard at tingnan kung saan at kung ano ang mga contact. Napakatalino, tama? Nagpapahinga si Cap
Solusyon bilang dalawa:
Kung walang mga tagubilin, maaari mong gamitin ang sumusunod na paraan: ikonekta ang computer sa de-koryenteng network, at pagkatapos, isa-isa, saglit na isara ang mga katabing pares ng mga contact gamit ang isang distornilyador. Kapag nag-start ang computer sa susunod na short circuit, ang pares ng contact na iyon ang may pananagutan sa Power button. Ang pindutan ng pag-reset ay matatagpuan sa parehong paraan, kapag ang computer ay tumatakbo (kapag ang mga contact para sa pindutan ng I-reset ay sarado, ang computer ay mag-reboot)
Kailangan mong maghanap ng mga indicator ng pagpapatakbo ng hard drive at pagpapatakbo ng computer gamit ang "plug and play" na paraan hanggang sa gumana ang mga ito.
Tandaan: Matagal ko nang ginagamit ang pamamaraang ito, at wala pa akong napipinsalang motherboard. Ipinapayo ko sa iyo na maging lubhang maingat - hindi ako mananagot para sa mga nawawalang board dahil sa iyong kapabayaan.
Tinatapos nito ang aking pagsusuri sa mga koneksyon sa front panel. Maraming mas kawili-wili at kapaki-pakinabang na mga artikulo na binalak sa hinaharap - mag-subscribe sa mga update upang manatiling abreast ng mga kaganapan sa site.
Kung mayroon ka pa ring mga katanungan, tanungin sila sa mga komento, huwag mahiya - tutulong ako sa anumang paraan na magagawa ko
Ilang mga baguhan na gumagamit ang nagpasya na ipatupad ang proseso ng pag-assemble ng isang computer system gamit ang kanilang sariling mga kamay. Gayunpaman, ang "opsyon sa pagbili" na ito ay itinuturing na pinaka kumikita. Dahil ang user mismo ang nagpapasya kung ano ang eksaktong configuration ng hardware ng kanyang computing device. Kasabay nito, ang tamang koneksyon ng front panel sa motherboard ay isang napakahalagang punto sa pangkalahatang proseso ng pagpupulong. Ang ilang pagkasalimuot ng nabanggit na operasyon ay nangangailangan ng kaalaman at tumpak na pagkilos mula sa practitioner. Gayunpaman, higit pang mga detalye tungkol sa lahat sa susunod na artikulo.
Sa halip na pagpapakilala: claws, plugs at plug connectors
Matapos mong mai-install ang gitnang processor, iposisyon at i-secure ang pangunahing elemento ng paglamig nito - ang cooler, ipinasok ang mga RAM strip sa mga espesyal na puwang at nilagyan ang motherboard ng isang hard drive (sa pangkalahatan, na-install ang mahahalagang bahagi ng PC), darating ang sandali kapag ikaw ay kailangang ikonekta ang mga front panel sa motherboard. Gayunpaman, para sa maraming mga baguhan na gumagamit, ang huling operasyon kung minsan ay nagiging imposible lamang. Pagkatapos ng lahat, ang yunit ng system ay madalas na may isang grupo ng mga hindi maintindihan na mga wire. Sa ilang mga kaso, ang kanilang "dami" ay kapansin-pansin sa pagkakaiba-iba at misteryo ng layunin nito. Dahil ang tagagawa ng kaso ay hindi palaging sumusunod sa karaniwang tinatanggap na mga pamantayan, binabago ang mga marka ng cable at ang kanilang lokasyon. Gayunpaman, ang lahat ay madaling malutas kung maingat na pag-aaralan ng user ang teknikal na dokumentasyon para sa biniling device at mahigpit na sinusunod ang mga tagubilin sa pag-install na inilarawan sa ibaba.
Mga elemento ng pag-trigger at mga indikasyon
Kaya, bago isagawa ang direktang proseso - pagkonekta sa front panel sa motherboard, kailangan mong magsagawa ng visual na inspeksyon ng pangunahing bahagi ng system para sa isang akumulasyon ng mga plug-type na contact. Sa madaling salita, kailangan mong malaman kung saan matatagpuan ang connector pad kung saan nagsisimula ang computer. Pagkatapos ng lahat, karamihan sa mga motherboards, bilang karagdagan sa pangunahing startup/shutdown at reboot unit, ay mayroong, kumbaga, configuration arsenal ng ilang karagdagang connectors, na tatalakayin din sa loob ng balangkas ng artikulong ito.

- Kapag ikinonekta ang front panel sa isang Asus motherboard (ang tatak ay ipinahiwatig bilang isang halimbawa), hanapin ang connector pad na may label na "Front panel."
- Tumutok sa color coding ng mga contact pad at ang kanilang pagtatalaga.
- Ang dalawang-pin na "Power SW" wire ay dapat magkasya sa kaukulang socket, gayundin sa iba pang mga control cable: "I-reset ang SW", "HDD LED" at "Power LED". Sa pamamagitan ng paraan, kapag kumokonekta sa huling pangkat ng mga contact, kinakailangan na obserbahan ang polarity (mayroong "+" at "-" na mga palatandaan sa board).
- Ang "Speaker" sound sensor ay konektado din ayon sa prinsipyong inilarawan sa itaas.
Mahalagang digression
Kung sa anumang kadahilanan ay binaligtad mo ang polarity o hindi tama ang posisyon ng nabanggit na mga kontrol, maaaring hindi mag-start ang computer, o walang maliwanag na indikasyon ng operating equipment.

Samakatuwid, maging lubhang maingat kapag ikinonekta ang front panel sa motherboard. Gayunpaman, huwag masyadong mag-alala kung may mali. Maaari mong palaging itama ang isang error sa koneksyon sa pamamagitan ng paglipat ng mga maling konektadong mga wire sa isang posisyon na tumutugma sa gumaganang diagram.
Karagdagang mga konektor ng interface
Ang mga modernong unit ng system, bilang karagdagan sa mga pindutan ng "Power" at "I-reset" na matatagpuan sa harap ng kaso, ay madalas na nilagyan ng mga karagdagang Audio at USB port. Sa ilang mga kaso, maaaring mayroong isang card reader (isang aparato para sa pagbabasa/pagsusulat ng mga memory card) at kahit isang IEEE 1394 connector, kung saan maaaring ikonekta ang iba't ibang mga peripheral device. Sa anumang kaso, upang mapabuti ang kaginhawaan ng pagtatrabaho sa isang PC, dapat na i-activate ang mga karagdagang konektor ng interface. Iyon ay, una sa lahat, kailangan nilang pisikal na konektado sa motherboard at, kung kinakailangan, gumawa ng ilang mga pagbabago sa mga parameter ng BIOS firmware. Gayunpaman, huwag nating unahan ang ating sarili...
Koneksyon ng USB sa Front Panel

Ang motherboard (kapag binili mo ito nang direkta mula sa tindahan) ay palaging sinasamahan ng isang teknikal na data sheet, na nagpapahiwatig ng lokasyon ng isang partikular na konektor at ang layunin nito. Kasabay nito, sa dokumentasyon ang user ay palaging makakahanap ng isang graphically na ipinapakita na diagram ng koneksyon para sa kinakailangang device.
- Hanapin ang pin connector na may label na USB sa system board. Malamang na mahahanap mo ang ilan sa kanila. Sa pamamagitan ng paraan, sa mga multifunctional na pagbabago ng mga computer ay maaaring magkaroon ng hanggang sampung tulad ng mga port.
- Ikonekta ang connector na nagmumula sa front panel sa nine-pin socket.
- Siguraduhin na ang mga joints ng mga plastic na bahagi ay magkasya nang mahigpit.
Sa kaso kapag ang USB connector na nakakonekta sa board ay walang integral na istraktura, halimbawa, mayroon itong limit switch branched sa apat na pin, gamitin ang mga sumusunod na tagubilin.
Paglutas ng mahirap na sitwasyon: USB "pinout"

Bilang isang patakaran, ang bawat isa sa apat na mga pin ay may sariling pagtatalaga sa anyo ng isang inskripsyon:
- Ang "VCC" ay ang wire na tumatanggap ng +5 Volt power.
- Ang "Data -" o "D -" ay negatibong data.
- Ang "Data +" o pinaikling "D +" ay ang kabaligtaran ng nakaraang punto.
- "GND" - lupa (masa).
Kapag ikinonekta ng gumagamit ang mga konektor sa harap na panel sa motherboard, dapat niyang tandaan na kung ang "pinout" ay hindi wastong ginamit, may panganib na mapinsala ang anumang bahagi ng system. Tulad ng naiintindihan mo, ang pagmamadali at padalus-dalos na pagkilos ay maaaring magdulot ng malaking halaga sa iyo. Samakatuwid, ikonekta ang bawat wire sa isang mahigpit na tinukoy na lokasyon sa mother connector.
- "VCC" ang una.
- Pagkatapos, "Data -".
- Ang ikatlong pin ay "Data +".
- Ang huli ay "GND".
Sa pamamagitan ng paraan, pagkatapos ng "lupa" ay nananatili ang isang walang tao na pin ng unang port ay konektado ayon sa mga tagubilin na inilarawan sa itaas. Gayunpaman, wala nang "dagdag" na pin pagkatapos ng misa. Tulad ng nakikita mo, ang lahat ay simple!

Sumang-ayon, maginhawa kapag mayroong microphone input jack at Audio output para sa mga headphone sa harap na bahagi ng PC case. Gayunpaman, sa kabila ng pagiging simple ng agad na pagkonekta ng karagdagang audio panel sa motherboard ng iyong PC, ang gumagamit ay madalas na nahaharap sa isang hindi maintindihan na epekto - ang mga konektor ay hindi gumagana nang maayos o hindi gumagana sa lahat. Upang maiwasan ang gayong hindi kasiya-siyang sitwasyon o upang maunawaan ang totoong mga dahilan para sa "digital na katahimikan", kailangan mong gawin ang mga sumusunod:
- Tiyaking tumutugma ang front audio panel sa audio standard ng iyong motherboard at nakakonekta sa naaangkop na "F-AUDIO" connector.
Halimbawa, kung sinusuportahan ng iyong motherboard ang "HD Audio", malamang na ang mode na ito ay na-activate bilang default, na nangangahulugan na ang panlabas na "AC'97" na module ay hindi gagana. Kung ang itinakda na kondisyon ay maaaring itama sa pamamagitan ng muling pagsasaayos ng ilang bahagi ng software, kung isasaalang-alang natin ang sitwasyon sa itaas sa konteksto ng kabaligtaran, kakailanganing ganap na palitan ang panlabas na audio module. Ang katotohanan ay ang pamantayang "HD Audio" ay gumagamit ng iba't ibang mga codec kaysa sa "AC'97" at hindi tugma sa paggamit sa huli dahil sa ilang mga teknikal na pagkakaiba.
Paano paganahin ang koneksyon sa front panel sa BIOS?
Ipasok lamang ang BIOS firmware at hanapin ang kaukulang seksyon ng mga setting ng audio device. Bilang isang patakaran, maaari mong gawin ang mga kinakailangang pagbabago sa pamamagitan ng paggamit ng tab na "Advanced", at sa pamamagitan ng pagpunta sa checkbox ng pagbabago ng parameter na "Front panel select", itakda ang nais na gumaganang value. Ito ay nagkakahalaga na tandaan na ang isang partikular na tagagawa ng computer ay nagbibigay ng mga device nito sa orihinal na bersyon ng pangunahing sistema. Samakatuwid, ang ilang mga pangalan ng BSVV control interface item ay maaaring italaga sa ibang paraan.
Mga pagbabago sa mga setting sa Sound Manager
Minsan ito ay nangyayari: sa kabila ng ang front panel ay tama (pisikal) na konektado sa Gigabyte motherboard, ang mga audio device na konektado sa mga front connector ay hindi gumagana.

Ang tunog na "snag" ay nalutas tulad ng sumusunod:
- Pumunta sa Realtek HD Manager at paganahin ang opsyon na I-disable ang Front Panel Jack Detection.
- Maaaring sa pangunahing mga setting ng "Connector Parameters" ay kailangan mong paganahin ang "item" na tumutugma sa sound standard ng external audio module.
Sa wakas
Kaya, kung ikaw, mahal na mambabasa, ay may isang diagram para sa pagkonekta sa front panel sa motherboard (at hindi ito mahirap malaman sa pamamagitan ng pagtingin sa teknikal na dokumentasyon ng iyong aparato), kung gayon ang isang positibong resulta ay ginagarantiyahan. Tandaan na ang isang maling ginamit na connector ay maaaring magdulot ng kabuuang pagkasira ng iyong computer. Iyon lang - mga makatuwirang desisyon at ganap na tagumpay para sa iyo!
Pagkonekta sa motherboard
Ang pagkonekta sa motherboard ay nangangailangan ng mahusay na pangangalaga at pansin: una, maraming mga cable at wire ang konektado sa motherboard, at pangalawa, ang pag-access dito ay mahirap, na kung saan ay lalo na kapansin-pansin kapag kumokonekta sa mga kontrol mula sa front panel ng kaso.
Pagkonekta sa mga wire na nagmumula sa front panel ng case. Una kailangan mong ikonekta ang mga wire na nagmumula sa front panel ng kaso.
Karamihan sa mga kaso ay nilagyan ng mga sumusunod na kontrol: mga pindutan upang i-on/i-off at i-restart ang computer, mga tagapagpahiwatig para sa pag-on at pag-access sa hard drive, tunog at mga USB port. Maaaring mayroon ding mga indicator ng temperatura, rheobass, universal reader, atbp.
Upang ikonekta nang tama ang inilarawan na mga wire, mas mahusay na sumangguni sa dokumentasyon ng sanggunian para sa motherboard, kung saan maaari mong malaman kung saan matatagpuan ang mga kaukulang grupo ng contact.
Ang karaniwang hanay ng mga wire na nagmumula sa front panel ng kaso ay binubuo ng ilang mga wire o pares ng mga wire, na maaaring may mga sumusunod na inskripsiyon: RESET, HDD LED, POWER LED, SPK, atbp. (Fig. 3.10).
kanin. 3.10. Mga wire na nagmumula sa front panel ng case
Karaniwan ang dalawang wire na may mga contact group ay idinagdag sa kanila, na konektado sa mga USB port sa motherboard.
Gamit ang impormasyon mula sa dokumentasyon, matutukoy mo ang lokasyon ng mga kinakailangang grupo ng contact. Ang natitira lamang ay upang ikonekta ang mga wire sa kanila, na obserbahan ang polarity ng koneksyon (Larawan 3.11).

kanin. 3.11. Pagkonekta sa mga wire
Pagkonekta ng mga loop ng interface mula sa mga storage device. Upang ikonekta ang hard drive sa IDE controller ng motherboard, ginagamit ang isang 80-wire cable na 40–70 cm ang haba.
Karaniwan, ang naturang cable ay may tatlong konektor: isa para sa pagkonekta sa motherboard, ang natitira sa mga hard drive na tumatakbo sa master at slave mode. Minsan may mga cable (bilog) na may dalawang connectors lang.
Upang ikonekta ang cable sa motherboard, gamitin ang mga key sa cable at ang motherboard connector. Sa cable ay mukhang isang protrusion at isang soldered hole (Larawan 3.12), sa motherboard connector mukhang isang recess ng isang angkop na laki. Ang natitira na lang ay pagsamahin ang mga ito.

kanin. 3.12. Cable ng interface
Upang ikonekta ang SATA hard drive, ginagamit ang isang four-pin cable, na ginagawang mas madali ang koneksyon nito. Ang bentahe ng manipis na mga wire ay isang pinahusay na sistema ng bentilasyon, dahil sa isang makitid na cable ay may mas kaunting pagtutol sa sirkulasyon ng hangin sa loob ng kaso.
Ang pagkonekta ng naturang cable ay hindi mahirap, kailangan mong tumuon sa mga susi sa connector at sa kaukulang SATA connector sa motherboard.
Pagkonekta sa audio cable. Ang audio cable ay ginagamit upang ikonekta ang digital audio output ng CD/DVD drive sa digital audio input sa motherboard. Ang koneksyon na ito ay umiral mula noong pagdating ng mga optical drive, nang ang mga device na ito ay idinisenyo upang maglaro ng mga audio disc, at ang mga motherboard ay walang pinagsamang sound controller. Ngayon, ang format ng MP3 ay laganap, na hindi nangangailangan ng inilarawan na koneksyon, ngunit ang ilang mga gumagamit ay nakikinig pa rin sa mga audio CD sa kanilang computer.
Para sa koneksyon na ito, ginagamit ang isang audio cord na humigit-kumulang 20–40 cm ang haba na may isang hanay ng mga konektor ng iba't ibang uri (Larawan 3.13).

kanin. 3.13. Audio cord
Upang ikonekta ang kurdon na ito, kailangan mong piliin ang nais na konektor at ipasok ito sa naaangkop na mga konektor sa drive at motherboard. Hindi ito mahirap, ngunit upang maikonekta nang tama ang kurdon sa motherboard, kailangan mong sumangguni sa dokumentasyon ng tulong.
Pagkonekta ng device para sa pagtatrabaho sa mga memory card (Card-Reader). Ang karaniwang unibersal na 5-in-1 o 7-in-1 na mga mambabasa ay konektado sa motherboard gamit ang isang kurdon na may apat na pin na konektor para sa pagkonekta sa USB port ng motherboard (Larawan 3.14).

kanin. 3.14. Konektor para sa pagkonekta sa isang unibersal na mambabasa
Upang ikonekta ang naturang kurdon, sumangguni sa reference na dokumentasyon para sa motherboard. Maghanap ng libreng USB port sa motherboard. Kapag ikinonekta ang wire, obserbahan ang polarity ng koneksyon, kung hindi ay maaaring masira ang USB port at Card-Reader.
Upang ikonekta ang isang unibersal na mambabasa na kumikilala ng higit pang mga format, maaaring kailanganin ang higit pang mga USB port, ngunit ang prinsipyo ay pareho.
Pagkonekta sa power cable. Upang gumana ang motherboard, dapat itong ibigay sa boltahe.
Ang isang espesyal na konektor na may 20 o 24 na mga contact ay idinisenyo para dito. Ang isang katulad na bundle ng mga wire na may kaukulang contact group ay lumalabas sa power supply.
Karaniwan ang connector ay naglalaman ng 20 pin, bagama't ang 24-pin server connector ay nagsimulang lumitaw kamakailan. Ang power connector ay madaling kumonekta, dahil mayroon itong mga espesyal na key (Larawan 3.15).

kanin. 3.15. Konektor para sa pagkonekta ng kapangyarihan sa motherboard
Ang konektor ay espesyal na nabuo ang mga indibidwal na contact (halos bawat contact ay may sariling hugis), na nag-aalis ng posibilidad ng hindi tamang koneksyon sa motherboard. Ang paglalagay ng connector sa motherboard power connector ay naayos na may trangka, kaya kailangan mo lamang i-unfold nang tama ang connector at ipasok ito sa connector sa motherboard hanggang sa huminto ito (dapat kang makarinig ng click) (Fig. 3.16).

kanin. 3.16. Pag-install ng connector sa isang socket
Pagkonekta sa speaker system. Ang mga audio wire ng speaker ay konektado kung plano mong gumamit ng integrated audio solution. Sa panel ng ATX ng motherboard mayroong isang pangkat ng mga output na idinisenyo para dito, ang bilang nito ay nakasalalay sa pagtutukoy ng sound controller. Kadalasan mayroong tatlong mga output sa panel, kung minsan mayroong anim o higit pa. Ang mga audio cable mula sa speaker system ay konektado ayon sa mga detalye ng speaker system o batay sa bilang ng mga output sa ATX panel.
Upang maayos na ikonekta ang mga wire na ito sa motherboard, gamitin ang reference manual ng iyong motherboard.
Mula sa aklat na Computerra Magazine No. 16 na may petsang Abril 25, 2006 may-akda Computerra magazineLab work: Mas mahusay kaysa sa brilyante. Pagsusuri ng MSI K8N Diamond Plus motherboard May-akda: Sergey Ozerov Ngayon isipin ang paghihirap ng mga marketer ng MSI, na pinilit na magkaroon ng bago, mas "mahal" na pangalan pagkatapos ng "regular", "platinum" at "diamond" na serye! pero,
Mula sa aklat na PC Failures and Errors. Tinatrato namin ang computer mismo. Magsimula na tayo! may-akda Tashkov PetrPinsala sa motherboard Marahil ay walang device sa isang computer na mas kumplikado sa mga tuntunin ng bilang ng mga bahagi kaysa sa motherboard (Fig. 1.7). Naglalaman ito ng lahat ng uri ng mga controller, port, slot, system logic, stabilizer at iba pang mga bahagi at, sa katunayan,
Mula sa aklat na Assembling a computer gamit ang iyong sariling mga kamay may-akda Vatamanyuk Alexander Ivanovich3.3. Pag-install ng motherboard Ang pag-install ng motherboard ay ang pinakamahirap na yugto ng pag-assemble ng isang computer Kailangan mong malaman kung paano maayos na ikonekta ang mga cable at ikonekta ang iba pang mga kontrol. Ang direktang pag-install ng motherboard sa kaso ay hindi mahirap Alisin mula sa
Mula sa aklat na PC Hardware [Sikat na tutorial] may-akda Ptashinsky VladimirAng mga pagpapalawak na bus, na kinakatawan ng mga puwang at konektor sa motherboard Ang mga pagpapalawak ng bus ay kinakatawan ng iba't ibang konektor (mga puwang) sa motherboard kung saan nakakonekta ang mga panloob na device, pati na rin ang mga port kung saan nakakonekta ang mga panlabas na device.
Mula sa aklat na PC Magazine/RE No. 08/2009 may-akda Magasin sa PCPag-install ng motherboard Well, oras na para i-secure ang motherboard sa case unit ng system. Sa loob ng case ay makikita mo ang isang naaalis o hindi naaalis na panel kung saan kailangan mong i-secure ang motherboard gamit ang mga turnilyo Kung ang panel ay naaalis, tanggalin ang takip sa mga humahawak nito
Mula sa aklat na PC Magazine/RE No. 10/2009 may-akda Magasin sa PCMga Motherboard Maxim Belous, Oleg Denisov GIGABYTE GA-MA785GMT-UD2H: universal platform Nagbibigay ang board ng mga video adapter sa Hybrid CrossFireX mode GIGABYTE GA-MA785GMT-UD2H Tunay na presyo ng retail: $120 Kumpanya na nagbigay ng device para sa pagsubok: GIGABYTE Technology,
Mula sa librong Self-instruction manual para sa pagtatrabaho sa isang computer may-akda Kolisnichenko Denis NikolaevichMga motherboard ng GIGABYTE GA-EP55-UD6: isang makatwirang balanseMaxim Belous, Oleg Denisov Ang mga mahuhusay na radiator ay nagbibigay ng epektibong paglamig GIGABYTE GA-EP55-UD6 Tunay na presyo ng tingi: 8900 rub. Kumpanya na nagbigay ng device para sa pagsubok: GIGABYTE Technology, www.gigabyte.ru Rating:
Mula sa aklat na PC Failures and Errors. Tinatrato namin ang computer mismo may-akda Dontsov Dmitry2.2.2. Pagpili ng motherboard Una sa lahat, tinitingnan namin ang paglalarawan ng motherboard para sa kung ano ang ibinigay na socket ng processor. Ipaalala ko sa iyo na ang mga bagong processor ng Intel ay nangangailangan ng Socket 775, at ang mga processor ng AMD ay nangangailangan ng Socket AM2 o Socket 939 (o 754 para sa Sempron Kailangan mo ring bigyang pansin ang chipset). Chipset
Mula sa aklat na Asterisk™: The Future of Telephony Second Edition may-akda Meggelen Jim Wang2.2.2.1. Pagpili ng motherboard para sa isang Intel processor Ngayon, para sa mga Intel processor, maaari kang bumili ng mga motherboard batay sa mga sumusunod na chipset: 865G, 915PL, 945*, 965* Kung pipiliin mo ang isang Core 2 processor (o Pentium D - din dual-core) , pagkatapos ay kailangan mo lamang ng 965 chipset. Sa pinakasukdulan
Mula sa aklat na Ubuntu 10. Quick Start Guide may-akda Kolisnichenko D. N.2.2.2.2. Pagpili ng motherboard para sa isang AMD processor Kapag pumipili ng motherboard para sa isang AMD processor, kailangan mong isaalang-alang ang parehong mga kadahilanan tulad ng kapag pumipili para sa isang Intel processor. Una sa lahat, tinitingnan namin ang pagkakaroon ng kinakailangang socket para sa processor (paalalahanan kita, ang mga socket para sa AMD ay
Mula sa aklat na Mga Setting ng BIOS Reference ni Wong AdrianPinsala sa motherboard
Mula sa aklat na BIOS Optimization. Isang kumpletong gabay sa lahat ng mga parameter ng BIOS at ang kanilang mga setting ni Wong AdrianMga Analog Interface Card Ang interface ng PSTN ay malamang na (maliban kung kailangan mong magbigay ng multi-channel na linya o walang pera upang palitan ang mga kagamitan sa telekomunikasyon bawat buwan) ay bubuo ng isa o higit pang mga analog circuit, na ang bawat isa ay
Mula sa aklat ng may-akdaMga Digital Interface Card Kapag higit sa 10 linya ng telepono o digital line connectivity ay kinakailangan, T1 o E1 card ang ginagamit. Gayunpaman, huwag kalimutan na ang mga buwanang gastos para sa paglilingkod sa mga digital na linya ng PSTN ay malawak na nag-iiba.
Mula sa aklat ng may-akda23.3.4. Pagkabigo ng motherboard at processor Karaniwan, ang pagkabigo ng isa sa mga sangkap na ito ay humahantong sa pinsala sa pangalawa, ngunit may mga pagbubukod, kaya kailangan mong dalhin ang computer sa isang workshop para sa mga diagnostic. Siyempre, kung mayroon kang katulad na motherboard at parehong processor,
Mula sa aklat ng may-akdaMotherboard BIOS Kahit na ang BIOS ay isang kumbinasyon ng motherboard BIOS, ang BIOS sa lahat ng mga card sa system, at ang kanilang mga driver, sa aklat na ito ay tututuon natin ang motherboard BIOS. kanin. 1.2. PLCC type BIOS chips (larawan ng may-akda)Motherboard BIOS
Mula sa aklat ng may-akdaMotherboard BIOS Kahit na ang BIOS ay isang kumbinasyon ng motherboard BIOS, ang BIOS ng lahat ng mga card sa system, at ang kanilang mga driver, sa aklat na ito ay tututuon natin ang motherboard BIOS Ang motherboard BIOS ay ang pinakamahalagang bahagi ng BIOS layer ..