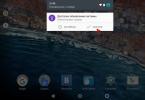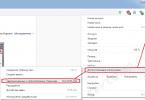1 . Sa kanang sulok sa itaas, mag-click sa tatlong tuldok, pagkatapos ay piliin ang item sa menu Mga karagdagang tool - Tinatanggal ang data sa pagba-browse...
Tandaan. Ang window para sa pag-clear ng cache, cookies at iba pang pansamantalang file sa Google Chrome ay maaaring buksan gamit ang isang keyboard shortcut Ctrl+Shift+Del .

2 . Magbubukas ang isang window I-clear ang kasaysayan .
Dito ipinapahiwatig namin kung anong tagal ng panahon ang gusto naming i-clear ang cache, cookies, atbp. Mga available na opsyon: oras, araw, linggo, 4 na linggo, sa lahat ng oras.
Kasaysayan ng pag-download - mga talaan ng lahat ng mga file na na-download mula sa Internet (ang mga file mismo ay hindi tinanggal)
Cookies at iba pang data ng site - nililinis namin ito kung kinakailangan, maaaring kailanganin mong mag-log in muli sa ilang mga forum o social network
Mga imahe at iba pang mga file na naka-save sa cache - maaaring malinis na ligtas
Mga password- mas mabuti na hindi kung hindi mo naaalala ang lahat ng iyong mga password sa puso
I-autofill ang data - ang impormasyong ipinasok mo sa iba't ibang mga form sa mga website (halimbawa, telepono, email, pangalan, address, atbp. kapag pinupunan ang mga aplikasyon)
Mga Setting ng Nilalaman - mga pahintulot o block na ibinigay mo sa mga site para magpakita ng mga notification at iba pang bagay
Naka-host na Data ng Application - data at pansamantalang mga file ng mga application na na-download sa pamamagitan ng Chrome Web Store
Mga lisensya sa media- malinis bilang isang huling paraan, dahil Maaaring mawala ang mga setting para sa pag-access sa protektadong nilalaman (halimbawa, client-bank, atbp.)

3 . Kapag ang pagpili ng mga setting ay ginawa, i-click Tanggalin ang data .
Iyon lang, matagumpay naming na-clear ang cache at cookies sa browser ng Google Chrome. Basahin ang tungkol sa kung paano magtanggal ng cache at cookies sa ibang mga browser.
Paano i-clear ang cache ng pahina sa browser ng Google Chrome
Huminto ba ang isang site sa pagpapakita nang tama sa browser ng Google Chrome? Marahil ay may mga pagbabago sa layout at disenyo, ngunit ang mga file ng site na ito ay na-cache nang mahabang panahon at na-load hindi mula sa server, ngunit mula sa mga pansamantalang file sa iyong computer. Ang solusyon ay simple - i-clear ang cache. Ngunit hindi mo kailangang i-clear ang cache ng iyong buong browser para lamang sa isang site. Lahat ay maaaring gawin nang mas mabilis at mas madali.
Upang i-reset ang cache ng isang partikular na page o site sa Google Chrome, buksan ang page na iyon at pindutin ang kumbinasyon ng key Ctrl+F5 .
Paano magtanggal ng cookies na tukoy sa site sa browser ng Google Chrome
Hindi mo kailangang ganap na i-clear ang lahat ng cookies, ngunit sa halip ay tanggalin ang mga partikular na tala para sa isang partikular na site. Para dito:
1 . Buksan ang site kung saan gusto naming tanggalin ang cookies
2 . Sa address bar, mag-click sa icon sa kaliwa ng address ng site (maaaring ito ay isang icon na may padlock o isang icon ng impormasyon na may inskripsiyon Hindi protektado )

3 . I-click Pagse-set up ng cookies
4 . Sa bintanang bumukas Paggamit ng cookies maaari kang pumili ng site mula sa listahan, palawakin ang mga tala nito at tingnan kung anong cookies ang ginagamit nito. Dito maaari mo ring makita ang impormasyon tungkol sa panahon ng bisa ng bawat tala ng cookie, kung kailan ito ginawa, kung anong data ang iniimbak nito at, kung kinakailangan, tanggalin ito.

Iyon lang. Salamat sa iyong atensyon
Ang cache ng Google Chrome ay isang imbakan para sa mga pansamantalang file. Ang mga larawan, audio at video stream, teksto, mga animated na larawan ay inilalagay dito sa panahon ng proseso ng paglo-load ng web page na hiniling ng user. Kapag kailangan mong buksan itong muli, "ililipat" ng Google Chrome ang mga elemento nito mula sa cache patungo sa tab, nang hindi nag-aaksaya ng oras at trapiko sa network sa muling pag-download ng mga ito mula sa server mula sa site.
Sa Google Chrome, kung minsan ang mga gumagamit ay kailangang malaman kung saan matatagpuan ang imbakan ng cache, kung paano tingnan ito (hanapin ang kinakailangang data dito), huwag paganahin ito, at kung paano ilipat ito sa isa pang direktoryo (disk partition, folder). Magbasa pa para matuto pa tungkol sa kung paano ginagawa ang mga pagkilos at setting na ito.
Saan naka-imbak ang cache?
Upang buksan ang direktoryo na naglalaman ng mga cache file, sundin ang mga tagubiling ito:
1. Isara ang iyong browser.
2. Pindutin ang "Win" at "R" keys nang magkasama.
3. Kopyahin at i-paste ang landas na ito sa linyang “Buksan” sa panel na “Run”:
%userprofile%\Local Settings\Application Data\Google\Chrome\User Data\Default\Cache
4. I-click ang "OK".
5. Ang cache ng browser (isang pangkat ng mga file ng data) ay ipapakita sa isang bagong window.

Paano tanggalin ang cache?
Upang i-update ang cache at alisin ang lahat ng naunang na-download na impormasyon mula dito, tawagan ang panel ng pagsasaayos at magsagawa ng pag-clear (pag-update) gamit ang key na kumbinasyon na "Ctrl + Shift + Del". Matuto nang higit pa tungkol sa kung paano isinasagawa ang pamamaraang ito.
Paano tingnan ang mga nilalaman ng imbakan?
1. Sa address bar ng Chrome, i-type ang kahilingan - chrome://cashe. Pindutin ang enter".

2. Ang lahat ng data na naka-save sa cache ay ipapakita sa isang bagong tab (sa anyo ng mga link).

3. Upang mabilis na mahanap ang kinakailangang impormasyon sa listahan, pindutin ang "Ctrl + F" key nang sabay-sabay. Sa mini-panel na lalabas sa kanang tuktok, ipasok ang kinakailangang kahilingan (domain name, file name) at pindutin ang "Enter".

4. Ang nahanap na data ay iha-highlight sa listahan.

Payo! Maaari mo ring mabilis na ma-access ang cache gamit ang Click&Clean addon. Sa menu nito mayroong isang pindutan na "Tingnan ang cache...".

Paano ilipat ang folder ng imbakan sa ibang direktoryo?
Kung kailangan mong ilipat ang mga cache file sa isa pang drive o folder dahil sa mababang espasyo sa disk o mga alalahanin sa seguridad o data privacy, sundin ang mga hakbang na ito:
1. Isara ang Chrome window.
2. Buksan ang Run panel (Win + R).
3. Sa linyang "Buksan", ilagay ang:
%userprofile%\\local settings\\application data\\google\\chrome
4. Pindutin ang "Enter".
5. Magbubukas ang isang window ng system kasama ang folder ng User Data. Kopyahin ito: i-right-click → Kopyahin.

6. Idikit ang nakopyang folder sa direktoryo kung saan mo ito gustong ilagay. Hintaying makumpleto ang paglilipat ng data.

7. Mag-right-click sa shortcut ng browser sa iyong desktop.
8. Sa menu ng konteksto, i-click ang "Properties".

9. Sa linyang "Bagay" pagkatapos ng path sa executable file, magdagdag ng command sa format:
--user-data-dir="C:\\Data ng User"
Kung saan ang C:\\User Data ay ang landas patungo sa bagong lokasyon ng imbakan ng cache (maaaring mayroon kang ibang halaga!).

10. I-click ang "Ilapat" at "OK".
Gamit ang parehong paraan ng pagdaragdag ng mga karagdagang command sa mga katangian ng shortcut, maaari kang lumikha ng iba pang mga add-on para sa cache ng Google Chrome. Halimbawa:
Disk-cache-size= - baguhin (dagdagan/bawasan) ang laki ng cache (kung itatakda mo ang halaga sa "0", ito ay hindi paganahin);
Ang pagtanggal ng mga pansamantalang file pagkatapos gumamit ng anumang mga programa, lalo na ang mga browser sa Internet, ay naging isang nakagawian na para sa karamihan ng mga aktibong user. Sa isang computer at smartphone na nagpapatakbo ng Android, angkop na i-clear ang cache ng browser ng Google Chrome, ngunit sa ilalim ng ilang partikular na kundisyon, sa karamihan ng mga sitwasyon ang data na ito ay higit na nakakabuti kaysa sa pinsala. Ang pag-unawa sa impluwensya ng cache sa pagpapatakbo ng web browser ay makakatulong sa iyo na matukoy nang tama ang pangangailangan at dalas ng pagtanggal ng impormasyon. Ang materyal na ito ay nakatuon sa mga dahilan at pamamaraan para sa pag-aalis ng cache mula sa Google Chrome.
Dahil sa pag-aatubili na bungkalin ang kakanyahan ng pansamantalang data, nabuo ang maling opinyon na lahat sila ay walang silbi o kahit na nakakapinsala. Sa katotohanan, ang lahat ay hindi gaanong simple. Kung hindi, hindi gagamitin ng mga developer ang cache. Ang teknolohiya para sa panandaliang pag-iimbak ng impormasyon tungkol sa mga web page ay nakamit ang ilang nakikitang mga pagpapabuti.
- Makabuluhang pagtaas sa bilis ng pag-download. Ang cache ay matatagpuan sa aming device, kahit na mobile o computer. Kapag nagpoproseso ng mga pahina, kinukuha ng browser ang ilan sa nilalaman mula sa sarili nitong memorya. Ang hindi kinakailangang muling i-download ang lahat ng impormasyon ay makabuluhang binabawasan ang oras ng paghihintay para sa mga site na ganap na mabuo.
- Pagbawas ng pagkonsumo ng trapiko. Dahil ang system ay hindi kailangang mag-upload ng mga larawan, mga indibidwal na elemento ng disenyo, atbp., ang mga pagtitipid ay nakakamit sa megabytes na inisyu ng operator. Ito ay totoo lalo na kapag gumagamit ng mobile Internet.
- Pagbabawas ng load sa mga server at website database. Ang mas kaunting mga kahilingan ay nangangahulugan ng mas kaunting paglahok ng mga bahagi ng server. Sa ganitong paraan ang web resource ay makakahawak ng mas maraming user nang hindi nagyeyelo.
Hindi lahat ay napaka-rosas; mayroon ding ilang mga makabuluhang disadvantages:
- Ang mga lumang bersyon ng mga site ay naka-imbak sa cache. Ang screen ay nagpapakita ng impormasyon na kasalukuyang hindi nauugnay at data na na-save sa nakaraang pagbisita. Totoo, karamihan sa mga dinamikong impormasyon ay ina-update sa bawat oras, at ang disenyo ng site ay hindi masyadong madalas na binabago. Kailangan mo pa ring isaalang-alang na ang pahina sa katotohanan ay maaaring magkaroon ng ibang hitsura, at hindi ang paraan na kinakatawan ito ng browser.
- Nag-crash, nag-freeze at nahuhuli. Minsan ang maling pag-save ng data sa cache buffer ay maaaring maging sanhi ng hindi paggana ng web browser. Ang mga salungatan ay nagdudulot ng mga hindi pagkakapare-pareho sa pagitan ng kasalukuyan at naka-save na mga bersyon ng mga pahina o maling pagtatala ng impormasyon.
- Pagkonsumo ng labis na espasyo sa hard disk. Parehong permanente at pansamantalang mga file ay maaaring tumagal ng isang malaking halaga ng memorya, hanggang sa ilang gigabytes. Kung ang espasyo sa disk ay napakalimitado, mas mainam na tanggalin ang cache sa Google Chrome.
Tanggalin ang cache sa Google Chrome o iwanan ito
Tulad ng nakikita natin mula sa nakaraang talata, ang teknolohiya ng memorya ng cache ay may parehong mga kalamangan at kahinaan. Dapat timbangin ng bawat isa ang mga kalamangan at kahinaan nang paisa-isa. Inirerekomenda namin na i-clear ang cache ng browser ng Google Chrome, ngunit huwag madala sa pamamaraan. Angkop na mag-format ng mga pansamantalang file sa mga regular na pagitan. Para sa isang aktibong gumagamit, sapat na upang isagawa ang pamamaraan isang beses sa isang linggo. Dapat bawasan ng mga bihirang gumamit ng web browser ng Chrome ang bilang ng mga paglilinis sa 1 bawat 2-3 linggo.
Ang ganitong solusyon ay makabuluhang bawasan ang mga pagkakataong hindi gumana ang browser ng Google, bawasan ang posibilidad na magpakita ng hindi nauugnay na impormasyon at maiwasan ang pagkonsumo ng malaking halaga ng espasyo sa disk. Kasabay nito, maaari naming patuloy na tamasahin ang lahat ng mga benepisyo ng pag-cache.
Saan naka-imbak ang cache sa Google Chrome?
Ang lohikal na bagay ay ang virtual na data ay may sariling mga file kung saan ito ay nakaimbak sa lahat ng oras sa pagitan ng mga session. Hindi mahirap matukoy ang mga ito, bagama't hindi mo pa rin mabubuksan ang mga ito para sa pagbabasa. Hinahayaan ka noon ng Google Chrome na mahanap at tingnan ang cache ng Google Chrome nang direkta sa interface ng browser, ngunit pagkatapos ng susunod na pag-update nawala ang pagkakataon.
Ang pangunahing cache ng web browser ng Google Chrome ay matatagpuan sa .
Paano i-clear ang cache sa Google Chrome sa PC
Sa kabila ng mga pakinabang ng cache, sulit na i-clear ito nang pana-panahon. Sa susunod na pagbisita mo sa mga site, ang proseso ng paglo-load ay magiging mas mahaba, ngunit ang browser ay bubuo ng mas maraming kasalukuyang pansamantalang mga file.
Paraan 1: sa pamamagitan ng menu ng browser
Ang pangunahing menu ay nagbibigay-daan sa iyo upang i-clear ang cache sa Google Chrome nang madali:

Mahalaga! Sa itaas ng window na "I-clear ang kasaysayan," maaari naming piliin ang "Hanay ng oras" para sa pagtanggal mula sa "Huling oras" hanggang sa "Lahat ng oras."
Paraan 2: mula sa mga setting ng Google Chrome
Ang isang katulad na paraan upang i-clear ang cache sa Google Chrome ay kinabibilangan ng paggamit ng tab na Mga Setting.
Algorithm ng mga aksyon:

Paraan 3: gamit ang mga hotkey
Tutulungan ka ng mga hotkey na i-clear ang cache sa Google Chrome nang mas mabilis. Sa kanilang tulong, maaari kaming agad na maglunsad ng isang tool upang alisin ang data ng browser. Upang pumunta sa seksyon ng pag-clear ng kasaysayan, na tinalakay sa mga nakaraang pamamaraan, pindutin lamang ang kumbinasyon ng key Ctrl + Shift + Del.
May isa pang opsyon na tumutulong na i-clear ang cache ng browser sa Google Chrome gamit ang mga hotkey - isang buong pag-refresh ng pahina. Ang isang karaniwang pag-restart ng site ay hindi makakatulong dito, dahil ang web browser ay kumukuha ng data mula sa buffer. Upang i-refresh ang cache ng browser ng Google Chrome sa isang partikular na pahina, kailangan mong pindutin ang kumbinasyon Ctrl+F5. Ang tinukoy na kumbinasyon ng key ay nagiging sanhi ng ganap na pag-reload ng tab, na binabalewala ang lahat ng pansamantalang data.
Paraan 4: sa pamamagitan ng CCleaner
Ang kawalan ng pamamaraang ito ay ang pangangailangan na mag-download at mag-install ng karagdagang programa. Totoo, ito ay sobrang multifunctional na ito ay magiging kapaki-pakinabang para sa maraming iba pang mga gawain. Ang CCleaner application ay nagbibigay-daan sa iyo upang agad na pag-aralan ang lahat ng mga browser, programa at mga bahagi ng system para sa pagkakaroon ng mga pansamantalang file, at pagkatapos ay tanggalin ang mga ito nang sabay-sabay.
Mga Tagubilin:

Kung kailangan mo lang i-reset ang cache ng Google Chrome, alisin ang natitirang mga pagpipilian sa seksyong "Mga Application", kung hindi, tatanggalin din ng program ang mga ito. Kapag nag-click ka sa "Cleanup" na buton, ipo-prompt kang gumawa ng system restore point; dahil sa hindi nakakapinsala ng operasyon, maaari naming tanggihan ito.
Paraan 5: Gamitin ang Wise Disk Cleaner App
Ang isa pang karapat-dapat na utility na nagbibigay-daan sa iyo upang i-clear hindi lamang ang cache ng Google Chrome, kundi pati na rin ang lahat ng mga browser na naka-install sa system sa ilang mga pag-click.
Pamamahala:

Ang isang kapaki-pakinabang na tampok ng application ay ang kakayahang lumikha ng isang iskedyul ayon sa kung saan maaari nitong i-update ang cache ng browser ng Google Chrome. Upang gawin ito, kailangan mong i-activate ang item na "Scheduler" at piliin ang dalas at oras ng paglilinis.
Paraan 6: I-clear ang cache sa Google Chrome gamit ang Clean Chrome extension
Maaaring i-reset ng add-on ng Clean Chrome ang cache ng Google Chrome sa loob ng tinukoy na yugto ng panahon. Maaari kaming magtakda ng anumang pagitan mula 5 minuto hanggang sa buong oras ng pagpapatakbo ng browser. Pagkatapos, sa kaunting pakikipag-ugnayan ng user, maaari naming simulan ang pagtanggal ng data anumang oras. Ang uri ng nilalaman na tatanggalin ay magagamit para sa pagpili sa pop-up menu ng plugin.
Paano i-clear ang cache ng browser ng Google Chrome:

Paraan 7: Mabilis na Format Gamit ang Chrome Cleaner
Ang extension para sa mabilis na pag-access sa pagtanggal ng anumang nilalaman ng browser ay kawili-wili dahil ito ay nakikilala sa pamamagitan ng matagumpay na pag-optimize ng workspace. Ang pangunahing menu ay kinikilala ang mga pangunahing elemento ng pansamantalang data; isang pag-click sa mga ito ay sapat na upang i-clear ang mga file.
Prinsipyo ng pagpapatakbo:

Paraan 8: tanggalin ang cache sa dalawang pag-click gamit ang "Cleanup Guru"
Ang pag-clear ng cache sa iyong Google Chrome computer gamit ang "Cleaning Guru" ay kasingdali ng paghihimay ng mga peras, dahil kailangan mo lang i-set up ang add-on nang isang beses at pagkatapos ay linisin ito sa dalawang pag-click, na tumatagal lamang ng ilang segundo.
Ano ang dapat gawin:

Paraan 9: I-clear ang cache ng Google Chrome nang hindi nagla-log in sa browser
Noong nakaraan, ipinakita na namin kung paano hanapin ang cache sa Google Chrome, oras na para gamitin ang impormasyong natanggap. Kung iki-clear mo ang cache partition, ang data ay tatanggalin mula sa browser.
Mahalaga! Hindi posibleng alisin ang buong nilalaman ng isang seksyon nang hindi muna isinasara ang web browser.
Ang kailangan mo lang gawin ay pumunta sa seksyon C:\Users\PC Name\AppData\Local\Google\Chrome\User Data\Default\Cache, pindutin ang kumbinasyon ng key Ctrl+A upang piliin ang lahat ng nilalaman at mag-click sa pindutan Sinabi ni Del. Ngayon ay maaari na nating ilunsad ang bagong nalinis na Chrome.
Paraan 10: Sa pamamagitan ng Developer Console
Ang kakaiba ng pamamaraan ay pinapayagan ka nitong i-clear ang cache ng isang site lamang sa Google Chrome sa iyong computer at ganap na hindi nakakaapekto sa mga file ng iba pang mga mapagkukunan sa web.
Sequencing:

Sa parehong tab, ngunit sa seksyong "Cache Storage", maaari naming buksan at tingnan ang cache sa Google Chrome. Totoo, hindi lahat ng data ay ipinapakita dito, at kung minsan ito ay ganap na hindi magagamit.
Paano i-clear ang cache ng Google Chrome sa Android
Sa isang smartphone, ang pag-clear sa cache ng browser ng Google Chrome ay ginagawa sa parehong paraan tulad ng karaniwang paraan sa isang PC.
Mga Tagubilin:

Ang mga alternatibong pamamaraan ay bumaba sa paggamit ng mga karagdagang application. Pareho silang lahat sa isa't isa. Mga disenteng opsyon para sa paglilinis ng mga utility: Clean Master, CCleaner, GO Speed, Power Clean, Avast Cleanup. Ang application na Clean Master ay gagamitin bilang isang halimbawa.
Paano linisin:

Ano ang mangyayari pagkatapos i-clear ang cache ng Google Chrome
Ang pagpapalaya sa partisyon ng cache ay hindi magdadala ng anumang mga kritikal na pagbabago, ngunit magkakaroon ng ilang mga kahihinatnan:
- Mas mabagal na bilis ng paglo-load ng mga site sa unang pagkakataon;
- Pag-update ng data, disenyo o interface ng mga site;
- Pagkawala ng mga bug sa browser;
- Tumaas na pagkonsumo ng trapiko;
- Naglalaan ng espasyo sa memorya ng device.
Tulad ng nakikita mo, ang pag-clear sa cache ng site sa Google Chrome ay isang medyo madali at karaniwang pamamaraan na dapat magawa ng bawat gumagamit ng smartphone at PC na may paggalang sa sarili. Gayunpaman, ang cache ay inuri bilang potensyal na kapaki-pakinabang na data; ang pagtanggal nito nang madalas ay hindi ang pinakamahusay na solusyon. Ang pana-panahong paglilinis ay sapat para sa kumportable at mabilis na pagtatrabaho sa Google browser.
Isinalin mula sa Ingles, ang cache ay nangangahulugang “cache” o “mga lihim na reserba.” At sa mga browser at, lalo na, sa Google Chrome, ang salitang ito ay tumutukoy sa isang espesyal na imbakan na naglalaman ng mga na-download na elemento ng mga web page: mga media file (audio at video), mga larawan, mga GIF, mga larawan, mga teksto.
Ang ganitong "lalagyan" ay kinakailangan para sa browser upang mabilis na magpakita ng isang web page kapag ito ay hiniling muli. Iyon ay, hindi ito muling magda-download ng mga elemento, ngunit "bawiin" ang mga ito mula sa cache.
Maaaring mayroon ka nang tanong: "Bakit i-clear ang memorya ng cache kung ipinagkatiwala ito sa isang responsableng misyon?" Ang pangangailangang i-clear ang cache sa Google Chrome ay maihahambing sa paglilinis ng lugar ng trabaho, halimbawa, pagkatapos mag-assemble o mag-ayos ng ilang istraktura o kagamitan (kotse, muwebles, computer, atbp.). Hindi ka mag-iiwan ng madulas na basahan, nakakalat na mga kasangkapan, mga pinagkataman at sawdust, mga bakas ng langis ng panggatong at iba pang mga palatandaan ng iyong trabaho kung saan ka nagtrabaho. Tama, kailangan tanggalin ang lahat!
Sa aming kaso, ang konsepto ay ganap na pareho. Pagkatapos magtrabaho sa Internet (pakikipag-usap sa mga social network, pag-surf sa mga website), kailangan mong i-clear ang cache sa browser ng Google Chrome. Sa madaling salita, linisin ang iyong sarili.
At kung ang pamamaraang ito ay hindi sistematikong isinagawa pagkatapos ng mga sesyon sa Internet, ang cache ay magiging kalat at, bukod dito, ang libreng puwang ng partition ng system (drive C) ay sasakupin ng ganap na walang silbi na mga file. At maaari pa ngang makarating sa punto (sa partikular na mga advanced na kaso) na ang cache ng browser ng Google Chrome ay "lumolobo" sa hindi kapani-paniwalang laki. At ang computer operating system ay magpapatunog ng alarma: "Walang libreng espasyo sa drive C!" Pagkatapos ng lahat, kahit na sa isang web surfing session, sampu at daan-daang megabytes ng mga pansamantalang file ang maaaring maipon sa storage. Kapag ginamit, siyempre, kailangan nilang alisin. Nililinis muna ang Chrome!
Sasabihin sa iyo ng artikulong ito kung paano i-clear ang cache sa Google Chrome sa iba't ibang paraan - ganap at pili.
Kumpletuhin ang paglilinis sa PC
Paraan No. 1: gamit ang isang karaniwang function
1. Sa kanang sulok sa itaas ng Google Chrome, mag-click sa button ng menu (icon na tatlong tuldok).
2. Sa drop-down na listahan, ilagay ang cursor sa item na "Mga karagdagang tool".

3. Sa submenu, i-click ang opsyong “Delete data…. "

Maaari mo ring i-access ang panel ng paglilinis gamit ang mga hot key - "Ctrl + Shift + Del".

At kung gusto mong lumipat mula sa tab na “Kasaysayan,” sa kanang bahagi nito, i-click ang link na “I-clear...”.

4. Sa menu ng mga setting (ang panel na bubukas sa tuktok ng pahina), sa unang column, itakda ang yugto ng panahon sa "lahat ng oras" (upang ganap na i-clear ang cache ng browser).

5. Lagyan ng check ang linyang “Mga Larawan…”. naka-save sa cache."
Pansin! Sa pamamagitan ng panel na ito maaari mo ring i-clear ang cookies sa iyong browser. Upang maisagawa ang operasyong ito, dapat mong paganahin ang opsyong “Cookies…” (lagyan din ng check ang kahon gamit ang pag-click ng mouse).

6. Upang i-clear ang cache, i-click ang "I-clear ang Kasaysayan".
Paraan numero 2: gamit ang Click&Clean addon
1. Pumunta sa opisyal na extension store para sa Google Chrome: ang icon na "Mga Serbisyo" sa panel sa ilalim ng address bar → Online na tindahan...
2. Sa field na “Search…”, ilagay ang pangalan ng add-on - Click&Clean. Pindutin ang Enter key.
3. Pumunta sa addon page. I-click ang button na “I-install”. Hintaying makumpleto ang pag-download at pag-install.

4. I-click ang addon button (lalabas ito sa kanang tuktok ng browser window pagkatapos ng pag-install).
5. Upang i-clear ang cache ng browser, piliin ang block na "Tanggalin ang personal na data..." sa naka-tile na menu na bumaba.

Pansin! Pinapayagan ka ng addon na magtalaga ng mga karagdagang aksyon kasama ang pagtanggal ng cache. Upang i-install ang mga ito:
mag-hover sa bloke ng paglilinis;
mag-click sa "gear" na lilitaw;

sa bagong window, lagyan ng tsek ang mga kahon sa tabi ng mga aksyon na kailangang isagawa (halimbawa, "Isara ang lahat ng mga tab bago linisin");

I-click ang Clean button.
Paglilinis sa mga mobile device
Upang i-clear ang cache sa mga smartphone at tablet na tumatakbo sa iOS at Android, kailangan mong gawin ang halos parehong mga hakbang:
- Buksan ang Chrome.
- Sa panel, i-tap ang "Menu" na button.
- Sa listahan ng mga opsyon, pumunta sa: History → Clear history.
- Sa listahan ng mga item, piliin ang "Mga File... sa cache."
- Sa setting ng panahon ng paglilinis, itakda ang halaga sa "lahat ng oras".
- I-tap ang iyong daliri sa button na I-clear ang History.
Paano tanggalin ang cache ng bukas (kasalukuyang) pahina lamang?
Minsan imposibleng subaybayan ang mga pagbabago sa isang bukas na web page na nagaganap sa loob ng maikling panahon, dahil sa katotohanan na ang browser ay naglo-load ng mga elemento ng "stale" (nauna nang na-download) mula sa cache sa susunod na hihilingin ito.
Sa ganitong mga kaso, kinakailangan na magsagawa ng pumipili na paglilinis ng imbakan - tanggalin lamang ang mga file ng kasalukuyang pahina. At pagkatapos ay i-update ito at muling i-download ito. Ang operasyong ito ay isinasagawa nang sunud-sunod tulad ng sumusunod:
1. Upang lumipat sa mode ng pag-edit, habang nasa window ng Chrome, pindutin ang "F12" key (magbubukas ang isang menu para sa pagsasaayos sa kanang bahagi ng window).

2. I-hover ang iyong cursor sa button na “I-refresh ang Pahina” (matatagpuan sa kanang bahagi ng address bar). Pindutin nang matagal ang kaliwang button hanggang sa magbukas ang menu.

3. Sa listahan ng mga opsyon, i-click ang "I-clear ang cache at hard reset" upang i-reload ng browser ang pahina mula sa server nang hindi ina-access ang storage.
4. Upang lumabas sa mode ng pag-edit, sa block na “Mga Elemento...”. » Mag-click sa icon na “krus”.

Ito ang nagtatapos sa aming pagsusuri. Maligayang paglilinis! Palaging panatilihing malinis at maayos ang iyong browser. Matuto nang higit pa tungkol sa pagtingin sa mga nilalaman ng cache ng Google Chrome.