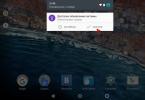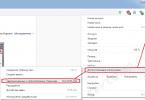Lahat ng mga modernong browser ay gumagawa ng mga cache file na nagtatala ng impormasyon tungkol sa na-load na mga pahina sa Internet. Ito ay salamat sa cache na ang muling pagbubukas ng isang pahina sa web browser ng Google Chrome ay mas mabilis, dahil hindi kailangang i-reload ng browser ang mga larawan at iba pang impormasyon.
Sa kasamaang palad, sa paglipas ng panahon, ang cache ng browser ay nagsisimulang maipon, na halos palaging humahantong sa isang pagbawas sa bilis ng operasyon nito. Ngunit ang solusyon sa problema sa pagganap ng web browser ng Google Chrome ay napakasimple - kailangan mo lamang i-clear ang cache nito.
Sa ibaba ay titingnan natin ang tatlong paraan upang tanggalin ang naipon na cache: maaari mo itong gawin gamit ang mga built-in na tool sa browser o gumamit ng mga tool ng third-party.
Paraan 1: Google Chrome

Paraan 2: CCleaner
Ang sikat na CCleaner program ay isang epektibong tool para sa kumpletong paglilinis ng iyong computer mula sa hindi kinakailangang impormasyon. Sa partikular, sa tulong nito ay hindi magiging mahirap na tanggalin ang cache sa Google Chrome.
- Isara ang Google Chrome at ilunsad ang CCleaner. Sa kaliwang bahagi ng window, buksan ang tab "Paglilinis". Piliin ang item nang bahagya sa kanan "Mga Application".
- Hanapin ang seksyon sa listahan "Google Chrome". Tiyaking nilagyan mo ng check ang kahon sa tabi "Internet cache". Mangyaring punan ang lahat ng iba pang mga item sa iyong sariling paghuhusga. Upang maghanap ng impormasyon, mag-click sa pindutan "Pagsusuri".
- Kapag tapos na ang CCleaner sa paghahanap, simulan ang proseso ng pag-alis ng cache sa pamamagitan ng pagpindot sa pindutan "Paglilinis".



Paraan 3: Chrome Cleaner
Ang tool ng Chrome Cleaner ay isang extension ng browser na nagbibigay-daan sa iyong mabilis na tanggalin ang iyong cache, kasaysayan ng pagba-browse, listahan ng pag-download, cookies, at iba pang impormasyon.
Bago ka gumawa ng anuman sa cache, dapat mong malaman kung ano ito. Nang hindi naglalagay ng masyadong maraming detalye, ang cache ay ang mabilis na memorya ng iyong browser. Kung bumisita ang user sa mga website o nag-download ng mga file mula sa Internet, naaalala ng cache ang mga pagkilos na ito at iniimbak ang mga ito sa memorya ng computer.
Ano ang cache memory?
Ang pagsasalin ng salitang cache mula sa Ingles ay nangangahulugang "lihim na reserba, taguan." Ito ang lugar kung saan naka-imbak ang kasalukuyang impormasyon sa pag-download sa internet. Kapag nag-reload ka ng isang site o file, hindi ina-access ng browser ang network, ngunit kinukuha ang lahat ng kailangan nito mula sa cache ng Chrome, kung saan nakaimbak ang lahat ng kinakailangang impormasyon. Ang muling pag-download ng impormasyon sa isang programa upang ma-access ang Internet ay karaniwang mas mabilis. Ang pag-save ng trapiko at makabuluhang pagtaas ng bilis ng pag-download ng mga file ay ang mga pangunahing layunin ng memorya ng cache. Ang opsyong ito ay "litrato" ang mga gustong pahina at inilalagay ang mga ito sa memorya ng computer. Sa susunod na mag-access ang user, bibigyan siya ng kopya ng site, hindi ang orihinal. Samakatuwid, ang pag-andar ng cache ay napaka-inconvenient para sa mga programmer, webmaster, blogger - lahat ng mga gumagamit na direktang nagtatrabaho sa iba't ibang mga site. Pagkatapos ng lahat, ang mga pahina na may hindi napapanahong impormasyon ay na-load mula sa cache, at ang mga pinakabagong pagbabago na ginawa sa mga parameter ng site ay hindi nakikita. Upang makagawa ng mga pagbabago nang tama, kailangan mong buksan ang pahina ng interes sa isa pang browser at suriin kung nagawa na ang mga kinakailangang pagbabago. Kung ang pagbubukas ng nais na pahina sa isa pang browser ay may problema, maaari mo lamang i-clear ang cache pagkatapos ng bawat pagbabago, pagkatapos ay makikita ang impormasyon sa site na isinasaalang-alang ang pinakabagong mga pagbabago.
Kailan kailangang i-clear ang cache?
Ang tanong kung paano i-clear ang cache sa Google Chrome ay lumitaw sa mga sumusunod na problema:
- Ang mga site sa Internet ay hindi ipinapakita nang tama sa browser.
- Ang mga pagbabago ay ginawa sa html code, halimbawa, ang pangalan o disenyo ng site, o ang font ng pahina ay nagbago. At kapag nire-refresh ang page sa Chrome, hindi ipinapakita ang mga pagbabago.
- Kung ang pag-download ng isang file ay nagambala o ang koneksyon sa Internet ay nagambala; sa kasong ito, ang video ay nagtatapos sa parehong lugar kapag ipinakita muli. Para mapanood ang video hanggang sa dulo, kailangan mong i-clear ang iyong Chrome cache.
- Kapag nagkaroon ng 400 masamang kahilingan na error, na literal na nangangahulugang "masamang kahilingan." Sa teorya, dapat ipahiwatig ng error na ito na mali ang pagkakasulat ng address ng page o mayroong hindi tumpak na syntactic. Sa katunayan, nangyayari ang mga masasamang kahilingan para sa iba't ibang dahilan, anuman ang browser na ginagamit ng user.
Paano i-clear ang cache sa Google Chrome?
Dapat malaman ng mga user ng Google Chrome na ang lahat ng setting para sa browser na ito ay mahahanap sa pamamagitan ng pag-click sa icon na may tatlong naka-bold na pahalang na linya, na matatagpuan sa kanang sulok sa itaas ng monitor. Ang menu ng mga setting ng Internet browser ay lilitaw. Sa window na kailangan mong piliin ang opsyon na "Mga Setting". Tumingin kami sa tab na bubukas sa ibaba at hanapin ang inskripsyon na "Ipakita ang mga advanced na setting". Sa lalabas na menu, hanapin ang linyang "Personal na data" at piliin ang opsyong "I-clear ang kasaysayan". Kung ang lahat ay tapos na nang tama, ang sumusunod na larawan ay lilitaw:

Sa loob ng dalawa hanggang tatlong minuto ay mali-clear ang cache memory. Kung pagkatapos nito ay hindi mawawala ang problema sa pag-download, maaari mong subukang pumili ng mas mahabang panahon.
Alam ng mga may karanasang user kung paano i-clear ang cache sa Google Chrome gamit ang kumbinasyon ng hotkey. Sa pamamagitan ng pagpindot sa kumbinasyong Delete, Shift, Ctrl sa iyong keyboard, maaari kang pumunta kaagad sa menu ng mga setting ng Chrome at simulang i-clear ang cache.
I-clear ang cache sa mga device Apple
Para sa mga device na gumagamit ng iOS, inilabas din ng Chrome ang Google Chrome browser nito. Kung lumitaw ang tanong tungkol sa kung paano i-clear ang cache sa Google Chrome sa naturang device, kailangang malaman ng may-ari na hindi ito magagawa sa pamamagitan ng menu ng mga setting. Ang pamamaraan para sa pag-clear ng cache sa mga aparatong Apple ay dapat na isagawa nang direkta sa mga setting ng browser. Upang gawin ito, sa Chrome, mag-click sa pindutan ng menu, na inilalarawan bilang parallel horizontal lines. Sa ibaba ng screen mayroong isang icon na "Mga Setting", at sa loob nito piliin ang pindutan ng "Personal na Data". Pagkatapos nito, lilitaw ang opsyon na "I-clear ang lahat". Maaari mong i-click ito, o maaari kang pumili ng mga indibidwal na command, halimbawa "Cache", "Web history", "Clear history". Pagkatapos nito, mag-click sa icon na "Tapos na" at pumunta sa Internet browser. Kaya, ang memorya ng cache ay mali-clear, na agad na makakaapekto sa bilis ng paglo-load ng mga pahina at mga kinakailangang file.

Mga resulta
Ang pag-clear sa cache ay isa sa mga pinakasikat na paraan upang i-refresh ang mga pahina at ayusin ang mga problema sa pag-access sa Internet.

Pagkatapos ng lahat, ang lahat ng hindi kinakailangang basura sa network ay may posibilidad na maipon at tumitimbang ng ilang daang megabytes ng mga mapagkukunan sa pagpapatakbo. Ang hindi napapanahon at hindi kinakailangang impormasyon na ito ay tumatagal ng isang malaking halaga ng memorya, na makabuluhang nagpapabagal sa pagpapatakbo ng parehong Internet access program mismo at ng buong system. Ang mga may karanasang user ay pumupunta sa opsyon kung saan iniimbak ang cache ng Chrome at regular itong i-clear, na pinapanatili ang browser at ang operating system sa kabuuan sa gumaganang kaayusan.
Ang isang bagay na tinatawag na cache ay nagbibigay-daan sa mga browser na mag-load ng mga pahina nang mas mabilis. Ngunit hindi ito palaging kapaki-pakinabang. At kung minsan kailangan itong linisin. Ngayon ay pag-uusapan natin paano i-clear ang cache sa Google Chrome- isa sa mga pinakasikat na browser.
Iniimbak ng cache ang mga elemento ng website na hindi nagbabago. Kapag nag-load ang page, nilo-load ng web browser ang mga elementong ito hindi mula sa server, ngunit mula sa hard drive, na mas mabilis at mas madali. Bilang resulta, mas mabilis na nagbubukas ang page.
Ngunit ang cache ay may posibilidad na lumago. Ang laki nito ay tumataas nang husto ayon sa bilang ng mga pahinang binisita. At kung umabot ito sa napakalaking sukat, maaari nitong pabagalin ang browser.
Saan matatagpuan ang cache ng browser ng Google Chrome? Bilang default, ito ay matatagpuan sa isang espesyal na direktoryo sa partition ng system (bilang default sa C:\Users\<Имя пользователя компьютера>\AppData\Local\Google\Chrome\User Data\<Пользователь в Браузере>\Cache). Maaari mo ring linisin ito sa pamamagitan ng kamay. Ngunit ito ay mahaba at hindi ligtas. Mas madaling gamitin ang mga kakayahan ng web browser mismo.
Pag-clear ng cache
Sa pangkalahatan, ang proseso mismo ay hindi partikular na kumplikado. Ngunit kailangan mong malaman kung saan matatagpuan ang kinakailangang tool. Pagkatapos lamang ay magagawa mo kung ano ang kinakailangan. Ang mga tagubilin, sa pamamagitan ng paraan, ay may kaugnayan para sa parehong mga Windows PC at mga computer na may Mac OS o Linux na nakasakay.
Magsisimula ang proseso ng paglilinis. Kapag nakumpleto na ito, gugustuhin ng browser na i-restart. Hindi na kailangang panghimasukan ito. Pagkatapos ng pag-restart, gagana ang web browser dahil kaka-install lang nito. At ang cache ay kukuha ng sapat na laki.
Konklusyon
Ngayon alam mo nang eksakto ang lahat tungkol sa kung paano i-clear ang cache sa Google Chrome. Ang simpleng pamamaraan na ito ay maaaring lubos na magpapataas ng bilis ng iyong browser. Sa pangkalahatan, inirerekumenda na gawin ito nang hindi bababa sa isang beses sa isang buwan. Pagkatapos ay walang magiging problema sa web browser. Tulad ng sa mismong computer.
Madalas sa iba't ibang mga forum ay nakakatagpo ako ng tanong " saan matatagpuan ang cache ng browser?. Dahil ang isyung ito ay malapit na nauugnay sa paksa ng aming site, hindi ko ito maaaring balewalain at nagpasya sa artikulong ngayon na sabihin sa iyo kung saan naka-imbak ang cache ng mga pinakasikat na browser na naka-install sa Windows 7, 8, 10 operating system.
Maaaring interesado ka sa artikulong "", kung saan inilarawan namin nang detalyado kung paano awtomatikong i-clear ang kasaysayan ng mga binisita na site pagkatapos tapusin ang trabaho sa Internet

Opera browser cache
C:\Users\Admin\AppData\Local\Opera Software\Opera Stable\Cache
Google Chrome browser cache
C:\Users\Admin\AppData\Local\Google\Chrome\User Data\Default\Cache
C:\Users\Admin\AppData\Local\Google\Chrome\User Data\Profile 1\Cache
cache ng browser ng Mozilla Firefox
C:\Users\Admin\AppData\Local\Mozilla\Firefox\Profiles\zxcvb5678.default\cache2\entries
Browser cache ng Yandex Browser
C:\Users\Admin\AppData\Local\Yandex\YandexBrowser\User Data\Default\Cache
Internet Explorer browser cache
C:\Users\Admin\AppData\Local\Microsoft\Windows\INetCache\
C:\Users\Admin\AppData\Local\Microsoft\Windows\Temporary Internet Files\
Ang lahat ng impormasyon ay may kaugnayan para sa mga bersyon na naka-install gamit ang file ng pag-install. Ang cache ng mga portable na bersyon ng browser (na hindi nangangailangan ng pag-install) ay maaaring matatagpuan sa ibang mga folder.
Gamitin ang program kung kailangan mong ibalik ang isang tinanggal na cache. Gamit din ang form ng paghahanap sa site, ayon sa mga salitang "cache browser", makakahanap ka ng isang malaking bilang ng mga programa na gumagana sa cache ng iba't ibang mga browser.