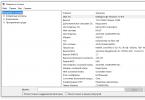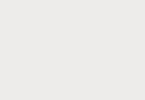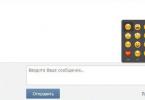Tatalakayin ng artikulo ang modernong layout ng keyboard ng computer at ang layunin nito, at magbibigay ng paglalarawan ng mga susi at larawan.
Ang keyboard ay dumaan sa maraming pagbabago mula 1984 hanggang sa kasalukuyan. Nakakuha siya ng mga karagdagang elemento upang gawing mas madali ang pagtatrabaho sa computer para sa mga nagsisimula at mas komportable para sa mga propesyonal.
Ang sinumang user ay mayroon na ngayong access sa kagamitan upang umangkop sa kanyang mga malikhaing ambisyon.
Computer keyboard - larawan, paglalarawan at device
Ang laki ng keyboard ay apektado ng bilang ng mga duplicate na key. Halimbawa, para sa kaginhawahan, binibigyan ng ilang mga tagagawa ang aparato ng isang hiwalay na digital set.

Karamihan sa mga hacker at programmer ay binabalewala ang paggamit ng mouse para sa karamihan ng kanilang trabaho. Para sa mga naturang user, ang distansya sa pagitan ng mga key ay napakahalaga, na nakakaapekto sa laki ng keyboard.

Ang layout ng mga susi sa isang personal na computer ay iba sa isang laptop. Dahil dito, ikinonekta ng mga user ang isang panlabas na device nang hindi nawawala ang mobility.
"Mga Hotkey" - ang pinakakapaki-pakinabang na mga kumbinasyon
Upang mapabilis ang trabaho sa mga programa, ibinibigay ang mga kumbinasyon ng shortcut key. Tinatawag din silang "mainit" na mga susi. Conventionally, nahahati sila sa mga grupo.

Mga clipboard:
- “Shift” + Insert – naglalagay ng fragment na kinopya sa clipboard;
- “control” + Insert – pagkopya ng isang fragment sa buffer;
- “Shift” + Del – gupitin ang isang fragment at ilagay ito sa buffer na may kakayahang mag-paste.
Pag-edit ng font:
- "kontrol" + "at" - ginagawang "bold" ang teksto;
- “control” + “sh” – italic writing;
- “kontrol” + “g” – salungguhitan.
Pag-align ng teksto:
- "kontrol" + "d" - kasama ang kaliwang gilid ng dokumento;
- "kontrol" + "y" - pagsentro;
- “control” + “to” – sa kanang bahagi ng dokumento;
- “control” + “o” – pare-parehong pamamahagi ng text sa pagitan ng mga field.
Hinahayaan ka na ngayon ng mga kumbinasyon ng nakatagong operating system na i-configure ang iyong computer nang hindi binubuksan ang mga setting:
- Windows + "+" : bukas na sentro ng aksyon;
- Windows + "Ako": i-access ang mga setting ng Windows;
- Windows + "s": ilunsad ang Cortana program;
- Windows + "s": ilagay si Cortana sa mode ng pakikinig.
Key assignment sa keyboard
Tingnan natin ang mga pag-andar ng mga susi.
Mga liham
Ang mga titik sa anumang keyboard ay nakaayos ayon sa prinsipyo ng QWERTY, dahil ito mismo ang layout na ginamit sa mga typewriter. Nagpasya ang mga programmer mula sa Microsoft na huwag baguhin ang anuman, upang ang paglipat mula sa pag-print sa electronics ay maging pamilyar kahit sa mga typist.

Ang diskarte na ito ay naging makatwiran. Ang mga gumagamit ng mga makinilya ay hindi nag-isip tungkol sa kung paano ilagay ito o ang simbolo na iyon. Halimbawa, isang square bracket o isang tandang padamdam.
Kailangan mo lang panoorin at palitan ang layout ng keyboard sa tamang oras. Ang isang pahiwatig mula sa operating system ay nasa kanang sulok sa ibaba (malapit sa petsa at oras).
Mga numero at palatandaan
Sa pagitan ng titik na "Ё" at ang "Backspace" na key ay may mga number key mula isa hanggang zero. Sa pamamagitan ng pag-click sa mga ito, ang user ay maaaring mag-type ng mga petsa sa teksto o magsagawa ng mga pagpapatakbo ng aritmetika.
Upang maglagay ng mga bantas at iba pang mga simbolo na ipinahiwatig sa mga pindutan ng numero, dapat mong pindutin nang matagal ang "Shift" key (hindi mahalaga ang gilid) at ang kaukulang numero.
Sa ibaba ay ipinapakita, aling icon ang matatagpuan sa kung aling numero:
- – «!»;
- – “quotes” (Russian) o “@” (Ingles);
- – “number” (Russian) o “grid” (Ingles);
- – “dollar” (Ingles) o “;” (Ruso);
- - "porsiyento";
- – “colon” (Russian) o “tick” (Ingles);
- – “tandang pananong” (Russian) o “&” (Ingles);
- - "sign ng pagpaparami"
- – «(»;
- – ang “0” key ay responsable para sa “)” sign;
- – walang numero, ngunit may iginuhit na “gitling”. Kung pinindot mo ang “Shift” + ang button na ito, makukuha mo ang “underscore “_” sign
- ang huling button bago ang "Backspace" ay "+", at kasama ng "Shift" ay magkakaroon ng icon na "=".
Ang mga sumusunod na bantas ay maaaring ipasok gamit ang mga letrang key sa iyong keyboard:
| Sa susi kung saang titik matatagpuan ang simbolo? | Anong simbolo ang makukuha mo? | |
| sa English na layout gamit ang Shift key | sa English na layout | |
| X | (kaliwang kulot na brace | [ square bracket sa kaliwa |
| Kommersant | ) kanang kulot na brace | ] square bracket sa kanan |
| AT | : colon | ; tuldok-kuwit |
| E | "" mga panipi | 'itaas na kuwit |
| B | < математический знак меньше | , kuwit |
| YU | > mathematical sign na mas malaki kaysa sa | . tuldok |
F1 - F12
Ang labindalawang key sa itaas ay tinatawag na function keys. Pinapayagan ka nilang magtrabaho kasama ang operating system nang hindi gumagamit ng mouse.

Sa ilang mga kaso, magagawa mo nang walang mga pantulong na programa:
- F1 - tumatawag ng tulong;
- F2 - pinapalitan ang pangalan ng napiling file o folder;
- F3 - binubuksan ang search bar;
- F4 - binubuksan ang kasaysayan ng mga kahilingan sa address ng isang computer o browser;
- F5 - i-update ang gumaganang window;
- F6 - pinipili ang mga tab ng gumaganang window;
- F7 – ilunsad ang spelling at punctuation checking system;
- F8 – kadalasang ginagamit para sa custom system boot mode;
- F9 - sa ilang mga programa ay naglulunsad ng toolbar ng pagsukat;
- F10 - nagbubukas ng access sa menu ng aktibong programa;
- F11 - lumipat sa full screen mode;
- F12 – binubuksan ang menu ng pag-save ng dokumento.
Esc
Ang kahulugan ng susi na isinalin mula sa Ingles ay Escape - avoid. I-abort o kanselahin ang isang kasalukuyang command sa computer.
manalo
Ang icon ng operating system ay ipinapakita sa keyboard sa halip na isang abbreviation. Bilang default, binubuksan ng Windows ang Start menu.

Kung isasama mo ito sa "B" na key, maaari mong i-minimize ang mga bintana. Ang paglipat ay isinasagawa ng kumbinasyon ng Windows + Tab, at ang Windows + "A" ay ang command sa paghahanap sa computer.
Fn
Available lang ang key na ito sa mga laptop. Idinisenyo upang lumipat ng mga mode para sa pamamahala ng mga setting at function key.
Paglipat
Pinapalitan ang case ng uppercase at lowercase na letra sa text. Binibigyang-daan ka ng kumbinasyong Shift + End na pumili ng linya sa text, kinakansela ng kumbinasyong Shift + Home ang pagkilos.
Mga pindutan ng dekorasyon ng teksto
Ipapakita dito ang mga espesyal na key na makakatulong sa pag-edit ng text na na-type ng user.
Mga espesyal na susi

Backspace
Ang layunin ng keyboard command na ito ay upang maayos na tanggalin ang isang character sa kaliwang bahagi ng cursor. Magandang gamitin sa isang text editor kapag may typo. Kapag isinama sa "alternatibong" key ("alt"), kinakansela ang huling pagkilos sa programa.
Sa file manager, lilipat sa mas mataas na folder. Sa photo view manager, babalik sa nakaraang larawan.
Space
Ang susi ay naghihiwalay ng mga salita sa teksto ng dokumento. Gumagawa ng mga indent sa pagitan ng mga character. Kapag ang Palitan ay pinagana, maaari itong gamitin bilang ang "Delete" key. Sa kasong ito, ang impormasyon sa kanang bahagi ng cursor ay mabubura.
Ang susi ay inilaan para sa pagpasok ng isang command, pagkumpirma sa napiling aksyon, at pagpapakita ng resulta ng isang mathematical function.
CapsLock
May indicator light sa ilang keyboard. Kapag pinindot nang isang beses, ino-on nito ang mode ng patuloy na pag-type sa malalaking titik.

Sa bokabularyo ng mga gumagamit mayroong isang expression na "huwag mag-capitalize" (huwag magsulat ng malaki) - ito ay isang kahilingan na huwag paganahin ang function na ito (alisin ang malalaking titik).
Ginagamit ang tab sa mga text editor upang gawin ang unang indentation (pulang linya). Kapag pinagsama mo ang key sa Alt, maaari kang lumipat sa pagitan ng mga window ng programa. Kung ang kaukulang opsyon ay pinagana sa system, ang pag-flip ay magaganap sa magandang "aero" mode.
Kapaki-pakinabang kapag ang mouse ay hindi pinagana o biglang malfunctions. Binibigyang-daan kang ilipat ang cursor mula sa isang linya ng menu ng konteksto patungo sa isa pa.
Mga karagdagang susi

Ipasok - ang susi, kahit na sa mga kumbinasyon, ay inilaan para sa pagpasok o pagpapalit ng isang fragment. Sa mga text editor, pinapayagan ka nitong manipulahin ang impormasyon sa clipboard.
Home – sa mga text, inililipat nito ang cursor sa simula ng linya, na nagpapahintulot sa user na mag-edit nang hindi ginagamit ang mouse.
Page Up – lumipat mula sa kasalukuyang lokasyon patungo sa pahina sa itaas.
Page Down – ini-scroll pababa ang pahina.
Mga arrow – ang direksyon ng mga key ay nagpapahiwatig kung aling direksyon ang ililipat ng cursor. Kapag pinagsama sa Windows key, ililipat ang aktibong window sa kanan o kaliwa. Kung pinindot mo ang pataas o pababang direksyon, lalawak ang window.
I-pause – nilayon upang ihinto ang multimedia player saglit. Ang pagpindot muli ay magpapatuloy sa pag-playback.
Ang "NumLock" ay ginagamit upang hindi paganahin ang numeric keypad.
"Printscreen" key para sa pagkuha ng screen bilang isang screenshot.
Seksyon ng mga tanong at sagot
- Paano gumawa ng malaking titik sa keyboard?
Gamit ang dalawang key: “CapsLock” o “Shift” + letter key.
- Paano maglagay ng tuldok at kuwit sa keyboard?
Ang isang tuldok sa dulo ng isang linya ay maaaring ilagay gamit ang key na matatagpuan sa kaliwa ng kanang "shift". Ang pangalawang paraan ay angkop para sa layout ng Ingles - pindutin ang key na may letrang Ruso na "Yu" (para sa kuwit na "B"). Ang isang halimbawa ay inilarawan sa talahanayan sa itaas.
Maaari kang magdagdag ng kuwit sa pamamagitan lamang ng pagpindot sa Del.
- Paano maglagay ng nangungunang kuwit sa keyboard?
Ang tinatawag na apostrophe ay inilalagay sa isang computer sa pamamagitan ng paglipat ng layout sa Ingles at pagpindot sa "E" na key. Ang isang halimbawa ay inilarawan sa talahanayan sa itaas.
Alam ang lahat ng mga kumbinasyon, maaari kang maging isang tunay na master ng iyong computer. Kahit na ang computer mouse ay hindi gumagana, ang trabaho ay hindi masususpinde. At kahit na ang isang mag-aaral ay kailangang matandaan ang tinatawag na "mga hot key" bilang mga pangunahing katulong kapag nagta-type at nag-e-edit ng teksto.
Hello sa lahat ng nagbabasa ng blog. Sabihin mo sa akin, mga kaibigan, naisip mo na ba kung anong magandang functionality ang nilalaman ng keyboard? Karamihan sa mga tao ay hindi kahit na pinaghihinalaan na sa tulong nito maaari kang magsagawa ng mga aksyon na maaaring mapadali at. Hindi ba nakakalungkot na ang mga developer ng application ay nakaupo at gumugugol ng oras araw-araw sa pagsusulat ng mga utos na nagtatalaga ng mga kapaki-pakinabang na function sa mga pangunahing kumbinasyon, ngunit iilan lamang ang gumagamit ng mga kumbinasyong ito.
Kaya, tila sa akin ay dumating na ang oras upang iwasto ang pangangasiwa na ito, upang ang gawain ay maging mas madali, at ang gawain ng mga developer ay hindi magiging walang kabuluhan. Sa artikulong ito susubukan kong ipaliwanag nang detalyado kung paano gamitin ang keyboard sa isang laptop. Sumang-ayon, hindi alam ng lahat kung ano, halimbawa, ang pindutan ng "pg dn" ay kinakailangan para sa. Ngunit mayroon pa ring maraming ganoong mga pindutan, at lahat sila ay nagdadala ng ilang kapaki-pakinabang na function. Sabay-sabay nating alamin ngayon kung anong mga function ang nilalaman ng mga ito. Para sa kalinawan, nag-post ako sa ibaba ng dalawang larawan ng mga keyboard: may at walang number pad. Ang mga ito ay madalas na matatagpuan sa mga disenyo ng laptop.
Keyboard na may number pad

Keyboard na walang number pad
Pagpasok ng impormasyon ng teksto
Pagpasok ng Numeric na Impormasyon
Ang anumang keyboard ay naglalaman ng mga numero sa itaas na hilera, ngunit ang pag-type ng mga numero mula dito ay hindi palaging maginhawa. Mas karaniwan na gumamit ng layout ng button tulad ng sa isang calculator, kaya ang mga keyboard ay may karagdagang numeric pad.
Ang unang hakbang ay upang matutunan kung paano i-on ang digital panel, bagaman dapat sabihin kaagad na hindi ito magagamit sa lahat ng mga modelo ng laptop, ngunit ngayon ito ay isang pambihira at, bilang isang panuntunan, ay matatagpuan sa halos bawat laptop na computer. .
Upang mas maunawaan kung paano magsama ng mga numero, gagamit kami ng dalawang keyboard mula sa magkaibang mga laptop (para sa kalinawan), ang isa ay may built-in na Numpad, at ang isa ay wala nito.
- Isang laptop na may digital pad (tingnan ang larawan sa simula ng artikulo). Upang i-activate ito, mag-click sa "Numlock".
- Isang laptop na walang number pad (larawan sa ibaba).
Kung wala ka nito, maaari kang gumamit ng karagdagang isa, kahit na ibinigay ito ng mga tagagawa ng laptop. Kapag na-on mo" Numlk"Sa isang laptop na keyboard na walang hiwalay na number pad, ang ilang mga simbolo key ay nagsisimulang gumanap ng papel nito. Makikita mo ito sa susunod na larawan.

Ipinapakita ng mga pulang bilog kung ano ang ipi-print sa screen kapag " Numlk».
Sa mga keyboard, ang numeric keypad activation mode ay karaniwang sinenyasan ng LED indicator. Subukan mong pindutin ang " Numlk"o" Num Lock» Obserbahan kung aling indicator ang nagsasaad ng mode na ito sa iyong keyboard.
Mga function key
Ang seksyong ito ay ganap na nakatuon sa isang pangkalahatang-ideya ng mga pangunahing functional na pindutan na ginagamit sa computer, at tatalakayin din namin nang detalyado ang tungkol sa layunin ng mga key na ito.
"Mag-scroll lock"
Ang button na ito ay halos hindi na ginagamit ngayon, kahit para sa akin. Kapag hindi pinagana, hindi ito gumaganap ng anumang mga function maliban sa pagbabago ng posisyon ng cursor, at kapag pinagana, ginagawa nitong ilipat ng mouse cursor ang screen mismo, halimbawa, inililipat nito ang pahina sa browser nang walang anumang mga pag-click.
"Pahinga"
Kapag isinalin mula sa English, mauunawaan mo na ang pangunahing function ng button na ito ay ihinto o kanselahin ang ilang aksyon.
"Ipasok"
Nasa yugto na rin ito ng pagkalipol, dahil ang kumbinasyong "Ctrl + C" at "Ctrl + V" ay matagal nang ginagamit sa halip. Maaaring nahulaan mo na ang tungkol sa function nito, at kung gayon, ang function nito ay kopyahin at i-paste ang mga file at folder. Kadalasan ito ay ginagamit kasabay ng "Ctrl" at "Shift". Kung gagamitin kasama ang unang key, ang command na "kopya" ay ibibigay, at kung gagamitin kasama ang pangalawa, ang command na "i-paste" ay pasisimulan.
"Fn"
Ngayon pag-usapan natin ang pindutan, na ngayon ay isang unibersal na solusyon para sa lahat ng mga laptop. Ang kakanyahan nito ay nakasalalay sa katotohanan na, kapag pinagsama sa iba't ibang mga susi, ito ay may kakayahang i-on at i-off ang iba't ibang mga bahagi ng hardware ng laptop at baguhin ang kanilang mga estado. Ang pag-andar nito ay pinakamahusay na nakikita sa mga kumbinasyon ng f1... f12. Tingnang mabuti ang mga icon sa tabi ng mga pangalan ng mga key na ito; Gamit ang mga ito, mauunawaan mo kung ano ang mangyayari kapag ginamit kasama ng "Fn".
Nasa ibaba ang isang serye ng mga functional na button na may mga icon na maaaring iba ang mga ito sa iyong laptop. Tingnan natin ang kanilang layunin.
Ang pagpindot kasama ang " key Fn":
- F1 - paganahin o huwag paganahin ang computer sleep mode
- F2 - paganahin o huwag paganahin ang module ng WiFi sa laptop
- F5 - bawasan ang liwanag ng screen ng monitor
- F6 -pataasin ang liwanag ng screen ng monitor
- F7 - patayin ang monitor
- F8 - paglipat ng mga mode ng display sa pagitan ng monitor ng laptop at isang panlabas na aparato - isang pangalawang monitor o projector
- F9 - huwag paganahin ang touchpad kapag gumagamit ng isang computer mouse
- F10 - mute na tunog
- F11 -bawasan ang lakas ng tunog
- F12 - dagdagan ang volume ng tunog
"Page up" at "Page down"
Isinalin mula sa Ingles, "pahina" ay nangangahulugang pahina, at "pataas, pababa" ay nangangahulugang itaas, ibaba. Ang mga button na ito ay ginagamit upang i-scroll ang nakikitang bahagi ng screen nang eksakto sa taas ng application window na tinitingnan sa operating system. Ngunit ngayon ang mouse wheel ay mas madalas na ginagamit para sa layuning ito.
"manalo"
Ang pindutan na ito sa keyboard ay ipinakita sa anyo ng isang logo, isang bandila sa isang bilog. Itinalaga rin bilang "panalo". Ginagamit upang i-activate ang start menu, na nagsisilbing isa sa mga paraan upang ilunsad ang iba't ibang uri ng mga programa. Gayundin, sa ilang mga application ito ay ginagamit kasama ng iba upang i-activate o ilunsad ang ilang karagdagang opsyon o function.
Halimbawa, Win+L - hinaharangan ang computer. Upang magpatuloy, dapat mong ipasok ang password ng user.
"Del"
Sa palagay ko ay hindi karapat-dapat na pag-usapan ang tungkol sa pindutan ng "del", iyon ay, "tanggalin", dahil agad itong malinaw na ginagamit ito upang tanggalin ang iba't ibang mga file at folder.
Ang ilang mga susi ay tinanggal, tulad ng "Ctrl", "Alt" at "Tab" dahil sa katotohanan na ang mga ito ay ordinaryong mga susi para sa mga kumbinasyon at hindi gumaganap ng anumang mahahalagang pag-andar mismo. Bagama't gumaganap ang "Tab" ng iba't ibang mga function: paglipat sa pagitan ng mga item sa mga window ng system, pag-tabulate sa isang word processor. Ngunit sa lahat ng oras na ginagamit ko ang computer, bihira ko itong gamitin, tanging "Alt" + "Tab" - lumipat sa pagitan ng mga bintana.
Narito ang isang maliit na paalala. Umaasa ako na ang artikulong ito ay naging kapaki-pakinabang sa iyo. Kung gayon, pagkatapos ay ibahagi ito sa iyong mga kaibigan sa mga social network (mga pindutan sa ibaba) at mag-subscribe sa mga update sa blog. Magkita-kita tayo sa mga bagong artikulo sa blog.
PS: Mga kawili-wiling katotohanan tungkol sa keyboard
1:502Mahal na mambabasa! Napanood mo ang artikulo hanggang sa dulo.
Nakatanggap ka na ba ng sagot sa iyong tanong? Sumulat ng ilang mga salita sa mga komento.
Kung hindi mo pa nahanap ang sagot, ipahiwatig kung ano ang iyong hinahanap.
Sa tingin ko, hindi lihim sa iyo na ang keyboard ay pangunahing ginagamit upang magpasok ng data sa isang computer. Ngunit bukod dito, ang keyboard ay ginagamit din upang magsagawa ng iba't ibang mga operasyon sa pagkontrol ng computer. Ang mga bagong dating lamang sa mga computer ay nag-iisip na mayroong maraming mga susi sa keyboard at imposibleng matandaan ang lahat ng ito. Ngunit ang paggamit ng mga keyboard shortcut ay lubos na nagpapataas sa bilang ng mga pagkilos na maaari mong gawin gamit ang iyong keyboard.
1:1321
Ang isang regular na keyboard ay maaaring nahahati sa ilang mga lugar
1:1458
Sa pinakatuktok ng keyboard ay mga key na hindi ginagamit sa pagpasok ng data sa isang computer.
2:202Ang mga key na ito ay nagsasagawa ng mga pantulong na pagkilos, na ipinapakita sa talahanayan sa ibaba.
3:864Sa ibaba ng function key area ay ang symbol key area, na naglalaman ng mga key para sa pagpasok ng mga numero, titik, at iba pang mga simbolo.
3:1132 3:1141Maraming mga susi ang tampok dalawa o tatlong karakter bawat isa.
3:1243 3:1252Inilalarawan ng mga susi ng titik Mga letrang Ruso at Latin, at kapag inililipat ang input na wika sa Ingles, ang mga letrang Latin ay ipapasok, at kapag lumipat sa layout ng Russian keyboard, ang mga letrang Ruso ay ipapasok.
May mga key sa lugar na ito na tinatawag na modifier keys (Ctrl, Alt at Shift key) . Ang mga susi na ito ay pinangalanan dahil pinapayagan ka nitong baguhin ang mga halaga ng mga susi ng simbolo.
3:20073:8
Halimbawa, kung mayroong tatlong simbolo sa isang susi,
4:603pagkatapos ay ang isa sa mga ito ay ipinasok sa pamamagitan lamang ng pagpindot sa isang key (ito ang simbolo na "3"),
4:739ang pangalawa - kapag pinindot ang simbolo key at ang key sa parehong oras Paglipat(ito ay isang simbolo "Hindi", kung napili ang layout ng Russian keyboard),
4:998pangatlong karakter - kapag inililipat ang layout ng keyboard sa ibang wika at sabay-sabay na pagpindot sa simbolo key gamit ang key Paglipat(ito ay isang simbolo "#" kung pipiliin ang layout ng English na keyboard).
4:1371
Hindi pa namin tinitingnan ang input ng text, ngunit sa tingin ko dapat naming ipakilala ang konsepto text cursor, dahil ang susunod na pangkat ng mga susi ay nauugnay dito.
5:276 5:285Text cursor tinatawag na kumikislap na patayo o pahalang na gitling, na nagpapahiwatig sa screen ng lokasyon ng karakter na bagong pasok mula sa keyboard. Malamang na nakita mo na ito kung naglunsad ka ng anumang text input program.
Kaya, ang mga susi para sa pagkontrol sa cursor ng teksto:

Sa itaas lamang ng mga cursor control key ay karaniwang may mga karagdagang key na nauugnay din sa cursor control.
6:1591 6:8Ang mga aksyon na ginagawa ng mga key na ito ay mahirap ilarawan nang hindi nagbibigay ng mga praktikal na halimbawa. Samakatuwid, sa talahanayan sa ibaba ay nagbibigay ako ng maikling paglalarawan ng mga key na ito, at maaari mong gamitin ang talahanayang ito sa hinaharap bilang isang sanggunian. Bumalik dito kapag natutunan natin kung paano gumamit ng mga text editor.
6:558
Sa kanang bahagi ng keyboard ay mayroong karagdagang keyboard kung saan mayroong mga number key at math key, pati na rin ang isang karagdagang Enter key.
7:1396 7:1405Ang karagdagang keyboard ay isinaaktibo gamit ang NumLock key.
7:15087:8
Kapag hindi pinagana ang NumLock, maaaring gumamit ng karagdagang keyboard para kontrolin ang cursor— ang mga number key ay may mga karagdagang inskripsiyon na nagsasaad ng functionality ng key.
Maraming (ngunit hindi lahat) na keyboard ang may lugar na naglalaman mga tagapagpahiwatig ng mode. Ang mga indicator na ito ay lumiliwanag kapag pinindot ang kaukulang key:
7:667
Sinakop namin ang mga pangunahing keyboard shortcut, ngunit hindi lang iyon.
8:1298 8:1307Mga Pandaigdigang Keyboard Shortcut sa Windows
8:1384Ctrl + Tab ⇆ - lumipat sa pagitan ng mga bookmark o window ng isang application;
Alt + F4 - isara ang aktibong window;
Alt + Space (space) - nagbubukas ng window system menu. Gamit ito maaari mong isara, i-minimize, i-maximize, ilipat at baguhin ang laki ng isang window nang hindi ginagamit ang mouse;
Alt + ⇧ Shift o Ctrl + ⇧ Shift — lumipat ng wika;
Ctrl + Alt + Delete - buksan ang window ng "Task Manager" o "Windows Security";
Ctrl + ⇧ Shift + Esc - buksan ang window ng "Task Manager";
Manalo - buksan/isara ang Start menu;
Ctrl + Esc - buksan/isara ang Start menu;
Win + D - i-minimize/ibalik ang lahat ng mga window, kabilang ang mga dialog window, ibig sabihin, ipakita ang Desktop;
Win + E - buksan ang programa ng Explorer;
Win + R - buksan ang window na "Patakbuhin ang isang programa" ("Start" -> "Run...");
Win + F - buksan ang isang window ng paghahanap;
Win + L - i-lock ang computer;
Win + M - pinapaliit ang lahat ng mga window maliban sa mga dialog window;
Win + Pause/Break — magbubukas ng window na "System";
Print Screen - Maglagay ng screenshot ng buong screen sa clipboard. Sa MS-DOS ito ay ginamit upang i-print ang mga nilalaman ng screen sa isang printer;
Alt + Print Screen — maglagay ng snapshot ng aktibong window sa clipboard;
Ctrl + C o Ctrl + Insert - kopyahin sa clipboard;
Ctrl + V o ⇧ Shift + Insert - i-paste mula sa clipboard;
Ctrl + X o ⇧ Shift + Delete - gupitin sa clipboard;
Ctrl + F - buksan ang isang window ng paghahanap sa pahina
Ctrl + Z - i-undo (pabalik);
Ctrl + Y - i-undo (pasulong);
Ctrl + A - piliin ang lahat;
Ctrl + S - i-save;
Ctrl + W - isara ang window;
Ctrl + R - i-refresh;
Ctrl + T - magbukas ng bagong tab sa browser;
Ctrl + P - i-print;
Ctrl + ← Backspace — tanggalin ang isang salita (tinatanggal sa kaliwa);
Ctrl + Delete - tanggalin ang isang salita (tinatanggal sa kanan);
Ctrl + ← / → — ilipat ang cursor pabalik/pasulong ng isang salita;
⇧ Shift + Ctrl + ← / → — pumili ng salita sa kaliwa/kanan;
Ctrl + Home (End) — ilipat ang cursor sa simula (dulo) ng teksto;
⇧ Shift + Ctrl + Home (End) - piliin sa simula (end) ng text;
+
Alt + ← / → — pabalik/pasulong;
ALT + D - pumili ng teksto sa address bar ng browser;
ALT + I-double-click ang kaliwang pindutan ng mouse - nagbubukas ng window ng mga katangian ng bagay (katulad ng ALT + ↵ Enter);
ALT + Tab ⇆ - ginagawang aktibo ang isa pang tumatakbong application (na aktibo kaagad bago ang kasalukuyang). Upang lumipat sa ibang mga application, pindutin ang Tab key ⇆ ilang beses nang hindi binibitiwan ang ALT key. Ito ay magiging sanhi ng isang panel na lumitaw sa gitna ng screen, na nagpapakita ng lahat ng tumatakbong mga application at kung alin ang magiging aktibo kung ilalabas mo ang ALT key. Gamit ang ALT + Tab ⇆, kapag pupunta sa isang application na na-minimize sa taskbar, ang application na iyon ay naibalik (maximize);
Alt + ⇧ Shift + Tab ⇆ — pagpalipat-lipat sa pagitan ng mga aktibong window sa kabaligtaran na direksyon (mula sa kasalukuyang aktibo hanggang sa una, na naging hindi aktibo, pagkatapos ay sa pangalawang hindi aktibo, atbp. sa isang bilog);
ALT + ESC - ginagawang aktibo ang isa pang tumatakbong application (na aktibo kaagad bago ang kasalukuyang). Upang lumipat sa ibang mga application, pindutin ang ESC key nang ilang beses nang hindi binibitiwan ang ALT key. Hindi tulad ng kumbinasyon ng ALT + Tab ⇆, ang isang panel na nagpapakita ng lahat ng tumatakbong application ay hindi lilitaw sa gitna ng screen, at ang mga application ay isaaktibo sa pagkakasunud-sunod kung saan sila binuksan. Gamit ang ALT + ESC, kapag pumunta sa isang application na na-minimize sa taskbar, ang application na iyon ay hindi naibalik (hindi na-maximize). Ang pinaliit na aktibong window ay maaaring palawakin sa pamamagitan ng pagpindot sa ↵ Enter key.
Win + Tab ⇆ - Lumipat sa pagitan ng mga button ng application sa taskbar. Kapag nagdaragdag ng ⇧ Shift, ang paghahanap ay napupunta sa reverse order. Sa Windows 7 ang kumbinasyong ito
8:8
Paano mag-type ng mga character sa keyboard na wala dito?

Halimbawa, ang euro sign € at marami pang iba. Ito ay lumiliko na ito ay napakadaling gawin.
9:769 9:778Pindutin nang matagal ang Alt key at i-type ang mga numerong ito sa keyboard (eksklusibo sa kanang bahagi):
Alt + 1 = ☺
Alt + 2 = ☻
Alt + 3 =
Alt + 4 = ♦
Alt + 5 = ♣
Alt + 6 = ♠
Alt + 7 = .
Alt + 8 = ◘
Alt + 9 = ○
Alt + 10 = ◙
Alt + 11 = ♂
Alt + 12 = ♀
Alt + 13 = ♪
Alt + 14 = ♫
Alt + 15 = ☼
Alt + 16 =
Alt + 17 = ◄
Alt + 18 = ↕
Alt + 19 = ‼
Alt + 20 = ¶
Alt + 21 = §
Alt + 22 = ▬
Alt + 23 = ↨
Alt + 24 =
Alt + 25 = ↓
Alt + 26 = →
Alt + 27 = ←
Alt + 28 = ∟
Alt + 29 = ↔
Alt + 30 = ▲
Alt + 31 = ▼
Alt + 177 = ▒
Alt + 987 = █
Alt + 0130 = ‚
Alt + 0132 = „
Alt + 0133 = ...
Alt + 0134 = †
Alt + 0136 = €
Alt + 0139 = ‹
Alt + 0145 = '
Alt + 0146 = '
Alt + 0147 = “
Alt+0148=”
Alt + 0149 = .
Alt + 0150 = -
Alt + 0151 = —
Alt + 0153 = ™
Alt + 0155 = ›
Alt + 0167 = §
Alt+0169=
Alt + 0171 = "
Alt + 0174 = ®
Alt + 0176 = °
Alt+0177=±
Alt + 0183 = .
Alt + 0187 = "
Ang keyboard ay isa sa pinakamaaga at pinakamahalagang bahagi ng hardware ng isang computer. Ang hanay ng mga modelo at mga solusyon sa disenyo ay medyo malawak. Mayroong ganap na orihinal na mga produkto. Narito ang isang napaka-kagiliw-giliw na konsepto kung saan ginawa ang keyboard ng computer (larawan sa ibaba).
Gayunpaman, sa kabila ng malaking bilang ng mga solusyon sa disenyo sa merkado ng keyboard, ang mga pag-andar at layunin ng mga susi sa halos lahat ng mga pagbabago ng mga produkto ng ganitong uri ay nakaayos ayon sa parehong prinsipyo. Alin ba talaga?
Istraktura ng keyboard
Ang mga modernong keyboard ng computer ay naglalaman ng 101 o 102 na mga pindutan, na nahahati sa ilang mga grupo. Ito ay mga function key, alphabetic, numeric, serbisyo, kontrol, at tinatawag na mga modifier. Tingnan natin ang layunin ng bawat uri ng key ng keyboard.
Mga function key
Mayroong 12 mga pindutan ng ganitong uri sa kabuuan ang mga keyboard ng computer ay kasama ang mga ito sa napakatagal na panahon. Ang layunin ng mga susi at ang kanilang paglalarawan ay matatagpuan sa maraming mga aklat-aralin sa teknolohiya ng impormasyon, na inilathala kahit na bago ang pag-imbento ng PC sa kasalukuyang anyo nito. Ang mga function key ay matatagpuan sa isang row (karaniwan) sa pinakatuktok ng keyboard. Pag-aralan natin ang kanilang mga katangian.
Ang layunin ng mga function key ay higit na tinutukoy ng tradisyon sa mga tagagawa ng computer at software, sa halip na ng anumang mahigpit na pamantayan. Mayroong ilang uri ng karaniwang tinatanggap na mga prinsipyo para sa pag-uugnay ng mga button ng isang partikular na grupo sa ilang partikular na pagkilos. Ngunit hindi maitatanggi na mas gugustuhin ng mga indibidwal na tagagawa ng software na italaga ang mga function key sa anumang layunin na gusto nila. Kumuha tayo ng isang senaryo kung saan kailangan nating pindutin ang mga button na ito habang nagtatrabaho sa Windows, halimbawa, bersyon 7.

Sa kasong ito, ang F1 key ay magiging responsable para sa pagtawag sa OS help system. Karamihan sa mga program na tumatakbo sa Windows ay nangangailangan din sa iyo na i-activate ang tulong sa pamamagitan ng pagpindot sa F1.
Ang F2 key ay karaniwang responsable para sa pagpapalit ng pangalan ng mga file at folder sa Windows. Ang isang katulad na function ay itinalaga dito kapag nagtatrabaho sa ilang mga file manager.
Ang F3 button sa Windows ay tumatawag sa OS search engine, isang hiwalay na folder, o isang katulad na interface sa karamihan ng mga programa. Halimbawa, kung ang teksto ay bukas sa editor, pagkatapos ay sa pamamagitan ng pagpindot sa F3, maaari kang maghanap para sa nais na salita o parirala.
Ang F4 key ay karaniwang nauugnay sa Windows na may dalawang function: pagpunta sa address bar sa pinagsamang OS file manager, pati na rin ang pagpapakita ng kasaysayan.
Ang pindutan ng F5 ay nagbibigay-daan sa iyo upang i-refresh ang pagpapakita ng mga bagay sa isang folder, sa desktop, o, halimbawa, isang pahina sa isang window ng browser.
Ang F6 key ay may ilang pagkakatulad sa layunin sa F4. Pinapayagan ka nitong ilipat ang cursor ng teksto sa address bar ng built-in na Windows file manager, ngunit hindi ipinapakita ang kasaysayan.
Ang layunin ng mga key ng keyboard ng computer sa hilera ng F7-F9, pati na rin ang pindutan ng F12 sa Windows, ay hindi mahigpit na tinukoy. Ang lahat ay nakasalalay sa partikular na application kung saan nagtatrabaho ang gumagamit. Sa kasong ito, maaaring gamitin ang isang espesyal na programa upang magtalaga ng mga susi.
Ang pindutan ng F10 ay responsable para sa pagtawag sa pinakakaliwang item ng menu sa interface ng programa. Halimbawa, kung bukas ang Word window, pinindot ng user ang F10 para buksan ang menu na "File".
Binibigyang-daan ka ng F11 key na mabilis na ilipat ang window sa full screen mode (o vice versa).
Mga control key
Karaniwang kasama dito ang mga arrow key - kanan, kaliwa, pataas at pababa. Ang mga ito ay idinisenyo upang magsagawa ng mga operasyon upang ilipat ang mga bagay sa screen, upang kontrolin ang mga character sa mga laro sa computer, atbp. Maaari din silang magamit upang iposisyon ang cursor sa teksto.
Mga susi ng titik
Sinasakop nila ang gitnang espasyo ng keyboard. Sa mga terminong numero, mayroong pinakamaraming ganoong mga pindutan; ang karaniwang pamantayan ay 47 piraso. Ang isang English na keyboard ng computer ay karaniwang may kasamang purong mga key ng titik. Iyon ay, bukod sa kanila, walang karaniwang inilalarawan sa mga susi. Karaniwang pinapayagan ng Ruso ang sabay-sabay na paggamit ng ilang mga pindutan ng titik bilang "mga carrier" ng mga bantas. Kung pinindot mo ang mga ito nang hindi pinagsama ang mga ito sa iba (halimbawa, mga modifier), kung gayon ang mga pangunahing titik ay ipapasok. Gamit ang naaangkop na kumbinasyon - mga bantas.

Gayundin, sa ilang mga kaso, pinapayagan ka ng mga letter key na kontrolin ang isang bagay sa screen, kung ito ay ibinigay ng isang programa o laro sa computer (ang pangalawang opsyon ay mas karaniwan). Sa ganitong kahulugan, ang mga letter key ay maaaring minsan ay "control" key.
Mga susi ng numero
Ang mga ito, depende sa pagsasaayos ng isang partikular na modelo ng keyboard, ay matatagpuan sa tuktok ng bloke ng titik, at sa ilang mga kaso maaari silang dagdagan ng mga pindutan sa kanang bahagi ng aparato (bilang panuntunan, madalas silang hindi magkasya sa "malalaking" keyboard para sa mga PC at laptop).

Sa pangalawang kaso, ang key block na ito ay lalong maginhawang gamitin para sa mga kalkulasyon. Mayroon ding iba't ibang mga pantulong na pindutan para sa pagpapatakbo ng pagpaparami, paghahati, pagbabawas, karagdagan, at mayroong isang Enter key.
Mga modifier
Ang layunin ng mga key ng keyboard na inuri bilang "mga modifier" ay upang baguhin ang esensya ng mga ipinasok na command gamit ang function, alphabetic o numeric na mga pindutan sa pamamagitan ng pagpindot sa mga ito nang sabay-sabay. Ito ay CTRL, ALT, at SHIFT din. Inuri rin ng ilang eksperto ang mga pindutan ng CAPS LOCK, INSERT, SCROLL LOCK at NUM LOCK bilang mga modifier. Ang iba pang mga eksperto ay nakikilala ang apat na mga key na ito sa isang hiwalay na grupo - ang tinatawag na "mode" na mga pindutan.
Tingnan natin ang mga pinakakaraniwang pagkilos na magagamit mo sa mga key na ito upang maisagawa. Ang keyboard ng computer ay idinisenyo upang ang gumagamit ay makapagpasok ng data hindi lamang gamit ang mga pagpindot sa solong pindutan, kundi pati na rin sa kumbinasyon. Ang mga pag-andar ng maraming "modifier" ay ginanap nang tumpak salamat sa tampok na ito.

Ang mga gumagamit ay madalas na pinagsama ang mga pindutan ng keyboard sa ALT key. Halimbawa, kung pinindot mo ang ALT at TAB, maaari kang lumipat ng mga bintana ng iba't ibang mga programa - mula sa isa't isa. Gamit ang kumbinasyon ng ALT at F4, isasara ng user ang aktibong application.
Ang mga kumbinasyon ng mga pindutan ng keyboard na may CTRL ay hindi gaanong sikat. Halimbawa, ang kumbinasyon ng key na ito at "C" ay nagbibigay-daan sa iyong mabilis na kopyahin ang isang bagay o lugar ng data - isang file, folder, teksto, larawan, atbp. sa clipboard. Mabilis kang makakapag-paste ng “kopya” sa pamamagitan ng pagpindot sa CTRL+V. Kung papalitan mo ang "X" sa halip na "C", pagkatapos ay "puputol" ang napiling data mula sa orihinal na lokasyon nito, at pagkatapos ng pagpindot sa CTRL+V ay ililipat ito sa bago.
Ang isa sa pinakamadalas na pinindot na mga pindutan ng modifier ay SHIFT. Kasabay nito ang karamihan sa mga gumagamit ay nagta-type ng malalaking titik sa teksto.
Mga hotkey
Ang ilang mga eksperto ay tinatawag na mga hotkey ng modifier button. Ito ay dahil binibigyan ng huli ang user ng kakayahang napakabilis na magsagawa ng ilang aksyon na mas magtatagal kung gumagamit, halimbawa, ng mouse. Nagbigay na kami ng ilang halimbawa na nagpapakita ng layunin ng mga hot key: halimbawa, ang pagkopya ng text gamit ang kumbinasyon ng CTRL, C, X at V ay karaniwang mas mabilis kaysa sa pagtawag sa context menu gamit ang mouse.
Ang mga kumbinasyon ng mga "modifier" ay kadalasang ginagamit. Halimbawa, kung pinagana ng user ang keyboard ng computer na "Russian", maaaring baguhin ang layout sa "English" sa pamamagitan ng pagpindot sa ALT at SHIFT. At vice versa.
Mga susi ng serbisyo
Mayroong medyo marami sa kanila sa mga keyboard. Karaniwang kasama ng mga eksperto ang mga button na ESC, PAGE UP, PAGE DOWN, PRTSC, PAUSE, DEL, BACKSPACE, HOME, END, WIN, ENTER, TAB, pati na rin ang SPACE, o, sa Russian, spacebar. May isang opinyon na, sa malawak na kahulugan ng salita, kasama rin sa mga key ng "serbisyo" ang mga control key at "mga modifier", at samakatuwid ay mas angkop na uriin ang mga button sa ibang paraan. Ngunit sa parehong oras, walang pare-parehong mga pamantayan sa bagay na ito.
Pinaka sikat
Marahil ang pinakamadalas na ginagamit na susi ng serbisyo ay SPACE. Naglalagay ito ng puwang kapag nagta-type. Sa kumbinasyon ng INSERT (kapag ang nauugnay na mode nito ay na-activate), binubura ng key na ito ang mga na-type na titik.
Marahil ang pangalawang pinakasikat na susi ng serbisyo ay ENTER. Ito ay may maraming mga pag-andar. Mahirap piliin ang pangunahing isa, maaari nating sabihin na mayroong isang pangkat ng mga pangunahing: ito ay pagbubukas ng isang file, folder, paglulunsad ng isang programa (o ilang aksyon sa isang tumatakbo na), pati na rin ang pagsasalin ng teksto sa isang bagong linya. Ang mga keyboard na may hiwalay na lugar ng button ng numero (sa kanang bahagi) ay karaniwang may karagdagang ENTER key.
Ang ESC button ay kadalasang ginagamit. Karaniwang responsable para sa pagkansela ng isang aksyon. Halimbawa, kung bukas ang viewer ng imahe, maaari mo itong isara sa pamamagitan ng pagpindot sa ESC. Maliban kung, siyempre, ang kaukulang asosasyon ng pindutan ay binuo sa application: sa maraming mga kaso, ang mga programa ay hindi tumutugon sa pagpindot sa ESC.
Ang layunin ng PRTSC key ay kawili-wili. Gamit ito, maaari kang kumuha ng tinatawag na "mga screenshot" - mga graphic na snapshot ng mga nilalaman ng screen sa isang partikular na punto ng oras. Upang mai-save ang isang imahe sa isang hiwalay na file, kailangan mong maglunsad ng ilang uri ng programa sa pagproseso ng imahe, halimbawa, Paint o Photoshop, pagkatapos ay "i-paste" ito sa nae-edit na lugar (opsyonal, gamit ang kumbinasyon ng CTRL at V), at pagkatapos i-save ito sa isang file ng isang maginhawang format.
Bihira ngunit kailangan
Pag-aralan natin ngayon ang mga bihirang ginagamit, ngunit lubhang kailangan sa ilang mga kaso, mga pindutan ng serbisyo. Kabilang dito ang SCROLL LOCK at PAUSE. Ang unang key ay idinisenyo upang baguhin ang mode ng paggamit ng mga control arrow. Kaya, halimbawa, upang kapag pinindot mo ang "kanan" o "kaliwa" na mga pindutan, ang aktibong window ay lilipat sa kaukulang bahagi. Maaaring maging kapaki-pakinabang ang PAUSE key kung nagpapatakbo ka ng program o proseso sa iyong PC na may function ng pause. Halimbawa, bago mag-load ang Windows, ang iba't ibang uri ng impormasyon ng system ay ipinapakita sa screen ng PC. Kung interesado ang gumagamit na basahin ito, ngunit walang oras upang gawin ito dahil sa mabilis na paglipat ng computer sa pag-booting ng Windows, maaari niyang "pabagalin" ang proseso sa pamamagitan ng pagpindot sa PAUSE key. Kung, siyempre, pinapayagan ito ng interface ng software na gawin ito - ang mga algorithm nito ay inilatag ng tagagawa ng computer o motherboard. Upang ipagpatuloy ang pagpapatupad ng programa, kadalasan ay sapat na upang pindutin ang anumang pindutan sa keyboard.
Bago at kapaki-pakinabang
Sa paglipas ng panahon, sa pag-unlad ng teknolohiya, ang keyboard ng computer ay patuloy na pinapabuti at ginagawang moderno. Maaaring magbago ang layunin ng mga susi at paglalarawan ng mga ito. Ngunit hindi lamang ito ang aspeto ng teknolohikal na ebolusyon. Ang mga bagong susi ay maaari ding idagdag at pagkatapos ay maging, de facto, bahagi ng karaniwang tinatanggap na mga pamantayan.
Kabilang sa mga pinakabagong button ay ang WIN, pati na rin ang “menu”. Ang mga ito ay ipinahiwatig sa mga keyboard, bilang panuntunan, sa pamamagitan ng mga larawan. WIN - sa anyo ng isang pagmamay-ari na bandila ng Microsoft, ang pangalawang key - sa anyo ng, sa katunayan, isang menu ng konteksto na may mga item, kung minsan ay may isang arrow ng mouse.
Ang WIN key ay naglalaman ng halos anumang modernong computer keyboard na inangkop para sa Windows. Nasa ibaba ang larawan.

Sa totoo lang, ang hitsura ng parehong mga pindutan na pinag-uusapan ay pinaniniwalaan na dahil sa pagpasok ng Windows operating system sa merkado ng mundo.
WIN key
Ang WIN key, sa prinsipyo, ay maaaring maiuri bilang isang "mainit" na key, dahil sa maraming mga kaso ang mga aksyon na nauugnay dito ay isinasagawa, una, kasama ang iba pang mga pindutan, at pangalawa, sila ay duplicate (na may medyo mas mabilis na pagpapatupad) na mga operasyon. isinagawa gamit ang mouse. Tandaan na kung pinindot mo ang WIN nang hiwalay, kadalasang binubuksan nito ang Start menu.
Tingnan natin ang mga kapaki-pakinabang na mainit na kumbinasyon gamit ang WIN key.
Ang kumbinasyon ng WIN+D ay nagbibigay-daan sa iyo na i-minimize ang lahat ng bukas na window ng application (o, sa kabaligtaran, i-maximize ang mga ito).
Ang kumbinasyon ng WIN at R key ay kapaki-pakinabang mula sa punto ng view ng pagtawag sa Quick Program Launch window (kung saan maaari mong ipasok ang pangalan ng pangunahing file, pagkatapos kung saan ilulunsad ang application).
Ang kumbinasyon ng WIN at PAUSE (ito, sa pamamagitan ng paraan, ay isa pang kapaki-pakinabang na pag-aari ng pangalawang key) magbubukas ng menu ng My Computer properties.
Ano ang kapaki-pakinabang sa Menu key? Ito ay, sa prinsipyo, na nauugnay sa parehong aksyon na ginagawa ng user sa pamamagitan ng pagpindot sa kanang pindutan ng mouse habang ini-hover ang cursor sa isang file o folder. Iyon ay, bubukas ang isang menu ng konteksto na binubuo ng iba't ibang mga opsyon. Nakikita ng maraming user na mas maginhawang gamitin ang function na ito gamit ang keyboard kaysa sa mouse.
Nuances ng standardisasyon
Ang pagtatalaga ng mga susi sa keyboard ng computer, tulad ng nabanggit namin sa itaas, ay sa halip ay isang hanay ng mga patakaran na idinidikta ng tradisyon sa halip na mga internasyonal na pamantayan. Gayunpaman, ang mga tagagawa ng computer at software, sa isang paraan o iba pa, ay subukang huwag mag-eksperimento nang labis sa pag-uugnay ng mga pindutan sa mga bagong function na hindi angkop para sa iba pang mga solusyon sa merkado.
Maaaring hindi gusto ng maraming user ang hindi pangkaraniwang keyboard ng computer, ang pagtatalaga ng mga key, o ang paglalarawan ng mga function nito. Mas gusto ng maraming may-ari ng PC ang pamilyar na mga hot button, function button, o utility button upang gumana nang eksakto tulad ng ginagawa nila sa karamihan ng mga application. At samakatuwid, ang mga pattern na inilarawan sa itaas tungkol sa layunin ng iba't ibang uri ng mga key, sa pangkalahatan, ay wasto para sa halos lahat ng mga modelo ng mga keyboard. Kaugnay nito, sinusubukan ng mga tagagawa ng software na iugnay ang mga function ng application sa mga algorithm na higit pa o hindi gaanong pamilyar sa merkado.

Mga pamantayan ng Windows sa iba pang mga system
Bukod dito, kahit na sa mga operating system maliban sa Windows (halimbawa, Linux), ang hanay ng mga pangunahing takdang-aralin sa pangkalahatan ay halos kapareho sa kung ano ang inilarawan sa itaas. Sa maraming nakikipagkumpitensya na mga operating system, ang keyboard ng computer, na orihinal na nakatuon sa Windows - ang pagtatalaga ng mga susi, ang paglalarawan nito - ay sumasalamin sa parehong mga kakayahan na naroroon sa OS mula sa Microsoft. Ito kahit minsan ay nalalapat sa WIN key. Sa kabila ng katotohanan na ito ay tipikal para sa Windows, ang mga pag-andar nito sa iba pang mga operating system ay sa ilang mga kaso ay halos kapareho sa orihinal na hanay ng mga layunin. Hindi banggitin ang "mga modifier" na naglalaman ng keyboard ng computer. Ang layout sa pagitan ng mga wika gamit ang kumbinasyon ng ALT at SHIFT ay nagbabago hindi lamang sa Windows.
fb.ru
Mga takdang-aralin sa keyboard
Ikaw at ako ay lubos na nakabisado sa pagtatrabaho gamit ang mouse. Oras na para tingnang mabuti ang keyboard. Marahil ang kasaganaan ng mga susi ay medyo nakakatakot para sa isang baguhan na gumagamit, dahil bilang karagdagan sa mga pamilyar na mga susi na may mga numero at titik, mayroong maraming karagdagang mga susi sa keyboard. Ngunit walang nakakatakot sa kanila, at haharapin natin sila ngayon.
Sa tingin ko, hindi lihim sa iyo na ang keyboard ay pangunahing ginagamit upang magpasok ng data sa isang computer. Ngunit bukod dito, ang keyboard ay ginagamit din upang magsagawa ng iba't ibang mga operasyon sa pagkontrol ng computer.
Ngayon ay susuriin namin ang pinakakaraniwang (klasikong) keyboard at gagawa ng listahan ng pinakamahalagang key para sa amin. Sinabi ko ang "pinaka-karaniwan" dahil makakahanap ka ng mga ibinebentang keyboard na may mga karagdagang key na gumaganap ng mga auxiliary function. Ang mga tagagawa ng keyboard ay patuloy na gumagawa ng mga bagong disenyo, kung minsan ay may napakagandang hitsura (Larawan 79).
Ang isang regular na keyboard ay maaaring nahahati sa ilang mga lugar (Larawan 80).
Tingnan natin ang lahat ng mga lugar na ito at i-highlight ang mga susi na kakailanganin natin kapag nagtatrabaho sa computer araw-araw.
Ang pinakamataas na bahagi ng keyboard ay naglalaman ng mga key na hindi ginagamit para sa pagpasok ng data sa computer. Ang mga key na ito ay nagsasagawa ng mga pantulong na pagkilos, na ipinapakita sa talahanayan sa ibaba.
May mga key sa lugar na ito na tinatawag na modifier keys (Ctrl, Alt, at Shift keys). Ang mga susi na ito ay pinangalanan dahil pinapayagan ka nitong baguhin ang mga halaga ng mga susi ng simbolo. Halimbawa, kung mayroong tatlong simbolo sa isang susi (Larawan 81), kung gayon ang isa sa mga ito ay ipinasok sa pamamagitan lamang ng pagpindot sa susi (ito ang simbolo ng "3"), ang pangalawa - sa pamamagitan ng sabay na pagpindot sa pindutan ng simbolo at ang Shift key (ito ang simbolo na "Hindi.", sa kondisyon na napili ang layout ng keyboard ng Russia), ang pangatlong character - kapag inililipat ang layout ng keyboard sa ibang wika at sabay na pinindot ang simbolo key gamit ang Shift key (ito ang "# ” simbolo kung pinili ang layout ng English na keyboard).
Sa itaas lamang ng mga cursor control key ay karaniwang may mga karagdagang key na nauugnay din sa cursor control. Ang mga aksyon na ginagawa ng mga key na ito ay mahirap ilarawan nang hindi nagbibigay ng mga praktikal na halimbawa. Samakatuwid, sa talahanayan sa ibaba ay nagbibigay ako ng maikling paglalarawan ng mga key na ito, at maaari mong gamitin ang talahanayang ito sa hinaharap bilang isang sanggunian. Bumalik dito kapag natutunan natin kung paano gumamit ng mga text editor.
 |
Tulad ng nabanggit ko kanina, sa kanang bahagi ng keyboard ay mayroong karagdagang keyboard kung saan mayroong mga number key at math key, pati na rin ang isang karagdagang Enter key. Ang karagdagang keyboard ay isinaaktibo gamit ang NumLock key. Kapag hindi pinagana ang NumLock mode, maaaring gumamit ng karagdagang keyboard para kontrolin ang cursor - ang mga number key ay may mga karagdagang inskripsiyon na nagsasaad ng functionality ng key.
Maraming (ngunit hindi lahat) na keyboard ang may lugar kung saan matatagpuan ang mga mode indicator (Larawan 80). Ang mga indicator na ito ay lumiliwanag kapag pinindot ang kaukulang key:
 |
pc-azbuka.ru
Paano gamitin ang keyboard
Upang makakuha ng isang partikular na kasanayan, ang isang tao ay nangangailangan ng regular na pagsasanay. Ang mga kasanayan sa keyboard ay walang pagbubukod. Sa patuloy na pagsasanay, ang mga kinakailangang kasanayan ay mabilis na nakakamit, at pagkatapos ay kailangan mo lamang na mapanatili ang iyong anyo.
Ang paggamit ng keyboard ng tama ay nangangahulugan ng pagtitipid ng iyong oras. Ito ang pangunahing dahilan upang matutunan kung paano mabilis na mag-type. Bago ka magsimulang mag-aral, tandaan na hindi ka dapat magmadali. Ang pinakamahalagang bagay ay upang mabuo nang mabuti ang memorya ng kalamnan ng iyong mga daliri hanggang sa punto kung saan ang proseso ng pag-type ay halos hindi makontrol.
Una, dapat mong suriin ang bilis kung saan ka nag-type ng teksto. Sa mahusay na bilis ng pag-type, ang bilang ng mga character ay maaaring mag-iba mula 200 hanggang 250 bawat minuto. Ipares ang mga numerong ito sa iyong mga resulta upang makita ang pagkakaiba.
Upang epektibong magamit ang keyboard, kailangan mong makabisado ang pag-type gamit ang sampung daliri, at ipinapayong gawin ito nang walang taros. Kailangan mong magsimula sa tamang paglalagay ng iyong mga daliri sa keyboard: ang mga daliri ng iyong kaliwang kamay ay dapat nasa mga key na "F", "Y", "B" at "A", at ang mga daliri ng iyong kanang kamay ay dapat ilagay sa "O", "L", "D" at "F". Mayroon ding pangalawang opsyon para sa pag-aayos ng mga daliri: ang kaliwang kamay ay nasa "Y", "B", "A" at "M", at ang kanang kamay ay nasa "T", "O", "L ” at “D”. Talagang kailangan mong tandaan ang lokasyon ng iba pang mga key sa keyboard at pagkatapos ay simulan ang pag-type. Sa paunang yugto, maglaan ng iyong oras. Ang pangunahing kondisyon ay hindi tumingin sa keyboard.
Ngayon ay may malaking bilang ng mga espesyal na site na may tinatawag na mga simulator para sa pagtuturo ng mga kasanayan sa pag-type ng touch. Makakahanap ka rin ng mga program sa Internet na maaari mong i-download at i-install sa iyong computer. Ang pinakamadaling paraan upang makabisado ang mabilis na pag-type ay ang pagpapanatili ng iyong sariling mga blog, pag-print ng malaking bilang ng mga text, pakikipag-chat sa mga kaibigan, at iba pa.
Gayundin, upang epektibong magamit ang iyong keyboard, inirerekomenda namin ang pag-aaral ng higit pang mga keyboard shortcut para sa mga program na iyong ginagamit. Papayagan ka nitong ilagay ang iyong kamay sa mouse nang kaunti hangga't maaari at maghanap ng iba't ibang mga pag-andar sa menu ng programa. Maaaring gamitin ang mga keyboard shortcut upang mag-save o mag-print ng mga dokumento at iba pang mga file, o upang kopyahin at i-paste ang impormasyon ng teksto at graphics.
Talagang nararapat na tandaan na bilang karagdagan sa alphanumeric pad, ang keyboard ay mayroon ding mga function key, isang numeric pad (NumLock), at isang navigation bar (mga cursor key). Upang magamit ang keyboard, kailangan mong malaman ang layunin ng bawat naturang panel.
Ang mga function key ay kinakailangan para sa mabilis na pagtawag sa iba't ibang mga aksyon sa mga programa, halimbawa, sa anumang Internet browser maaari mong i-refresh ang pahina sa pamamagitan ng pagpindot sa F5 key. Hinahayaan ka ng mga cursor key na ilipat ang cursor sa simula o dulo ng isang linya, at iba pa, sa isang pindutin. Ang digital pad ay idinisenyo upang gawing mas maginhawa ang pag-type ng mga numero at pagsasagawa ng mga operasyong matematikal.
Tulad ng nakikita mo, ang epektibong paggamit ng keyboard ay makabuluhang pinatataas ang bilis ng pagtatrabaho sa computer. Siyempre, ang pag-master ng mabilis na pag-type at pagsasaulo ng mga key combination ay nangangailangan ng oras, kaya kailangan mong maglagay ng maraming pagsisikap.

strana-sovetov.com
Tingnan natin ang kahulugan ng ilang key sa keyboard: Caps Lock, Tab, Esc (Escape), Num Lock, Del (Delete), Ins (Insert), Scroll Lock, Home, End, PageUp, PageDown, pataas, pababa, kaliwa at pakanan.
Sa kanang sulok sa itaas ng keyboard na may 101st key mayroong tatlong indicator lights (sa madaling salita, tatlong ilaw):
- Caps Lock – capital letter mode,
- Num Lock - mode ng pag-lock ng numero,
- Scroll Lock – scroll lock mode.
Ang mga mode sa itaas ay naka-on at naka-off sa pamamagitan ng pagpindot sa mga key na may parehong pangalan: Caps Lock, Num Lock (dinaglat bilang Num Lk), Scroll Lock (dinaglat bilang Scr Lk).
Sa mga laptop na may mas kaunting key, ang Caps Lock key ay matatagpuan sa parehong lugar tulad ng sa isang 101-key na keyboard. Ang Num Lock key ay karaniwang matatagpuan sa F11, at ang Scroll Lock key ay karaniwang matatagpuan sa F12.
Upang pumasok sa Num Lock o Scroll Lock mode, pindutin ang Fn key, na matatagpuan sa ibabang kaliwang sulok, at, nang hindi ito binibitiwan, pindutin ang Num Lock o Scroll Lock key, depende sa kung aling mode ang kinakailangan.
Tingnan natin ang tatlong mga mode na ito.
Caps Lock, Tab, Esc
1) Susi Caps Lock(isinalin bilang "pag-aayos ng malalaking titik") sa kaliwa. 
Kung hindi mo pinindot ang Caps Lock (ibig sabihin, ang ilaw ay hindi naka-on) at pumunta sa isang text editor (halimbawa, Word o Notepad), pagkatapos ay kapag nagpapasok ng teksto, ang lahat ng mga titik (parehong Ingles at Ruso) ay ipapakita sa maliliit na titik.
Kung pinindot mo ang Caps Lock (ang ilaw, o sa halip, ang indicator light ay naka-on), at kapag naglalagay ng text, ang mga titik ay ipapakita sa mga capitals (capital). Sa mode na ito, kapag pinindot mo ang Shift key, ang mga maliliit na titik (maliit) ay ipapakita (ang eksaktong kabaligtaran ng aksyon ng kung ano ang ginagawa sa normal na mode, kapag ang Caps Lock na ilaw ay hindi naiilawan).
Ang Caps Lock mode (o capital letter mode) ay maginhawa kapag naglalagay ng text na binubuo ng mga naturang titik. Upang magpasok ng isang malaking titik, ito ay mas maginhawa, siyempre, upang pindutin ang Shift key at, nang hindi ilalabas ito, pindutin ang key na may larawan ng kaukulang titik.
Susi Tab(tab) ay matatagpuan sa itaas ng Caps Lock key. Kapag nag-e-edit ng mga text, karaniwang ginagamit ang Tab para lumipat sa susunod na tab stop, iyon ay, pagkatapos pindutin ang Tab, ang cursor ay gumagalaw kaagad sa isang tinukoy na bilang ng mga posisyon. Sa ibang mga program, maaaring magbago ang functionality nito, halimbawa, maaaring lumipat ang Tab sa pagitan ng mga field ng query, atbp.
Susi Esc(Escape – “to run away, escape”) ay matatagpuan sa itaas ng Tab key at pangunahing ginagamit upang kanselahin ang isang aksyon.
Num Lock, Del (Delete) at Backspace
2) Susi Num Lock(isinalin bilang "pag-aayos ng mga numero") ay matatagpuan sa kanang bahagi ng keyboard.
Ito ay responsable para sa pagpapatakbo ng maliit na numeric keypad sa dalawang mode: kung ang Num Lock indicator ay naka-on (i.e., pinindot ang Num Lock key), ang maliit na numeric keypad ay gumagana sa mode ng pagpasok ng mga numero mula 0 hanggang 9 at mga tuldok. .
Kung ang indicator ng Num Lock ay hindi naiilawan, ang maliit na numeric keypad ay gagana sa cursor control mode (pataas, pababa, kanan, kaliwang arrow, Home, End, PageUp, PageDown). Higit pa tungkol sa Num Lock key
Susi Tanggalin("tanggalin") o Del ay karaniwang ginagamit upang tanggalin ang mga character sa kanan ng cursor. Susi Backspace("step back") o isang mahabang kaliwang arrow sa itaas ng Enter key ay karaniwang tinatanggal ang character sa kaliwa ng cursor.
Alam kong mas gusto ng ilang user ang Delete key kapag nagtatanggal ng mga character, at mas gusto ng ilan ang Backspace key. Ang lahat ng ito ay isang bagay ng ugali.
Susi Ipasok("insert") o Ins ay karaniwang ginagamit upang lumipat sa pagitan ng dalawang character input mode:
- input na may pagpapalawak ng character (insert mode) at
- input kasama ang pagpapalit ng mga dating na-type na character, iyon ay, bagong teksto ang ipinasok, habang ang "lumang" teksto ay awtomatikong nabubura (kapalit na mode).
Sa MS Word 2007, ang insert/replace mode ay hindi pinagana bilang default. Tila, ito ay ginawa nang kusa, dahil ang aksidenteng pagpindot sa Insert key ay humantong sa mga naunang bersyon ng Word upang i-on ang overwrite mode, kapag ang lumang teksto ay tinanggal at ang bagong teksto ay ipinasok sa lugar nito.
Upang paganahin ang insert/replace mode sa MS Word 2007, i-click ang Office button (ikot sa kaliwang sulok sa itaas). Sa window na bubukas, i-click ang "Word Options" na buton. Pagkatapos ay piliin ang tab na "Advanced", sa seksyong "Mga Opsyon sa Pag-edit," lagyan ng check ang kahon sa tabi ng "Gamitin ang INS key upang lumipat ng insert at palitan ang mga mode."
Home, End, PageUp, PageDown at mga arrow key
Tulad ng nabanggit sa itaas, ang Home, End, PageUp, PageDown, pataas, pababa, kaliwa at kanang mga arrow key ay tinatawag mga susi ng cursor. Ang pag-click sa mga ito, bilang panuntunan, ay humahantong sa paglipat ng cursor sa nais na direksyon o sa "pag-flip sa" kung ano ang nasa screen.
Kung pinindot mo ang key Bahay, lilipat ang cursor sa simula ng linya. Pagpindot sa isang key Tapusin, ililipat ng user ang cursor ng mouse sa dulo ng linya.
Keystroke PageUp Ang (“page up”) ay nagiging sanhi ng pag-scroll ng mga nilalaman ng screen, halimbawa, kapag nag-e-edit ng isang dokumento sa page up. Kung mag-click ka sa PageDown(“pahina pababa”), maaari mong ilipat ang cursor ng mouse pababa sa isang buong pahina.
I-scroll Lock
3) I-scroll Lock(kanang tuktok sa keyboard) - malawakang ginagamit noong unang bahagi ng 80s, noong walang manipulator ng mouse.

Kapag ang "Scroll Lock" na mode ay pinagana, ang mga cursor key ay gumanap ng function ng paglipat ng screen (pataas, pababa, kaliwa, kanan).
Kapag hindi pinagana ang mode ng Scroll Lock, gagana ang mga cursor key sa karaniwang mode para sa amin - binabago ang posisyon ng cursor (pataas, pababa, kaliwa, kanan). Ngayon ay makikita mo na ang pagkilos ng button na ito, halimbawa, . Kung sisimulan mo ang Excel at pinindot ang Scroll Lock, ililipat ng mga cursor key ang talahanayan, hindi ang indibidwal na napiling cell.
Sa pangkalahatan, maaaring gumana ang Scroll Lock key sa iba't ibang mga program sa paraang nakaprograma ito.
Mga Pagsasanay sa Computer Literacy
1) Maglagay ng mga letrang Russian at English sa isang text editor na naka-on ang caps Lock indicator. Ulitin ang parehong habang pinipigilan ang Shift key. Bigyang-pansin kung aling mga titik ang ipinapakita: maliit o malaki.
2) Ngayon mag-print nang naka-off ang indicator ng Caps Lock. Tapos nagtatype kami habang hawak ang Shift. Kailan ang maliit na titik at kailan ipinasok ang malalaking titik?
3) Tingnan ang Num Lock operating mode. Kapag ang maliit na numeric keypad ay gumagana sa mode ng pagpasok ng mga numero 0, 1, ..., 9 at mga tuldok. At kailan ito gumagana sa cursor control mode?
4) Kopyahin ang teksto ng takdang-aralin na ito sa isang text editor sa iyong computer. Ilagay ang cursor sa gitna ng teksto. At tingnan kung paano tinatanggal ang mga character gamit ang Delete at Backspace keys. Kailan tinatanggal ang mga character sa kaliwa ng cursor, at kailan sa kanan nito?
5) Subukan ang Insert key. Kung mayroon kang Word 2007, maaaring kailanganin mo munang gawin ang mga kinakailangang setting upang paganahin ang mode na ito. Ilagay ang cursor sa gitna ng teksto. I-click ang Ipasok at ilagay ang teksto. Ano ang mangyayari sa kasong ito: pagpasok ng mga character o pagpapalit sa kanila (pagtanggal ng mga luma at paglalagay ng mga bagong character sa kanilang lugar)?
6) Maaari mong suriin ang maliit na ginagamit na Scroll Lock key. Hindi mo kakailanganin ang mouse dito. Pumunta kami sa mga spreadsheet ng Excel, ipasok, halimbawa, ang numero 100 sa cell sa gitna Pindutin ang pindutan ng Scroll Lock. Sa kasong ito, maaari mong gamitin ang mga arrow (pataas, pababa, kaliwa, kanan) upang lumipat sa paligid ng talahanayan. Ito ay lumalabas na isang keyboard analogue ng kung paano gumagana ang mouse kapag gumagalaw sa loob ng Excel window.
7) Tumingin sa isang text editor sa aksyon ng Home, End, up, down, left, right arrow keys sa loob ng dalawa o tatlong linya. Suriin din ang pagkilos ng PageUp, PageDown - sa loob ng dalawa o higit pang mga pahina ng screen.
8) Kopyahin ang ilang linya sa isang text editor. Ilagay ang cursor sa simula ng text at pindutin ang Tab key. Kung ang lahat ay ginawa nang tama, ang teksto ay dapat magsimula sa "pulang linya".
.Mas marami na 3,000 subscriber.