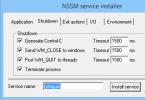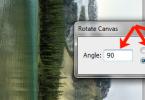Ang software ng antivirus ay isang kinakailangan para sa normal na paggana ng isang computer. Lalo na kung isasaalang-alang ang katotohanan na ngayon ay maraming mapanganib na mga virus at hindi gustong mga programa na naglalakad sa Internet. Ngunit paano kung may pangangailangan na palitan ang antivirus? Pagkatapos ng lahat, ang pag-alis ng antivirus mula sa isang PC ay hindi napakadali.
Mga pangunahing hakbang kapag nag-uninstall ng isang antivirus program
Sa totoo lang, madali mong malalaman kung paano mag-alis ng antivirus sa iyong computer. Gayunpaman, nararapat na tandaan na ang pamamaraan ng pag-uninstall ay isinasagawa sa maraming paraan:
- pag-alis gamit ang karaniwang mga tool sa operating system;
- gamit ang mga espesyal na kagamitan mula sa mga tagagawa ng antivirus;
- gamit ang mga uninstaller program.
Ang bawat pamamaraan ay mabuti sa sarili nitong paraan, ngunit hindi natin dapat kalimutan na ang mga anti-virus software file ay nakarehistro sa system registry, kaya ang regular na pag-alis ay hindi palaging makakatulong. At kapag nag-i-install ng bagong software, maaaring magkaroon ng mga salungatan. Samakatuwid, kailangan mong malaman kung paano alisin ang antivirus nang tama at ganap.
Upang mas maunawaan ang sitwasyon, dapat mong isaalang-alang ang mga espesyal na kaso ng pag-alis ng mga pinakasikat na antivirus program.
Pag-uninstall ng Avast Free Antivirus
Ang programang ito ay isa sa pinakasikat ngayon. At walang partikular na problema sa kung paano alisin ang Avast antivirus mula sa isang PC. Mayroong dalawang garantisadong paraan upang gawin ito nang hindi naaapektuhan ang pagpapatakbo ng iyong computer.

Ang unang paraan ay nagsasangkot ng paggamit ng profile utility aswclear, na hindi lamang nagtatanggal ng lahat ng mga file ng programa, ngunit din nililimas ang mga entry sa system registry. Matapos makumpleto ang pamamaraan ng pag-uninstall, nag-reboot ang PC at iyon na - maaari kang mag-install ng bagong antivirus.
Ang pangalawang paraan ay may kaugnayan kung mayroon kang espesyal na uninstaller program (halimbawa, maaari mong kunin ang Revo Uninstaller). Gumagana ito sa katulad na paraan sa utility, na may pagkakaiba na kailangan mong piliin ang Avast antivirus, i-click ang "Tanggalin", at pagkatapos ay kumpirmahin ang paghahanap at pagtanggal ng mga entry para sa software na ito sa pagpapatala. Ang resulta ay ang pag-reboot ng device.
I-uninstall ang ESET NOD 32
Ang isa pang makapangyarihang kinatawan ng industriya ng antivirus ay ang NOD 32. Ito ay talagang mahusay, ngunit ito ay medyo malaki at gumagamit ng maraming mapagkukunan ng OS. Bagaman ang kawalan na ito ay nabayaran ng pagiging maaasahan at pagiging maaasahan. Ang pag-iisip kung paano ganap na alisin ang isang antivirus ay medyo madali din.

Pamamaraan isa. Ginagamit ang mga karaniwang tool sa Windows (sa pamamagitan ng menu ng Mga Programa at Tampok sa Control Panel), bagaman posible ang mga komplikasyon sa anyo ng pag-reset ng mga parameter ng network ng PC. Samakatuwid, mas mahusay na gumamit ng ibang paraan.
Ikalawang pamamaraan. Ang kumpletong pag-uninstall ng antivirus na ito ay ginagarantiyahan ng espesyal na ESET Uninstaller utility. Sinimulan nito mismo ang pamamaraan ng pag-alis sa safe mode, awtomatikong i-restart ang computer at i-clear ang lahat ng data tungkol sa programa sa registry, kaya walang problema sa kung paano alisin ang antivirus. Hindi mo kailangang mag-alala tungkol dito.
Paano tanggalin ang Kaspersky antivirus
Ang isa pang magandang antivirus software, ang Kaspersky internet Security, ay mayroon ding sariling mga detalye sa pag-alis. Maaari mong gamitin ang mga karaniwang tool sa OS o ang native na uninstaller ng program, o maaari mong gamitin ang espesyal na utility ng KAV Remover Tool.

Unang paraan. Upang alisin ang Kaspersky antivirus, kailangan mong pumunta sa root folder ng programa at patakbuhin ang shortcut na "uninstall Kaspersky". Ito ay nagkakahalaga ng pagbanggit kaagad na ang pamamaraang ito kung paano mag-alis ng isang antivirus mula sa isang PC ay may kaugnayan lamang para sa mga bersyon na mas mababa kaysa sa KAV 2013. Para sa mga bagong bersyon, kailangan mong pumunta sa mga setting ng programa at huwag paganahin ang mga pag-andar sa pagtatanggol sa sarili laban sa pag-uninstall. At, sa anumang kaso, ang manu-manong paglilinis ng pagpapatala ay hindi maiiwasan.
Pangalawang paraan. Ang lahat ay malinaw dito, dahil ang Remover Tool mismo ay nagsasagawa ng kumpletong pag-alis at paglilinis ng mga rehistro, nang walang interbensyon ng user. Kung hindi nakikilala ng utility ang naka-install na antivirus sa iyong PC, maaari mo itong idagdag nang manu-mano mula sa ibinigay na listahan.
Ito ay lubos na hindi kanais-nais - maraming mga antivirus file ang nananatili sa pagpapatala ng system, na sa hinaharap ay maaaring mag-ambag sa pagkasira ng pagganap ng iyong computer. Mayroong ilang mga paraan upang maayos na i-uninstall ang mga antivirus.
Pag-uninstall ng antivirus sa pamamagitan ng Start menu. Sa menu na ito kailangan mong buksan ang seksyong "Lahat ng Programa". Dito makikita mo ang folder na may naka-install na antivirus. Matapos mahanap ang folder, i-hover ang iyong mouse sa ibabaw nito at piliin ang "I-uninstall". Susunod, sundin ang mga senyas upang i-uninstall ang antivirus application mula sa iyong computer.
Pag-uninstall ng antivirus sa pamamagitan ng serbisyong Add or Remove Programs. Maaari mong buksan ang serbisyong ito sa pamamagitan ng menu na “My Computer”. Sa kaliwang bahagi ng menu na bubukas, mag-click sa naaangkop na seksyon. Sa sandaling mabuo na ang listahan ng mga program na naka-install sa iyong computer, hanapin ang alok ng antivirus at alisin ito. Gamit ang serbisyong ito, maaari mo ring alisin ang iba pang mga application.
Video sa paksa
Pinagmulan:
- paano tanggalin ang antivirus sa computer
Ang ilang mga antivirus ay hindi maaaring alisin bilang isang simpleng file, i.e. walang kahihinatnan. Ang hindi wastong pag-alis ay maaaring humantong sa iba't ibang mga kahihinatnan. Sa partikular, sa isang salungatan sa software. Kailangan mong tanggalin ang antivirus depende sa mga pangyayari, sa iba't ibang paraan.
Mga tagubilin
Ang antivirus (o anumang iba pang programa) ay hindi dapat basta bastang tanggalin, tulad ng isang simpleng text file, imahe, atbp. Ang ganitong pag-alis ay maaaring magdulot ng salungatan sa system, dahil sa kung saan ang susunod na antivirus ay maaaring hindi gumana nang tama, dahil maraming maling mga file ng software ang naiwan pa rin sa system. Ang mga tira na ito ay napakahalaga din. Mabilis na umuunlad ang mga antivirus, at malinaw na kailangan nila ng mga espesyal na kagamitan upang patuloy na masubaybayan ang malisyosong software. Kailangan mong ganap na mapupuksa ang proteksyon - sa pamamagitan ng pagtanggal ng lahat ng mga file ng system.
Una sa lahat, maaari mong alisin nang tama ang marami sa mga antivirus sa pamamagitan ng pagpunta sa sumusunod na address: Magsimula
Control Panel
Pag-install at pag-alis ng mga programa Doon kailangan mong maghanap ng isang antivirus sa listahan at piliin ang "i-uninstall". Ito ay isang tamang pagtanggal. Maaari mo ring tanggalin ito nang medyo naiiba: Magsimula
Lahat ng mga programa
Maghanap ng isang antivirus sa listahan Pagkatapos mahanap ang direktoryo, piliin ang "alisin" o "i-uninstall"
Kung walang ganoong paraan ng tamang pag-alis (na kung minsan ay nangyayari), kailangan mong pumunta sa opisyal na website ng antivirus. Halimbawa, ang ilang bersyon ng Kaspersky antivirus ay maaari lamang alisin gamit ang isang espesyal na application. Maaari mong i-download ang application na ito sa opisyal na website ng Kaspersky ( http://www.kaspersky.ru/) ay tinatawag na - Kaspersky Lab Product Removal Utility.
At kung sa ilang kadahilanan ay hindi wastong inalis ang antivirus, kailangan mong lubusang linisin ang system upang maiwasan ang mga error sa hinaharap. Upang gawin ito, pinakamahusay na i-download ang utility ng IObit Security 360, magsagawa ng isang buong pagsusuri at alisin ang mga error sa system, registry, atbp.
Kaugnay na artikulo
Nais kong ibunyag ang isang kahila-hilakbot na lihim - walang tinanggal mula sa computer nang walang bakas... Hindi bababa sa kaagad at walang bakas. Tulad ng alam mo, ang impormasyon ay nakapaloob sa mga kumpol, at upang ang impormasyon tungkol sa isang file ay ganap na mabura mula sa hard drive, kailangan mong muling isulat ang impormasyon sa cluster na ito ng lima hanggang anim na beses. Samakatuwid, dapat kang maging maingat kapag pumipili ng isang antivirus program, at higit pa kapag inaalis ito. Pagkatapos ng lahat, tulad ng alam mo, ang iba't ibang mga antivirus ay hindi maaaring tumayo sa isa't isa. At upang maiwasan ang mga nakakainis na problema, dapat mong sundin ang ilang mga simpleng tip.

Mga tagubilin
Ngunit hindi rin sulit ang pag-install ng isang antivirus habang naka-install ang isa pa. Kung hindi, ang pinakaunang pagsusuri ay maaaring magkaroon ng malaking epekto sa kondisyon. Sa pinakamagandang kaso, mababawi ang system at posibleng tanggalin ang isa sa dalawa. Sa pinakamasama, kakailanganin mong muling i-install ang system o baguhin ang hardware.
Ito ay tiyak na upang maiwasan ito na mangyari na kailangan mong maingat na alisin ang antivirus. Ito ay ginagawa nang simple.
Upang magsimula, pindutin ang pindutan ng "Start". Sa lalabas na menu ng system, piliin ang tab na "Control Panel". Kung mayroon kang Windows XP operating system, pagkatapos ay walang mga espesyal na problema. Maraming mga gumagamit ang madalas na nag-install at nag-uninstall ng mga laro, kaya madalas silang nakatagpo ng ganitong menu.
Sa tab na "Control Panel", hanapin ang item na "Magdagdag o Mag-alis ng Mga Programa". I-activate namin ito sa pamamagitan ng pagpindot sa kaliwang pindutan ng mouse. Ang user ay ipinakita sa buong listahan ng mga program na naka-install sa computer na ito. At dito hindi lamang mga programa, kundi pati na rin ang mga laro. Kung gusto mong tanggalin ang isang bagay, kailangan mo lang hanapin ang mahalagang pangalan sa listahan at pindutin ang key na matatagpuan sa kanan ng pangalan ng software, na nagsasabing "ReplaceDelete".
Sa pamamagitan ng pag-click sa pindutang ito, ang pag-alis ng programa mula sa computer ay isinaaktibo. Gayunpaman, mayroong isang "ngunit" - ang program mismo ay maaari at tatanggalin, ngunit ang mga naka-save na file lamang ang maaaring manatili. Upang alisin din ang mga ito, kailangan mong buksan ang "aking computer" at maghanap sa drive at sa folder kung saan ito naka-install. Bilang default, ang lahat ng mga programa ay naka-install sa "C" drive, sa folder na "Program files". Sa folder na ito, hanapin ang pangalan ng remote program. Tanggalin ang folder na ito, at pagkatapos ay alisan ng laman ang basurahan. At maaari kang mag-install ng bagong antivirus na may banayad na puso at budhi.
Video sa paksa
Kung marami kang user sa iyong computer, bawat isa ay may sariling account, maaari mong isipin ang tungkol sa paglilimita sa mga karapatan sa mga account na iyon. Halimbawa, maaaring kailanganin ito kung ayaw mong makapag-install ng mga program o laro ang ibang mga user. Napakahalaga rin na mayroon lamang isang administrator account na natitira sa system - sa iyo. Sa kasong ito, ang ibang mga account ay hindi magkakaroon ng mga karapatan na baguhin ang kanilang mga profile;

Kakailanganin mong
- Isang computer na nagpapatakbo ng operating system, mga pangunahing kasanayan sa computer
Mga tagubilin
Hanapin ang linyang "Win2k User Accounts". I-double click ang kaliwang pindutan ng mouse sa icon upang simulan ang pag-set up ng mga account. Sa window na bubukas, sa tab na "Mga Gumagamit", lagyan ng check ang checkbox na "Kailangan ng username at password." Sa parehong tab, hanapin ang listahan ng "Mga User sa computer na ito."
Simulan ang pag-edit ng mga karapatan ng bawat user. Upang gawin ito, piliin ang nais na user at i-click ang pindutang "Properties". Sa window ng "Properties" sa tab na "Group Membership", itakda ang value sa "Limited access (Users)". Tiyaking nakatakda ang iyong account sa “Administrator” sa “Properties”. Gamit ang button na "Baguhin ang Password" sa pangunahing window ng "Mga User Account", magtakda ng password para sa napiling account. Pagkatapos gawin ang lahat ng kinakailangang pagbabago, i-click ang pindutang "Ilapat".
Video sa paksa
Halos bawat gumagamit ng PC ay nakatagpo ng problema sa pagtanggal ng mga folder o file. Lalo na mahirap lutasin ang gayong problema para sa mga nagsisimula na kamakailan ay nakaupo sa isang computer. Ang pagtanggal ng folder ng Administrator ay hindi madali, ngunit posible.

Kakailanganin mong
- - isang computer na konektado sa Internet;
- - espesyal na programa ng Unlocker.
Mga tagubilin
Upang magtanggal ng file o folder, kumonekta sa Internet at mag-download ng archive gamit ang isang espesyal na program na tinatawag na Unlocker. Ang program na ito ay may kakayahang magtanggal ng anumang folder o file, kahit na tumanggi ang system na gawin ito. Ito ay madaling patakbuhin at madaling pag-install ay ginagawang madaling maunawaan kahit para sa mga nagsisimula. Independyenteng hinahanap ng program ang dahilan ng pagtanggi ng system na tanggalin at alisin ito.
Pagkatapos i-download ang Unlocker program, i-install ito sa iyong computer. Kung matagumpay itong na-install, makakakita ka ng icon na may magic wand sa system tray. Susunod, pumunta sa folder na may archive ng Unlocker program, at ilunsad ang folder na "Administrator" dito. Lilitaw ang isang window na tinatawag na Installer Language, kung saan hindi inirerekomenda na hawakan ang anuman. Nang hindi isinasara ang window na may tumatakbong programa, bumalik sa folder at piliin ang linya ng naka-install na programa.
Sa window ng Unlocker program na bubukas, makikita mo ang isang listahan ng mga proseso na humaharang sa mga operasyon sa folder. Bilang karagdagan, ang programa mismo ay nagbibigay ng kakayahang manipulahin ang folder, pati na rin kontrolin ang proseso ng pagharang.
Bago mo simulan ang pagtanggal ng folder nang permanente, subukang i-unblock ang proseso, at kung nabigo ito, pagkatapos ay tanggalin lamang ito. Kapag nagtanggal ka, magsasara ang proseso at maaari mong tanggalin, palitan ang pangalan, o ilipat ang folder nang walang anumang problema.
tala
Mag-ingat kapag nagtatanggal ng mga folder o file ng system, dahil maaaring hindi mo sinasadyang matanggal ang mahalagang data at sa gayon ay magdulot ng malaking pinsala sa iyong PC system.
Nakatutulong na payo
Kung hindi agad natanggal ng program ang folder, tiyak na ipo-prompt ka nito na kumpletuhin ang operasyon sa susunod na pag-boot mo sa system, samakatuwid, pagkatapos ng kahilingan, huwag mag-atubiling i-restart ang iyong PC at makikita mo na ang operasyon ng pagtanggal ay ganap na. nakumpleto.
Ang folder ng user ay isang direktoryo ng system na naglalaman ng mga dokumento, larawan, video, musika at iba pang mga file na ginagamit ng may-ari ng isang personal na computer account.

Kakailanganin mong
- - Unlocker utility;
- - Malayong file manager.
Mga tagubilin
Kung mayroon kang pagkakataong mag-log in mula sa isang user account ng operating system na ang mga file ay gusto mong tanggalin, mag-log in gamit ang naaangkop na username at password at tanggalin ang mga hindi kailangan. Pakitandaan na ang mga file at folder ng system (My Documents, My Pictures, My Music) sa kasong ito ay hindi pa rin tatanggalin sa karaniwang paraan;
Kung gusto mong ganap na tanggalin ang folder ng Documents ng user ng Windows, i-boot ang operating system sa ilalim ng ibang account. Kung wala, gumawa ng isa. Buksan ang control panel ng iyong computer at pumunta sa menu na responsable para sa mga setting ng account. Sa listahan ng mga available na account, piliin ang isa na ang folder ay tatanggalin mo sa pamamagitan ng left-click. Pumili ng account mula sa menu na bubukas. Sa kasong ito, ganap na magaganap ang pagtanggal, kahit na para sa mga folder ng system.
Kung wala sa mga pamamaraan sa itaas ang nababagay sa iyong sitwasyon, mag-download ng anumang program upang piliting tanggalin ang mga file at folder, halimbawa, Unlocker. Pagkatapos i-install ito, may lalabas na karagdagang item sa menu ng konteksto gamitin ito at tanggalin ang mga naka-block na folder mula sa iyong computer. Bago gamitin ang utility na ito, maingat na maging pamilyar sa interface at mga pangunahing pag-andar nito.
I-download ang Far file manager mula sa alinman sa mga opisyal na site ng developer. I-install ang program sa iyong computer, patakbuhin ito, buksan sa menu nito ang folder na naglalaman ng data ng user na tatanggalin. Piliin ito at pindutin ang kumbinasyon ng Alt+Delete key. Maaari kang gumamit ng iba pang katulad na mga utility, ngunit ito ang pinakamahusay sa pag-access sa iba't ibang mga direktoryo sa computer at pagtanggal ng mga hindi naa-access na elemento ng operating system.
tala
Ang mga folder ng system ay madalas na hindi madaling matanggal.
Sa Windows operating system, ang pag-install ng programa ay sinamahan ng paglikha ng maraming mga entry sa iba't ibang mga direktoryo at ang system registry. Kapag na-uninstall mo ang program, ang karamihan sa impormasyon ay tatanggalin, ngunit ang ilang mga file ay nananatili. Upang mapanatili ang mahusay na mga parameter ng system, dapat tanggalin ang mga file na ito.

Kakailanganin mong
- - I-uninstall ang Tool utility;
- - Utility ng CCleaner;
Mga tagubilin
Ang lohika ng operating system ng Windows ay tulad na sa madalas na pag-install at pag-alis ng mga programa, ang mga hindi kinakailangang file ay naipon dito dahil sa mahinang pagganap ng karaniwang Windows uninstaller. Ito ay humahantong sa isang pagtaas sa laki ng system registry at boot time, at ang posibilidad ng mga pagkabigo ay tumataas.
Upang alisin ang isang program at lahat ng mga bakas ng presensya nito sa computer, dapat mong gamitin ang software ng third-party sa halip na ang karaniwang Windows uninstaller. Sa partikular, ang utility na I-uninstall ang Tool ay isang napakahusay na trabaho sa pag-alis ng mga programa na ito ay matatagpuan sa Internet.
Ilunsad ang utility. Sa listahan ng mga naka-install na program na bubukas, hanapin ang aalisin mo. Piliin ito gamit ang mouse, pagkatapos ay piliin ang "Tanggalin ang napiling programa" sa kaliwang hanay ng programa. Sa susunod na window, kumpirmahin ang pagtanggal. Magsisimula ang proseso ng pag-uninstall, pagkatapos makumpleto ang programa ay i-scan ang registry at mga direktoryo ng computer para sa pagkakaroon ng mga file ng tinanggal na programa.
Kapag nakumpleto na ang pag-scan, lalabas ang isang mensahe na may listahan ng mga file na natagpuan at hihilingin sa iyo na kumpirmahin ang pagtanggal ng mga ito. Pagkatapos nito, ang lahat ng mga bakas ng programa ay aalisin mula sa computer. Ang programa ay gumagana nang napaka-maasahan at mabilis, kaya maaari itong irekomenda bilang isang kapalit para sa karaniwang Windows uninstaller.
Dahil ang iba't ibang mga error ay patuloy na nag-iipon sa Windows, dapat silang itama nang pana-panahon. Upang gawin ito, gamitin ang CCleaner utility. Pinapayagan ka nitong linisin ang iyong computer ng mga lumang file, ayusin ang pagpapatala, at sa tulong nito ay maginhawa upang subaybayan ang folder ng startup. Ang utility ay matatagpuan sa Internet.
Upang linisin ang pagpapatala at ayusin ang mga error nito, patakbuhin ang CCleaner at piliin ang "Registry" mula sa menu. Iwanan ang lahat ng mga item na minarkahan sa menu na lumilitaw na hindi nagbabago, i-click ang pindutang "Maghanap ng mga problema". Susuriin ng program ang registry at magpapakita ng impormasyon tungkol sa mga error na natagpuan. Pagkatapos nito, i-click ang pindutang "Ayusin". Sa lalabas na window, piliin ang opsyong mag-save ng backup na kopya. Matapos lumitaw ang susunod na window, i-click ang pindutang "Ayusin ang minarkahan", ang lahat ng mga error ay aalisin.
I-uninstall sa pamamagitan ng Control Panel
Ang pag-alis sa pamamagitan ng unang paraan ay ang pinakakaraniwan. Upang gawin ito, kailangan mong pumunta sa control panel, pumunta sa "Magdagdag o Mag-alis ng Mga Programa", piliin ang iyong antivirus mula sa listahan na lilitaw sa window at i-click ang pindutan ng pag-uninstall.Pag-alis sa pamamagitan ng folder na "My Computer".
Ang pangalawang paraan ay ang pinaka-unibersal. Buksan ang folder na "My Computer", pumunta sa lokal na drive kung saan naka-install ang lumang antivirus, piliin ang nais na folder, kadalasan ito ay Program Files, hanapin ang folder na may pangalan ng antivirus program, piliin ito at pindutin ang Shift+Delete key combination.Kadalasan, naka-install ang isang antivirus program sa sumusunod na landas: C:\Program Files\ antivirus folder.
Pag-alis sa pamamagitan ng pag-install ng bagong antivirus
Ang pag-install ng bagong antivirus ay hindi palaging angkop na paraan. Hindi lahat ng antivirus ay humihiling sa iyo na i-uninstall ang lumang programa sa panahon ng pag-install. Ang kakanyahan ng pamamaraang ito ay ang mga sumusunod: sinisimulan namin ang pag-install ng isang bagong antivirus, ayon sa pamantayan, i-click ang "Next". Bago ang pag-install mismo, lilitaw ang isang window na may mensahe na nagpapaalam sa iyo na ang isang antivirus na naka-install sa iyong computer ay nakita sa ibaba ng window, i-click ang "Tanggalin."Sa anumang pagkakataon dapat kang mag-install ng dalawa o higit pang mga antivirus sa iyong computer!
Pag-alis gamit ang mga espesyal na application
.Ang ikaapat na paraan ay katulad ng una. Ang prinsipyo ng pag-alis ay pareho dito. Ang kaibahan ay kailangan mong i-install ang isa sa mga application para mag-alis ng mga program. Narito ang ilan sa mga ito: Revo Uninstaller, TuneUp Utilities, Uninstall Tool, CCleaner.
Pag-alis sa pamamagitan ng system rollback
Ang huling paraan ay ang pinaka-radikal. Dapat itong gamitin sa mga pinaka-pambihirang kaso.Kapag ibinalik mo ang system, hindi lamang ang antivirus ang aalisin, kundi pati na rin ang mga program na naka-install pagkatapos ng petsa ng pagpapanumbalik.Ang mekanismo ng pagpapatakbo ay ang mga sumusunod: sa mga programa ng utility, buksan ang application na "System Restore", sundin ang ipinahiwatig na mga tagubilin, ipahiwatig ang petsa, at simulan ang pamamaraan ng pagbawi.
Mga tagubilin
Una, kailangan mong magkaroon ng isang antivirus na naka-install sa iyong computer. Gagawin ng sinumang may tagapamahala ng quarantine. Ang isang halimbawa ay ang Kaspersky, Dr.Web, Avira, Acronis, NOD32, Avast o ilang iba pang antivirus. Kung wala kang programa sa seguridad, siguraduhing i-download at i-install ang isa sa itaas.
Kaya, isasagawa ang pagtanggal gamit ang quarantine manager. Buksan muna ang window ng programa, pagkatapos ay hanapin ang quarantine manager (karaniwang matatagpuan sa mga utility program) at pumunta dito. Sa dialog box, hanapin ang mga file na tatanggalin. Kung ang nais na file ay hindi nakikita, pagkatapos ay sa ibabang "Uri ng file" na bloke, piliin ang field na "Lahat ng mga file" mula sa listahan.
Gayundin, ang file ay maaaring itago at upang gawin itong nakikita, sundin ang mga hakbang na ito: pumunta sa menu na "Start", pagkatapos ay sa "Control Panel", pagkatapos ay sa "Folder Options" at piliin ang tab na "View". Ngayon hanapin ang block na "Mga advanced na opsyon" at i-drag ang slider pababa sa listahan, pagkatapos ay lagyan ng check ang kahon sa tabi ng opsyong "Ipakita ang mga nakatagong file...". Piliin at idagdag ang mga napiling bagay sa quarantine. Ituturing silang mga kahina-hinalang file at maaaring tanggalin.
Pagkatapos magdagdag ng mga file sa tagapamahala ng quarantine, piliin ang mga ito at tanggalin ang mga ito sa pamamagitan ng pag-click sa pindutang "Tanggalin".
Video sa paksa
Pag-alis ng mga virus at pag-optimize ng iyong computer
Pag-alis ng mga antivirus program mula sa iyong computer
Gawain i-uninstall ang antivirus nangyayari kapag pinapalitan ang isang bagong programa mula sa ibang kumpanya, at kung minsan kapag muling nag-install ng isang lumang antivirus. Kung mas seryoso ang antivirus program, mas malalim itong tumagos sa system upang kontrolin ang lahat ng mga bahagi nito. Sa kasong ito, ang pag-alis ng antivirus ay nagiging isang mahirap na gawain. Halimbawa, ang pagnanais na mapupuksa ang Kaspersky Anti-Virus para sa maraming mga gumagamit ay humantong sa malubhang kahirapan at pananakit ng ulo. Bilang resulta, ipinagpatuloy nila ang paggamit ng program na ito, o, pagkatapos ng maraming paghihirap, sa kalaunan ay muling na-install ang buong system. At ang aktibidad na ito ay maaari lamang magdulot ng kagalakan sa isang masochistic pervert.
Tulad ng alam mo, para sa tamang pag-install ng isang antivirus program, kinakailangan na walang mga antivirus mula sa iba pang mga tagagawa sa computer. Ang pag-install at pagpapatakbo ng dalawang antivirus sa isang computer ay maaaring makabuluhang bawasan ang bilis ng computer at maging sanhi ng mga pag-crash ng system. Ang karaniwang paraan upang alisin ang isang antivirus program ay sa pamamagitan ng Windows Control Panel(kabanata Pag-install at pag-alis ng mga program) ay hindi ganap na binubura ang lahat ng mga file at mga entry sa registry. Ang mga developer ng software ng antivirus ay karaniwang nag-aalok ng mga espesyal na kagamitan upang ganap na alisin ang lahat ng mga file ng kanilang antivirus. Ang mga kagamitang ito ay matatagpuan sa kanilang mga opisyal na website. Mayroon ding mga pag-unlad mula sa mga independiyenteng tagagawa.
Bilang karagdagan, ang ilang mga kumpanya, bago i-install ang antivirus na kanilang binuo, ang kanilang mga sarili ay mabait na nag-aalok ng mga utility na sumisira sa mga programa ng kanilang mga kakumpitensya. Halimbawa, kung ikaw ay mag-i-install Norton Antivirus, pagkatapos ay sa pahina ng opisyal na website ng kumpanyang ito makikita mo ang mga link upang alisin ang mga antivirus Avast, McAfee, Panda, Kaspersky, BitDefender at Eset NOD32. Napaka thoughtful mga kasama!
Ang pinakakumpletong koleksyon ng mga libreng antivirus removal utilities ay matatagpuan sa programa AV Uninstall Tools Pack 2012. Kabilang dito ang mga opisyal na kagamitan para sa pag-alis ng higit sa 30 antivirus at antispyware program, pati na rin ang mga firewall. Maaari mong i-download ang pinakabagong bersyon mula sa website ng kumpanya ng developer, na nag-a-update ng mga utility bawat buwan. Sa pahina ng pag-download maaari mong i-download ang mga bersyon ng Russian at English ng antivirus removal program. Ang laki ng programa ay halos 60 MB.
Pagkatapos i-download at i-unpack ang archive ng program AV Uninstall Tools Pack 2012 sa readme_rut file nakakakita kami ng maikli ngunit komprehensibong mga tagubilin:
1.
Itigil ang antivirus, huwag paganahin ang proteksyon nito at isara ang mga bintana nito.
2.
Alisin ang iyong antivirus sa pamamagitan ng Control Panel - Magdagdag o Mag-alis ng Mga Programa.
3.
I-restart ang iyong computer.
4.
Patakbuhin ang uninstall utility (sa Windows Vista at Windows 7, i-right-click at piliin ang "Run as Administrator").
5.
Matapos makumpleto ang utility, i-restart ang iyong computer.
Maaari mong agad na ilunsad ang nais na utility sa pamamagitan ng paghahanap nito sa folder Mga kasangkapan, ngunit mas maginhawang buksan ang gumaganang window ng program AV Uninstall Tools Pack 2012(Autorun file), lalo na dahil hindi ito nangangailangan ng pag-install - Fig. 1:
Fig.1. Working window ng AV Uninstall Tools Pack 2012 program

Fig.2. Halimbawa ng pag-uninstall ng Kaspersky antivirus
Masaya kaming nag-click sa mouse, ilunsad ang nais na programa, at ang antivirus na hindi tumugon sa aming mga inaasahan ay hindi na umiiral sa iyong computer. Ang buhay ay naging mas mahusay, ang buhay ay naging mas masaya!
Bilang karagdagan sa programang tinalakay, nag-aalok ang kumpanya ng pag-unlad ng mga kagiliw-giliw na kagamitan para sa pag-update ng mga database ng anti-virus sa mga computer na walang access sa Internet. Sa kanilang tulong, maaari mong ilipat ang mga update mula sa isang computer na nakakonekta sa Internet (halimbawa, sa trabaho) patungo sa isa pa na walang ganoong koneksyon (halimbawa, sa bahay), na nakakatipid sa iyong trapiko. Ang offline na antivirus software update ay maginhawa kapag ang Internet ay mabagal. Makakakita ka rin ng paglalarawan ng "proseso para sa matipid at simpleng sakim" sa website ng kumpanya.
Sa susunod na artikulo titingnan natin ang mga pag-unlad ng mga independiyenteng tagagawa na nag-aalok ng kanilang mga programa para sa pag-alis ng mga antivirus mula sa isang computer.
Dagdag pa - Programa sa pagtanggal ng antivirus AppRemover
01/27/2012
- Higit pang mga artikulo sa paksang "Pag-optimize at pagpabilis ng computer":
Maraming mga gumagamit ang nakakaranas ng mga problema kapag ina-uninstall ang Avast antivirus mula sa kanilang computer, kaya nagpasya kaming magsulat ng mga detalyadong tagubilin kung paano alisin ang Avast antivirus mula sa isang computer nang buo at tama. Maraming mga gumagamit na nag-install ng Avast upang protektahan ang kanilang mga PC mula sa malisyosong software sa kalaunan ay kailangang talikuran ang paggana nito para sa ilang kadahilanan.
Hindi posible na alisin lamang ang isang antivirus program; ang mga developer ay nagbigay para sa mga pagtatangka na huwag paganahin at alisin ang kanilang produkto sa pamamagitan ng malware at mga walang karanasan na gumagamit. Suriin natin ang paksa at kilalanin ang lahat ng mga paraan upang ligtas at tama na i-uninstall ang isang application sa anumang operating system ng Windows, simula sa Windows 7.
Bakit mahalagang tanggalin nang tama ang Avast?
Ang pangunahing dahilan kung bakit gustong ganap na alisin ng mga user ang Avast sa kanilang computer ay upang palitan ang tagapagtanggol ng isang katulad na programa, posibleng mas malakas. Ang katotohanan ay ang mga labi ng application ay maaaring pigilan ang pag-install ng iba pang mga programa upang mabigyan ang iyong computer ng wastong antas ng seguridad.
Halimbawa, hindi ka pinapayagan ng mga natitirang file ng Avast na mag-install ng Kaspersky anti-virus, na nagbibigay ng mensahe ng error na nagsasaad na may naka-install na isa pang proteksyon sa anti-virus.
Titingnan namin kung paano ganap na alisin ang Avast mula sa isang computer na nagpapatakbo ng Windows 7 para sa Windows 8 (may ilang mga tampok, pag-uusapan natin ang mga ito sa ibang pagkakataon) at ang proseso ng Windows 10 ay magiging magkapareho.
Paghahanda para sa pag-alis - Hindi pagpapagana ng pagtatanggol sa sarili
Bago mo maalis ang Avast antivirus sa iyong computer, dapat mong i-disable ang Self-Defense (SD) module. Ito ay nilikha upang kontrahin ang mga advanced na virus na maaaring gawin ito nang awtomatiko sa pamamagitan ng hindi pagpapagana at pag-uninstall ng mga kritikal na bahagi at pag-edit ng mga entry sa system registry.
Dahil sa function na ito, na nagpapataas ng antas ng proteksyon ng programa, maraming mga gumagamit ang hindi maaaring alisin ang Avast mula sa Windows 7 - 10. Pag-usapan natin kung paano hindi paganahin ang pagtatanggol sa sarili ng isang antivirus application bago i-uninstall.
1 Palawakin ang user interface sa pamamagitan ng shortcut sa paglunsad ng program o ang menu ng konteksto ng icon ng tray (malapit sa orasan).
2 I-click "Mga Setting" babang kaliwa.

kanin. 1 – Tawagan ang “Mga Setting” ng programa
3 Pumunta sa tab "Pag-aayos ng problema".

kanin. 2 – Pumunta sa tab na “Pag-troubleshoot”.
4 Alisan ng tsek ang kahon sa tabi ng opsyon "Paganahin ang module ng pagtatanggol sa sarili".

kanin. 3 – Hindi pagpapagana ng pagtatanggol sa sarili
5 Nabasa namin ang lalabas na alerto, na nagsasabing kung hindi mo pinagana ang pag-andar sa pagtatanggol sa sarili, tumataas ang panganib ng impeksyon sa PC, at i-click ang "OK".

kanin. 4 – I-save ang mga setting
Naka-off ang self-defense, maaari mo na ngayong alisin ang program gamit ang karaniwang Avast uninstaller, mga espesyal na program o Avast removal utilities.
Pag-uninstall ng antivirus gamit ang karaniwang mga tool sa Windows
Ang mga developer ay hindi nagbigay ng mga shortcut para sa pag-alis ng Avast gamit ang Start utility na nakapaloob sa installer, kaya ang elemento ay makakatulong sa amin na alisin ang hindi kinakailangang tool sa seguridad. "Mga Control Panel", na tinatawag na "Mga Programa at Tampok".
1 Buksan ang “Control Panel” at tawagan ang component na ito kung ang mga icon ay nakikita bilang malalaking icon.

kanin. 5 – Pagtawag sa elemento ng Control Panel
Kung sila ay nakapangkat, i-click "Mag-uninstall ng program".

kanin. 6 – Alternatibong paraan
2 Sa listahan ng mga naka-install na application, piliin ang Avast Free Antivirus o Premier, i-right click sa icon at piliin "Tanggalin". O pumili ng isang programa mula sa listahan at i-click "Tanggalin" sa itaas.

kanin. 7 – I-uninstall ang Avast
3 Ang susunod na yugto ay naghihintay. Ginagawa ng installer ang lahat ng paghahanda, pagkatapos nito maaari mong alisin ang Avast mula sa iyong computer.
4 Kapag bumukas ang window para sa pag-install at paglutas ng mga problema sa pamamahagi ng Avast ng iyong bersyon, piliin "Tanggalin".

kanin. 8 - I-click ang "Tanggalin"
5 Magtatagal ang proseso ng paghihintay, dahil mas matagal ang pag-uninstall ng program kaysa sa pag-install. Pagpasensyahan na natin.

kanin. 9 – Proseso ng pagtanggal
Tiyaking i-restart ang iyong PC. Sa sandaling i-restart mo ang iyong computer, ganap na mabubura ang Avast sa iyong system.
Gumagamit kami ng mga third-party na programa sa pag-alis
Ang pamamaraang ito ay karaniwang gumagawa ng isang mahusay na trabaho sa pag-alis ng lahat ng mga bahagi ng tagapagtanggol. Ngunit mayroon din itong mga disadvantages. Ang pinaka-kapansin-pansin sa kanila:
- Ang ilang mga file na nauugnay sa Avast ay nananatili sa disk;
- hindi lahat ng registry key ay tinanggal.
Upang alisin ang folder ng Avast Software sa Program Files at lahat ng mga entry sa system registry, dapat kang gumamit ng mga third-party na application. Una, tingnan natin kung paano mag-alis ng isang antivirus, kung hindi ito tinanggal, kasama ang lahat ng natitirang data sa pamamagitan ng CCleaner at Revo Uninstaller, at pagkatapos ay gumagamit ng isang utility na nilikha ng mga developer ng antivirus mismo.
Gamit ang isang halimbawa, ipapakita namin kung paano alisin ang libreng Avast Premier (Libre), ang mga tagubilin para sa pag-alis ng Internet Security ay magiging katulad.
Mas mainam na i-download ang lahat ng inaalok na produkto mula sa mga opisyal na website. Nagbibigay kami ng mga link sa pag-download mula sa mga site ng developer upang maiwasan ang iba pang mga problema.
PAYO. Subukang mag-download ng software mula sa mga pinagkakatiwalaang mapagkukunan at opisyal na mga site ng programa. Sa ganitong paraan mapoprotektahan mo ang iyong sarili mula sa mga impeksyon sa virus at pag-install ng software ng third-party nang wala ang iyong pahintulot.
CCleaner
Ang pamamaraan para sa pag-alis ng Avast antivirus sa CCleaner ay hindi gaanong naiiba sa proseso ng pagbubura nito gamit ang Windows 7, Windows 8 at 10 operating system.
2 Ilunsad ang utility para sa pag-alis ng basura at software mula sa iyong computer at pumunta sa seksyon "Serbisyo".

kanin. 10 – Interface ng CCleaner

kanin. 11 – Pag-alis ng Avast
MAHALAGA! Huwag i-click ang "Tanggalin" sa ilalim ng anumang mga pangyayari. Buburahin ng function na ito ang seksyon ng pagpapatala na naglalaman ng impormasyon tungkol sa pag-uninstall ng napiling bagay.

kanin. 12 – Kumpirmasyon
4 Sa window ng pag-install, gawin kung ano ang nasa unang mga tagubilin, simula sa ika-4 na hakbang.
5 Kapag tapos na, pumunta sa tab "Registry" at pindutin "Paghahanap" mga problema.

kanin. 13 – Nililinis ang pagpapatala
Papayagan ka ng CCleaner na hanapin at burahin ang lahat ng registry key na nauugnay sa Avast.
6 I-click "Tamang minarkahan" at isara ang programa.

kanin. 14 – Pag-alis ng basura sa registry
Revo Uninstaller
Ating hawakan ang isa pang mahusay na paraan upang alisin ang Avast antivirus.
1 I-download at i-install ang Revo Uninstaller mula sa opisyal na website ng programa:
2 Sa programa, piliin ang aming bagay at tawagan ang utos sa pamamagitan ng menu ng konteksto "Tanggalin". Maaari mo ring gamitin ang button na Tanggalin sa tuktok ng panel ng programa.

kanin. 15 – Pag-uninstall ng Avast gamit ang Revo Uninstaller
3 Ilulunsad ang built-in na uninstaller. Ginagawa namin ang lahat sa unang pagtuturo, simula sa ika-4 na pag-ulit.
Mas mabuti na walang pagbabago, umalis "Katamtaman" maghanap ng mga susi.

kanin. 16 – Paraan ng paghahanap ng basura
5 Markahan ang lahat ng mga partisyon at burahin ang mga ito mula sa pagpapatala sa pamamagitan ng pagpindot sa pindutan "Dagdag pa".

kanin. 17 – Pag-alis ng natitirang mga susi
6 Ang isang listahan ng mga natitirang file ay mada-download. I-click din "Tanggalin" at isara ang Uninstaller gamit ang button "Handa na".

kanin. 18 – Burahin ang mga folder na hindi maalis ng uninstaller
Ang mga file ng system ay hindi apektado, makatitiyak, ang mga file lamang ng programa ang inaalis.
AvastClear
Ngayon tingnan natin ang isa pang opsyon, gamit ang opisyal na Avast removal utility, maaari mong i-download ito mula sa opisyal na website:
1 Sa pamamagitan ng pag-right-click, tawagan ang menu ng konteksto, kung saan kami nag-click "Tumakbo gamit ang mga karapatan ng administrator".

kanin. 19 – Tumatakbo na may mataas na mga pribilehiyo
2 Sumasang-ayon kaming i-restart ang PC sa safe mode.

kanin. 20 - I-click ang "Oo"
PARA SA IYONG KAALAMAN. Ang antivirus program na ito ay hindi inilaan para sa Windows 8 at patuloy na sumasalungat dito: pagkatapos i-on ang system at simulan ang antivirus, ang OS ay mahigpit na nag-freeze, at maraming mga gumagamit ay hindi maaaring mapupuksa ang application.
Sa ganitong mga kaso, kailangan mong magsimula sa safe mode at isagawa ang pamamaraan gamit ang alinman sa mga pamamaraan na ipinakita, ngunit ang paggamit ng AvastClear utility ay mas mainam.
Ang Safe Mode sa Windows 8 ay nagsisimula sa mga sumusunod:1 I-reboot ang PC at agad na pindutin ang kumbinasyon ng key Shift + F8.
2 Sa lalabas na window, piliin ang "Diagnostics".

kanin. 24 – Tukuyin ang mga direktoryo at tanggalin ang programa
6 Hintaying makumpleto ang proseso at isara ang window gamit ang pindutan "Upang i-restart ang isang computer" upang makumpleto ang pamamaraan ng pag-uninstall.

Ang utility ay ang pinakamahusay na tool na nagbibigay-daan sa iyong ligtas at ganap na alisin ang Avast sa Windows 7 – 10.
Alisin ang Avast mula sa PC - Madali!
Napag-usapan namin kung paano maayos na alisin ang Avast antivirus upang mag-install ng isa pang application sa Windows 7 at 10, o alisin lamang ito. Iginuhit din namin ang pansin sa mga intricacies ng proseso sa Windows 8 at ipinakita kung paano ito gawin gamit ang operating system at mga third-party na utility, kabilang ang espesyal na nilikhang AvastClear.
Tiningnan namin kung paano i-clear ang pagpapatala ng mga labi na natitira sa panahon ng pag-uninstall ng antivirus. Inaasahan namin na ang impormasyon ay naging kapaki-pakinabang.
Thematic na video:
Sa mga kaso:
- maling pag-uninstall ng produkto ng antivirus
- kumpletong muling pag-install o
- bago mag-install ng bagong antivirus
Inirerekomenda na magsagawa ng karagdagang paglilinis ng mga nalalabi gamit ang mga espesyal na kagamitan.
Ang listahan ng mga utility ay pinagsama ayon sa tagagawa:
Agnitum Ltd.
- Mag-upload ng file malinis.zip(para sa 32-bit na bersyon) o malinis64.zip(para sa mga 64-bit na bersyon) at i-extract ito sa isang folder na madali mong mahahanap. Pakitandaan na para sa 64-bit na bersyon ang file ay dapat palitan ng pangalan sa clean.exe pagkatapos i-unpack.
- I-restart ang iyong computer sa .
- Patakbuhin ang na-extract na file malinis.exe mula sa folder. Pagkatapos tapusin ang file na ito, awtomatikong magre-reboot ang iyong PC.
- I-download ang utility aswclear.exe at i-save ito sa iyong Desktop;
- I-restart ang iyong computer;
- Patakbuhin ang utility;
- Kung ang produkto ay avast! ay hindi na-install sa default na folder, mangyaring tukuyin ang landas patungo dito. ( Pansin: Ang mga nilalaman ng folder na ito ay magiging ganap na inalis!)
- I-click TANGGALIN
- I-reboot ang iyong computer sa normal na mode
I-download at patakbuhin ang naaangkop na bersyon ng utility mula sa pahinang ito.
Pagkatapos ng pamamaraan sa pag-alis, kakailanganin ang pag-reboot.
Avira Operations GmbH & Co. KG.
I-download at patakbuhin ang utility Avira RegistryCleaner mula sa pahinang ito.
BitDefender SRL
- I-download at patakbuhin ang utility BitDefender Uninstall Tool(o BitDefender Uninstall Tool 2013- para sa mga produkto ng 2013 na linya);
- I-click ang button I-uninstall
- Maghintay hanggang matapos ang utility;
- I-restart ang iyong computer.
Check Point Software Technologies Ltd
- I-download ang tool sa pagtanggal ng ZoneAlarm.
- Patakbuhin ang clean.exe. I-click ang " Oo" upang simulan ang pag-alis ng ZoneAlarm
Comodo Group, Inc.
Ang mga opisyal na tagubilin para sa pag-uninstall ng mga produkto ng Comodo ay naka-post sa artikulong ito ng base ng kaalaman.
Upang i-automate ang mga pagkilos na ito, ang komunidad ng gumagamit ay bumuo ng isang utility Tool sa Pag-uninstall ng Mga Produkto ng Comodo
- I-uninstall ang Comodo sa pamamagitan ng Control Panel applet. Pagkatapos alisin, i-restart ang iyong computer at magpatuloy sa susunod na hakbang. Kung wala ang Comodo sa listahan ng mga naka-install na program, hindi magsisimula ang pag-uninstall ng Comodo, o may lalabas na error kapag ina-uninstall ang Comodo, magpatuloy sa susunod na hakbang.
- Huwag paganahin Sandbox(Sandbox) / Depensa+(Mag-right click sa icon CIS > Sandbox/Defense+ Security Level > I-disable). Ito ay magbibigay-daan sa iyong madaling i-disable at alisin ang CIS at iba pang protektadong mga application
- I-download ang Comodo Removal Tool
- I-unpack ang na-download na archive at patakbuhin ang file " UninstallerTool.exe" (sa Windows Vista/7, run sa ngalan ng administrator).
- Piliin ang program na gusto mong alisin at i-click ang " I-uninstall ***"
- Pagkatapos makumpleto ang pag-uninstall, i-restart ang iyong computer.
Sinabi ni Dr. Web (Doctor Web)
- I-download utility sa pag-alis Dr.Web.
- Patakbuhin ang uninstall utility, ipasok ang mga numero mula sa imahe at i-click ang " Tanggalin".
Emsisoft
- I-download ang utility Emsiclean at i-save ito sa iyong Desktop
- Patakbuhin ang utility" Emsisoft Clean" (emsiclean.exe) at piliin ang produktong aalisin.
Ang paggamit ng ESET Uninstaller ay maaaring mag-overload sa iyong mga setting ng koneksyon sa network ng Windows.
Kung gumagamit ka ng ESET Uninstaller upang alisin ang ESET Mail Security para sa Microsoft Exchange Server mula sa Server 2008, kakailanganin mong muling i-install ang iyong mga driver ng network card.
- I-download at i-save ang utility sa iyong desktop ESET Uninstaller.
- I-boot ang PC sa .
- Patakbuhin ang programa ESET Uninstaller mula sa desktop sa pamamagitan ng pag-double click gamit ang kaliwang pindutan ng mouse.
- Y
Spoiler
- Kapag lumabas ang kahilingang ipinapakita sa screenshot sa ibaba na may pagpipiliang numero ng produkto, i-click 1
at pagkatapos Pumasok
Spoiler

- Kapag na-prompt tulad ng ipinapakita sa screenshot sa ibaba, i-click Y(sa English na layout ng keyboard)
Spoiler

- Kapag ang mensahe ay " Pindutin ang anumang key upang lumabas" (huling linya sa screenshot sa itaas) pindutin ang anumang key sa keyboard. I-restart ang iyong PC sa normal na mode.
- I-download ang F-Secure Removal Tool
- Aalisin ng tool ang lahat ng naka-install na produkto ng F-Secure at dapat mong gamitin ito nang may pag-iingat F-Secure Policy Manager, F-Secure Anti-Virus para sa Microsoft Exchange at F-Secure Anti-Virus para sa Windows Server. Ang pagpapatakbo ng tool sa pag-uninstall sa server ng Policy Manager nang walang backup ay nangangahulugan na kailangan mong muling i-install ang lahat ng mga kliyente.
- Patakbuhin ang utility, lagyan ng tsek ang kahon "Tinatanggap ko..."at pindutin ang" Susunod >"
- I-download ang G Data Removal Tool AVCleaner mula sa pahinang ito;
- Ilunsad ang utility.
Kaspersky Lab. (Kaspersky Lab)
- I-download ang archive na kavremover.zip, at pagkatapos ay i-extract ito (halimbawa, gamit ang WinZip program).
- Patakbuhin ang file kavremover.exe sa pamamagitan ng pag-double click dito gamit ang kaliwang pindutan ng mouse.
- Ipasok ang security code na ipinapakita sa larawan sa field. Kung ang code ay hindi malinaw na nakikita, upang muling mabuo ang code, mag-click sa refresh button sa kanan ng larawan.
- Pumili mula sa menu Natukoy ang mga sumusunod na produkto Kaspersky Lab program na na-install sa iyong computer. Mag-click sa pindutan Tanggalin. Kung maraming produkto ng Kaspersky Lab ang naka-install sa iyong computer, piliin at alisin ang mga ito nang paisa-isa.
Talata Alisin ang lahat ng kilalang produkto Inirerekomenda na gamitin lamang sa mga pinaka matinding kaso, kapag hindi nakita ng utility ang produkto sa computer Kaspersky Lab, ngunit talagang sigurado ka na na-install mo ang isa sa mga produkto Kaspersky Lab. - Maaaring magtagal ang proseso ng pag-alis.
- Maghintay hanggang lumitaw ang isang dialog box na nagsasaad na matagumpay na na-uninstall ang produkto.
- Mag-click sa pindutan OK.
- I-restart ang iyong computer.
McAfee, Inc.
- Kung gumagamit ka ng McAfee Anti-Theft o Intel Anti-Theft anti-theft na serbisyo, huwag paganahin ang serbisyo bago gamitin ang espesyal na utility sa pag-alis.
- I-download at i-save ang MCPR.exe utility (MCPR (C) McAfee, Inc) sa iyong computer.
- Patakbuhin ang file MCPR.exe sa pamamagitan ng pag-double click sa file gamit ang kaliwang pindutan ng mouse.
- Kapag kumpleto na ang proseso ng pag-alis ng produkto ng McAfee (tatagal ang prosesong ito ng humigit-kumulang isang minuto), lalabas ang window ng McAfee Cleanup na may sumusunod na mensahe (sa Ingles): Kinakailangan ang pag-reboot upang maalis ang lahat ng mga file. Gusto mo bang mag-reboot ngayon?(isinalin sa Russian: " Upang tanggalin ang lahat ng mga file, dapat na i-restart ang computer. Gawin na ngayon?").
- Mag-click sa pindutan Oo upang i-restart ang iyong computer ngayon at kumpletuhin ang proseso ng pag-alis ng produkto ng McAfee.
- Mga tagubilin sa pag-uninstall Microsoft Forefront
MicroWorld Technologies Inc.
- I-download ang utility eScan Uninstaller
- Patakbuhin ang uninstall utility. Upang magsimula, maaaring kailangan mo ng password: admin.
- Pagkatapos makumpleto ang pagtanggal, makikita mo ang mensaheng " Matagumpay na naalis ang eScan".
- I-save ang file sa iyong Windows desktop.
- Sa iyong Windows desktop, i-double click Tool sa Pag-alis ng Norton.
- Sundin ang mga tagubilin sa screen.
- Maaaring i-restart ang computer nang maraming beses; Pagkatapos mag-restart, maaari kang i-prompt na magsagawa ng mga karagdagang pagkilos.
Trend Micro Incorporated
1. Ang Trend Micro Diagnostic Toolkit utility ay kasama sa pag-install ng antivirus na produkto. Ito ay matatagpuan sa Start menu -> Programs -> TrendMicro.
Maaari mo ring i-download ito nang manu-mano:
- para sa Windows XP .AV Uninstall Tools Pack. ang
AV Uninstall Tools Pack ay isang libreng pakete ng mga utility na idinisenyo upang pag-uninstall ng iba't ibang antivirus program . Kabilang dito ang mga utility para sa pag-alis ng higit sa 40 antivirus at antispyware program, pati na rin ang mga firewall. Ang mga ito ay kinakailangan sa mga kaso kung saan hindi posible na ganap na alisin ang antivirus program sa karaniwang paraan, o ang mga error ay nangyayari sa panahon ng proseso ng pag-alis. Ang mga utility na ito ay ganap na nag-aalis ng lahat ng mga file, driver, serbisyo at mga entry sa registry na iniwan ng mga antivirus program. Ang mga utility na ito ay magiging kapaki-pakinabang para sa mga madalas na muling i-install at i-configure ang software.
Pakitandaan na ang ilang mga utility ay hindi nilayon na gamitin bilang pangunahing tool sa pag-uninstall. Bago gamitin ang mga ito, subukang i-uninstall ang program sa karaniwang paraan.
Magbasa nang higit pa tungkol sa paggamit ng mga utility sa mga file Readme.txt sa isang folder sa utility.