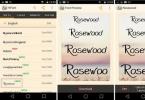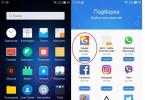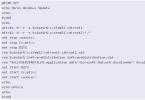Ang pag-uuri ng data sa Excel ay isang napaka-kapaki-pakinabang na tool na nagpapabuti sa pang-unawa ng impormasyong ipinakita. Bago magpatuloy sa pagsusuri sa interface, tingnan natin ang pagkakasunud-sunod ng pag-uuri ng application:
- Nauna ang mga numero mula sa pinakamaliit hanggang sa pinakamalaki;
- Pagkatapos ay mayroong mga espesyal na character ($, %, *, atbp.);
- Sinusundan sila ng mga bantas;
- Susunod na magsisimula ang mga alpabeto, unang Ingles, pagkatapos ay Ruso. Hindi rin ito case sensitive, i.e. ang malaki at maliit na titik ay pantay sa isa't isa (A=a).
Upang ayusin, pumunta sa tab na "Data" at piliin ang seksyong "Pag-uuri at Filter". Mayroong 3 mga icon para sa pag-uuri:
Pagbukud-bukurin ayon sa pataas (A hanggang Z), pababang (Z hanggang A) at icon ng pag-uuri upang magtakda ng mga kundisyon para sa ilang column nang sabay-sabay.
Isaalang-alang natin ang lahat ng mga punto nang mas detalyado.
Upang pag-uri-uriin ang isang hanay ng mga cell sa Excel, piliin muna ito, pagkatapos ay mag-click sa kinakailangang icon. Pakitandaan na ang pinakamataas na cell sa napiling hanay ay makikita bilang header ng talahanayan, i.e. ay hindi pag-uuri-uriin at mananatili sa parehong lugar. Gayundin, kung may iba pang napunong mga cell sa tabi ng napiling hanay, ipapakita ng programa ang sumusunod na window:

Kung pipiliin mo ang unang opsyon, mapapanatili ng mga row ng talahanayan ang kanilang integridad. Kung ang pangalawa, ang data sa labas ng hanay ng pag-uuri ay mananatiling hindi nagalaw. Ipinapakita ng mga figure ang mga resulta bago at pagkatapos ng pag-uuri para sa dalawang opsyon.
Paunang estado:

Pagtatakda ng pagkakasunud-sunod ng unang column ng talahanayan kapag pinipili ang unang opsyon:

Tulad ng makikita mo, napanatili ng mga linya ang kanilang integridad, at ang mga pangalan ay tumutugma pa rin sa kanilang mga apelyido.
Ang parehong mga hakbang, ngunit kapag pumipili ng pangalawang pagpipilian:

Ang pag-uuri ay ginagawa din ng unang column, maliban na ang pangalawang column ay hindi lumipat kaugnay sa pinagsunod-sunod na mga cell.
Kaagad na piliin ang kinakailangang hanay para sa pag-uuri upang hindi awtomatikong mag-alok sa iyo ang Excel na palawakin ito. Ang column kung saan ka magsisimulang pumili ng range ang magiging column para sa mga kundisyon ng pag-uuri.
Kung may pangangailangan na itakda ang pagkakasunud-sunod para sa ilang mga haligi, kung gayon ang icon na "Pag-uri-uriin", na nabanggit na, ay makakatulong dito. Piliin ang hanay na gusto mong ayusin. Sa kasong ito, hindi mahalaga kung saang column ito magsisimulang i-highlight, dahil mga kundisyon at column ay itatakda nang manu-mano. Halimbawa, gagamitin namin ang sumusunod na talahanayan:

Partikular naming gagamitin ang data na ito upang mailarawan kung paano gumaganap ang Excel ng pag-uuri.
Piliin ang hanay ng aming talahanayan at mag-click sa icon na "Pag-uuri". Ang sumusunod na window ay lilitaw:

Sa una, ang unang antas ng pag-uuri ay naidagdag na. Piliin ang gustong column mula sa drop-down list. Ang pangalan nito ay ang tuktok ("cap").
Sa sumusunod na drop-down na listahan maaari mong piliin kung aling mga parameter ang pag-uuri-uriin ang hanay. Halimbawa, kung gumamit ka ng fill para sa mga cell o binago ang kulay ng font, posible na itakda ang pagkakasunud-sunod ayon sa mga parameter na ito.
Ang sumusunod na drop-down na listahan ay tumutukoy sa pagkakasunud-sunod: pataas, pababang, atbp.
Upang magdagdag ng pangalawa at kasunod na mga column para sa pag-uuri, gamitin ang button na "Magdagdag ng Antas" at magtakda ng mga parameter para dito.
Para sa aming halimbawa, gumagamit kami ng tatlong antas na pag-uuri. Para sa unang antas, itatakda namin ang pag-uuri ayon sa "Column1", ang pagkakasunud-sunod na "Mula Z hanggang A". Para sa pangalawang antas, itatakda namin ang pag-uuri ayon sa "Column2", ang pagkakasunud-sunod na "Pataas". Para sa ikatlong antas ng "Column3", ang pagkakasunud-sunod ay "Pababa". Ang mga pagpipilian sa pag-uuri ay "mga halaga" sa lahat ng dako.
Tingnan natin ang resultang resulta:

Una, ang pag-uuri ay isinagawa ng unang hanay (unang antas), na nagha-highlight ng data sa ilang mga subrange (sa pulang frame). Susunod, nangyayari ang pangalawang antas ng pag-uuri, ngunit ang data ay pinagsunod-sunod lamang sa loob ng mga subrange na tinukoy ng unang antas. Ang pagkakaroon ng pag-uri-uriin ang pangalawang antas, ang mga subrange ay muling tinutukoy (sa asul na frame). Pagkatapos ang pag-uuri ay nangyayari sa ikatlong antas gamit ang parehong algorithm.
Kaya, maaari mong itakda ang Excel upang pag-uri-uriin ayon sa isang makabuluhang bilang ng mga hanay.
Maaari ka ring magtakda ng iba't ibang mga parameter sa window ng pag-uuri:
- Sa pamamagitan ng pagsuri sa checkbox na "Ang aking data ay naglalaman ng mga header," isasaalang-alang ng programa na ang mga nangungunang cell ng mga hanay ay hindi kailangang pagbukud-bukurin;
- Sa pamamagitan ng pag-click sa pindutang "Mga Pagpipilian" makakatanggap ka ng isang window kung saan maaari mong itakda ang:
- Ang kakayahang isaalang-alang ang kaso (ang mga kapital na character ay may mas mataas na serial number kumpara sa mga malalaking titik);
- Piliin ang pagbukud-bukurin ayon sa mga row o column.
Ang pag-uuri ng data sa Excel ay isang tool para sa pagpapakita ng impormasyon sa isang madaling gamitin na form.
Ang mga numerong halaga ay maaaring pagbukud-bukurin sa pataas at pababang pagkakasunud-sunod, ang mga halaga ng teksto ay maaaring pag-uri-uriin ayon sa alpabeto at sa reverse order. Available ang mga opsyon - ayon sa kulay at font, sa anumang pagkakasunud-sunod, ayon sa ilang kundisyon. Pinagbukod-bukod ang mga column at row.
Pagbukud-bukurin ang pagkakasunud-sunod sa Excel
Mayroong dalawang paraan upang buksan ang menu ng pag-uuri:

Ang mga madalas na ginagamit na paraan ng pag-uuri ay ipinakita sa isang pindutan sa taskbar:

Pag-uuri ng talahanayan sa pamamagitan ng iisang column:


Kung pipiliin mo ang buong talahanayan at pagbubukud-bukod, ang unang column ay pagbubukod-bukod. Ang data sa mga hilera ay magiging pare-pareho sa posisyon ng mga halaga sa unang hanay.
Pagbukud-bukurin ayon sa kulay ng cell at font
Binibigyan ng Excel ang user ng maraming pagpipilian sa pag-format. Samakatuwid, maaari kang gumana sa iba't ibang mga format.
Gumawa tayo ng column na "Kabuuan" sa training table at punan ang mga cell ng mga value na may iba't ibang shade. Pagbukud-bukurin natin ayon sa kulay:


Pinagbukud-bukod ng programa ang mga cell ayon sa accent. Ang gumagamit ay maaaring malayang pumili ng pagkakasunud-sunod ng pag-uuri ng kulay. Upang gawin ito, piliin ang "Custom sorting" sa listahan ng mga opsyon sa tool.

Sa window na bubukas, ipasok ang mga kinakailangang parameter:

Dito maaari mong piliin ang pagkakasunud-sunod kung saan ipinakita ang mga cell ng iba't ibang kulay.
Ang data ay pinagsunod-sunod ayon sa font gamit ang parehong prinsipyo.
Pag-uuri sa Excel sa pamamagitan ng maraming column
Paano magtakda ng pangalawang pagkakasunud-sunod ng pag-uuri sa Excel? Upang malutas ang problemang ito, kailangan mong magtakda ng ilang mga kondisyon sa pag-uuri.

Pinapayagan ka ng programa na magdagdag ng ilang pamantayan nang sabay-sabay upang maisagawa ang pag-uuri sa isang espesyal na pagkakasunud-sunod.
Pag-uuri ng Mga Hilera sa Excel
Bilang default, pinagbubukod-bukod ang data ayon sa mga column. Paano mag-uri-uri ayon sa mga hilera sa Excel:

Ito ay kung paano mo ayusin ang isang talahanayan sa Excel ayon sa ilang mga parameter.
Random na pag-uuri sa Excel
Ang built-in na mga opsyon sa pag-uuri ay hindi nagpapahintulot sa iyo na random na ayusin ang data sa isang column. Hahawakan ng RAND function ang gawaing ito.
Halimbawa, kailangan mong ayusin ang isang hanay ng ilang mga numero sa random na pagkakasunud-sunod.
Ilagay ang cursor sa katabing cell (kaliwa o kanan, hindi mahalaga). Ipasok ang RAND() sa formula bar. Pindutin ang Enter. Kinopya namin ang formula sa buong hanay - nakakakuha kami ng isang hanay ng mga random na numero.

Ngayon, ayusin natin ang resultang column sa pataas/pababang pagkakasunud-sunod - ang mga halaga sa orihinal na hanay ay awtomatikong isasaayos sa random na pagkakasunud-sunod.
Dynamic na pag-uuri ng talahanayan sa MS Excel
Kung ilalapat mo ang karaniwang pag-uuri sa isang talahanayan, hindi ito magiging may kaugnayan kapag nagbago ang data. Kailangan nating tiyakin na ang mga halaga ay awtomatikong pinagsunod-sunod. Gumagamit kami ng mga formula.

Kung kailangan mong gumawa ng dynamic na pag-uuri sa pababang pagkakasunud-sunod, gamitin ang LARGE function.
Para dynamic na pag-uri-uriin ang mga value ng text, kakailanganin mo ng mga array formula.

Sa dakong huli, kapag nagdagdag ka ng data sa talahanayan, awtomatikong isasagawa ang proseso ng pag-uuri.
Ang pag-uuri ng data ay isa sa mga mahalagang tool sa Excel. Ang pag-uuri ay pag-aayos ng data sa nais na pagkakasunud-sunod, i.e. kung kailangan mong ayusin ang mga numero mula sa pinakamataas hanggang sa pinakamababa, halimbawa. Salamat sa function na ito, madali mong maisaayos ang data sa pinakamababang tagal ng oras upang masuri ito sa ibang pagkakataon o maalis ang hindi kinakailangang impormasyon. Kaya paano ka nag-uuri sa Excel?
Upang pagbukud-bukurin ang data, maaari mong piliin ang talahanayan at i-right-click at piliin ang Pagbukud-bukurin.
Maaari ka ring mag-uri-uriin sa Excel gamit ang function na "Pag-uuri at Filter", na matatagpuan sa tab na Home sa bloke ng panel ng Pag-edit.
Maaari mong pag-uri-uriin ang mga halaga sa alinman sa pataas o pababang pagkakasunud-sunod (pag-uuri mula A hanggang Z, pag-uuri mula sa pinakamalaki hanggang sa pinakamaliit)
Para sa ganitong uri ng pag-order, kailangan mong i-activate ang cell ng column kung saan mo gustong ayusin ang data, at piliin ang ninanais mula sa window na bubukas.

Maaaring isaayos ang data ng talahanayan ayon sa kulay ng cell o kulay ng font nito. Upang gawin ito, piliin ang cell at piliin ang Pagbukud-bukurin ayon sa kulay.
Dapat tandaan na ang function na ito ay hindi nalalapat sa "italic" o "bold" na mga uri ng font. Ang parehong naaangkop sa font at kulay ng mga cell, na nakatakda kapag binubuksan ang aklat. Ang function na ito ay maginhawa dahil pinapayagan ka nitong iproseso ang isang malaking halaga ng data na dati nang minarkahan sa isang tiyak na paraan - na may kulay o font. Matapos ma-activate ang ganitong uri ng pag-uuri, isang hanay ng data na pinili ayon sa uri ng napiling cell ay makukuha.
Paano mag-uri-uri ayon sa tatlo o higit pang mga haligi sa Excel?
Ito ang tinatawag na Custom Sorting. Ang ganitong uri ng pag-uuri ay isinasagawa ayon sa sumusunod na algorithm: Home - Pag-uuri at filter - Pasadyang pag-uuri ...
Ang punto ng ganitong uri ng pag-uuri ay maaari mong ayusin ang data ayon sa dalawang pamantayan nang sabay-sabay.
Halimbawa, kailangan nating tukuyin ayon sa lungsod kung aling empleyado ang gumagawa ng pinakamaraming benta. Maaari mo ring ihambing ang mga tagapagpahiwatig na ito ayon sa yugto ng panahon: buwan, quarter, taon (kung may mga column)
Paano mag-uri-uriin sa Excel ayon sa mga row o column
Maaaring ayusin ang data sa pamamagitan ng mga column at row, ayon sa sumusunod na algorithm: data – Pag-uuri – Options
Ang ganitong uri ng pag-uuri ay nagbibigay-daan sa iyong pag-aralan ang impormasyon ayon sa ilang partikular na parameter na tinukoy sa mga header ng talahanayan ng data mismo.
Oo, maaari mong ayusin ayon sa mga column! Basahin ang tungkol dito.
Mga pangunahing prinsipyo ng pag-uuri
Kapag ginagamit ang function ng pag-uuri, dapat mong sundin ang ilang mga patakaran.
1. Mahalaga! Paano isama ang mga header kapag nag-uuri? Dapat mong tandaan na i-activate ang function na "Ang aking data ay naglalaman ng mga header", na matatagpuan sa tab na Pag-uuri (itaas na kanang sulok sa larawan 3). Kung hindi aktibo ang function, aayusin ng Excel ang mga heading kasama ang buong hanay ng data o taasan ang hanay para sa pagsusuri.
2. Kung ang array ng data ay naglalaman ng mga column o row na nakatago at hindi nakikita sa panahon ng pagproseso, hindi ilalapat sa kanila ang function ng pag-order.
3. Kung may mga pinagsama-samang cell sa listahan ng data, hindi magiging available para sa kanila ang function ng pag-uuri. Dapat mong i-unmerge ang mga cell sa hanay na ito o huwag tukuyin ang hanay na ito sa lugar ng pag-uuri.
4. Ang data ay pinagsunod-sunod ayon sa ilang mga patakaran. Kaya, kapag nagpoproseso ng array ng data, ang huling listahan ay maglalaman muna ng mga numero, na sinusundan ng mga palatandaan. Susunod ay ang impormasyon sa Ingles, at pagkatapos lamang ang impormasyon sa Russian. Halimbawa, nag-uuri ka ng array ng data na naglalaman ng mga digital value at text value sa Russian. Pagkatapos ng pamamaraan ng pag-uuri, ang mga digital na halaga ay matatagpuan sa itaas ng mga halaga ng teksto sa huling listahan.
5. Ang isang cell na may format ng numero ngunit isang numerong halaga ay lalabas sa harap ng isang cell na may format ng teksto at isang numerong halaga.
6. Ang mga walang laman na cell ay palaging nasa dulo ng isang pinagsunod-sunod na talahanayan.
Ang pag-uuri sa Excel ay isang function na binuo sa Microsoft Office office suite na nagbibigay-daan sa iyong magsagawa ng analytical research at mabilis na mahanap ang mga kinakailangang indicator. Kung lubusan mong matutunan kung paano gawin ang pag-uuri sa Excel, maraming mga gawain na kinasasangkutan ng pagsusuri ng data ay makukumpleto nang mabilis at may ganap na katumpakan.
Upang mahanap ang kinakailangang impormasyon, gumamit ng mga espesyal na filter
Ang pagtatasa ng gawaing ginawa, dami ng mga benta, paglago ng kita, pagganap ng mag-aaral, mga pagbili ng mga karagdagang materyales ay sinamahan ng pagkilala sa mga parameter na may maximum at minimum na mga tagapagpahiwatig. Siyempre, kung ang talahanayan ay maliit, kung gayon ang gumagamit ay makakahanap lamang ng pinakamahusay na tagapagpahiwatig. Ngunit sa mga kaso kung saan ang Excel ay may labis na malaking bilang ng mga hilera at haligi, nang hindi gumagamit ng mga built-in na function na nagbibigay-daan sa iyo upang pag-uri-uriin ang talahanayan, maaari mong mahanap ang nais na tagapagpahiwatig, ngunit kakailanganin mong gumastos ng maraming oras sa trabaho.
Maaari kang gumawa ng isang mas praktikal na bagay, basahin ang impormasyon sa kung paano pag-uri-uriin sa Excel, at agad na simulan upang praktikal na pagsamahin ang kaalaman na nakuha.
I-filter ang pataas at pababa
Napakadaling pag-uri-uriin ang data sa pataas o pababang pagkakasunud-sunod. Kailangan mo lang malaman kung ang talahanayan ay sinamahan ng maraming mga formula. Kung ito ang kaso, pinakamahusay na ilipat ang talahanayan sa isang bagong sheet bago pag-uri-uriin ang data, na maiiwasan ang mga paglabag sa mga formula o hindi sinasadyang pagkasira ng mga link.
Bilang karagdagan, ang isang backup na bersyon ng talahanayan ay hindi kailanman masasaktan, dahil kung minsan, kung nalilito ka sa iyong sariling pangangatwiran at nais mong bumalik sa orihinal na bersyon, ito ay magiging mahirap gawin maliban kung ang isang paunang kopya ay nilikha.
Kaya, kailangan mo munang piliin ang talahanayan na susuriin. Susunod, pumunta sa isang bagong sheet, i-right-click, at pagkatapos ay mag-click sa linyang "I-paste ang Espesyal". Ang isang window na may mga parameter ay lilitaw sa screen sa harap ng gumagamit, kung saan kailangan mong piliin ang pagpipiliang "Halaga", at pagkatapos ay i-click ang "Ok".

Ngayon ang duplicate na bersyon ay nagawa na, kaya maaari kang magpatuloy sa mga karagdagang aksyon. Upang lubos na maunawaan kung paano pag-uri-uriin ang isang talahanayan sa Excel sa pataas na pagkakasunud-sunod, kailangan mong piliin muli ang buong talahanayan, pagkatapos ay pumunta sa tab na "Data", kung saan sa ilang mga tool ay magkakaroon ng nais na "Pagbukud-bukurin", na kailangan mong i-click sa.

Sa window ng mga opsyon na bubukas, mayroong isang linyang "Ang aking data ay naglalaman ng mga header." Malapit dito mayroong isang maliit na bintana kung saan dapat mong suriin. Ang natitira na lang ay itakda ang column na susuriin sa mga window na bubukas sa ibaba, pati na rin ang gustong opsyon sa pag-uuri: pataas o pababa. Susunod, sumasang-ayon kami sa mga set na parameter, pagkatapos ay agad na ipapakita ng talahanayan ang nais na resulta, na inaalis ang maraming oras ng nakakapagod na trabaho.

Kung kailangan mong pag-uri-uriin hindi ang buong talahanayan, ngunit isang column lamang, ang mga hakbang ay halos magkapareho, maliban sa dalawang puntos lamang. Sa una, hindi mo dapat piliin ang buong talahanayan, ngunit ang nais na hanay lamang, at sa paglaon, kapag nag-aalok ang Excel na awtomatikong palawakin ang hanay upang pag-uri-uriin, kailangan mong tanggihan ito sa pamamagitan ng pagsuri sa kahon sa tabi ng pariralang "Pagbukud-bukurin sa loob ng tinukoy na saklaw.”

Pag-uuri ayon sa iba pang mga parameter
Minsan, kapag nagtatrabaho sa Excel, kinakailangan na pag-uri-uriin hindi ang mga numerong halaga sa pataas o pababang pagkakasunud-sunod, ngunit sa iba pang mga parameter, upang maging pamilyar ka sa praktikal na payo mula sa mga nakaranasang gumagamit, salamat sa kung saan madaling malaman kung paano upang ayusin sa Excel ayon sa format ng petsa o cell.
Pagtatakda ng filter ayon sa petsa at format
Ang prinsipyo ng pag-uuri ay nananatiling halos pareho. Kailangang piliin ng user ang talahanayan, ipahiwatig ang column na susuriin, at pagkatapos ay mag-click sa isa sa mga iminungkahing aksyon: "Pagbukud-bukurin mula sa luma hanggang sa bago" o "Pagbukud-bukurin mula sa bago hanggang sa luma." Pagkatapos ng mga naturang pagkilos, pag-uuri-uriin ng talahanayan ang lahat ng impormasyon o data ayon sa petsa.

Minsan napakahalaga na ulitin ang gayong mga aksyon. Ang tampok na ito ay binuo sa talahanayan. Hindi na kailangang muling ipasok ang ilang nais na mga parameter, i-click lamang ang elementong "Ulitin" sa filter.
Minsan ang filter ay maaaring mabigo, ngunit ang dahilan ay malamang na ang ilang mga format ay hindi ipinapakita nang tama. Sa partikular, kung sa ilang mga cell ang data ay hindi ipinasok sa format ng petsa, kung gayon ang pag-uuri ay hindi isasagawa nang tama.
Kung mayroong isang kagyat na problema upang pag-uri-uriin ang talahanayan sa pamamagitan ng format ng cell, sa simula ay ipinapayong ilipat ito sa isang bagong sheet, ngayon lamang, pagkatapos ng pag-right-click sa linya na "I-paste ang Espesyal", dapat mong piliin ang pagpipiliang "Mga Format" . Pagkatapos ay hindi lamang lahat ng data ang ililipat sa bagong sheet, kundi pati na rin ang mga format na ginamit, at ang mga formula ay muling ibubukod.

Ang natitira ay bumalik sa filter, sa mga parameter nito piliin ang pag-uuri ayon sa kulay ng cell, pagkatapos ay sa window ng kulay na bubukas, piliin ang kulay na dapat nasa itaas o ibaba pagkatapos ng pag-uuri. Pagkatapos i-click ang "Ok", ang talahanayan ay magpapakita ng mga instant na resulta.

Kung may mali, kailangan mong malaman kung paano kanselahin ang pag-uuri sa Excel gamit ang isa sa dalawang simpleng pagkilos. Maaari mo lamang pindutin ang dalawang sabay-sabay na hawak na mga key (Ctrl + Z) nang ilang beses hanggang sa makuha ng talahanayan ang orihinal nitong anyo. Kung maraming mga aksyon ang ginawa, mas madaling kanselahin ang pag-uuri gamit ang pangalawang paraan sa pamamagitan ng pagsasara ng talahanayan nang hindi nagse-save, pagkatapos ay buksan itong muli at simulan muli ang trabaho.
Kaya, ang pagtatrabaho sa isang filter sa Excel ay hindi mahirap. Ito ay sapat na upang pag-uri-uriin ang data nang isang beses, batay sa mga rekomendasyon, at pagkatapos ay magiging malinaw ang lahat na magiging madali para sa iyo na independiyenteng makabisado ang natitirang mga parameter ng filter.
Bago mo ayusin (pagbukud-bukurin) ang mga numero sa Excel, kailangan mong tiyakin na lahat sila ay nakasulat sa kinakailangang format. Kung hindi, ang resulta ay maaaring mali, o ang utos na nagpapahintulot sa iyo na gawin ang pag-order ay hindi magagamit.
Mga format na nagbibigay-daan sa iyong pag-uri-uriin sa pataas at pababang pagkakasunud-sunod: pangkalahatan, numeric, pinansyal, pera.
Maaari mong suriin ang format ng cell tulad nito: mag-right-click sa nais na hanay at piliin ang command na "Format Cells" sa menu ng konteksto na lilitaw.
Ang unang paraan upang ayusin ang mga numero sa pataas na pagkakasunud-sunod sa Excel
Ang talahanayan ng pinagmulan ay naglalaman ng: buong pangalan ng empleyado, ang kanyang posisyon at tagal ng serbisyo.
Kinakailangang ayusin ang data ayon sa haba ng serbisyo - mula sa pinakamaliit hanggang sa karamihan.
Upang gawin ito, kailangan mong pumili ng isang hanay ng mga numero na kailangang ayusin. Sa aming kaso, ito ang magiging hanay na D3:D8.


Maaaring magbigay ng babala kung mayroong data na malapit sa tinukoy na hanay. Kabilang sa mga iminungkahing aksyon, kailangan mong piliin ang "Pagbukud-bukurin sa loob ng tinukoy na pagpili" at mag-click sa pindutang "Pagbukud-bukurin".

Bilang resulta, ang data ay iuutos, at ang empleyado na may pinakamaikling karanasan sa trabaho ay ipapakita sa unang lugar.

Pangalawang paraan upang ayusin ang mga numero sa pataas na pagkakasunud-sunod sa Excel
Ang unang hakbang ay magiging kapareho ng sa unang paraan - kailangan mong piliin ang hanay ng mga numero na gusto mong pag-uri-uriin.
Pagkatapos sa toolbar sa seksyong "Home", mag-click sa pindutang "Pagbukud-bukurin at Salain". Lilitaw ang isang submenu kung saan kailangan mong piliin ang command na "Pagbukud-bukurin mula sa minimum hanggang sa maximum".

Ang utos na ito ay magbibigay-daan sa iyo upang ayusin ang mga numero sa pataas na pagkakasunud-sunod.