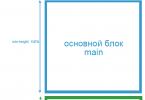Madalas na nangyayari na bilang karagdagan sa isang remote na printer, kailangan mo rin ng isang remote scanner upang gumana. At kung ang pag-set up ng isang printer sa isang lokal na network ay hindi mahirap, kung gayon sa isang scanner ang lahat ay mas kumplikado. Ang katotohanan ay ang Windows OS ay hindi nagbibigay ng mga tool para sa pagbabahagi ng scanner. Ginagawa ito sa antas ng mga driver nito. Samakatuwid, upang buksan ang pag-access sa pamamagitan ng isang lokal na network, kailangan mong gumamit ng mga programa ng third-party.
Ang Blind Scanner utility ay mahusay para dito, eksklusibo itong gumagana sa mga scanner, na ginagawa itong nakikita ng lahat ng mga computer sa network. Ang programa ay naka-install sa bawat computer sa client mode, at sa computer kung saan nakakonekta ang scanner - sa server mode.
Pagkatapos ng pag-install, awtomatikong sisimulan ng program ang serbisyo ng server at gagana ito nang minimal sa tray. Sa pamamagitan ng pagbubukas ng window ng programa, makikita mo ang operating mode ng serbisyo, ang katayuan nito (aktibo o hindi), pati na rin ang mga scanner na konektado sa computer.

Ang utility ay aktibo at naa-access sa network. Ngayon ay kailangan itong mai-install sa lahat ng mga computer kung saan maa-access ang scanner, sa client mode.

Matapos makumpleto ang pag-install, ilulunsad ang programang "Scannito lite", kung saan kailangan mong piliin ang BlindScanner Pro.

Magbubukas ang isang window ng pag-scan kung saan kailangan mong hanapin ang server ng programa. Upang gawin ito, kailangan mong buksan ang mga setting (tulad ng sa screenshot) at ipasok ang lokal na address ng computer kung saan nakakonekta ang scanner.

Pagkatapos nito, isang pagtatangka sa koneksyon ay gagawin. Kung ang lahat ay naipasok nang tama, pagkatapos ng ilang segundo ay makikita mo ang scanner mismo sa field.

Pinipili namin ang modelo ng scanner sa drop-down na menu, pagkatapos nito kailangan mong itakda ang mga setting: resolution, color mode, laki ng papel at mga setting ng contrast at brightness.
Ngayon ay maaari ka nang magsimulang mag-scan. Sa pagkumpleto, ang resulta ay ipapakita sa preview window, pagkatapos ay maaari mo itong i-save sa anumang direktoryo. Tulad ng isang printer, isang computer lamang ang maaaring ma-access ang scanner;
Ito ang pinakamadali at sa parehong oras maaasahang paraan upang ibahagi ang access sa scanner. Maaari itong magamit pareho sa opisina at sa isang home network kapag hindi posible na ilipat ang scanner mula sa lugar patungo sa lugar. Gayundin, ang anumang programa na sumusuporta sa pag-scan, halimbawa, ABBYY FineReader, ay maaaring kumilos bilang isang kliyente.
Ang isang lokal na network ay nagbibigay ng iba't ibang mga pakinabang para sa pagtatrabaho sa data: pagkopya, paglilipat ng impormasyon, pagbabahagi ng mga programa at kagamitan. Halimbawa, maaaring gumana ang isang device sa ilang computer sa network.
Kakailanganin mong
- - kompyuter;
- - naka-configure na lokal na network;
- - scanner.
Mga tagubilin
1. I-download ang RemoteScan 5 program para ibahagi ang scanner sa network sa Windows. Maaari mo itong i-download dito http://www.remote-scan.com/. I-install ang bersyon ng server ng program sa computer kung saan nakakonekta ang scanner. I-install ang bersyon ng kliyente ng program sa iba pang mga computer sa network. Kapag nag-install ng pinakabagong bersyon, ang programa ay magpapakita ng isang mensahe na nagsasabi na ang scanner ay hindi natagpuan, huwag mag-alala, ito ay tipikal. Pagkatapos i-install ang bersyon ng server, may lalabas na icon ng program sa tray. Mag-right-click dito at pumunta sa "Mga Setting" upang ikonekta ang scanner sa network. Piliin ang scanner at i-configure ang mga port. Maaaring hindi ito matukoy kaagad ng scanner;
2. Buksan ang iyong firewall/antivirus at payagan ang access sa port 6077, kung mayroon kang NOD 32 antivirus, pumunta sa iyong personal na firewall, pumunta sa interactive na mode sa mga setting at gumawa ng hiwalay na panuntunan para sa RemoteScan program. Sa ibang pagkakataon, i-install ang mga bersyon ng client sa ibang mga computer. Kumpleto na ang pag-install ng network scanner sa Windows.
3. Mag-set up ng network scanner sa Ubuntu OS. Pumunta sa terminal, ipasok ang command #apt-get install at ipasok ang pangalan ng kinakailangang package - sane-utils, pagkatapos ay buksan ang file ng pagsasaayos ng scanner, ang isa na matatagpuan sa /etc/sane.d/ folder na may ang pangalang saned.conf, idagdag ito sa dulong file ng address ng computer kung saan mo gustong ibahagi ang scanner. I-edit ang file #nano /etc/inetd.conf, idagdag ang line sane-port stream tcp nowait saned:saned at tukuyin ang karagdagang path /usr/sbin/saned saned.
4. Gumawa ng pangkat ng Scanner: #groupadd scanner. Magdagdag ng mga user sa grupong ito gamit ang sumusunod na command: # #usermod -aG scanner “User name”; usermod -aG scanner saned. I-edit ang file na 40-libsane.rules, na matatagpuan sa nano /lib/udev/rules.d/ folder, at hanapin ang iyong scanner doon. Dalhin ang linya na may tinatayang pangalan ng scanner sa form na ito: # "Pangalan ng scanner"; ATTRS(idVendor)==”03f0″, ATTRS(idProduct)==”4305″, ENV(libsane_matched)=”yes”, MODE=”664″, “Pangalan ng grupo”=”scanner”.
5. I-set up ang client computer: i-install ang sane-utils package na may suporta para sa standard package installer apt-get install, i-edit ang net.conf file na matatagpuan sa nano /etc/sane.d/ folder, idagdag ang address ng computer na may ang scanner sa dulo ng file na ito. Kumpleto na ang pagkonekta sa scanner sa network.
Sa kaibahan sa Windows, na madaling i-install at i-configure, ang Linux ay naging isang simbolo ng pagiging kumplikado at kumplikado ng pag-install, na maaaring takutin ang sinuman na hindi itinuturing ang kanyang sarili na isang command line virtuoso at isang high-class programmer na may kakayahang sumulat ng nawawalang driver para sa isang hindi kilalang device sa kanyang sarili.
Gayunpaman, ang pag-install at pag-configure ng ubuntu - ang pamamahagi ng Linux lalo na sikat sa mga nagsisimula - ay hindi mas mahirap kaysa sa anumang iba pang operating system. Ang pamamahagi na ito ay handa nang ilunsad kaagad pagkatapos ng pag-install at kasama ang lahat ng kailangan mo para sa trabaho: isang kliyente para sa komunikasyon sa pamamagitan ng ICQ protocol, isang email client, isang tool para sa pagtatrabaho sa mga litrato, isang audio at video player, at ang OpenOffice office suite. Bilang karagdagan, ang isang mekanismo para sa pagsubaybay sa mga pagbabago ng software ay ipinatupad, na nagpapalaya sa gumagamit mula sa pangangailangan na subaybayan ang paglabas ng mga bagong bersyon Narito ang mga tagubilin sa eskematiko para sa proseso ng pag-install: 1. I-download ang pamamahagi mula sa http://ubuntu.ru/get, sunugin ang disk image sa CD, i-install ito sa drive at boot. Upang gawin ito, maaaring kailanganin mong itakda ang boot priority mula sa CD drive sa bios.2. Sa installer na magsisimula, piliin ang Russian. Maaari kang mag-navigate sa listahan ng mga wika gamit ang mga arrow key sa keyboard.3. Sa lalabas na menu, piliin ang opsyon na "I-install ang ubuntu"4. Kakailanganin mong muli na piliin ang gustong wika para sa komunikasyon sa panahon ng proseso ng pag-install, tukuyin ang time zone.5. Piliin ang layout ng iyong keyboard at tingnan kung gumagana ito nang tama sa pamamagitan ng pag-type ng ilang salita.6. Ang isang partikular na mahalagang yugto ng pag-install ay ang pagtukoy sa mga partisyon ng disk para sa operating system. Kung gusto mong umalis sa Windows at i-set up ang Ubuntu bilang alternatibong operating system, kailangan mong gawin ito nang maingat upang hindi mawalan ng mamahaling data at mapanatili ang functionality ng Windows. Tulad ng dati, para sa root partition na naglalaman ng mga system file, 5 GB ay sapat na para sa swap partition, isang volume na katumbas ng halaga ng RAM ng computer, o isa at kalahating beses na mas malaki kaysa dito, ay karaniwang sapat. Ang home directory na naglalaman ng data ng user ay dapat na perpektong matatagpuan sa ibang pisikal na disk at may kapasidad na 8-10 GB.7. Tukuyin ang username at password, pati na rin ang pangalan ng computer, i-click ang "I-install Pagkatapos mag-reboot, handa na ang system para magamit".
Video sa paksa
Ang scanner ay isang aparato na kinakailangan para sa pag-convert ng iba't ibang uri ng mga dokumento sa electronic form, mula sa mga teksto at talahanayan hanggang sa mga litrato. Ang mga modelo ng scanner ay patuloy na pinapabuti, ang kanilang mga probabilidad sa pagganap ay tumataas, at ang mga presyo ay bumababa, upang ang scanner ay lalong nakakahanap ng isang lugar sa mesa sa tabi ng computer sa bahay.

Upang lubos na mapakinabangan ang mga modernong espesyal na teknolohiya sa pag-scan, kailangan mong i-configure ang iyong scanner. Sa kabutihang palad, sa mga pinagmulan ng mga modernong modelo ng USB at mga operating system, ang pag-setup ay kadalasang ginagawa nang mekanikal, sa pamamagitan lamang ng pagkonekta sa scanner sa computer. Gayunpaman, sa ibang mga kaso, maaaring kailanganin din ng user na gumawa ng mga primitive na hakbang upang i-configure ang scanner. Ang kanilang tinatayang pagkakasunud-sunod ay maaaring ang mga sumusunod: 1. Una sa lahat, ikonekta ang iyong device sa iyong computer. Susubukan ng operating system na kilalanin ito at mekanikal na i-install ang mga kinakailangang driver at i-configure ang scanner.2. Buksan ang Mga Scanner at Camera sa Control Panel. Ang lahat ng imaging device na nakakonekta sa computer ay nakalista dito, pati na rin ang isang shortcut para ilunsad ang Connect New Devices Wizard. Kung nasa folder na ito ang nakakonektang scanner, nangangahulugan ito na matagumpay na nagawa ang koneksyon sa mechanical mode. Kung ito ay nawawala, patakbuhin ang scanner installation wizard.3. Manu-manong piliin ang tagagawa ng scanner, pati na rin ang partikular na pangalan ng modelo, at i-click ang Susunod. Kung ang modelo ng iyong scanner ay wala sa listahan, pagkatapos ay ipasok ang driver disk na kasama ng device sa drive at i-click ang button na "Have from disk". Kakailanganin mong tukuyin ang landas sa driver ng device sa disk. Gaya ng dati, ang kinakailangang driver ay matatagpuan sa isang folder na ang pangalan ay naglalaman ng pangalan ng iyong modelo ng scanner at ang pangalan ng operating system kung saan ka nagtatrabaho. Kung walang disk na may mga driver, subukang i-download ang mga ito mula sa website ng tagagawa ng scanner at tukuyin ang landas patungo sa folder kung saan mo sila ise-save.4. Sa susunod na hakbang, ipo-prompt ka ng wizard na tukuyin ang port kung saan nakakonekta ang scanner. Kung nagdududa ka tungkol sa kung aling port ang tutukuyin, piliin ang Mechanical Port Definition.5. Ang natitira na lang ay itakda ang pangalan ng bagong device sa system, at kumpleto na ang pag-install. Ngayon ay maaari itong magamit sa anumang programa na sumusuporta sa pagtatrabaho sa mga imahe.
Ang isang lokal na network ay may ilang mga pakinabang para sa paggamit sa loob ng isang organisasyon: unibersal na pag-access sa mga file at application, pati na rin ang ibinahaging paggamit ng kagamitan: mga printer, scanner.

Kakailanganin mong
- - ang lokal na network;
- - scanner;
- - Internet.
Mga tagubilin
1. Gamitin ang RemoteScan 5 application upang ibahagi ang scanner sa network. I-download ang program na ito mula sa link na http://www.cwer.ru/node/6585/. Susunod, i-install ito sa iyong mga computer. Alinsunod dito, sa computer kung saan nakakonekta ang scanner, ang bersyon ng server, sa natitirang mga PC kung saan kailangang konektado ang scanner sa pamamagitan ng network, ang bersyon ng kliyente.
2. Mangyaring tandaan na kapag nag-install ng bersyon ng kliyente ng programa, ang isang mensahe tungkol sa kawalan ng isang scanner ay maaaring lumitaw, huwag pansinin ito. Matapos makumpleto ang pag-install ng bahagi ng server ng application, i-right-click ang icon ng programa sa tray. Upang ma-access ang mga setting.
3. Pumili ng scanner, i-configure ang mga port para ma-access ito. Pakitandaan na maaaring tumagal ng isa hanggang 3 minuto upang matukoy ang device. Kung hindi ito mangyayari, ang modelo ng iyong scanner ay hindi sinusuportahan ng application.
4. Maghintay hanggang sa mawala ang strikethrough na icon mula sa icon. Buksan ang iyong antivirus/firewall program. Payagan ang pag-access sa port ng scanner, bilang default ito ay 6077. Kung mayroon kang NOD32 antivirus, pagkatapos ay pumunta sa iyong personal na firewall, buksan ang mga setting, piliin ang interactive na mode, gumawa ng isang hiwalay na panuntunan para sa programa ng RemoteScan. Mag-install ng mga application ng kliyente sa mga gustong computer, magdagdag ng espesyal na software doon at magsagawa ng pag-scan sa network.
5. Gumamit ng isa pang program upang ibahagi ang scanner sa network kung ang iyong scanner ay hindi natukoy ng nakaraang application. Upang gawin ito, i-download ang Blindscanner program. Sundin ang link na http://www.masterslabs.com/ru/blindscanner/download.html, piliin ang kinakailangang bersyon, i-download at i-install ang mga bersyon ng server at client ng mga program sa iyong mga computer, ayon sa pagkakabanggit. Ang pag-setup ay ginagawa sa parehong paraan.
Walang halos isang gumagamit ng computer na hindi maiinis sa gusot ng mga wire na kumukonekta sa lahat ng uri ng peripheral device sa computer. Ang mga wire ay lubhang hindi maginhawa kapag nagtatrabaho sa isang laptop; Hindi para sa wala ang pagkonekta ng mga device nang wireless—lahat ng uri ng wireless na keyboard, mouse, printer, at higit pa—ay nakakuha ng ganoon kabilis at malakas na katanyagan.

Maaari mo ring alisin ang isa pang wire - ang network wire - sa pamamagitan ng pag-aayos ng wireless wi-fi network sa iyong tahanan o opisina. Magbibigay ito ng high-speed Internet access saanman sa silid na walang mga wire, na ginagawang mas maginhawa ang trabaho at paglilibang. Bilang karagdagan, ang naturang network ay magagamit hindi lamang para sa mga computer, kundi pati na rin para sa iba pang kagamitan na sumusuporta sa wi-fi, halimbawa, mga telepono at printer, Upang mag-set up ng wi-fi, kakailanganin mo ng isang access point o, kung ang Internet ay ibinibigay gamit ang espesyal na teknolohiya ng ADSL, isang ADSL modem-router.1 . Ikonekta at i-configure ang iyong wireless router. Ang prosesong ito ay medyo primitive at naa-access ng sinumang gumagamit. Sundin ang mga tagubiling ibinigay sa dokumentasyon para sa iyong modelo. Tandaan lamang natin na kung ito ay pinahihintulutan, kung gayon mas mainam na gawing mekanikal ang pamamahagi ng mga IP address. Ito ay magpapasimple sa pamamaraan para sa pag-log in sa network para sa mga bagong kagamitan.2. I-configure ang iyong buong computer upang gumana sa isang wireless network. Maraming mga laptop ang may built-in na Wi-Fi adapter, ngunit ang isang desktop computer ay maaaring mangailangan ng wireless network card, na kakailanganing bilhin nang hiwalay. Ang pag-set up ng wireless network ay bahagyang naiiba sa pag-set up ng isang regular na network. Ang tanging bagay na kailangan mong gawin bilang karagdagan ay ang magpasok ng isang espesyal na lihim na code ng network na nabuo ng router. Ang code ay magbibigay-daan sa iyo na huwag mag-alala tungkol sa mga third-party na user na makakonekta sa iyong wireless network.3. Upang kumonekta sa isang wireless network ng isang pocket computer, mas madali para sa lahat na gamitin ang built-in na iPAQ Wireless utility o isang katulad, depende sa modelo ng pocket computer o telepono. Dito kakailanganin mo ring ipahiwatig ang lihim na network key Kapag nagawa mong mag-set up ng wi fi, hindi mo lang magagamit ang Internet mula sa anumang device sa wireless network, ngunit gumamit din ng lokal na network: magbigay ng unibersal na access. sa mga folder, magbahagi ng printer at scanner at iba pa.
Video sa paksa
Marahil ay pamilyar ka sa sitwasyon kapag mayroon kang dalawa o higit pang mga PC sa bahay. Ang pagpapalitan ng impormasyon sa pagitan nila, ang paggamit ng isang printer o scanner, pati na rin ang iba pang mga peripheral na aparato, ay nangangailangan ng pagkakaroon ng isang network. Ngunit ang mga gumagamit ng PC ay nangangailangan hindi lamang ng access sa mga lokal na mapagkukunan, kundi pati na rin sa kalakhan ng pandaigdigang network. Dahil dito, dapat mong malaman kung paano i-configure labasan V Internet mula sa pampublikong modem.

Kakailanganin mong
- Mga personal na computer, modem.
Mga tagubilin
1. Buksan ang control panel ng iyong buong PC, hanapin ang icon na tinatawag na "System" at mag-click dito. Sa mga katangian ng "System", pumunta sa tab na "Pangalan ng computer", piliin ang opsyon na "Baguhin" at italaga ang iyong pangalan sa buong personal na computer, pati na rin ang isang unibersal na grupo.
2. Upang ilapat ang mga pagbabagong ginawa, i-reboot ang parehong mga electronic device.
3. Pagkatapos i-restart ang PC, buksan ang Control Panel, mag-click sa item na "Mga Koneksyon sa Network" at piliin ang mga katangian ng "Local Network".
4. I-configure ang "Protocol" Internet isang (TCP/IP)". Upang gawin ito, kailangan mong ikonekta ang modem na iyong ginagamit sa hub, manu-manong irehistro ang IP address, ang mask ng nilikha na subnet, at gayundin ang "Road gateway".
Video sa paksa
Tandaan!
Kapag nagtatalaga ng isang IP address sa lahat ng mga computer sa lokal na network, maingat na suriin ang mga ito upang maiwasan ang pagdoble, dahil ang pagkakaisa ng mga IP address ng mga elektronikong aparato ay maaaring maging dahilan para sa kanilang hindi pagkakasundo at, bilang isang resulta, ang imposibilidad na magtrabaho sa parehong network.
Nakatutulong na payo
Sa "Road Gateway", iyon ay, ang modem, ipasok ang 1st address (halimbawa, 212.120.0.1), at piliin ang IP address para sa mga PC na kasama sa lokal na network mula sa hanay na 212.120.0.2 - 212.120.0.255. Magiging magkapareho ang subnet mask para sa lahat ng device.
Ang ilang mga PC sa isang apartment o opisina ay hindi nangangahulugan na kailangan mong kumonekta sa lahat ng mga ito scanner o nang hiwalay ang printer. Upang gawing naa-access ng lahat ang mga scanning at printing device, ikonekta ang mga kagamitan sa opisina sa pamamagitan ng mga network .

Kakailanganin mong
- - Maraming mga computer;
- - scanner;
- - driver;
- - ang lokal na network.
Mga tagubilin
1. Lagyan ng network ang iyong mga computer scanner ohm Ang lahat ng lokal na kalahok ay magkakaroon ng pagkakataong gumamit ng kagamitan sa opisina sa pantay na termino. mga network. Positibong i-set up at i-install ang kagamitan. Upang maiwasan ang mga komplikasyon sa pagpapatakbo ng network scanner ngunit isaalang-alang ang ilan sa mga tampok at subtleties nito.
2. Pakitandaan na ang koneksyon sa network ay konektado scanner madali sa switch sa pamamagitan ng hub. Kung may sapat na USB port, hindi mahalaga ang hub. Ang pangunahing pagkakaiba sa pagitan ng network scanner ov mula sa mga ordinaryong - kakulangan ng koneksyon sa isang PC.
3. Sundin ang mga hakbang sa pag-setup mga network sa sumusunod na pagkakasunud-sunod: - I-install ang mga driver para sa scanner a, mula sa disk ng tagagawa hanggang sa lahat ng mga computer na konektado sa mga network;- i-configure ang mga driver;- italaga sa network scanner magkaroon ng iyong sariling IP address; - ikonekta ang kagamitan sa switch; Ang scanner ay makakapagpadala ng mga natapos na larawan sa tinukoy na computer o email address.
4. Isaalang-alang ang posibilidad na i-customize ang karaniwan scanner at may suporta para sa serbisyo ng WSD. Upang gawin ito, ikonekta ang kagamitan sa mga network, siguraduhin mo yan scanner kasama. I-click ang "Start" at pumunta sa tab na "Network". Icon ng Discover scanner at sa pamamagitan ng pag-right-click dito, piliin ang "I-install". Sa dialog box ng User Account Control, i-click ang Magpatuloy. Mag-click sa linyang "Handa nang gamitin ang iyong device", suriin ang mga setting at i-click ang "Isara".
5. Ngayon i-click muli ang "Start", hanapin ang opsyon na "Control Panel", pumunta sa "Devices and Printers". Tiyaking naroroon ang icon ng network scanner A. Ngayon isagawa ang pag-scan gamit ang serbisyo ng WSD. Pangalan ng network scanner at ipapakita sa lahat ng computer na kalahok sa lokal na koneksyon mga network .
Tandaan!
Ang serbisyo ng WSD ay magagamit sa mga sistema ng Windows Vista.
Nakatutulong na payo
Ang icon ng scanner ng network ay ipapakita kasama ang pangalan ng hardware na ginagamit.
Sa isang tiyak na yugto sa pagbuo ng isang retail trade entity, ang manu-manong anyo ng accounting ay tumitigil upang matugunan ang mga pangangailangan ng negosyong ito ng kalakalan. Kasabay nito, ang kakulangan ng isang awtomatikong sistema ng accounting ay madalas na humahantong sa pagnanakaw sa pananalapi na dulot ng pang-aabuso sa empleyado. Dahil dito, ang isang automated accounting system na "1C: retail" ay ipinapatupad sa isang trading enterprise, na kailangang positibong i-configure.

Kakailanganin mong
- - Personal na computer;
- - "1C: tingian".
Mga tagubilin
1. Isagawa ang gawaing paghahanda. Upang gawin ito, i-set up ang "Store" (ipasok ang pangalan ng tindahan at i-set up ang iyong account). Ang "mga bodega" ay maaaring katawanin hindi ng isang bodega, ngunit ng isang buong istraktura (mga utility room, mga benta sa sahig at iba pang mga bagay).
2. Ang pag-set up ng "Mga Produkto" ay kinabibilangan ng paglalagay ng pinakadetalyadong impormasyon tungkol sa mga produktong ibinebenta: kontratista, petsa ng pag-expire, komposisyon, atbp. I-configure ang seksyong "Mga Presyo." Ang mekanismo ng pagpepresyo sa automated system na ito ay elastic at primitive: kung ang isang price metamorphosis ay binalak, sa "1C: Retail" ay maaaring magtakda ng petsa kung saan magsisimula ang mga bagong presyo.
3. Kapag nagse-set up ng "Mga Diskwento", isaalang-alang ang katotohanan na mayroong tatlong uri ng mga diskwento: kapag bumili ng isang produkto para sa isang paunang tinukoy na halaga, kapag bumili ng isang tiyak na bilang ng mga kalakal, gamit ang isang discount card.
4. Kumpletuhin ang setting na "Mga Karapatan sa Pag-access": papayagan nito ang bawat user na bibigyan ng access sa kumplikadong program na ito na tumukoy lamang ng mga aksyon na naaayon sa kanyang posisyon. Aalisin nito ang pandaraya sa bahagi ng mga empleyado ng negosyong ito sa pangangalakal.
5. Para mapahusay ang kahusayan ng iyong retail na negosyo, tiyaking maayos na na-configure ang kagamitang ginagamit mo. Ang isang responsableng diskarte ay kinakailangan sa pagpili ng mga komersyal na kagamitan. Ang partikular na karaniwang kagamitan ay kinabibilangan ng isang fiscal recorder, isang barcode scanner, at mga printer ng label.
6. Ang huling yugto ng pag-setup ay ang pamamahala sa pagpapatakbo. Ang isang hindi mapaghihiwalay na yugto ng epektibong pamamahala ay ang pag-uulat at pagsusuri nito.
Tandaan!
Kung may mahahalagang gawain habang nagtatrabaho sa 1C: Retail, makipag-ugnayan kaagad sa iyong system manager para sa suporta.
Nakatutulong na payo
Ang 1C: Retail program ay idinisenyo upang mabawasan ang karaniwang gawain. Dahil sa katotohanan na mayroon itong karamihan sa mga pag-andar, ang software na ito ay madaling i-customize "para sa iyong sarili".
Sa artikulong ito gusto kong sabihin sa iyo kung paano gawing scanner ng network ang isang simpleng scanner. Tutulungan tayo ng Remotescan program dito.
Sabihin nating may isang printer ang iyong opisina na may built-in na scanner at copier (MFP), at humigit-kumulang 10 user ang gumagamit ng device na ito. Ang anumang daloy ng dokumento ay sinamahan ng pag-scan ng mga dokumento at pag-convert sa mga ito sa electronic form. At kaya ang mahinang accountant, na nakakonekta sa isang computer na may isang MFP, ay patuloy na tumatalon at ginulo mula sa kanyang trabaho, dahil palagi siyang hinihiling na i-scan ang isang dokumento at ilagay ito sa exchange folder. Sumang-ayon, ang nerbiyos ng accountant ay magsisimulang mabigo sa loob ng isang buwan, at ang pamamahala, kapag hiniling na bumili ng isa pang MFP, ay sasabihin na walang pera. Karaniwang sitwasyon? Upang mai-save ang mga nerbiyos ng gumagamit kung kanino konektado ang MFP, binuo ang programa ng Remotescan.
Sa artikulong ito ay hindi ako pupunta sa mga detalye ng pag-install at pag-configure ng MFP mismo, sabihin nating nagawa mo na ito. Ngayon ay magpatuloy tayo sa pag-install at pag-configure ng Remotescan program.
Pag-install ng remotescan
Una kailangan nating i-download ang program na ito. Sa pamamagitan ng paraan, ito ay binabayaran, ngunit kung ida-download mo ito, ito ay magiging libre, at kahit na ang crack ay nasa archive. Magic!!!
Ang program na ito ay naka-install sa dalawang paraan kung saan ang scanner mismo ay konektado, dapat naming piliin ang "server" na opsyon sa pag-install sa panahon ng pag-install.
Mag-unzip sa anumang lokasyong maginhawa para sa iyo at pumunta sa folder na ito. Doon ay makikita mo ang dalawang file,

Sa ngayon ay interesado kami sa file na tinatawag na "setup.exe", patakbuhin natin ito:

Piliin ang English at i-click ang “Next” button.

Dito nag-click kami sa pindutang "Susunod", lilitaw ang sumusunod na window:

Sumasang-ayon kami sa kasunduan sa lisensya at i-click ang pindutang "Susunod".

I-click muli ang "Next" button at lalabas ang sumusunod na window:

At dito ito ay nagiging mas kawili-wili, kailangan nating piliin ang uri ng pag-install, server o kliyente.
- Client – kung i-install mo ang program sa computer kung saan mo gustong gamitin ang scanner sa hinaharap, pagkatapos ay piliin ang item na ito.
- Server – kung i-install mo ang program sa computer kung saan pisikal na konektado ang scanner (sa pamamagitan ng wire), pagkatapos ay piliin ang item na ito.
Ini-install namin ito sa computer kung saan nakakonekta ang scanner at samakatuwid ay piliin ang pangalawang uri ng pag-install na "i-install ang Server Software". I-click ang button na “Next”.
Pansin.
Maaari mong piliin ang parehong mga pagpipilian, ngunit kung ikaw ay hindi isang kumpiyansa na gumagamit ng computer, maaari kang makaranas ng mga paghihirap sa hinaharap kapag tinukoy ang server.

Pinipili namin kung saan mai-install ang programa, maaari mo itong iwanan bilang default, i-click ang pindutang "Susunod":

Dito tatanungin ka: "Gusto mo bang simulan ang remotescan server pagkatapos ng pag-install", lagyan ng tsek ang kahon na "Oo" at mag-click sa pindutang "Next":


Mag-click sa pindutang "I-install". Sa panahon ng proseso ng pag-install makikita mo ang window na ito:

Gagawa ito ng panuntunan sa pagpapahintulot sa iyong firewall, lagyan ng check ang kahon na ipinahiwatig ng arrow at mag-click sa button na "Pahintulutan ang pag-access".

Kumpleto na ang pag-install, ngayon ay mag-click sa pindutang "tapusin".
- Pag-install ng cracker.
Pumunta kami sa aming folder na na-unzip namin:

At patakbuhin ang file na "RemoteScan_client_rusificator", ang lahat ay simple dito, mag-click muna sa pindutang "Tanggapin", at pagkatapos ay "I-extract".
- Pagkatapos ay i-restart namin ang computer.
Pagkatapos mong i-restart ang iyong computer, awtomatikong ilulunsad ang RemoteScan program, at lalabas ang icon ng program sa tabi ng orasan.
- Pagse-set up ng RemoteScan
Nag-click kami sa icon na ito, na lumitaw sa tray sa tabi ng orasan na may kanang pindutan ng mouse, makikita mo ang isang menu ng konteksto kung saan pipiliin namin ang pinakamataas na item (pumili ng scanner / pumili ng scanner). Piliin ang iyong scanner mula sa listahan; makikita mo ang pangalan nito sa tuktok na pabalat ng device. Kinukumpleto nito ang pag-setup ng server. Nagawa mo na ang computer na ito, patuloy na magtrabaho, at patuloy na mag-scan tulad ng ginawa mo dati.
- Pag-install ng bahagi ng kliyente
Lumipat tayo sa isa pang computer at simulan ang pag-install ng bahagi ng kliyente. Hindi ko uulitin ang proseso ng pag-install;
Kailangan mong piliin ang checkbox na "i-install ang Client Software". Kinukumpleto nito ang proseso ng pag-install ng bahagi ng kliyente.
- Gamit ang Remotescan
Walang lalabas na mga shortcut sa tray o sa desktop, kaya hindi mo na kailangang tumingin. Buksan lang ang program kung saan ka nag-ii-scan, at sa anumang kaso dapat mayroong field na “select scanner”, at isang item na tinatawag na “remotescan(TM)(TWAIN)” ang dapat lumabas doon, ipapakita ko sa iyo kung ano ang hitsura nito gamit ang halimbawa ng programa na " FineReader".
Kaya, inilulunsad ko ang programa kung saan karaniwan kong ini-scan ang ilang mga dokumento.

Sa window na lilitaw, sa kaliwang sulok sa itaas ay mayroong isang pindutan na "File" kung nag-click ka dito, lilitaw ang isang menu ng konteksto, kung saan mayroong isang item na "Piliin ang scanner", mag-click sa item na ito at ang sumusunod na window lalabas:

Sa window na ito makikita natin ang linyang ito na interesado tayo: "remotescan(TM)(TWAIN)".
Parang ganito ang nangyayari =)
Malamang yun lang! Salamat sa lahat para sa iyong pansin, huwag kalimutang aktibong magkomento sa aking mga post at idagdag ang iyong sarili bilang isang kaibigan sa VKontakte =)
Ang gawain kung paano mag-scan sa isang network gamit ang isang USB scanner ay hindi kasing mahirap at kumplikado na tila sa maraming mga gumagamit ng kagamitan sa opisina sa unang sulyap. Una, kakailanganin mong pumili ng isang router at i-flash ang firmware nito. Alamin kung paano mag-set up ng network scanner o multifunction printer na may mga kakayahan sa pag-scan nang mas detalyado sa ibaba.
Una sa lahat, i-download ang "OpenWrt Backfire 10.03.1-rc5" firmware mula sa anumang maaasahang mapagkukunan ng web.
- Simulan ang pag-install ng firmware gamit ang isang espesyal na utility sa pagbawi para sa modelo ng iyong router - karaniwang Pagpapanumbalik ng Firmware.
- Ayusin ang isang koneksyon sa pagitan ng router at ng iyong computer gamit ang anumang LAN port.
- Ilagay ang iyong router sa recovery mode. Upang gawin ito, patayin ang kapangyarihan nito at pindutin ang Ibalik o I-reset (depende sa kung ano ang nakasulat sa button ng iyong device).
- Pagkatapos nito, i-on ang device na ito at hawakan ang button hanggang sa magsimulang kumurap ang power indicator.
- Ang mga setting na nauugnay sa mga IP address ay hindi dapat gawin. Maaari ka lamang magtalaga ng iyong personal na computer ng isang address na magiging iba sa karaniwang "192.168.1.1".
- Buksan ang programa sa pagbawi ng firmware at huwag paganahin muna ang firewall - kung hindi mo ito gagawin, mapilit pa ring hihilingin sa iyo ng utility na gawin ito.
- Piliin ang naunang na-download na firmware file, na may extension na .txt. Pagkatapos nito, maghintay ng ilang minuto hanggang sa ang pag-install ay dumating sa huling dulo nito at ang router ay lilitaw sa IP address na "192.168.1.1".
Mga unang hakbang sa pag-set up
- Sa unang yugto, baguhin ang password ng router sa kaukulang tab.
- I-configure ang access sa mga server ng World Wide Web at DNCP. Kung hindi ka nasisiyahan sa "192.168.1.1", maaari mo itong ligtas na baguhin. Sa hinaharap, kakailanganin mong i-configure ang device na partikular para sa IP address na ito.
- Ang susunod na hakbang ay upang i-configure ang mga pakete. Mag-click sa “I-update ang mga listahan ng package” at gamitin ang “Filter” para maghanap ng mga package na nano, sane-backend, sane-frontends, xinetd, kmod-usb-printer, at pagkatapos ay i-install ang mga ito. Kapag kumpleto na ang prosesong ito, siguraduhing i-reboot ang router.
Pagse-set up ng pag-scan
- Upang matagumpay na malutas ang tanong kung paano mag-scan sa isang network gamit ang isang USB scanner, kumonekta sa iyong router sa pamamagitan ng SSH.
- Pagkatapos nito, maaari kang maging mapalad o hindi. Sa pangalawang kaso, kakailanganin mong gumawa ng mga karagdagang setting.
- Ngayon ay kailangan mong simulan ang pag-edit ng “/etc/sane.d/xerox_mfp.conf”. Idagdag ang dalawang linyang ito sa file na ito: “usb 0x04e8 0x341b” at “usb libusb:001:004”.
- I-save ang iyong mga pagbabago, at pagkatapos ay tingnan kung nakita ang naka-configure na scanner.
- Sa yugtong ito, kailangan mong simulan ang pag-set up nito nang lokal. Idagdag ang linyang ito na "192.168.11.0/24" sa file na "nano /etc/sane.d/saned.conf" - sa kasong ito kailangan mong tukuyin ang subnet ng iyong router.
- Ang isang maliit na pagbabago ay kailangan ding gawin sa "nano /etc/xinetd.conf" na file. Upang gawin ito, kailangan mong magdagdag ng "serbisyo saned" dito, pagkatapos ay sa pagitan ng pagbubukas at pagsasara ng mga bracket "(...), ipasok ang code na ito (nang walang mga panipi):
"socket_type = stream
server = /usr/sbin/saned
protocol = tcp
gumagamit = ugat
pangkat = ugat
maghintay = hindi
huwag paganahin = hindi"
- Sa wakas, ilunsad ang xinetd sa isang mode na tinatawag na output. impormasyon sa pag-debug. Pagkatapos nito, dapat mong tiyakin na gumagana ang serbisyo. Kung hindi ito nangyari, buksan ang file na "/etc/services" at kung nawawala ang linyang "saned 6566", siguraduhing idagdag ito.
I-install ang SaneTwain
- I-download ang SaneTwain at i-install ito. Upang gawin ito, kailangan mong patakbuhin ang file na "scanimage.exe".
- Pagkatapos nito, ipahiwatig ang address ng iyong router sa window ng mga setting na bubukas at i-restart ang programa.
- Malamang, pagkatapos i-restart ang SaneTwain, makakatagpo ka ng error sa koneksyon sa server. Upang malutas ito, bigyang-pansin ang entry na "syslog", na matatagpuan sa web interface. Pagkatapos ay idagdag sa "host" ang isang entry na may pangalan para sa IP address ng device na "root@OpenWrt:~# nano /etc/hosts".
- Idagdag ang linyang "192.168.11.1 OpenWrt" doon, at pagkatapos ay i-restart ang xinetd add-on.
- I-reboot ang SaneTwain - marahil sa pagkakataong ito ay gagana ang lahat ayon sa nararapat.
- Buksan muli ang web interface ng iyong router at paganahin ang xinetd autostart doon.
- Kopyahin ang pangalawang file mula sa archive ng SaneTwain, na tinatawag na "sanetwain.ds" at ipadala ito sa folder na twain_32, na matatagpuan sa path na ito: C:\Windows.
Pag-set up ng pag-print
- Upang i-configure ang pag-print, i-install ang package na tinatawag na "luci-app-p910nd".
- Pagkatapos ay pumunta sa web interface at lagyan ng check ang mga kahon sa tabi ng Enable at Bidirectional mode. Sa field ng Device, ilagay ang /dev/usb/lg0, at sa Port, ilagay lang ang 0.
- Pagkatapos ay siguraduhin na pagkatapos i-reboot ang device ang server ay magsisimula nang normal.
- Ngayon ay i-set up ang printer mismo sa pamamagitan ng pagpuno sa mga patlang ng pangalan ng port at IP address. Bilang karagdagan, kakailanganin mo ring ipasok ang numero ng port.
- Sa dulo, maaari kang gumawa ng isang pagsubok na pag-print upang matiyak na ang lahat ng mga hakbang sa itaas ay naisagawa nang tama at tama.
Kung kinakailangan, maaari kang mag-clear ng espasyo sa iyong router para sa iba pang software application. Ang ideya ay alisin ang lahat ng mga backend na iyon na hindi na kapaki-pakinabang sa iyo. Upang gawin ito, kumonekta sa pamamagitan ng ssh. Makakahanap ka ng mga backend dito: "/usr/lib/sane/". Ang pinakamahalagang bagay sa bagay na ito ay hindi madala sa paglilinis at sa gayon ay hindi sirain ang mga file na talagang kinakailangan para sa normal na operasyon ng kagamitan.
Kaya, ang pag-set up ng scanner sa pamamagitan ng USB upang magamit ito sa isang network ay hindi napakahirap. Siyempre, ang karaniwang gumagamit ay maaaring makatagpo ng isang bilang ng mga pangalan na hindi nila maintindihan, kaya napakahalaga na sundin ang mga tagubilin at mahigpit na kumilos nang hakbang-hakbang patungo sa paglutas ng problema.
Ang isang system administrator, ayon sa likas na katangian ng kanyang aktibidad, ay kailangang malaman: kung gaano karaming mga computer ang nasa lokal na network na kanyang pinaglilingkuran, ang kanilang mga pangalan at IP address, kung gaano karaming ibinahaging mapagkukunan ng network(mga folder, printer, atbp.) na ginawa. Bilang karagdagan, kailangan niya ng mabilis na pag-access sa alinman sa mga nakabahaging folder na ito. Ngunit kung mayroong maraming mga computer sa network na may nakabahaging mga mapagkukunan, kung gayon ang gawaing ito ay medyo may problema.
Tinutulungan ng mga programa na malutas ang problemang ito - mga scanner ng mapagkukunan, na nagsasagawa ng monotonic exploration ng network at kinakalkula ang mga node na nagbabahagi ng mga mapagkukunan. Ang isa sa mga pinakatanyag na naturang programa ay (lumang pangalan).
Maaaring ma-download ang programa mula sa opisyal na website. Ito ay binabayaran, ngunit mayroong isang libreng panahon ng pagsubok.
Ini-install namin ito gaya ng dati. Sa panahon ng pag-install, maaari ka ring i-prompt na mag-install ng isa pang utility: . Magpasya para sa iyong sarili kung i-install ito o hindi. Sa personal, hindi ko ito kailangan, dahil... Walang mga computer na may mga wi-fi adapter sa aking network. Kaya tinanggal ko ang check sa kahon na ito: 
Matapos ilunsad ang programa, ipaalam sa iyo kung gaano karaming araw ito gagana sa libreng mode - i-click ang pindutang " Magpatuloy"("Magpatuloy"): 
Ang wika ng interface ay maaaring mabago sa Russian. Upang gawin ito, pumunta sa item na "File" - "Wika" sa menu bar at piliin Russian.lng.
Magsimula tayo sa programa. Unang bagay lumikha ng bagong layunin, kung saan kailangan mong piliin ang menu sa tuktok na listahan Target – Idagdag:

Maglagay ng anumang target na pangalan: Pinangalanan ko ang " Aking Network
”:

Sa window na bubukas, magsulat ng isang pangalan na malinaw sa iyo: halimbawa, " Network ng opisina
" Susunod, ipahiwatig ang hanay ng mga address na kailangang i-scan (maaari mong gamitin ang pindutang "Hanapin ang hanay ng IP"). I-click ang OK: 
Matapos matukoy ang hanay ng address, upang simulan ang pag-scan sa network, dapat mong piliin ang menu sa listahan sa itaas Pag-scan – Scan:

Ang oras ng pag-scan ay depende sa laki ng hanay, ang bilang at uri ng mga mapagkukunan na natagpuan, atbp. Sa status bar sa ibaba makikita mo ang tagapagpahiwatig ng pag-unlad ng pag-scan, pati na rin ang bilang ng mga address at computer na na-scan na.
Pagkatapos ma-scan ang iyong network, ang mga pangalan ng lahat ng mga computer at ang kanilang mga IP address ay ipapakita sa screen. Kung ang alinman sa mga computer ay may nakabahaging mapagkukunan, may lalabas na check mark sa kaliwa nito. Sa pamamagitan ng pag-click dito, makakakita kami ng isang drop-down na listahan na naglilista ng lahat ng nakabahaging mapagkukunan ng computer na ito: mga nakabahaging folder, printer, atbp.
Sa halimbawang ito, sa isang makina na pinangalanan COMP may karaniwan Canon printer at pangkalahatan Folder ng mga gumagamit. Maaari naming buksan ang folder na ito nang direkta mula sa window na ito sa pamamagitan ng pag-double click. 
Ganito ang lalabas: ang mga computer na may mga nakabahaging folder ay matatagpuan sa iba't ibang palapag ng gusali, at nakikita namin silang lahat nang sabay-sabay sa isang window at maaaring pumunta sa alinman.
Mayroon itong napakaraming mga setting kung saan maaari mong maimpluwensyahan ang hitsura ng interface, pag-scan ng mga parameter (halimbawa, magdagdag ng isang tseke para sa pagkakaroon ng FTP at HTTP server), at pagpapakita ng impormasyon.
Ang programa (lumang pangalan) ay maaaring tawaging isang kailangang-kailangan na tool para sa paghahanap ng kinakailangang impormasyon sa mga lokal na network sa pinakamababang oras.