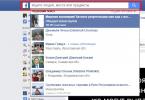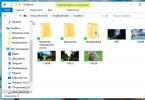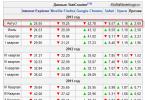Ang pambansang provider na Rostelecom ay nagbibigay ng Internet sa lahat ng sulok ng bansa sa loob ng ilang taon. Ang isang matatag, mataas na bilis ng fiber-optic na koneksyon ay hindi pa magagamit sa lahat ng lugar sa mahirap maabot na mga rehiyon o sa pribadong sektor, ang isang ADSL modem ay makakatulong. Ito ay kagamitan na gumagamit ng regular na linya ng telepono upang magpadala ng data. Ang mga modernong modem ay hindi na nakakaranas ng pagharang sa linya ng telepono, ingay, o paghinga kapag nakakonekta.
Ngayon ay maaari itong magamit hindi lamang bilang isang tulay na nagpapadala ng isang koneksyon sa isang computer, kundi pati na rin bilang isang router, iyon ay, pamamahagi ng Internet sa mga device sa loob ng saklaw na lugar ng home Wi-Fi network.
Pag-set up ng ADSL modem
Ang mga walang karanasan na gumagamit ay natatakot sa pagiging kumplikado ng pagkonekta ng isang modem, ngunit ito ay mas madali kaysa sa tila. Unawain natin ang mga tampok ng diagram ng koneksyon, kung paano i-configure ang modem sa awtomatiko at manu-manong mode gamit ang mga halimbawa ng mga sikat na modelo.
Pag-install ng mga driver
Kino-configure namin ang lahat ng kinakailangang software para sa pagpapatakbo ng ADSL mula sa disk na palaging kasama ng modem. Kung ang kagamitan ay hindi bago at ang disk ay nawala, ang mga driver ay maaaring makuha mula sa opisyal na website ng pahina ng gumawa.
Diagram ng koneksyon
Ang hakbang-hakbang na pag-setup ng isang Rostelecom ADSL modem ay nagsisimula sa pagsuri sa pangkalahatang diagram ng koneksyon. Kaya, upang lumikha ng isang koneksyon gamit ang isang linya ng telepono, kailangan namin:
- kompyuter;
- Rostelecom modem;
- splitter ng telepono;
- socket ng telepono.
Ikinonekta namin ang computer gamit ang isang network cable sa pamamagitan ng anumang LAN port sa modem, ang isang cable ay tumatakbo mula dito patungo sa splitter, at pagkatapos ay kumokonekta sa linya ng telepono. Sa pamamagitan ng paraan, ito ay ang splitter na ginawang posible upang ma-access ang Internet at gumawa ng isang tawag sa telepono sa parehong oras. Pagkatapos ng serial assembly, dapat na pinapagana ang device mula sa network. Kung ang tagapagpahiwatig ay patuloy na umiilaw at hindi kumukurap, kung gayon ang pagpupulong ay naisagawa nang tama.
Awtomatikong pag-setup
Ngayon ay malalaman natin ang pinakamadaling paraan upang mag-set up ng modem sa Rostelecom. Ang lahat ng mga modelo na binili mula sa provider ay nilagyan ng installation disk. Ang kailangan mo lang gawin ay patakbuhin ito at sundin ang mga senyas na ibinigay ng Setup Wizard, na magagawa mo.
Maaaring hindi angkop ang pag-install mula sa disk para sa kagamitang binili sa labas ng kumpanya. Sa kasong ito, ang mga parameter para sa Rostelecom ay dapat na manu-manong ipasok.
Pagtatakda ng scheme
Ang data para sa Rostelecom modem, anuman ang modelo ng kagamitan, ay ginagawa sa pamamagitan ng pagpuno ng impormasyon sa pamamagitan ng web interface. Paano mag-log in sa device? Ang mga tagubilin sa pag-login ay nasa ibaba ng modem;
Mga tagubilin para sa manu-manong pag-set up ng mga Rostelecom modem
Magbukas ng linya sa anumang browser at ilagay ang address, kadalasan ito ay 192.168.1.1. Sa window na bubukas, ipasok ang password at login na nakasaad sa sticker sa ibaba. Kung hindi gumana ang karaniwang password, maaari mong i-reset ito sa pamamagitan ng pag-reboot ng modem sa pamamagitan ng matagal na pagpindot sa pindutan ng I-reset. Karaniwang karayom o panulat ang ginagamit para dito. Pagkatapos ng pahintulot, magpapatuloy kami sa pagtatakda ng mga parameter gamit ang isang halimbawa.
Pagse-set up ng D-link 2640u modem
 Interface ng mga setting ng Wan sa D-link 2640u modem.
Interface ng mga setting ng Wan sa D-link 2640u modem. - Dapat piliin ang uri ng koneksyon PPPoE.
Ang uri ng PPPoE ay mas maginhawa kaysa sa pagpipiliang Bridge. Gamit ang isang modem bilang isang router, maa-access mo ang Internet kahit na naka-off ang computer mula sa iba pang mga device gamit ang isang wi-fi network.
- Nagsusulat kami gamit ang kamay VPI at PCI. Dapat silang mai-install alinsunod sa rehiyon ng paninirahan. Halimbawa, para sa rehiyon ng Volga ito ay magiging 0 at 33, at para sa Moscow 0 at 35. Upang malaman kung paano ipasok ang tamang data, maaari kang tumawag sa teknikal na suporta o maghanap ng mga detalye sa Internet.
- Nagparehistro kami Pangalan ng PPP user at password
Kailangan mo lamang gamitin ang impormasyon mula sa kontrata;
- Ipinapakita namin ang kryzhik sa punto Panatilihing buhay.
- Talata Mga pagkabigo sa LCP- ipasok ang 2.
- Talata pagitan ng LCP- nagsusulat kami ng 15.
- Talata IGMP– lagyan ng tsek ang kahon
- I-save at i-restart ang iyong computer.
Video: pag-set up ng modem sa router mode D-Link 2500U sa Router mode.
Iyon lang, tapos na ang pag-setup. Ang mga hakbang na ginawa ay maaaring bahagyang mag-iba sa ibang mga modelo. Halimbawa, ang pag-set up ng D link 2500u modem. Pagkatapos mag-log in sa modem, kailangan mong piliin ang linya ng Advanced na Setupà WAN at sa mga lalabas na window, itakda ang mga setting na nabanggit sa itaas.
Pagse-set up ng Intercross 5633 modem
 Intercross router interface 5633 seksyon ng Wizard.
Intercross router interface 5633 seksyon ng Wizard. Ang data ay ipinasok sa tab na Wizard.
Ang scheme ay pareho - punan ang mga patlang na may VPI at VCI, personal na pag-login at password, uri ng koneksyon PPPoP.
Kung sinenyasan ka ng system na baguhin ang subnet mask o LAN IP, hindi mo na kailangang gawin ito.
Gamit ang impormasyong ito, maaari mong malaman kung paano kino-configure ng Rostelecom ang modem sa iba't ibang mga modelo. Ang mga ipinakita sa artikulo ay napatunayan na ang kanilang mga sarili ay budget-friendly at hindi mapagpanggap, habang maayos na gumaganap ang kanilang mga function. Hindi mo kailangang maging technician para ikonekta ang device sa linya ng iyong telepono at computer. Ang pangunahing bagay ay upang maunawaan kung paano mag-log in sa kagamitan sa pamamagitan ng web interface. Well, kung mayroon kang isang disk sa pag-install, pagkatapos ay ang pagrehistro sa network ay tatagal ng hindi hihigit sa 5 minuto.
Ngayon ay magsasalita ako tungkol sa kung paano i-configure ang isang ADSL modem upang kumonekta ito sa Internet sa sarili nitong may kaugnayan sa provider ng Rostelecom (na nagsisilbi rin sa lahat ng mga subscriber ng dating UTK). Isasaalang-alang namin ang halimbawa ng D-Link DSL-2500U modem. Ang modelo ng ADSL modem ay hindi napili ng pagkakataon. Ang katotohanan ay ang paggamit ng mabilis na utility sa pag-install na kasama sa disk na kasama sa modem, hindi posible na tukuyin ang isang pag-login at password para sa pag-access sa Internet. Yung. Kapag nagse-set up, sa katunayan, tanging ang katayuan ng koneksyon sa Internet ang sinusuri. Samakatuwid, kakailanganin mong lumikha at mag-configure ng koneksyon sa iyong computer. Sa bawat oras na pagkatapos i-on ang computer kailangan mong kumonekta sa Internet "manu-mano", tulad ng sinasabi nila, na, sa palagay ko, ay hindi maginhawa. Mas mainam na i-configure ang ADSL modem sa paraang kaagad pagkatapos ng pag-boot ng computer maaari mong ma-access ang Internet nang walang anumang karagdagang pagmamanipula. Ang mga tagubiling ito ay angkop din para sa pag-set up ng iba pang mga modelo ng D-Link modem, halimbawa, ang D-Link DSL-2540U.
Kaya, gawin natin ang hakbang-hakbang.
Hakbang 1. Kung sinubukan na ng isang tao na i-configure ang iyong modem, mas mahusay na i-reset kaagad ang lahat ng mga setting sa mga setting ng pabrika. Kumuha ng regular na posporo o manipis na baras at ipasok ito sa RESET hole sa likod na dingding ng modem.

Pindutin ang tugma at hawakan ng 7 segundo. Pagkatapos ng pamamaraang ito, ire-reset ang mga setting ng modem sa mga factory setting at magagawa mong kumonekta dito.
Hakbang 2. Ipasok sa address bar ng browser http://192.168.1.1(posible nang hindi tinukoy ang protocol) at pindutin ang Enter. Pagkatapos nito, dapat lumitaw ang sumusunod na window:

Ang default na username at password ay pareho - ipasok admin. I-click ang OK at makakuha ng access sa mga setting ng ADSL modem:

Hakbang 3. Pagdaragdag ng bagong koneksyon Advanced na Setup - WAN - Magdagdag at i-configure ito:

Pagdaragdag ng bagong koneksyon


Mag-ingat sa paglalagay ng iyong login at password (ang login at password ay nakasaad sa card na ibinigay sa iyo ng iyong provider). Upang hindi magkamali sa paglalagay ng iyong password, maaari mo itong i-type sa anumang text editor (halimbawa, Notepad), at kopyahin at i-paste ang tala sa naaangkop na field.


Dapat tumugma ang iyong mga setting sa mga nasa ibaba:

Suriing mabuti ang iyong mga setting ng koneksyon
Hakbang 4. Sa huling yugto, kailangan mong i-save ang mga setting ng modem gamit ang Save/Reboot button:


Ang tagapagpahiwatig ng Internet ay dapat na solidong berde
Kung ang tagapagpahiwatig ng Internet ay palaging pula, maaaring hindi mo naipasok nang tama ang pares ng pag-login-password (pinapalagay nito na ang lahat ay maayos sa iyong linya). Bumalik sa naaangkop na hakbang at suriin ang ipinasok na data.
Evgeniy Mukhutdinov
Maraming provider ngayon ang nagtatrabaho gamit ang teknolohiyang ADSL. Samakatuwid, upang kumonekta sa kagamitan ng ganitong uri, dapat kang magkaroon ng mga espesyal na device - ADSL modem. Ang tanging abala ng naturang koneksyon ay karaniwang isang PC lamang ang maaaring konektado sa modem na ito, sa pamamagitan ng isang multi-core na cable ng komunikasyon.
Ang isang paraan sa sitwasyong ito ay maaaring ang pagbili ng isang Wi-Fi router na maaaring gumana kasabay ng isang modem ng ganitong uri. Mayroon ding mga modelo ng router na pinagsasama ang isang router at isang ADSL modem.
Kapag pumipili ng isang router, kailangan mong tiyakin na sinusuportahan nito ang pakikipagtulungan sa isang ADSL modem. Ang pinakamadaling paraan ay ang mag-set up ng magkasanib na operasyon ng ganitong uri ng modem at ng D-Link DIR 320 router.
Kapag nagse-set up ng ADSL modem sa router mode, dapat mong maayos na i-configure ang modem mismo. Dapat din itong makipagtulungan sa mga kagamitan sa Wi-Fi.

Isa sa mga pinakamadaling modem ng ganitong uri na i-set up ay ang ZyXelP-660RT2.
Video: Pag-install at pag-configure ng Wi-Fi router
Paghahanda ng modem
Upang matagumpay na mag-set up ng koneksyon sa pagitan ng isang ADSL modem at isang Wi-Fi router, dapat mong ihanda nang maayos ang mismong modem para sa operasyon. Ang modelong pinag-uusapan ay dapat ilipat sa "bridge" mode. Sa mga setting, ang mode na ito ay tinatawag na "Bridge". Ang mode na ito ay nagpapahintulot sa modem na magtatag ng isang koneksyon sa ISP - Internet service provider - at pagkatapos nito, bilang ito ay, alisin ang sarili nito, na ipinapasa lamang ang lahat ng trapiko sa sarili nito. Sa katunayan, ang device ay magsisilbing adaptor sa pagitan ng pandaigdigang network at ng router. Ang pag-setup ay ginagawa tulad ng sumusunod:

Matapos makumpleto ang pagsasaayos ng mismong modem, ang PC mismo ay na-configure. Dahil sa bridge mode ang modem ay nagtatatag ng koneksyon sa pisikal lamang. Upang pahintulutan ang isang user, dapat kang lumikha ng isang hiwalay na koneksyon sa computer kung saan siya nakakonekta.
Paghahanda ng PC
Kumpleto na ang setup ng modem; kailangan mong ikonekta ito sa isang computer na nagpapatakbo ng ilang bersyon ng operating system ng Windows. Dahil ang pag-set up ng trabaho sa kapaligirang ito ay kasing simple hangga't maaari. Kapag pisikal na nakakonekta ang ADSL modem sa computer, dapat mong gawin ang mga sumusunod na hakbang:
- i-install ang mga driver para sa modem (kung kinakailangan);
- lumikha ng koneksyon sa PPPoE.
Ang paglikha ng isang koneksyon ng ganitong uri ay isinasagawa bilang mga sumusunod:
- kailangan mong pumunta sa "Control Panel" -> "Manage Network Connections". Sa window na bubukas, hanapin ang icon na tinatawag na "Pag-set up ng isang koneksyon o network";

Larawan: Tab Pag-set up ng koneksyon o network
- Pagkatapos nito, ilulunsad ng operating system ang "Internet Connection Wizard". Magbubukas ang isang window kung saan kakailanganin mong piliin ang "Gumawa pa rin ng bagong koneksyon";

Larawan: Internet Connection Wizard
- Magbubukas ang sumusunod na window, kung saan mag-aalok ang operating system ng dalawang opsyon: "hindi, lumikha ng bagong koneksyon" at "Oo, pumili ng umiiral na koneksyon." Dapat mong suriin ang unang kahon;

- ang bagong window ay maglalaman din ng dalawang item: "High-speed PPPoE connection", "Dial-up". Huminto tayo sa pangalawang punto;

Larawan: paglikha ng isang high-speed na koneksyon
- sa susunod na window dapat mong ipasok ang iyong login at password para kumonekta. Ang data na ito ay dapat ibigay ng provider;

- Pagkatapos ay aabisuhan ka ng operating system na hindi ma-verify ang koneksyon. Magkakaroon ng tatlong opsyon na mapagpipilian: “subukang muli”, “kilalanin ang dahilan”, “gawin pa rin ang koneksyon na ito”. Dapat mong piliin ang huli, pagkatapos ay maaari mong ligtas na isara ang wizard sa pag-setup ng koneksyon.
Kapag nakumpleto na ang pag-setup, maaari mong ikonekta ang Wi-Fi router at magsimulang magtrabaho.
Pagkonekta ng ADSL router at computer sa network
Mayroong mga router na maaaring gumana nang direkta sa isang koneksyon sa ADSL, nang walang tagapamagitan sa anyo ng isang espesyal na modem. Siyempre, ang presyo ng naturang device ay isang order ng magnitude na mas mataas kaysa sa isang regular na router. Halimbawa, babayaran ng Zyxel Keenetic DSL ang user ng 2,400 rubles.

Para kumonekta, kakailanganin mo ng ilang data na dapat ibigay ng iyong provider:
- IP address kung ito ay static;
- pag-login at password para sa pagkonekta sa linya;
- uri ng encapsulation (LLC o VC);
- Data ng VPI.
Ang pagkonekta ng isang computer at Keenetic DSL router sa network ay maaaring gawin nang awtomatiko, gamit ang isang espesyal na programa, o manu-mano. Kung ang posibilidad ng awtomatikong pag-tune ay hindi kasama, kung gayon ang manu-manong pag-tune ay isinasagawa tulad ng sumusunod:

Sa yugtong ito, nakumpleto ang pag-set up ng ADSL router.
Paano i-configure ang isang router sa pamamagitan ng ADSL modem
Kapag kinakailangan upang i-configure ang router upang gumana sa pamamagitan ng isang ADSL modem, ang sumusunod na pamamaraan ay ipinatupad:

ADS modem operating mode
Ang mga ADSL modem ay maaaring gumana sa dalawang mode lamang:
- mode ng router;
- Bridge Mode.
Ang pag-set up ng ADSL modem sa router mode ay kinabibilangan ng pagbabago ng mode sa pamamagitan ng WEB interface. Ginagawa ng mode na ito ang aparato ng komunikasyon sa isang independiyenteng maliit na server. Kasama sa trabaho nito ang pag-iimbak ng data ng pahintulot, iba't ibang mga parameter na kinakailangan sa panahon ng koneksyon.
Gayundin, sa mode na ito, ang modem ay nakapag-iisa na nagpapanatili ng koneksyon, at kung ang koneksyon ay nawala, ito ay muling kumonekta nang walang tulong sa labas. Ang isang espesyal na tampok ng mode na ito ay ang modem ay may function ng firewall.
Kapag ang modem ay inilipat sa bridge mode, isa lamang itong intermediate device sa pagitan ng network mismo at ng network card ng personal na computer. Ang mga parameter ng koneksyon at data ng mga awtorisadong gumagamit ay naka-imbak sa mismong PC.
Video: pag-set up ng mga parameter ng ADSL modem
Pag-setup ng Wi-Fi
Ang pag-set up ng Wi-Fi sa karamihan ng mga router ay limitado sa paglalagay ng check sa kahon sa tabi ng "Pinagana" o "Naka-disable." Kailangan mo ring pangalanan ang network na nilikha ng router at pumili ng mode ng seguridad (karaniwang WPA2).

Ang pag-set up ng ADSL modem at router, pati na rin ang mga kagamitan na pinagsasama ang mga function ng mga device na ito, ay medyo simpleng proseso. Mahalaga lamang na maingat na pag-aralan ang mga pagtutukoy ng mga device at kung paano ikonekta ang mga ito.
Ang Wi-Fi ngayon ay isa sa mga pinakakaraniwang ginagamit na teknolohiya na ginagamit upang ma-access ang Internet. Ngunit maraming mga operator ang gumagana sa teknolohiya ng ADSL, at ang halaga ng isang sentro ng Internet (na pinagsasama ang isang router at isang ADSL modem) ay medyo mataas. Samakatuwid, ang paksa ng pag-set up at paggamit ng ADSL modem->PC-> kumbinasyon ng Wi-Fi router ay lubhang nauugnay.
Ang ADSL modem ay ginagamit upang magtatag ng koneksyon sa Internet gamit ang linya ng telepono. Maaari itong magamit bilang isang router o tulay, at karamihan sa mga modernong modelo ay nilagyan ng Wi-Fi functionality. Ang mga user na bago sa pag-set up ng device na ito ay maaaring makaranas ng ilang mga paghihirap, dahil ang lahat ng mga parameter ay dapat na manu-manong tukuyin.
Pag-set up ng ADSL modem
Ang pinakamadaling paraan ay ang pagbili ng mga modem na may kasamang installation disk. Matapos itong magsimula, ang mga setting ay awtomatikong tinutukoy. Kung walang disk drive, kakailanganin mong itakda ang mga parameter sa iyong sarili. Ilalarawan ng artikulong ito ang hakbang-hakbang na paraan ng pagtatrabaho sa isang ADSL modem.
Hakbang 1: I-reset ang mga setting
Sa karamihan ng mga sitwasyon, mas madaling ibalik ang mga setting sa mga factory default kaysa baguhin ang bawat item sa mga setting nang hiwalay. Pangunahing naaangkop ito sa mga device na nagamit na para kumonekta sa Internet. Upang ibalik ang mga setting sa mga factory default, sundin ang mga hakbang na ito:

Sa ganitong paraan, mabilis mong maibabalik ang iyong mga setting. Ang pamamaraan ay pangkalahatan para sa mga modem mula sa karamihan ng mga tagagawa.
Hakbang 2: Ikonekta ang iyong device sa iyong PC at network
Bago baguhin ang mga parameter ng ADSL modem, dapat mong ikonekta ito sa iyong computer at network. Upang gawin ito, kailangan mong magkaroon ng isang splitter, isang Internet cable at, nilagyan ng mga konektor, isang cable ng telepono. Ang koneksyon ay ginawa sa ganitong paraan:

Hakbang 3: Itakda ang mga parameter ng koneksyon
Ang pinakamadaling paraan upang baguhin ang mga setting ng koneksyon ay sa pamamagitan ng web interface. Upang buksan ito, dapat mong ipasok ang IP address sa search bar ng anumang browser. Mahahanap mo ito sa mga tagubilin.
Kung ang address ay tinukoy nang tama, ngunit ang interface ay hindi nakabukas, malamang na ang aparato ay hindi nakakonekta nang tama. Suriin ang mga cable at subukang muli. Kung walang mga pagbabagong naganap, at hindi ka pa rin makapunta sa pahina ng router, kailangan mong baguhin ang mga setting ng network card. Upang gawin ito, sundin ang mga hakbang na ito:

Dito maaari kang magsagawa ng factory reset. Ginagawa ito sa ganitong paraan:
- Buksan ang seksyong "System" at pumunta sa block na "Configuration".
- Mag-click sa item na "Mga setting ng pabrika".
Hakbang 4: Pag-set up ng ADSL modem
Karaniwan ang mga parameter ay awtomatikong tinutukoy, ngunit kung hindi ito mangyayari, kakailanganin mong i-configure ito nang manu-mano. Ang mga tagubilin ay maaaring bahagyang mag-iba depende sa provider at brand ng device na iyong ginagamit, ngunit ang mga pangkalahatang hakbang sa pagsasaayos ay pareho para sa lahat ng mga modelo.
- Pagkatapos buksan ang web interface, pumunta sa seksyong "Net".
- Pumunta sa tab na "Mga Koneksyon" at mag-click sa "Magdagdag".
- Ngayon ay kailangan mong punan ang lahat ng walang laman na mga patlang nang lubusan hangga't maaari;
- Uri ng koneksyon - PPPoE;
- VPI at PCI – impormasyong kukumpirmahin sa provider;
- Ang username at password ay tinukoy nang paisa-isa.
Bilang karagdagan, kailangan mong lagyan ng tsek ang mga kahon sa tabi ng "Keep Alive" at "IGMP". Maipapayo rin na ipahiwatig ang mga agwat at pagbaba. Kinakailangan ang mga ito upang matukoy ang dalas ng mga kahilingan. Para sa isang hindi matatag na koneksyon, mas mahusay na tukuyin ang minimum na parameter ng pagitan.
- Kumpirmahin ang mga pagbabagong ginawa sa pamamagitan ng pag-click sa pindutang "I-save".
- Ngayon ang natitira na lang ay i-restart ang device para magkabisa ang mga bagong setting.
Ang ilang device ay may feature na Quick Settings. Nakakatulong itong awtomatikong itakda ang mga tamang configuration.
Hakbang 5: Pagkonekta sa modem sa router
Ang pamamaraan para sa pagkonekta ng kagamitang ito ay medyo simple. Ginagawa ito sa ganitong paraan:
- Una sa lahat, kailangan mong i-set up ang iyong DSL device. Ito ay kinakailangan upang makakonekta sa network.
- Ikonekta ang Internet cable na nagmumula sa router (WAN slot) sa naaangkop na socket (LAN). Pagkatapos nito, inirerekumenda na i-reset ang router sa mga setting ng pabrika.
- Ikonekta ang router sa iyong computer at pumunta sa pahina ng router.
- Pumunta sa seksyong "WAN" at sa tapat ng item na "Uri ng koneksyon", piliin ang opsyon na "Dynamic IP".
- Ngayon ay kailangan mong itakda ang parameter na "PPPoE" at ipasok ang data ng pahintulot (username at password).
- Ang natitira na lang ay i-save ang mga pagbabago at muling i-activate ang device.
Karaniwan ang mga hakbang na ito ay sapat na upang kumonekta. Kung walang nakikitang pagbabagong nangyari, makipag-ugnayan sa iyong operator para sa tulong. Maaaring kailanganin mong gumamit ng ilang espesyal na configuration.
Hakbang 6: Mga Configuration ng IPTV
Ang ADSL modem ay maaaring gamitin upang gumana sa IPTV. Upang gawin ito, kailangan mong lumikha ng isang tulay at gawin ang tamang pagsasaayos. Ang pamamaraan ay ganito ang hitsura:
- Pumunta sa web page at pumunta sa tab na "Mga Koneksyon".
- Itakda ang uri ng koneksyon sa "Bridge", pagkatapos ay i-configure ang VPI/VPI.
- I-save ang iyong mga pagbabago at pumunta sa seksyong "Advanced."
- Pumunta sa seksyong "Pagpapangkat ng Interface" at mag-click sa "Gumawa ng isang pangkat", pagkatapos ay bigyan ito ng pangalan.
- Ang natitira na lang ay ilipat ang lan-port at tulay sa column sa kanan, pagkatapos ay i-save ang mga setting at i-restart ang device.
Ngayon ay gagana ang IPTV sa tinukoy na konektor.
Ang mga ADSL modem ay napaka-maginhawa upang gumana sa pamamagitan ng isang linya ng telepono, ngunit ang pag-set up ng mga ito ay napakahirap para sa mga baguhan na gumagamit. Subukang sundin ang mga tagubilin nang mas malapit hangga't maaari at huwag matakot na humingi ng payo mula sa mga tagapagbigay ng serbisyo;
Pagkonekta ng ADSL splitter. Ang pinakakaraniwang opsyon.
1. Sa connector LINYA nag-uugnay ang splitter sa linya ng telepono ng lungsod. Minsan tinatawag ang connector na ito LINE-IN, halimbawa ECI-TELECOM splitter. Ang mga sanga o sangay ay hindi kanais-nais. Ito ay makabuluhang binabawasan ang pagiging maaasahan ng ADSL modem. Kung may mga gripo/sanga sa splitter, dapat na i-on ang mga set ng telepono sa pamamagitan ng “microfilters”. Sa halip na isang microfilter, maaari kang gumamit ng isa pang ADSL splitter.
2. Sa connector MODEM nag-uugnay ang splitter sa isang ADSL modem. Sa mga splitter ng ECI-TELECOM, minsan tinatawag ang connector na ito LINE-OUT, sa mga splitter ng D-Link ay tinatawag ang connector na ito ADSL. SIEMENS ang tawag dito NT. (Pagwawakas ng Network)
3. Sa connector TELEPONO Ang splitter ay nagkokonekta ng mga telepono, fax, mini-PBX, Dial-UP modem, atbp. Ang lahat ng dating nakabitin sa numero ng teleponong ito ay isasama na ngayon sa splitter, sa connector TELEPONO! Minsan tinatawag ang connector na ito TEL, - D-Link splitter, microfilter, ISDN splitter. U SIEMENS splitters ang connector na ito ay pinangalanan POTS(Plain Old Telephone Service)

ADSL splitter ZyXEL AS 6 EE

Posibleng mga pagpipilian sa koneksyon ng ADSL splitter
Koneksyon ng Cascade.
Ang ganitong koneksyon ay hindi posible sa mga splitter ng SIEMENS ang kanilang NT/ADSL na output ay ibinukod ng mga capacitor. Ang direktang kasalukuyang para sa isang telepono na konektado sa pangalawang splitter ay hindi papasa.

Koneksyon ng Cascade
Ang isang diagram ng koneksyon gamit ang mga microfilters ay ginagamit sa mga desperado na sitwasyon kapag imposibleng baguhin ang mga kable ng telepono sa silid. Isa itong opsyon sa huling paraan at hindi inirerekomenda. Minsan, para makatipid, hindi ginagamit ang microfilter/splitter. Bilang resulta, ang telepono ay nakakasagabal sa pagpapatakbo ng ADSL modem (madalas na pagkawala ng koneksyon). Nag-iingay ang telepono kapag gumagana ang ADSL modem. Sa halip na isang microfilter, maaari kang gumamit ng isa pang ADSL splitter. Kasabay nito, ang pangalawang splitter ay may connector MODEM hindi ginagamit. Ikonekta ang natitirang dalawang konektor tulad ng ipinapakita sa figure sa ibaba:

Paggamit ng microfilters
Sa pamamagitan ng pagkonekta sa lahat ng walang katapusang splitter, microfilter, telepono sa linya, pinapataas mo ang capacitive load sa linya. Kaya, ikaw mismo ay nagpapalala sa kalidad ng telepono. Maaaring lumitaw ang isang sitwasyon na, dahil sa labis na pagtaas ng kapasidad, ang signal ng pagtawag ay hindi na dadaan sa linya. Gayundin, mas maraming koneksyon, konektor, contact, mas mababa ang pagiging maaasahan.
Paano hindi ikonekta ang isang ADSL splitter:
Ang pinakakaraniwang pagkakamali ay kapag nagkokonekta ng mga telepono bago ang splitter.
Ang isa pang pagpipilian ay i-on ang splitter sa isang lugar, at i-on ang ADSL modem sa isang lugar. Ikokonekta ang mga telepono hangga't maaari. Malinaw na gumagana ang lahat ng ito "sa anumang paraan."
Minsan kumokonekta sila ng linya ng telepono sa splitter connector TELEPONO. Ang mga set ng telepono ay nakasaksak sa splitter connector LINYA. Kapag naka-on sa ganitong paraan, gagana ang mga telepono, ngunit hindi gagana ang ADSL modem.
Mga diagram ng koneksyon:
ADSL splitter - separator ng voice at data channels. Ito ay isang frequency filter na may isang connector "LINE" sa pasukan at dalawa "TELEPONO" At "MODEM" sa output (Larawan 1). Nagbibigay-daan sa ADSL modem at telepono na gumana nang sabay-sabay.

Larawan 1
Pangkalahatan Scheme 1 koneksyon ng ADSL equipment kapag gumagamit ng splitter bilang frequency divider ay ibinibigay

Scheme 1
ADSL microfilter - naghihiwalay sa signal ng telepono mula sa linya, sa gayon ay inaalis ang impluwensya ng telepono sa pagpapalitan ng data ng ADSL. Ito ay isang frequency filter na may isang connector "LINE" sa pasukan at isa "TELEPONO sa output (Larawan 2). Ang isang microfilter ay dapat na naka-on sa harap ng bawat telepono na konektado sa linya kasama ng isang ADSL modem.

Figure 2
Pangkalahatan Scheme 2 ibinibigay ang koneksyon ng ADSL equipment kapag gumagamit ng microfilter bilang frequency divider

Scheme 2
Mga diagram ng koneksyon sa ADSL modem:
1. Kung magagamit sa silid isa set ng telepono
Dapat mong gamitin ang isa sa mga scheme na ibinigay sa itaas - Scheme 1, Scheme 2.
2. Kung magagamit sa silid ilang mga set ng telepono
Mayroong ilang mga karaniwang scheme ng koneksyon gamit ang parehong splitter at microfilter.
2.1. Ginagamit ang ADSL splitter bilang frequency divider
Pansin!Ang isang kinakailangan para sa koneksyon ay ang pag-install ng isang ADSL splitter bago ang aktibong kagamitan sa telepono. Ang lahat ng mga telepono at fax ay mahigpit na konektado pagkatapos ng splitter.
Scheme 3

Scheme 3
2.2. Ginagamit ang ADSL microfilter bilang frequency divider
Scheme 4ginagamit kapag kumukonekta ng ilang (lahat) set ng telepono sa pamamagitan ng mga indibidwal na saksakan ng telepono (gamit ang indibidwal na mga kable ng telepono).

Scheme 4
Scheme 5 ginagamit kapag posibleng ikonekta ang mga set ng telepono sa pamamagitan ng splitter ng telepono.

Scheme 5
2.3. Pinaghalong scheme ng koneksyon, gamit ang parehong ADSL splitter at ADSL microfilter
Scheme 6 ginagamit sa kaso ng kumplikadong mga kable ng telepono. Batay sa mga tampok nito, maaaring baguhin ang diagram ng koneksyon.

Scheme 6
2.4 Kung ang subscriber ay may mini-PBX (opisina PBX)
Pansin!Ang isang kinakailangan para sa koneksyon ay ang pag-install ng isang ADSL splitter bago ang aktibong kagamitan sa telepono. Ang opisina PBX ay mahigpit na konektado pagkatapos ng splitter. Nasa ibaba ang diagram ng koneksyon, Scheme 7

Scheme 7
2.5 Kung ang subscriber ay may alarma sa seguridad.
Pansin!Ang isang kinakailangan para sa koneksyon ay ang pag-install ng isang ADSL splitter bago ang aktibong kagamitan sa telepono. Ang alarma sa seguridad ay mahigpit na konektado pagkatapos ng splitter. Nasa ibaba ang diagram ng koneksyon, Scheme 8

Scheme 8