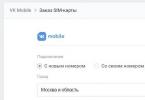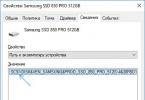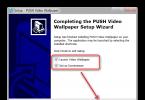Ang pagpapagana ng AHCI mode para sa mga SATA drive ay nagbibigay-daan sa iyong gumamit ng NCQ (Native Command Queing), DIPM (Device Initiated Power Management) na teknolohiya, at nagbibigay-daan din sa iyo na mainit na pagpapalit ng mga drive. Ang lahat ng mga tampok na ito ay karaniwang pinagana bilang default sa mga paunang naka-install na system. Pinapayagan ka nitong dagdagan ang pagiging produktibo at bilis ng pagpapalitan ng impormasyon, ito ay totoo lalo na para sa mga solid-state drive, kung saan ang pagkonsumo ng enerhiya ay nabawasan din.
Dito ay pag-uusapan natin kung paano paganahin ang mode na ito sa isang naka-install na system. Gayunpaman, ito ay nagkakahalaga ng noting na sa ilang mga kaso tulad ng mga aksyon ay maaaring maging sanhi ng mga pagkabigo sa system at gawin itong imposibleng simulan ito. Kung nangyari ito, kailangan mong baguhin ang maraming mga setting, gayunpaman, pinakamahusay na muling i-install ang system sa ahci mode.
Sinusuri kung naka-enable ang AHCI mode
Una, dapat mong suriin kung ang mode na ito ay pinagana o hindi. Magagawa mo ito nang direkta mula sa system nang hindi pinapatay o ni-restart ang computer. Upang gawin ito, mag-right-click sa computer, piliin ang pamamahala sa pop-up menu, at pagkatapos ay pumunta sa tagapamahala ng aparato. Sa seksyong ito kakailanganin mong hanapin at palawakin ang item na tinatawag na " Mga ControllerIDEATA/ATAPI" Sa seksyong ito makikita mo ang kinakailangang impormasyon.
Maaari ring buksan ng user ang mga katangian ng disk sa parehong manager at hanapin ang kinakailangang impormasyon doon. 
Ang pangalawang paraan ay mangangailangan ng pag-restart ng computer. Upang magsimula, ang user ay kailangang pumunta sa bios/uefi, at pagkatapos ay pumunta sa mga parametersata, ang kinakailangang impormasyon ay ipapakita dito. 
Ginagamit namin ang registry editor upang paganahin ang mode
Kung hindi napili ang mode na kailangan ng user, maaari mo itong baguhin sa pamamagitan ng registry editor, at kinakailangan na ang entry ng user ay may mga karapatan ng tagapangasiwa. Una kailangan mong pindutin ang win+r at magsulat regedit sa bintanang bubukas. Pagkatapos nito ay magbubukas ang kinakailangang utility, kung saan maaari mong i-edit ang pagpapatala; sa kaliwang bahagi, sa pamamagitan ng mga folder, kakailanganin mong sundin ang landas na ito: HKEY_LOCAL_MACHINE\SYSTEM\CurrentControlSet\Services\iaStorV. Sa huling direktoryo na kailangan mong hanapin variablesimulan at itakda ang halaga nito sa zero. 
Ngayon, sa parehong direktoryo, kakailanganin mong buksan ang isang folder na pinangalanan StartOverride, dapat itong maglaman ng variable na 0, ang halaga nito ay dapat ding itakda sa zero. 
Matapos mabago ang variable, dapat kang pumunta sa direktoryo HKEY_LOCAL_MACHINE\SYSTEM\CurrentControlSet\Services\storahci. Dito, kailangan mo ring hanapin ang Start variable at itakda ang halaga nito sa 0. 
Dito dapat kang pumunta sa catalog StartOverride, at itakda ang halaga ng variable 0 na katumbas ng zero. 
Pagkatapos nito, kailangang i-restart ang computer, ngunit mas mabuti kung mag-boot ito safe mode. Matapos magsimula ang pag-reboot, kakailanganin mo pa ring pumunta sa BIOS o uefi at itakda ang operating mode ng mga drive sa ahci doon. Pagkatapos ay patuloy na mag-boot ang computer, at pagkatapos ay magda-download sila kinakailangang mga driver. Kapag kumpleto na ang kanilang pag-install, hihilingin muli ng computer na i-reboot at dapat kang sumang-ayon dito. Sa susunod na i-on mo ito, magiging aktibo na ang lahat ng mga mode na kailangan ng user.
Gamit ang Command Line
Ang mga pagbabago ay maaari ding gawin gamit ang command line, na ilulunsad na may mga karapatan ng administrator, ipasok ang mga sumusunod na operator:

Ang huling utos ay nag-reboot sa computer sa safe mode, kaya ang parehong bagay ay maaaring gawin sa ibang paraan. Maaari mong pindutin ang win+r at mag-type msconfig, dito pumunta sa tab ng pag-download at suriin ang kahon ng safe mode. 
Paganahin ang AHCI sa BIOS
Narito ang kaunti pang detalye tungkol sa kung saan eksaktong matatagpuan ang setting na dapat paganahin. Upang makarating sa mga setting na ito kailangan mong pindutin del of2 kapag sinimulan mo ang computer. Sa uefi, ang mga kinakailangang setting ay matatagpuan sa tab Pinagsama-samang Peripheral at tinatawag na SATA Mode o Uri. 
Sa BIOS, ang kinakailangang parameter ay karaniwang matatagpuan sa tab advanced.
Kung ang naturang conversion ay hindi matagumpay, pagkatapos ay mas mahusay na huwag magdusa pa at muling i-install ang system sa nais na mode.
Kung nag-install ka ng Windows 10, na nakatakda ang disk controller sa IDE sa bios, hindi mo ito maililipat AHCI, Hindi gagana nang tama ang Windows 10. Pagkatapos mong baguhin ang controller mode sa BIOS, hindi na magiging available ang Windows 10. Upang maiwasan ito, dapat mong sundin ang mga tagubilin sa artikulong ito.
Paano lumipat mula sa IDE mode sa AHCI sa Windows 10
Ang operasyong ito ay napaka-simple at hindi kasama ang pag-edit ng registry o iba pang kumplikadong mga gawain. Dapat mong gawin ang mga sumusunod.
Kailangang i-download" Windows 10 sa safe mode" gaya ng inilarawan sa mga sumusunod, o gumamit ng anumang iba pang paraan upang mag-boot sa failsafe mode:
- Simulan ang Windows 10 sa Safe Mode
- Nang hindi naghihintay na mag-boot ang system, pindutin ang isa pang key upang makapasok BIOS iyong computer - F2, F10, Del. Hanapin sa mga setting at palitan ang disk controller mode mula sa IDE sa AHCI.
- I-save ang iyong mga setting ng BIOS at ipagpatuloy ang pag-boot ng Windows 10 sa Safe Mode.
- Pagkatapos magsimula ang Windows 10 sa safe mode, i-restart ang iyong computer at simulan ito nang normal. Ang system ay dapat mag-boot nang walang anumang mga problema at nasa loob na AHCI.
Pagbati sa lahat, titingnan natin ngayon kung paano mo paganahin ang Windows 10 boot gamit ang protocol AHCI nang hindi muling i-install ang operating system. Paano paganahin ang AHCI mode sa Windows 10 pagkatapos i-install ang system, kung sa ilang kadahilanan ang muling pag-install gamit ang AHCI mode na dati nang pinagana sa BIOS o UEFI ay hindi posible, at ang system ay na-install sa IDE mode. Pansinin ko na para sa halos lahat ng mga modernong computer na may paunang naka-install na OS, ang mode na ito ay pinagana na, at ang pagbabago mismo ay partikular na nauugnay para sa mga SSD drive at laptop, dahil pinapayagan ka ng AHCI mode na pataasin ang pagganap ng SSD at, sa parehong oras (kahit bahagyang) bawasan ang pagkonsumo ng kuryente.
Sa aking PC, tulad ng maraming mga gumagamit, ang Windows 10 operating system ay naka-install sa isang SSD, at lahat ng mga file ay naka-imbak sa isang HDD hard drive. Kapag nag-i-install mula sa isang flash drive na hiwa mula sa opisyal na imahe ng Windows 10 kasama ang Creators Update, sa ilang kadahilanan ay hindi posible na mai-install kaagad sa AHCI mode at kailangang mai-install gamit ang karaniwang IDE. Bilang isang resulta, ang bilis ng SSD sa pagsubok ay 100 mga yunit na mas mababa kaysa sa nakasaad, ang HDD na may mga file ay nakakainis.
Kaagad pagkatapos ng paglipat, ang mga benepisyo ay kapansin-pansin:
- Ang HDD ay kapansin-pansing mas tahimik;
- Ang SSD ay nagbibigay ng buong bilis, kung sa IDE ay nagbigay ito ng 425 at 445, pagkatapos ay sa AHCI nagbibigay ito ng buong bilis na 514 at 548.
Ngayon ng kaunti kung ano ito ...
(AHCI)
Advanced na Host Controller Interface (AHCI) - isang mekanismong ginagamit upang ikonekta ang mga storage device gamit ang Serial ATA protocol, na nagbibigay-daan para sa mga advanced na feature gaya ng built-in command queuing (NCQ) at hot swapping.
Dinisenyo upang palitan ang lumang klasikong ATA controller, na nagpapanatili ng top-down na compatibility sa orihinal na IBM PC/AT, at sumusuporta sa direktang pag-access sa memorya lamang bilang karagdagan. Ang pangunahing tunay na problema ng controller na ito ay ang kakulangan ng hot swap support (sa kabila ng katotohanan na sinusuportahan ito ng eSATA hardware) at command queues sa isang channel (sa kaso ng SATA, ang bawat device ay may isang channel) - isang command lamang ang maaaring isagawa sa isang pagkakataon. Kaya, ang paggamit ng tampok na ATA NCQ, kahit na ito ay suportado ng disk mismo, ay imposible sa isang klasikong ATA controller.
Kapag lumipat, na naka-install na ang Windows OS, kasama ang ATA controller sa southern bridge sa mode na "AHCI", nangangahulugan ito, para sa naka-install na operating system, ang paggamit ng hindi tugmang lohika ng operating ng hard drive controller - ang aksyon na ito ay katumbas. sa pag-install ng ATA controller sa board system na iba sa dati, at pisikal na paglipat ng boot disk sa board na ito.
At isa pang detalye: sa teorya, ang inilarawan na mga aksyon ay maaari ring humantong sa hindi kanais-nais na mga kahihinatnan, tulad ng kawalan ng kakayahang simulan ang OS; sa kasong ito, hindi mahahanap ng Windows ang boot disk sa boot at mag-crash sa isang BSOD STOP 0x0000007B, INACCESSIBLE_BOOT_DEVICE.. Samakatuwid, dalhin lamang ang mga ito kung alam mo kung bakit mo ito ginagawa, alam kung paano makapasok sa BIOS o UEFI at handa, kung may mangyari, upang iwasto ang mga hindi inaasahang kahihinatnan (halimbawa, sa pamamagitan ng muling pag-install ng Windows 10 mula sa simula sa AHCI mode).
Malalaman mo kung kasalukuyang pinagana ang AHCI mode sa pamamagitan ng pagtingin sa mga setting ng UEFI o BIOS (sa mga parameter ng SATA device) o direkta sa OS.

Buweno, ngayon ay bumaba tayo sa negosyo...
Paganahin ang AHCI gamit ang Windows 10 Registry Editor
Sa palagay ko ito ang pinakasimpleng, at pinakamahalagang paraan na walang problema.
Upang ilunsad ang pagpapatala, pindutin ang Win+R key sa iyong keyboard at ipasok regedit.
1. Pumunta sa registry key HKEY_LOCAL_MACHINE\ SYSTEM\ CurrentControlSet\ Services\ iaStorV, i-double click ang parameter Magsimula at itakda ang halaga nito sa 0 (zero).

2. Sa susunod na seksyon ng pagpapatala HKEY_LOCAL_MACHINE\ SYSTEM\ CurrentControlSet\ Services\ iaStorAV\ StartOverride para sa isang parameter na pinangalanan 0 itakda ang halaga sa zero.

3. Sa seksyon HKEY_LOCAL_MACHINE\ SYSTEM\ CurrentControlSet\ Services\ storahci para sa parameter Magsimula itakda ang halaga sa 0 (zero).

4. Sa subsection HKEY_LOCAL_MACHINE\ SYSTEM\ CurrentControlSet\ Services\ storahci\ StartOverride para sa isang parameter na pinangalanan 0 itakda ang halaga sa zero.
 5. Isara ang Registry Editor.
5. Isara ang Registry Editor.
Sa aking kaso, ang mga halaga ay kailangang baguhin lamang sa mga hakbang 2 at 4.
I-restart ang iyong computer at ipasok ang UEFI o BIOS. Sa UEFI o BIOS, hanapin ang pagpipilian ng drive operating mode sa mga parameter ng SATA. Itakda ito sa AHCI, pagkatapos ay i-save ang mga setting at i-restart ang iyong computer.

Kaagad pagkatapos ng pag-reboot, magsisimula ang OS sa pag-install ng mga driver ng SATA, at sa pagkumpleto ay sasabihan kang i-restart ang iyong computer. Gawin ito: Ang AHCI mode sa Windows 10 ay pinagana. Ngunit nais kong agad na tandaan na para sa maraming mga board ang driver ay nasa OS na at hindi ito mai-load o mai-install ng system sa karaniwang paraan; pagkatapos ng pag-reboot, ang nais na AHCI ay agad na naka-on.
Sa 95% ng mga kaso, ang lahat ay maayos at walang sagabal, ngunit mas mahusay pa rin na i-play ito nang ligtas. Upang gawin ito, gawin ang sumusunod:
Kasabay nito, mas mahusay na simulan ang Windows 10 sa unang pagkakataon pagkatapos ng pag-reboot sa safe mode, at samakatuwid inirerekumenda kong paganahin ang safe mode nang maaga gamit ang Win + R -
Kung mayroon kang UEFI, sa kasong ito, inirerekumenda kong gawin ito sa pamamagitan ng "Mga Setting" (Win + I) - "Update at Seguridad" - "Pagbawi" - "Mga espesyal na pagpipilian sa boot". Pagkatapos ay pumunta sa "Pag-troubleshoot" - "Mga advanced na opsyon" - "Mga Setting ng UEFI Software". Para sa mga system na may BIOS - gamitin ang F2 key (kadalasan sa mga laptop) o Tanggalin (sa isang PC) upang ipasok ang mga setting ng BIOS.
Kumusta, mahal na mga mambabasa! Mayroong iba't ibang paraan upang paganahin ang AHCI mode sa Windows 10. Sa artikulong ito ay titingnan natin ang pinaka maaasahan, lalo na sa pamamagitan ng pag-edit ng system registry.
Paano paganahin ang AHCI sa Windows 10
Sumulat ako tungkol sa kung ano ang mode na ito, tungkol sa mga pakinabang at tampok ng pag-activate, pati na rin kung paano suriin kung pinagana ito sa isa sa. Sa artikulong iyon, ipinangako ko lang na magsulat ng mga detalyadong sunud-sunod na tagubilin para sa pagpapagana ng AHCI mode. Nagpasya akong tuparin ang aking pangako at magsimula sa Windows 10.
Mga tagubilin sa pag-activate
Kailangan mong ilunsad ang Windows 10 system registry editor. Upang gawin ito, pindutin ang kumbinasyon ng WIN+R button gaya ng dati at ipasok ang command regedit. Pindutin ang enter. Inilunsad ang editor. Simulan natin ang paggawa ng mga pagbabago dito.

Ang mga pagbabago sa pagpapatala ay ginawa. Ngayon ay kailangan nating paganahin ang system na magsimula sa safe mode upang ang susunod na system startup ay nasa tinukoy na mode. Para dito:

Ngayon sa susunod na simulan mo ang system, magsisimula ito sa safe mode. Isusulat ko ang tungkol sa kung bakit kailangan ito sa ibaba. Ang natitira na lang ay i-restart ang computer at . Doon sa mga parameter SATA kailangan mong pumili ng mode AHCI at i-save ang mga setting at lumabas. Ngayon sa susunod na simulan mo ang iyong computer, awtomatiko itong mai-install AHCI driver. At pinapayagan ka ng safe mode na mag-install ng mga driver nang walang mga salungatan o pagkabigo.
Sa simpleng paraan na ito maaari mong paganahin ang AHCI mode sa Windows 10.
Upang makakuha ng mabilis na computer, minsan hindi sapat na bumili lamang ng solid-state SSD drive at i-install ang system dito. Sa ilang mga kaso, kinakailangan ang karagdagang fine-tuning ng operating system at computer BIOS. Ang isa sa mga tweak na ito ay ang pagsasama ng AHCI mode, na kinakailangan para sa tamang operasyon ng ilang mga function.
Ano ang AHCI mode? Ang Advanced Host Controller Interface ay isang espesyal na teknolohiya na ginagamit sa Serial ATA protocol kung saan nakakonekta ang PC hard drive. Pinapayagan ka nitong gumamit ng ilang mga advanced na function na mahalaga para sa tama at mabilis na operasyon ng mga solid-state drive. Halimbawa, ang NCQ (Native Command Queuing), na ginagawang mas mabilis itong gumana.
Paano ilipat ang controller sa AHCI mode?! Ang kasalukuyang operating mode ng SATA controller ay binago sa mga parameter ng Basic I/O System. Upang gawin ito, kailangan mong pumunta sa BIOS o UEFI kapag nag-boot ka ng iyong computer. Depende sa bersyon ng system, ang mga parameter ng pagsasaayos ng SATA controller sa BIOS ay maaaring matatagpuan sa seksyong "Integrated Periferals":
O sa seksyong "Main">>"Configuration ng Storage".
Sa UEFI BIOS lahat ay halos pareho. Kailangan mong hanapin ang seksyon ng pagsasaayos ng SATA Controller alinman sa mga pangunahing setting:
O sa pinalawig na mode - "Advanced Mode".
Kabilang sa tatlong magagamit na mga mode na dapat mong piliin AHCI mode. Ang natitira na lang ay i-save ang mga setting ng configuration at i-restart ang iyong computer o laptop.
Paganahin ang AHCI sa Windows 10
Kung nais mong baguhin ang operating mode ng controller sa isang naka-install na operating system ng Windows, kailangan mo ring magtakda ng ilang mga parameter dito. Upang gawin ito, kailangan mong tawagan ang Windows Registry Editor at buksan ang sangay:
HKEY_LOCAL_MACHINE\SYSTEM\CurrentControlSet\Services\storahci
Sa loob nito kailangan mong mag-double click sa parameter Magsimula upang buksan ang mga katangian nito para sa pagbabago:
Itakda ang parameter sa "0" at mag-click sa pindutan ng OK.
Susunod, buksan ang thread:
HKEY_LOCAL_MACHINE\SYSTEM\CurrentControlSet\Services\iaStorV
Dapat may parameter din dito Magsimula:
Kailangan din itong itakda sa “0”.
Isara ang registry editor at i-restart ang iyong computer o laptop para gumana ang AHCI mode.
Tandaan: Kung gumagamit ka pa rin ng lumang Windows 7, ang pagpapagana ng AHCI ay hindi ginagawa sa registry branch na "msahci" sa halip na "storahci". Kung hindi, ang lahat ay eksaktong pareho.