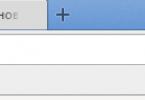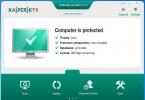Ang ilang mga gumagamit ng "magandang lumang" Windows XP ay maaaring makatagpo ng isang error kapag sinusubukang i-install ito sa kanilang computer "Error inf file txtsetup.sif is corrupted or missing, status 18". Ang error na ito ay kadalasang nangyayari kapag ini-install ang Windows XP operating system mula sa isang flash drive gamit ang UltraISO program. Sa artikulong ito sasabihin ko sa iyo kung ano ang error na ito: ang inf file na txtsetup.sif ay sira o nawawala, kapag nangyari ito at kung paano ito ayusin sa iyong mga PC.
Screenshot "Nasira o nawawala ang error sa inf file na txtsetup.sif, status 18"
Ano ang kakanyahan ng error na "inf file txtsetup.sif ay sira o nawawala"
Upang maunawaan kung ano ang ibig sabihin ng "Error inf file txtsetup.sif is corrupted or missing", kailangan mong tukuyin ang mga pangyayari kung saan nangyayari ang error na ito. Tulad ng nabanggit sa itaas, lumilitaw ito kapag gumagamit ng UltraISO disk imaging program, na ginagamit upang subukang magsulat ng isang imahe ng pag-install ng Windows XP sa isang flash drive.

Kasabay nito, ang programa ng UltraISO ay gumagana nang walang mga problema sa mga imahe ng iba pang mga operating system (halimbawa, Windows 7), ngunit kapag sinusubukang i-install ang Windows XP gamit ang isang imahe na naitala sa isang flash drive sa pamamagitan ng UltraISO, natatanggap ng user ang tinukoy na error. Ito ay dahil sa mga kakaiba ng script ng pag-install ng Windows XP, at ang mga hindi pagkakatugma nito sa pag-andar ng UltraISO program mismo.
Kapag itinatama ang error na ito (tulad ng inilarawan sa ibaba), ang user ay nahaharap sa isa pang mensahe na "Hindi matagpuan ang CD drive," na nagpapakita ng pagkakaiba sa pagitan ng functionality ng UltraISO at bersyon ng pag-install ng Windows XP. Kasabay nito, ang iba't ibang mga eksperimento na may file na $WIN_NT$.~BT\WINNT.SIF upang hindi paganahin ang pag-access sa mga CD (DVD) ay hindi nagdadala ng nais na resulta, kaya mas mahusay na pumili ng ibang landas dito.
Paano ayusin ang error na "Error inf file txtsetup.sif is corrupted or missing, status 18"
Kaya, ano ang algorithm para sa paglutas ng error inf file na txtsetup.sif ay sira o nawawala? Iminumungkahi kong pamilyar ka sa paraan 1, na humantong sa iba pang mga error para sa akin, at paraan 2, na talagang nagwawasto sa error:

- Halimbawa, upang magamit ang WinSetupFromUsb, patakbuhin ang program na ito, piliin ang landas patungo sa flash drive sa itaas, at mag-click sa "Bootice" sa ibaba lamang.
- Sa susunod na window, mag-click sa "Gawin ang format", piliin ang USB-HDD Mode (Single Partition) at mag-click sa "Next step" mula sa ibaba.
- Piliin ang NTFS file system at i-click ang "Ok".
- Pagkatapos ay suriin ang pagpipiliang Pag-setup ng Windows 2000/XP/2003 at sa pamamagitan ng pag-click sa pindutan sa kanan, ipinapahiwatig namin sa system ang landas patungo sa bersyon ng pag-install ng Windows XP.
- Susunod, mag-click sa pindutang "Go" sa ibaba lamang at hintaying makumpleto ang proseso.
Konklusyon
Sa itaas ay inilarawan ko kung ano ang “Error inf file txtsetup.sif is corrupted or missing, status 18.” Sa karamihan ng mga kaso, ito ay nangyayari kapag ginagamit ang UltraISO program upang i-install ang Windows XP operating system mula sa isang flash drive at nauugnay sa mga operating feature ng UltraISO program at ang mga detalye ng pag-install ng Windows XP operating system mismo. Ang pinakamahusay na paraan sa sitwasyong ito ay ang pumili ng isa pang utility para sa pagtatrabaho sa isang flash drive (halimbawa, WinSetupFromUsb), kung saan ang pag-install ng Win XP sa isang computer ay karaniwang nagpapatuloy nang walang anumang mga problema.
Sa pakikipag-ugnayan sa
Ang muling pagsasaayos ng BIOS sa kasong ito ay medyo simple - isang parameter lamang ang binago, ngunit agad naming babalaan ka: nangyayari na hindi ito nakakatulong. At pagkatapos ang lahat na natitira ay upang madagdagan ang pamamahagi sa mga kinakailangang driver.
Kaya, kung ano ang kailangang baguhin sa BIOS:
- pumunta sa tab na "Advanced" (sa AMI BIOS) o "Integrated Peripherals" (sa Award BIOS);
- baguhin ang halaga ng parameter na “OnChip Sata Type” mula sa “Sata->AHCI” patungong “Native IDE”;

- kung ang opsyon na "OnChip Sata Type" ay nawawala sa iyong bersyon, buksan ang "IDE Configuration" na opsyon at baguhin ang halaga ng "SATA Operation Mode" na opsyon mula sa "Enhanced" sa "Compatible";

- Upang lumabas sa menu ng BIOS at i-save ang mga setting, i-click ang F10 at "Oo".
Matapos ang lahat ng mga hakbang na ito, maaari mong simulan ang pag-install ng Windows XP. Kung ang error 0x0000007B ay patuloy na nakakaabala sa iyo, nangangahulugan ito na hindi mo malulutas ang problema sa pamamagitan ng muling pagsasaayos ng BIOS; ang kailangan mo lang gawin ay hanapin ang mga kinakailangang driver o isang handa na pagpupulong ng system na kasama na ang mga ito.
Pag-install ng Windows XP sa isang computer na may UEFI
Ang pinakabagong henerasyon ng mga computer ay nilagyan ng mga interface ng UEFI. Ang kanilang hitsura, siyempre, ay mas maganda at mayaman sa mga setting kaysa sa katamtamang menu ng teksto ng karaniwang BIOS. Ang suporta ay tila ginagawang simple at prangka ang UEFI, ngunit sa parehong oras ay kumplikado din ito, dahil ang pag-install ng Windows XP sa isang computer ay mangangailangan ng higit pang mga hakbang kaysa sa pagbabago ng pagkakasunud-sunod kung saan ang mga boot device ay polled.

Kadalasan, upang maunawaan ang lahat ng ito, ang user ay kailangang gumamit ng mga pang-eksperimentong pamamaraan, pagbabago ng isang parameter pagkatapos ng isa pa at pagsubaybay kung aling error ang nangyayari sa kung aling mga kaso. Bilang default, sinusuportahan ng UEFI ang pag-install ng mga 64-bit na bersyon ng Windows, mula Vista hanggang 8.1. Sa kasamaang palad, ang XP ay hindi kasama sa listahang ito dahil sa katotohanan na ito ay itinuturing na hindi na ginagamit.
Kaya, ano ang kailangang gawin upang mai-install ang Windows XP sa isang computer na may UEFI? Una sa lahat, huwag paganahin ang Secure Boot na opsyon, na partikular na idinisenyo upang maprotektahan laban sa mga boot virus, at lumipat sa BIOS emulation mode.
Ngunit bago tayo pumasok doon, pakitandaan na bilang default ay hindi sinusuportahan ng UEFI ang pag-boot mula sa mga device na naka-format sa NTFS. Samakatuwid, kung nag-install ka ng Windows mula sa isang flash drive, i-format ito sa FAT32.
Hindi pagpapagana ng Secure Boot
Ang pagpipiliang ito ay tinatawag na halos pareho sa iba't ibang mga bersyon ng UEFI, ngunit ito ay matatagpuan sa iba't ibang mga lugar. Ang ilang mga laptop ay mayroon ding isang pindutan sa kaso upang i-off ito.
Ang mga panuntunan at pamamaraan para sa paglipat ng Secure Boot sa "Disabled" mode sa iyong bersyon ng UEFI ay pinakamahusay na nilinaw sa user manual ng computer, kung available. Kung hindi, kailangan mong mag-eksperimento. Upang gawing mas madali para sa iyo na maunawaan ito, nagpapakita kami ng isang maliit na talahanayan na matatagpuan sa Internet.
![]()
Lumipat sa BIOS emulation mode
Ang mode na ito ay nananatili sa UEFI para sa pagiging tugma sa mga mas lumang bersyon ng mga operating system. Mayroon ding maraming pagkalito sa pangalan ng pagpipiliang ito - dito ipinahayag ng mga tagagawa ng computer ang kanilang sarili, tulad ng sinasabi nila, sa kanilang sariling paraan. Ang parameter ay maaaring tinatawag na "BOOT MODE", "OS Mode Selection" o iba pa. Upang lumipat sa BIOS emulation mode, dapat mong itakda ang parameter na ito sa "Ilunsad ang CSM", "CMS OS", "Legasy", atbp.
Ang eksaktong salita ng mga setting at ang paraan para sa paglipat ng mga mode ay dapat, muli, ay matatagpuan sa manwal ng gumagamit.
Narito ang isa pang talahanayan na sana ay makakatulong sa iyo sa pag-install ng Windows XP sa isang UEFI computer.

Gayunpaman, kahit gaano mo subukan, maaaring mabigo ang pag-install ng Windows XP sa BIOS emulation mode. Ang dahilan ay hindi palaging na ang isang error ay ginawa sa isang lugar sa mga setting ng UEFI. Maaaring may problema sa pagkilala sa boot media. Sa kasong ito, maaari mong subukang mag-install mula sa isang DVD kung ginawa mo ito mula sa isang flash drive, at vice versa.
Sa ilang mga kaso, makakatulong ang pag-update ng UEFI, sa kabutihang palad, madali na itong gawin mula sa loob nito. Bagaman, gayunpaman, ang anumang pagkakamali ay hindi isang parusang kamatayan. Subukan ito, at marahil ikaw mismo ay makakahanap ng paraan upang lampasan ang mga hadlang at matalinong protektahan ang bagong interface, at pagkatapos ay ibahagi ito sa ibang mga user.
Ang pag-install ng Windows XP sa modernong hardware ay kadalasang nagdudulot ng ilang problema. Sa panahon ng pag-install, lumilitaw ang iba't ibang mga error at maging ang mga BSOD (asul na screen ng kamatayan). Ito ay dahil sa ang lumang operating system ay hindi tugma sa hardware o mga tampok nito. Ang isa sa mga error na ito ay BSOD 0x0000007b.

Ang isang asul na screen na may ganitong code ay maaaring sanhi ng kakulangan ng built-in na AHCI SATA controller driver, na nagpapahintulot sa iyo na gumamit ng iba't ibang mga function para sa mga modernong drive, kabilang ang. Kung ginagamit ng iyong motherboard ang mode na ito, hindi makakapag-install ang Windows XP. Tingnan natin ang dalawang paraan para maalis ang error at tingnan ang dalawang magkahiwalay na espesyal na kaso sa Intel at AMD chipset.
Paraan 1: Pag-setup ng BIOS
Karamihan sa mga motherboard ay may dalawang operating mode para sa SATA drive - AHCI at IDE. Para sa isang normal na pag-install ng Windows XP, dapat mong paganahin ang pangalawang mode. Ginagawa ito sa BIOS. Maaari mong ipasok ang mga setting ng motherboard sa pamamagitan ng pagpindot sa key nang maraming beses I-DELETE sa boot (AMI) o F8(Award). Sa iyong kaso, maaaring ibang susi ito; maaari mong malaman sa pamamagitan ng pagbabasa ng manual para sa motherboard.
Ang parameter na kailangan namin ay pangunahing matatagpuan sa tab na may pangalan "Pangunahing" at tinatawag "SATA Configuration". Dito kailangan mong baguhin ang halaga mula sa "AHCI" sa "IDE", pindutin F10 upang i-save ang mga setting at i-reboot ang makina.

Pagkatapos ng mga hakbang na ito, malamang na mai-install nang normal ang Windows XP.
Paraan 2: Pagdaragdag ng mga Driver ng AHCI sa Pamamahagi
Kung ang unang pagpipilian ay hindi gumagana o walang pagpipilian upang lumipat sa mga mode ng SATA sa mga setting ng BIOS, pagkatapos ay kailangan mong manu-manong isama ang kinakailangang driver sa pamamahagi ng XP. Upang gawin ito, gagamitin namin ang nLite program.

Ang resultang file sa ISO format ay dapat na nakasulat sa isang USB flash drive at maaari mong i-install ang Windows XP.
Mayroong madalas na mga kaso kapag, kapag nag-i-install ng Windows XP sa isang computer, ang system ay nagpapakita ng error 0x0000007b. Tila walang kakaiba tungkol dito, ngunit maraming mga gumagamit na nakatagpo ng problemang ito sa unang pagkakataon ay agad na nataranta, pinahihirapan ang kanilang sarili sa mga maselan na tanong mula sa "ano ang nagawa kong mali?" sa "paano ayusin ang lahat?" Gayunpaman, mayroon lamang isang paraan - upang hanapin ang sanhi ng problema at ayusin ito kaagad. Walang ibang pagpipilian.
Dahilan #1: Ang driver ay na-configure na tumakbo nang hindi tama o hindi na-configure
Kadalasan, ang hitsura ng error 0x0000007b kapag nag-i-install ng Windows XP ay nauugnay sa hindi tamang operasyon ng driver ng device na kinakailangan ng controller sa panahon ng boot. Kadalasan ang problemang ito ay dahil sa ang katunayan na ang mga setting ng paglulunsad ng driver ay hindi naitakda nang tama. Sa kasong ito, kailangan mong gawin ang mga ito nang manu-mano sa pamamagitan ng BIOS.
Upang gawin ito, kapag nagsimula muli ang computer, pindutin ang Del o F2 sa keyboard. Susunod, hanapin ang Main menu sa BIOS at piliin ang Sata Mode dito. Pagkatapos, gamit ang mga prompt ng system, baguhin ang AHCI Mode sa IDE Mode, i-save at i-reboot ang computer.

Kung ang error 0x0000007b ay lilitaw muli pagkatapos nito, kakailanganin mong mag-install ng mga bagong driver (pagsasama).
Dahilan No. 2: Ang driver ay may sira o ang data na kinakailangan upang patakbuhin ang mga driver ay nasira sa operating system registry
Ang problemang ito ay maaaring malutas sa pamamagitan ng pagsasama sa pamamahagi ng driver ng Sata. Sa kasong ito, una, lumikha ng isang folder sa iyong computer na tinatawag na Windows XP at kopyahin ang lahat ng data mula sa Windows XP boot disk papunta dito. Bilang resulta, dapat itong ipakita ang mga sumusunod na dokumento:

Pagkatapos nito, i-download at i-unpack ang driver ng SATA sa isang hiwalay na folder at patakbuhin ang nLite program sa computer. Kung wala ito, i-download ito nang libre mula sa opisyal na website at i-install ito sa iyong PC. Matapos mai-install ang programa, ilunsad ito sa iyong computer at sa window na lilitaw, piliin ang wikang kailangan mong magtrabaho, i-click ang pindutang "Susunod":

Pagkatapos nito, ipo-prompt ka ng nLite na piliin ang mga file sa pag-install ng Windows XP. Hanapin ang pindutang "Browse" sa kanang bahagi ng window, ipahiwatig ang folder kung saan una naming kinopya ang mga file mula sa boot disk, at i-click ang "Next":

Hindi namin kailangan ang mga setting na inaalok sa susunod na window, kaya laktawan na lang namin ang mga ito:

Bilang resulta, lilitaw ang window na "Pumili ng mga gawain". Sa loob nito nakita namin at piliin ang item na "Isama ang mga driver" at "Lumikha ng isang boot disk", at pagkatapos ay gamitin ang pindutang "Susunod" upang magpatuloy sa susunod na hakbang.

Ngayon hanapin ang pindutang "Import" sa window ng nLite program, i-click at piliin ang folder kung saan naka-imbak ang aming mga driver:


Ang susunod na hakbang ay ang piliin ang mga driver mismo:

Ngayon pipiliin namin ang modelo ng driver ng text mode. Kung hindi mo alam kung alin ang kailangan mo, gamitin ang Ctrl para markahan ang lahat ng iminungkahing opsyon:

Nilaktawan namin ang susunod na window gamit ang pindutang "Next", at sa bago ay nagbibigay kami ng kumpirmasyon upang simulan ang pagsasama. Matapos maisama ang mga driver, magpasok ng isang blangkong disk sa drive, piliin ang Direct Burn mode sa nLite window na lilitaw at i-click ang "Burn":

Pagkatapos masunog ang disc, pumunta sa BIOS at piliin ang pag-boot ng system mula sa isang CD/DVD.
Dahilan #3: Mga problema sa hardware na ginamit sa pag-install ng OS
Ang Windows XP ay madalas na nagpapakita ng error 0x0000007b sa panahon ng pag-install kung sakaling magkaroon ng salungatan sa pagitan ng mga controller ng disk at mga controller ng boot o mga mapagkukunan ng SCSI device. Sa kasong ito, maaari kang gumamit ng ilang mga pagpipilian upang malutas ang problema:
- I-reconfigure ang kagamitan kung saan naka-install ang Windows XP;
- Suriin ang SCSI circuit para sa mga error;
- I-install ang operating system gamit ang isa pang installation disk o bootable USB flash drive.
Tulad ng nakikita mo, may iba't ibang paraan upang maalis ang error sa system 0x0000007b kapag naglo-load ng Windows XP. Ang pinakamahalagang bagay ay upang matukoy nang tama ang sanhi ng naturang problema.
Kamusta! Kung napunta ka sa page na ito, malamang na nakatagpo ka rin ng asul na screen na error na may code 0x0000007B kapag nag-i-install ng Windows XP. Sinusulat ko ang artikulong ito mula sa karanasan, kahit na hindi sa sarili ko, ngunit ng aking kaibigan, na, sa pamamagitan ng paraan, ay nagbigay pa ng isang screenshot, kung saan pinasasalamatan ko siya ng lubos! Paglutas ng problema sa error x0000007B kapag nag-i-install ng Windows XP, na ilalarawan ko ngayon nang detalyado dito, ay nasubok sa pagsasanay at mga gawa, kaya nakarating ka sa tamang lugar.
Kaya, ano ang error na ito? Sa panahon ng pag-install ng Windows XP, kapag natapos na ang pagkopya ng mga file ng driver (huwag malito ang mga file ng operating system), at bago lumitaw ang screen na may pagpili ng partition para sa pag-install ng Windows XP, lumilitaw ito na may error 0x0000007B (larawan sa itaas). At yun nga, nakarating na kami. Kung i-restart mo ang computer at muling patakbuhin ang pag-install, sa parehong sandali ay lilitaw muli ang screen ng error na ito. Hindi mo na kailangang subukan, na-verify na ito :).
Kung susubukan mong basahin ang teksto sa asul na screen na ito, mauunawaan mo na pinag-uusapan natin ang isang problema sa hard drive. Kailangan mong suriin ang mga setting ng hard drive controller, o idiskonekta ang mga kamakailang konektadong hard drive. Inaalok din kami na patakbuhin ang CHKDSK command upang suriin ang disk. Isinulat ko ito upang maunawaan mo nang kaunti kung tungkol saan ang error na ito.
Paano alisin ang error 0x0000007B kapag nag-i-install ng Windows XP?
Ang lahat ng ito ay maaaring malutas sa pamamagitan ng paglipat ng hard drive operating mode mula sa AHCI sa IDE. Pagkatapos nito, mawawala ang error 0x0000007B. Well, at least nakatulong ito sa kaibigan ko. Ngayon tingnan natin nang mas malapit kung paano SATA Mode paganahin ang IDE sa halip na AHCI.
Kaya i-reboot namin ang computer at pumunta sa BIOS. Pindutin ang key na Del, F2, o Esc, kung hindi iyon makakatulong, pagkatapos ay basahin ang artikulo. Sa BIOS kailangan nating hanapin ang item na SATA Mode, o isang bagay na katulad nito.
Pumunta sa tab na "Main", pagkatapos ay ilipat ang cursor sa item na "SATA Mode" at pindutin ang "Enter". Piliin ang IDE Mode sa halip na AHCI Mode. Pindutin ang F10 upang i-save ang mga pagbabago.

Subukan nating ilunsad muli, sigurado akong magiging maayos ang lahat para sa iyo.
Kapag nag-i-install ng Windows 7, ipinapayo ko sa iyo na ibalik ang AHCI Mode
Kung interesado ka, lumilitaw ang isang asul na screen na may error na 0x0000007B sa panahon ng pag-install ng Windows XP dahil lumitaw ang operating mode ng AHCI pagkatapos ng paglabas ng Windows XP. At ang mga distribusyon sa Windows XP ay walang driver para sa pagtatrabaho sa AHCI mode. Ang pinakamadaling paraan upang malutas ang problemang ito ay ang inilarawan ko sa itaas. Ito ay simpleng pagpapalit ng operasyon ng hard drive mula AHCI hanggang IDE.
Maaari ka ring gumamit ng isang espesyal na programa upang isama ang isang driver para sa pagtatrabaho sa AHCI sa isang pamamahagi sa Windows XP. Ngunit ito ay mas kumplikado. Marahil mamaya ay magsusulat ako ng mga tagubilin kung paano ito gagawin.
Kung mayroon kang anumang mga problema, magtanong sa mga komento, tiyak na aayusin namin ito. Marahil alam mo pa rin kung paano alisin ang error 0x0000007B, mangyaring ibahagi. Ako ay magpapasalamat. Good luck!
Mayroong madalas na mga kaso kapag, kapag nag-i-install ng Windows XP sa isang computer, ang system ay nagpapakita ng error 0x0000007b. Tila walang kakaiba tungkol dito, ngunit maraming mga gumagamit na nakatagpo ng problemang ito sa unang pagkakataon ay agad na nataranta, pinahihirapan ang kanilang sarili sa mga maselan na tanong mula sa "ano ang nagawa kong mali?" sa "paano ayusin ang lahat?" Gayunpaman, mayroon lamang isang paraan - upang hanapin ang sanhi ng problema at ayusin ito kaagad. Walang ibang pagpipilian.
Dahilan #1: Ang driver ay na-configure na tumakbo nang hindi tama o hindi na-configure
Kadalasan, ang hitsura ng error 0x0000007b kapag nag-i-install ng Windows XP ay nauugnay sa hindi tamang operasyon ng driver ng device na kinakailangan ng controller sa panahon ng boot. Kadalasan ang problemang ito ay dahil sa ang katunayan na ang mga setting ng paglulunsad ng driver ay hindi naitakda nang tama. Sa kasong ito, kailangan mong gawin ang mga ito nang manu-mano sa pamamagitan ng BIOS.
Upang gawin ito, kapag nagsimula muli ang computer, pindutin ang Del o F2 sa keyboard. Susunod, hanapin ang Main menu sa BIOS at piliin ang Sata Mode dito. Pagkatapos, gamit ang mga prompt ng system, baguhin ang AHCI Mode sa IDE Mode, i-save at i-reboot ang computer.

Kung ang error 0x0000007b ay lilitaw muli pagkatapos nito, kakailanganin mong mag-install ng mga bagong driver (pagsasama).
Dahilan No. 2: Ang driver ay may sira o ang data na kinakailangan upang patakbuhin ang mga driver ay nasira sa operating system registry
Ang problemang ito ay maaaring malutas sa pamamagitan ng pagsasama sa pamamahagi ng driver ng Sata. Sa kasong ito, una, lumikha ng isang folder sa iyong computer na tinatawag na Windows XP at kopyahin ang lahat ng data mula sa Windows XP boot disk papunta dito. Bilang resulta, dapat itong ipakita ang mga sumusunod na dokumento:

Pagkatapos nito, i-download at i-unpack ang driver ng SATA sa isang hiwalay na folder at patakbuhin ang nLite program sa computer. Kung wala ito, i-download ito nang libre mula sa opisyal na website at i-install ito sa iyong PC. Matapos mai-install ang programa, ilunsad ito sa iyong computer at sa window na lilitaw, piliin ang wikang kailangan mong magtrabaho, i-click ang pindutang "Susunod":

Pagkatapos nito, ipo-prompt ka ng nLite na piliin ang mga file sa pag-install ng Windows XP. Hanapin ang pindutang "Browse" sa kanang bahagi ng window, ipahiwatig ang folder kung saan una naming kinopya ang mga file mula sa boot disk, at i-click ang "Next":

Hindi namin kailangan ang mga setting na inaalok sa susunod na window, kaya laktawan na lang namin ang mga ito:

Bilang resulta, lilitaw ang window na "Pumili ng mga gawain". Sa loob nito nakita namin at piliin ang item na "Isama ang mga driver" at "Gumawa ng isang boot disk", at pagkatapos ay gamitin ang "Next" na pindutan upang magpatuloy sa susunod na hakbang.

Ngayon hanapin ang pindutang "Import" sa window ng nLite program, i-click at piliin ang folder kung saan naka-imbak ang aming mga driver:


Ang susunod na hakbang ay ang piliin ang mga driver mismo:

Ngayon pipiliin namin ang modelo ng driver ng text mode. Kung hindi mo alam kung alin ang kailangan mo, gamitin ang Ctrl para markahan ang lahat ng iminungkahing opsyon:

Nilaktawan namin ang susunod na window gamit ang pindutang "Next", at sa bago ay nagbibigay kami ng kumpirmasyon upang simulan ang pagsasama. Matapos maisama ang mga driver, magpasok ng isang blangkong disk sa drive, piliin ang Direct Burn mode sa nLite window na lilitaw at i-click ang "Burn":

Pagkatapos masunog ang disk sa mga driver para sa Windows XP, pumunta sa BIOS at piliin ang pag-boot ng system mula sa isang CD/DVD.
Dahilan #3: Mga problema sa hardware na ginamit sa pag-install ng OS
Ang Windows XP ay madalas na nagpapakita ng error 0x0000007b sa panahon ng pag-install kung sakaling magkaroon ng salungatan sa pagitan ng mga controller ng disk at mga controller ng boot o mga mapagkukunan ng SCSI device. Sa kasong ito, maaari kang gumamit ng ilang mga pagpipilian upang malutas ang problema:
- I-reconfigure ang kagamitan kung saan naka-install ang Windows XP;
- Suriin ang SCSI circuit para sa mga error;
- I-install ang operating system gamit ang isa pang installation disk o bootable USB flash drive.
Tulad ng nakikita mo, may iba't ibang paraan upang maalis ang error sa system 0x0000007b kapag naglo-load ng Windows XP. Ang pinakamahalagang bagay ay upang matukoy nang tama ang sanhi ng naturang problema.
– isa sa mga pinakakaraniwang error sa BSOD na lumalabas sa mga computer kapag naglo-load ng system o kapag muling nag-install ng Windows XP. Sa personal, para sa akin, ito ay lumitaw kaagad pagkatapos malutas ang problema na inilarawan ko sa nakaraang artikulo, kung saan napag-usapan namin kung paano haharapin ang error na "" na lumitaw kaagad sa simula ng pag-load ng operating system.
Gaya ng dati, tingnan muna natin kung ano ang maaaring naging sanhi ng asul na screen na may error na 0x0000007B.
Muli, maaaring mayroong napakaraming dahilan, depende sa sitwasyon kung saan ito lumitaw. Ipaalala ko sa iyo na ang mga pangunahing kaso kapag may naganap na error ay kapag nagsimulang mag-boot ang system at mag-install ng Windows XP.
Mga dahilan kung bakit lumilitaw ang error 0x0000007B kapag naglo-load ng Windows XP:
- Ang unang dahilan ay pinsala sa mga file ng system;
- pinsala sa hard drive;
- Ang mga virus ang dahilan kung bakit ang malaking bilang ng mga computer sa buong mundo ay nagdurusa;
- Kahit na kakaiba ito, ang problema ng normal na pag-load ay maaaring isang flash drive na ipinasok sa computer;
Listahan ng mga dahilan kung bakit lumilitaw ang isang asul na screen na may code 0x0000007B habang malinis ang pag-install Windows:
- Ang isa sa mga pinaka-karaniwang dahilan ay hindi tamang mga setting sa BIOS;
- Pinsala sa mga driver ng device na kailangan ng boot controller;
- Ang SCSI controller o hard drive kung saan isinasagawa ang pag-install ay hindi sinusuportahan ng system na ini-install;
Ano ang gagawin sa mga ganitong kaso, at kung paano ayusin ang error 0x0000007B? Ngayon, sa ibaba ay isasaalang-alang ko ang ilang posibleng mga opsyon para sa pagwawasto ng error kapag nag-boot ang system at kapag nag-install ng system.
Pag-aayos ng error 0x0000007B kapag nilo-load ang system
Gaya ng nabanggit ko kanina, maraming iba't ibang salik na maaaring maging sanhi ng paglitaw ng asul na screen. Ngayon ay ililista ko kung ano sa aking pagsasanay ang nakatulong sa akin na itama error 0x0000007B.

Magsimula tayo sa pinakasimpleng bagay. Kapag sinimulan ang computer, pindutin ang pindutan ng ilang beses. F8", na maglalabas ng system boot menu. Susunod, sa listahan ng lahat ng posibleng pag-andar na lilitaw, pumunta sa linya na may sumusunod na nilalaman: " Huling Kilalang Magandang Configuration" Kapag napili ang linyang ito, kumpirmahin ang pagpili gamit ang " Pumasok" Magsisimula ang Windows sa huling configuration kung saan ito gumagana nang maayos. Kung ang code 0x0000007B ay lilitaw muli sa screen sa isang asul na background, pagkatapos ay magbasa.

Gayundin, ang isang napaka-tanyag na sanhi ng problemang ito ay pinsala sa hard drive o file system. Sa kasong ito, kakailanganin namin ang anumang sinunog na disc na may Windows. Pagkatapos ipasok ito sa drive, i-reboot ang computer at ipasok ang system recovery console. At naroon na sa tulong ng utos " chkdsk /p /r» Inaayos at pinapanumbalik namin ang mga nasirang file. Minsan sa halip na " P"ginamit na susi" F", kung saan magiging ganito ang utos " chkdsk /f/r" Para sa mas detalyadong paglalarawan ng pagtatrabaho sa recovery console, maaari mong basahin ang artikulo kung saan kami.

Ang isa pang problema na maaaring magdulot sa iyo na makakita ng asul na screen sa iyong monitor ay mga virus. Gaano man ito kabuluhan, ngunit o, at kung minsan ay nagiging sanhi ng mas malubhang mga malfunctions sa computer, halimbawa, tulad ng isang ito. Upang suriin kung may virus, maaari naming subukang gumamit ng safe mode. Upang gawin ito, pumunta sa boot menu gamit ang " F8" at subukang tumakbo "".

Dagdag pa, gamit ang anumang antivirus program, ganap na . Ang pangunahing bagay ay ang program na sinusuri ay may pinakabagong kasalukuyang database ng virus na naka-install. Personal, ginagamit ko si Dr. para suriin ang mga virus. Oo naman, ipinapayo ko sa iyo na gawin ang parehong.

Kung nagkonekta ka ng karagdagang mga hard drive sa iyong computer bago lumitaw ang asul na screen, inirerekomenda kong alisin ito bago ito ayusin. Dahil siya ang maaaring magdulot ng pagkakamaling ito. Ang parehong napupunta para sa mga flash drive. Minsan, kapag nagtatrabaho sa iba't ibang mga flash drive, isang itim na screen lamang na may cursor ang lilitaw kapag nag-boot ang system, ngunit sa ilang mga kaso lumilitaw ito bilang isang asul na screen na may code 0x0000007B. Samakatuwid, upang maalis ang opsyong ito, siguraduhing tanggalin ang lahat ng external at dating idinagdag na internal drive.
Well, at sa wakas, isang daang porsyento na paraan na makakatulong sa iyo na makayanan ang error: ay. Ngunit, kung kailangan mong i-save ang impormasyon sa "C:/" drive, pagkatapos ay inirerekumenda kong gamitin ang pagpipiliang ito sa huli.
Ano ang gagawin sa error na 0x0000007B na lumalabas kapag nag-i-install ng Windwos XP
Kadalasan, ang sanhi ng error 0x0000007B kapag nag-install ng Windows XP ay hindi tamang mga setting ng BIOS. Mas tiyak, sa bagong hardware, para sa mga drive na konektado sa SATA, ginagamit ang bagong pamantayan ng ACHI. At dahil sa oras ng paglabas ng Windows XP ay hindi pa ito umiiral, kaya sa panahon ng pag-install, ang system ay hindi makakahanap ng angkop na driver, bilang isang resulta ito ay nagiging sanhi ng isang asul na screen.
Walang mahirap sa pagwawasto sa error na ito. Ang kailangan lang nating gawin ay lumipat mula sa ACHI mode patungo sa IDE, kung saan mai-install ang Windows nang walang mga problema. Upang gawin ito, pumunta kami kaagad sa " Advanced" Susunod, na napili ang item na "", i-click ito at sa halip ACHI mag-ahit tayo Katutubo IDE .

I-save ang mga setting sa pamamagitan ng pagpindot sa F10. I-reboot ang computer at i-restart ang pag-install.
Sa ilang BIOS, ang mga pangalan ng mga item ay bahagyang nabago. Narito ang isa pang halimbawa: pumunta sa "Advanced" at pumunta sa mga setting ng disk " Configuration ng IDE" at naroon na sa item na "" itinakda namin sa halip Pinahusay ibig sabihin Magkatugma. Nang mai-save ang mga setting, patuloy naming i-install ang system.

Kung sakali, bibigyan kita ng isa pang opsyon para sa pagbabago ng SATA mode, para mapili ng lahat ang pinakaangkop. Ang pagpasok sa BIOS, pumunta sa seksyong "Main", kung saan, pababa sa ibaba, i-click ang "SATA Mode". Lilitaw ang isang maliit na window kung saan pipiliin namin ang IDE Mode. Gaya ng nakasanayan, tiyaking i-save ang iyong mga pagbabago bago lumabas.

Sa ilang mga kaso, lumilitaw ang error 0x0000007B dahil ang distribusyon ng pag-install ay walang SCSI o ACHI driver. Siyempre, maaari kang mag-download ng isang set ng mga driver na ito at idagdag ito sa pamamahagi ng pag-install gamit ang karagdagang software. Well, pagkatapos ay muling isulat ang imahe sa disk. Ngunit, sa personal, inirerekumenda ko na sa kasong ito, maghanap at mag-download ng isang yari na imahe na may mga driver na nakapaloob dito. Papayagan ka nitong huwag mag-abala sa pagsasama ng driver sa iyong sarili.

Para sa mga talagang gustong isama ang mga driver mismo, magsusulat ako ng mga detalyadong tagubilin, ngunit sa ibang pagkakataon. Upang hindi makaligtaan ang artikulong ito, siguraduhing mag-subscribe sa amin. Gayundin, marahil alam mo ang anumang iba pang mga pagpipilian para sa pag-aayos ng error 0x0000007B sa Windows? Kung gayon, kung gayon ay lubos akong magpapasalamat kung ibabahagi mo sila sa akin sa mga komento. Tiyak na idaragdag ko ang mga ito sa artikulo bilang karagdagan at sa paraang ito ay makakatulong tayo sa mas maraming user.
Asul na screen na may error code 0x0000007B
Ang pag-install ng Windows XP sa modernong hardware ay kadalasang nagdudulot ng ilang problema. Sa panahon ng pag-install, lumilitaw ang iba't ibang mga error at maging ang mga BSOD (asul na screen ng kamatayan). Ito ay dahil sa ang lumang operating system ay hindi tugma sa hardware o mga tampok nito. Ang isa sa mga error na ito ay BSOD 0x0000007b.

Ang isang asul na screen na may ganitong code ay maaaring sanhi ng kakulangan ng built-in na AHCI SATA controller driver, na nagpapahintulot sa iyo na gumamit ng iba't ibang mga function para sa mga modernong drive, kabilang ang. Kung ginagamit ng iyong motherboard ang mode na ito, hindi makakapag-install ang Windows XP. Tingnan natin ang dalawang paraan para maalis ang error at tingnan ang dalawang magkahiwalay na espesyal na kaso sa Intel at AMD chipset.
Paraan 1: Pag-setup ng BIOS
Karamihan sa mga motherboard ay may dalawang operating mode para sa SATA drive - AHCI at IDE. Para sa isang normal na pag-install ng Windows XP, dapat mong paganahin ang pangalawang mode. Ginagawa ito sa BIOS. Maaari mong ipasok ang mga setting ng motherboard sa pamamagitan ng pagpindot sa key nang maraming beses I-DELETE sa boot (AMI) o F8(Award). Sa iyong kaso, maaaring ibang susi ito; maaari mong malaman sa pamamagitan ng pagbabasa ng manual para sa motherboard.
Ang parameter na kailangan namin ay pangunahing matatagpuan sa tab na may pangalan "Pangunahing" at tinatawag "SATA Configuration". Dito kailangan mong baguhin ang halaga mula sa "AHCI" sa "IDE", pindutin F10 upang i-save ang mga setting at i-reboot ang makina.

Pagkatapos ng mga hakbang na ito, malamang na mai-install nang normal ang Windows XP.
Paraan 2: Pagdaragdag ng mga Driver ng AHCI sa Pamamahagi
Kung ang unang pagpipilian ay hindi gumagana o walang pagpipilian upang lumipat sa mga mode ng SATA sa mga setting ng BIOS, kakailanganin mong manu-manong isama ang kinakailangang driver sa pamamahagi ng XP. Upang gawin ito, gagamitin namin ang nLite program.
- Pumunta sa opisyal na website ng programa at i-download ang installer. I-download namin nang eksakto ang naka-highlight sa screenshot, ito ay inilaan para sa mga pamamahagi ng XP.

Kung ikaw ay magsasama, gumagana nang direkta sa Windows XP, pagkatapos ay dapat mo ring i-install ang 2.0 mula sa opisyal na website ng developer. Bigyang-pansin ang bit depth ng iyong OS.
- Ang pag-install ng program ay hindi magiging sanhi ng anumang mga paghihirap kahit para sa isang baguhan, sundin lamang ang mga senyas ng Wizard.
- Susunod, kakailanganin namin ng isang katugmang pakete ng driver, kung saan kailangan naming malaman kung aling chipset ang naka-install sa aming motherboard. Magagawa ito gamit ang programa. Dito sa section "Motherboard", sa tab "Chipset" matatagpuan ang kinakailangang impormasyon.

- Ngayon, pumunta tayo sa page na naglalaman ng mga package na perpekto para sa pagsasama gamit ang nLite. Sa pahinang ito pipiliin namin ang tagagawa ng aming chipset.


I-download ang package.

- Ang archive na natanggap namin sa panahon ng pag-download ay dapat na i-unpack sa isang hiwalay na folder. Sa folder na ito nakikita namin ang isa pang archive, mga file kung saan kailangan ding kunin.

- Susunod, kailangan mong kopyahin ang lahat ng mga file mula sa disk ng pag-install o imahe sa isa pang folder (bago).

- Kumpleto na ang paghahanda, ilunsad ang nLite program, piliin ang wika at i-click "Dagdag pa".

- Sa susunod na window i-click "Pagsusuri" at piliin ang folder kung saan mo kinopya ang mga file mula sa disk.

- Susuriin ng program at makikita namin ang data tungkol sa operating system, pagkatapos ay nag-click kami "Dagdag pa".

- Laktawan lang namin ang susunod na window.

- Ang susunod na hakbang ay ang pagpili ng mga gawain. Kailangan nating isama ang mga driver at lumikha ng boot image. Mag-click sa kaukulang mga pindutan.

- Sa window ng pagpili ng driver, i-click "Add".

- Pumili ng item "Folder ng mga driver".

- Piliin ang folder kung saan namin na-unpack ang na-download na archive.

- Pinipili namin ang bersyon ng driver ng kinakailangang bit depth (para sa system na aming ii-install).

- Sa window ng mga setting ng pagsasama ng driver, piliin ang lahat ng mga item (mag-click sa una, pindutin nang matagal SHIFT at mag-click sa huli). Ginagawa namin ito upang matiyak na ang kinakailangang driver ay naroroon sa pamamahagi.

- Sa susunod na window, i-click "Dagdag pa".

- Sinisimulan namin ang proseso ng pagsasama.


- Pumili ng mode "Lumikha ng larawan", i-click "Gumawa ng ISO", piliin ang lugar kung saan mo gustong i-save ang nilikhang larawan, bigyan ito ng pangalan at i-click "I-save".

- Ang imahe ay handa na, lumabas sa programa.
Ang resultang file sa ISO format ay dapat na nakasulat sa isang USB flash drive at maaari mong i-install ang Windows XP.
Sa itaas ay tiningnan namin ang opsyon gamit ang Intel chipset. Para sa AMD ang proseso ay bahagyang naiiba.

Konklusyon
Tinalakay namin ang dalawang paraan upang malutas ang error 0x0000007b kapag nag-i-install ng Windows XP. Ang pangalawa ay maaaring mukhang kumplikado, ngunit gamit ang mga hakbang na ito maaari kang lumikha ng iyong sariling mga distribusyon para sa pag-install sa iba't ibang hardware.