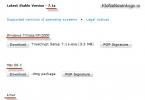Sa kasamaang palad, ang mga aparatong Apple ay nasira din, kahit na anong mga board at kaso ang nilagyan ng mga ito. Ito ay maaaring mangyari dahil sa mga depekto o dahil sa kapabayaan ng gumagamit mismo. Ngunit dahil sa ang katunayan na ang pindutan ng "Home" ay madalas na lumilitaw sa mga breakdown, ang mga gumagamit ay agad na pumunta sa Internet upang maunawaan kung paano magpatuloy sa pagtatrabaho sa device? Pagkatapos ng lahat, ang Home ang pangunahing, at, sa katunayan, ang tanging control button, salamat sa kung saan ang pag-navigate, pagsasara ng mga application, paglipat sa pagitan ng mga ito at maraming iba pang mga operasyon ay isinasagawa.
Ngunit ang Apple, maaaring sabihin ng isa, ay nag-isip tungkol sa puntong ito nang maaga at ipinakilala ang teknolohiyang Assistive Touch. Kapansin-pansin na ito ay ipinakilala bilang isang alternatibong opsyon para sa mga taong may mga kapansanan, ngunit naging malawakang ginagamit sa mga user na ang Home button ay hindi gumagana nang tama.
Mula sa artikulo ay matututunan mo
Kailan ginagamit ang Assistive Touch?
Itinatampok ng listahang ito ang mga pangunahing dahilan kung bakit pinapagana ng mga user ang teknolohiyang ito sa kanilang smartphone:
- Mga taong may kapansanan. Ang teknolohiya ay orihinal na idinisenyo para sa kanila;
- Mga user na sira ang Home button. Kahit na nagpaplano ka nang dalhin ang iyong device sa isang service center, gusto mong gumawa ng backup na kopya, mag-save ng mahalagang data, at ipaalam sa iyong pamilya at mga kaibigan na hindi ka makakausap sa kanila nang ilang panahon. Iyon ang dahilan kung bakit maaari mong i-on ang teknolohiyang ito at isagawa ang lahat ng pagkilos kahit na may sirang Home button;
- Kawalan ng interes. Kadalasan sinusubukan ng mga tao na ipakita ang pindutan ng Home para lamang subukan ito, at marami sa kanila ay nasanay na lamang dito dahil ito ay talagang maginhawa.
Sa pangkalahatan, anuman ang mga dahilan, ang prinsipyo ng pag-activate at pagtatrabaho sa pagpipiliang ito ay pareho.
Paano ilagay ang Home button sa screen?
May isa pang paraan upang paganahin ang mode na ito gamit ang Siri. Ang kailangan mo lang gawin ay sabihin ang "Hey Siri" para lumabas ang voice assistant, at pagkatapos ay sabihin ang pariralang "Activate Assistive Touch".


Available ang teknolohiyang ito sa mga device na may iOS 5 at mas mataas; ayon dito, sinusuportahan ito ng mga device mula sa iPhone 3GS at mga kasunod na henerasyon.
Paano gamitin ang teknolohiya ng Assistive Touch?
Ipinakita namin ang pindutan sa screen, ngunit kung paano gamitin ito, itatanong mo? Pindutin ang virtual button nang isang beses gamit ang iyong daliri upang ipakita ang control menu. Bilang default, mayroong 6 na icon para sa iba't ibang mga aksyon, ibig sabihin:
- Mga Notification – papunta sa listahan ng mga notification na ipinapakita sa iyong smartphone (isang karaniwang tawag ay ginagawa sa pamamagitan ng pag-swipe pababa);
- User – lahat ng control button at galaw ay kinokolekta dito, at ang kakayahang gumawa ng sarili mong mga galaw ay ibinibigay din;
- Siri - pag-activate ng voice assistant para sa karagdagang trabaho dito;
- Device – narito ang mga control button para sa iyong smartphone. Halimbawa, maaari mong baguhin ang volume, i-lock ang screen, i-mute ang tunog. Mayroon ding hiwalay na tab na "Higit Pa", na nagbibigay ng malaking bilang ng mga posibilidad;
- Command center– tawagan ang control point sa isang pagpindot (isang karaniwang tawag ay ginawa sa pamamagitan ng pag-swipe pataas);
- Home – ginagaya ang pisikal na pagpindot sa Home button. Iyon ay, sa pamamagitan ng pagpindot nang isang beses, pupunta ka sa start menu ng iyong smartphone.








Mga karagdagang setting para sa virtual na button
Ang teknolohiya ng Assistive Touch ay nagbibigay-daan para sa isang malaking bilang ng mga setting at maaaring magamit upang gayahin ang iba't ibang mga aksyon. Upang ma-access ang mga feature na ito, pumunta sa Mga Setting, mag-click sa tab na Pangkalahatan, pagkatapos ay Accessibility at piliin ang Assistive Touch.
Pag-set up ng mga aksyon
Ito ay isang hiwalay na item kung saan maaari mong i-configure ang iyong sariling mga partikular na pagkilos para sa bawat pagpindot. Mayroong 4 na opsyon sa pagpindot sa kabuuan:
- Single – i-click nang isang beses at makuha ang resulta;
- Doble - kailangan mong mabilis na mag-click ng 2 beses sa virtual na pindutan;
- Pindutin nang matagal – pindutin nang matagal ang iyong daliri sa button hanggang sa lumabas ang resulta ng iyong mga aksyon;
- 3D-Touch – pindutin nang husto upang ma-trigger ang isang aksyon na nauugnay sa 3D-Touch.


Para sa bawat isa sa mga nakalistang pagpindot, maaari kang magtalaga ng sarili mong mga partikular na operasyon na isasagawa. Halimbawa, maaari kang maglabas ng menu sa isang pag-click, maglunsad ng isang partikular na application, bumili gamit ang Apple Pay, i-restart ang device, at marami pa.


Maaari mo ring itakda ang iyong sariling tagal para sa isang mahabang pindutin. Bilang default, ang parameter na ito ay 0.75 segundo. Ang pag-double tap ay may opsyon sa pag-timeout, na isa ring time configurable at nagde-default sa 0.30 segundo. Ang parehong mga parameter, sa kabila ng pagkakaroon ng kanilang sariling mga setting ng oras, ay naka-deactivate.
Ang isa pang mahalagang item ng setting ay ang top-level na menu. Ito ang eksaktong listahan ng mga icon na lilitaw kapag pinindot mo ang isang virtual key nang isang beses. Bilang default sa iOS 12 mayroong 6 na icon dito, ngunit ang kanilang bilang ay maaaring tumaas sa 8, bilang isang resulta kung saan sila ay ayusin sa isang parisukat. Maaari mo itong bawasan hanggang 1 icon. Kung hindi mo sinasadyang na-configure ang mga icon sa paraang gusto mo, i-click lamang ang pindutang "I-reset", at isang panimulang hanay ng 6 na icon ay lilitaw sa screen.


Dito maaari mo ring ipasadya ang hitsura ng pindutan, o sa halip, ang kaibahan nito. Sa item na "Opacity at rest," maaari mong piliin kung gaano karaming porsyento ang magiging opaque sa button. Bilang default, ang parameter na ito ay 40%.


Paano i-disable ang Home button mula sa screen?
Kung kailangan mong alisin ang virtual na Home button sa iyong device, gamitin lang ang isa sa mga sumusunod na paraan:
- Pumunta sa "Mga Setting", pumunta sa "General" at hanapin ang item na "Accessibility". Dito, mag-click sa Assistive Touch at i-off ito;
- Tawagan ang iyong voice assistant na si Siri at idikta ang pariralang "Alisin o i-off ang Assistive Touch."


Konklusyon
Ang teknolohiyang ito ay may napakalawak na hanay ng mga application, salamat sa kung saan maaari kang magtalaga ng iba't ibang mga aksyon sa iba't ibang uri ng mga pag-click. Bukod dito, maaari kang lumikha ng iyong sariling mga indibidwal na kilos, na makikilala ng device at magbibigay sa iyo ng higit pang mga opsyon sa kontrol. Sa anumang oras, maaaring baguhin ang mga tinukoy na kumbinasyon sa menu ng kontrol ng Assistive Touch o i-reset sa mga factory setting.
Tandaan na ang pagpipiliang ito ay kapaki-pakinabang hindi lamang sa kaso ng pagkasira, kundi pati na rin kapag ginamit mo ang device nang husto. Ngunit para sa mga bihasa sa pisikal na pagpindot sa pindutan ng Home, ang pagpipiliang ito ay hindi ganap na angkop, dahil hindi ito lumilikha ng parehong pandamdam na sensasyon.
Ang home button sa screen ng iPhone ay isang mahalagang tool para sa pagkontrol sa iyong iOS gadget. Kadalasan ang may-ari ng device ay may ganoong problema na ang pindutan ng Home ay tumangging gumana. Ngunit lahat ay maaaring maayos - i-on lamang ang pindutan ng home. Ngunit ang huli ay maaaring i-disable pagkatapos mong ayusin ang Home button.
Sa materyal na ito ay pag-uusapan natin ang tungkol sa pindutan ng iPhone 5 o anumang iba pang iOS mobile device, ang kahalagahan nito ay mahirap i-overestimate. Sa katunayan, ito ay may kakayahang 100% na palitan ang mga function ng mekanikal na pindutan ng Home.
Tiyak na napansin mo ang isang parisukat na pigura ng isang translucent na kulay na may mapuputing tuldok sa gitnang bahagi nang tumingin ka sa display ng iyong Apple gadget. Ito ang parehong kapalit para sa kinakailangang button sa device.
Ang teknolohiyang ito ay tinatawag na Assistive Touch. Ginagamit ito sa 2 sitwasyon:
- Kung hindi mahawakan ng user ang display.
- Kinakailangan ang adaptive na kagamitan.
Sa madaling salita, kailangang gamitin ang function na ito kung nasira ang display ng device o walang access sa mga karaniwang function ng smartphone.
Bilang karagdagan sa Home button, ang teknolohiyang ito ay naglalaman ng notification center at maaaring magsagawa ng mga function ng device (tunog, palitan ang lock button, magsagawa ng mga function ng pag-ikot). Gayundin, kung ipapakita mo ang button na ito sa screen, maaari mong kontrolin ang Siri, tawagan ang control point at ang menu ng user. Ang huli ay nagbibigay ng kakayahang maglapat ng iba't ibang antas ng presyon sa display.
At kahit na mayroon ka lamang isang maliit na segment ng display na gumagana, ngunit makikita mo ang lahat ng mga elemento ng screen, maaari mong kumpiyansa na gamitin ang gadget hanggang sa maayos ang problema.
Paano ipakita ang screen at i-off ito sa Telepono
Ang pagkuha ng home button sa screen ay nangangailangan ng napakakaunting trabaho. Ang pangkalahatang pamamaraan ng pagmamanipula ay ang mga sumusunod:
- Pumunta sa mga pangunahing setting.
- Mag-click sa accessibility.
- Hanapin ang pangalang Assistive Touch at ilipat ang slider para gawing aktibo ang function. Kasabay nito, ito ay magliliwanag na berde.
Pagkatapos ng lahat ng mga hakbang na ito, magpapakita ang system ng isang shortcut sa screen ng iPhone, na magbibigay-daan sa iyong gamitin ang mga kinakailangang function mula ngayon, kasama ang home button.
Paalalahanan ka namin na ang translucent color shortcut na ito ay maaaring gawing aktibo at hindi pinagana kahit kailan mo gusto. Ngunit sa pangkalahatan, kahit na hindi ka gumagamit ng teknolohiya, tila hindi ito nakakasagabal sa anumang bagay.
Pagkuha ng screenshot
Ang isang shortcut na may kaukulang function na ipinapakita sa display ay nagbibigay-daan sa iyong kumuha ng isa pang feature - isang screenshot. At alam ng maraming user ang tungkol dito at aktibong ginagamit ito. Ito rin ay isang maginhawang paraan upang kumuha ng screenshot ng screen. Kaya ang lock button ay hindi lamang ang bentahe ng teknolohiyang Assistive Touch.
Kung mayroon kang parehong button na naka-save sa iyong device, hindi mo kailangang abutin ang 2 elemento gamit ang iyong mga daliri para pindutin ang mga ito. At, dapat kong aminin, ito ay napaka-maginhawa.
Ang tanging caveat ay kapag kailangan mong kumuha ng pangalawang screenshot, iyon ay, makuha ang isang mabilis na sandali, mas mahusay na gumamit ng isang regular na pindutan. Ang katotohanan ay gumagana ang elemento ng screen sa isang maliit na (fraction ng isang segundo) na pagkaantala. Ngunit kung ang imahe ay static at pinapayagan ng oras, ang Assistive Touch ay isang magandang tulong.
Maginhawa bang gamitin ang function na ito? Ang sagot ay malinaw - ganap na oo. Bukod dito, ang shortcut ay maaaring ilipat saanman sa screen. Kasabay nito, ang pindutan ay palaging nasa kamay at hindi nakakasagabal sa gumagamit. Para sa lahat ng mga kadahilanang ito, maraming mga gumagamit ngayon ay hindi na maisip na nagtatrabaho sa isang iOS gadget nang walang teknolohiyang ito.
Binibigyang-daan ka nitong ganap na kontrolin ang device at magsagawa ng mga pagkilos tulad ng pag-swipe o pagkurot gamit ang ilang daliri. Salamat dito maaari mo ring gamitin ang Siri at 3D Touch.
Paano paganahin ang AssistiveTouch
Kapag na-activate na ang feature na ito, lalabas ang isang menu button. Maaari itong ilipat sa anumang segment ng display. At pagkatapos nito kailangan mong mag-click sa shortcut at magbubukas ang menu.
Maaaring gawin ang direktang pagsasama gamit ang isa sa mga pamamaraang ito:
- Pumunta sa mga pangunahing setting, piliin ang seksyong universal access at gawing aktibo ang elemento ng Assistive Touch.
- Magpadala kay Siri ng kahilingan para paganahin ang feature na ito.
- Pumunta muli sa pangunahing menu ng mga setting, pagkatapos ay muli sa pangkalahatang pag-access. Ngunit pumili ng isa pang seksyon - isang keyboard shortcut kung saan i-activate ang gustong elemento.
Kapag na-enable na ang keyboard shortcut item, maaari mong paganahin o huwag paganahin ang Assistive Touch sa anumang display sa pamamagitan ng triple-click sa home button. Upang ayusin ang bilis ng pag-click, kailangan mong bumalik sa unibersal na pag-access at piliin ang naaangkop na item. Sa puntong ito kailangan mo lamang itakda ang mga kinakailangang halaga.
Sa sandaling lumitaw ang pindutan ng Assistive Touch sa display, maaari mo itong ilipat kahit saan sa display - ayon sa gusto mo. Upang buksan ang menu kailangan mo lamang mag-click sa pindutan. Upang isara ito kailangan mong pindutin ito kapag ito ay bukas.
Praktikal na paggamit ng Assistive Touch
Salamat sa teknolohiyang ito, maaari kang maghanap at gumawa ng mga setting para sa ilang partikular na elemento ng gadget. Halimbawa, ayusin ang volume ng tunog, i-rotate o i-lock ang display, at marami pang iba. Ngunit upang makapagsimula, kailangan mong buksan ang menu at piliin ang elemento na kailangang baguhin.
Sa pagkumpleto ng trabaho, upang hindi paganahin ang teknolohiya, gawin ang mga sumusunod na hakbang:
- Ilunsad ang menu at mag-click sa icon na nagsasabing "Device".
- Pindutin nang matagal ang lock screen hanggang sa lumabas ang power off slider.
Ang teknolohiyang pinag-uusapan ay maaari ding gamitin upang mag-navigate sa pangunahing screen. At ito ay ginagawa nang napakasimple - sa pamamagitan ng pagbubukas ng AssistiveTouch menu at pag-click sa icon ng bahay. Upang ilunsad ang Siri, kailangan mong buksan muli ang menu at mag-click sa icon ng katulong. Ngunit tandaan namin na ang Siri ay magagamit lamang sa mga gadget na may mga operating system na bersyon 5 at mas luma.
Upang pumunta sa mga notification, gaya ng nakasanayan, buksan muna ang menu. Susunod, mag-click sa shortcut sa notification center. Pagkatapos nito, mag-click sa control point. Lilitaw ang isang screen kung saan maaari mong i-activate o i-disable ang Bluetooth, gamitin ang mga function ng AirPlay at AirDrop, kumuha ng litrato at marami pang iba. Pagkatapos ang mga larawan ay maaaring ilipat sa isang computer.
Paggamit ng teknolohiya na may 3D Touch
Upang pumili ng 3D Touch na galaw, gawin ang sumusunod:
- Ipasok ang mga pangunahing setting, pumunta sa item ng unibersal na access, piliin ang Assistive Touch. Susunod, mag-click sa mga setting ng menu sa tuktok na antas at piliin ang "3D Touch Action."
- Pumili ng mga partikular na pagkilos na dapat awtomatikong isagawa kapag hinawakan mo ang icon ng Assistive Touch nang malaki o bahagya, basta't naka-on ang 3D Touch.
Kinokontrol namin ang gadget gamit ang mga galaw
Upang mag-swipe o mag-drag ng isang elemento gamit ang ilang mga daliri, kailangan mong:
- Ilunsad ang menu ng Assistive Touch at mag-click sa icon ng device, pagkatapos ay pumunta sa seksyong "Higit pa", at pagkatapos ay piliin ang mga galaw.
- Magpasya sa bilang ng mga daliri kung saan mo gagawin ang kilos.
- Kapag lumitaw ang mga lupon sa display, kailangan mong i-swipe o ilipat ang mga ito sa direksyon kung saan pupunta ang kilos.
- Kapag tapos na, mag-click sa pindutan ng menu.
Upang ipasok ang mga daliri kailangan mo:
- Buksan muli ang menu at mag-click sa mga paborito, at pagkatapos ay piliin ang "Kurot."
- Kapag nagpapakita ng mga lupon, kailangan mong i-drag ang mga ito sa gustong segment ng display.
- Ilipat ang mga elemento palabas o papasok.
- Kumpletuhin ang pamamaraan sa pamamagitan ng pagpindot sa pindutan ng menu.
Ang gumagamit ay mayroon ding pagkakataon na lumikha ng kanyang sariling natatanging kilos. Magagawa niya ito sa isa sa mga sumusunod na paraan:
- Ilunsad ang menu, ilagay ang mga paborito, at pagkatapos ay pumili ng lokasyon upang magdagdag ng bagong galaw.
- Pumunta sa mga pangunahing setting, pumunta sa unibersal na pag-access, pagkatapos ay piliin ang Assistive Touch at ang function ng paggawa ng bagong galaw. Pagkatapos ang kailangan mo lang gawin ay sundin ang mga tagubilin na inaalok ng system.
Ang iPhone X ay walang Home button, at karamihan sa mga aksyon ay ginagawa na ngayon gamit ang mga galaw. Marahil hindi lahat ng mga ito ay maginhawa para sa iyo, hindi bababa sa hanggang sa masanay ka sa kanila. Mayroong isang solusyon - isang virtual na pindutan ng Home. Ang tampok na AssistiveTouch ay mahalagang isang virtual na pindutan ng Home na hindi lamang maibabalik sa iyo sa home screen, ngunit makakagawa din ng higit pa.
Noong nakaraan, ginamit ang AssistiveTouch kapag nasira ang pindutan ng Home, o sa panahon ng iPhone 4s upang maiwasan ang napaaga na pagkabigo.
Kapag na-enable at na-set up mo ang AssistiveTouch, maaari kang magdagdag ng 3D Touch o mga galaw nang matagal sa pagpindot sa isang virtual na button. Kapag nag-click ka dito, maraming mga pagpipilian ang lilitaw, kabilang ang pag-activate ng Siri, paglipat ng mga application, pagkuha ng screenshot, atbp.
Paano i-install virtual pindutanHome sa iPhone
Hakbang 1: Pumunta sa Mga setting -> Basic -> Pangkalahatang pag-access -> AssistiveTouch at i-click ang switch sa itaas. Pagkatapos nito, lilitaw ang isang virtual na pindutan sa screen. Ilagay ito kung saan ito ay maginhawa para sa iyo.
Hakbang 2: Pagkatapos ng pag-click na iyon Top level na menu. Makakakita ka ng mga pindutan na lilitaw pagkatapos mag-click sa pangunahing isa. Karaniwang kasama dito ang Control Center, Siri, Home at Mga Notification. Ito ay nagkakahalaga ng pagdaragdag ng Multitasking at Screenshot function.

Hakbang 3: Maaari kang mag-set up ng single tap, double tap at long press, o mga 3D Touch na galaw.

Ang pinakamahalagang aksyon ay maaaring itakda sa mga galaw na ito. Halimbawa, ang isang pag-tap ay magbubukas sa home screen, ang isang double tap ay magbubukas ng multitasking, at ang isang mahabang pagpindot ay magbubukas ng Control Center. Para sa 3D Touch, maaari mong iwanang naka-activate ang Siri.
Iyon lang, mayroon ka na ngayong maginhawang virtual na Home button sa iyong iPhone.
Huwag palampasin ang balita sa Apple - mag-subscribe sa aming Telegram channel, pati na rin
Ang pindutan ng Home ay isang mahalagang elemento ng disenyo at tool sa pagkontrol para sa maraming henerasyon ng mga iPhone. Gayunpaman, posible na gawin nang wala ito - kailangan mo lamang ipakita ang kapalit nito sa screen ng smartphone.
Ipinapakita ang Home button sa screen ng iPhone
Bilang isang patakaran, ang mga gumagamit ng iPhone ay kailangang ipakita ang pindutan ng Home sa screen dahil sa kawalan ng kakayahang magamit nito, na maaaring mangyari alinman dahil sa mga error sa software o mga malfunction ng hardware.
- Buksan ang mga setting sa iyong telepono at pumunta sa "Basic".
- Sa susunod na window kakailanganin mong buksan "Pangkalahatang pag-access".
- Susunod na kailangan mong pumunta sa punto "AssistiveTouch". Sa susunod na window, i-activate ang opsyong ito.
- Ang telepono ay magkakaroon na ng translucent na kapalit para sa Home button. Kung kinakailangan, maaari mong i-configure ito sa parehong window. Oo, sa block "Mga Setting ng Pagkilos" Maaari mong itakda kung aling mga seksyon ng menu sa iyong telepono ang magbubukas depende sa kilos na iyong ginagamit. Halimbawa, ang isang pagpindot sa isang virtual na pindutan, tulad ng sa kaso ng isang pisikal, ay ibabalik ka sa pangunahing screen. Gayunpaman, kung kinakailangan, ang pagkilos na ito ay maaaring mabago, halimbawa, upang harangan ang smartphone.
- Bilang default, ang antas ng visibility ng button ay 40%. Kung bubuksan mo ang seksyon "Opacity sa pahinga", ang parameter na ito ay maaaring isaayos pataas o pababa.
- Bilang default, ang virtual na button ay matatagpuan sa ibaba ng screen. Kung hahawakan mo ito gamit ang iyong daliri, maaari mo itong ilipat sa ibang lugar, halimbawa, sa kanang sulok sa itaas.
- Kapag ang virtual na "Home" na pindutan ay hindi na kailangan, maaari itong alisin mula sa screen - upang gawin ito, huwag paganahin lamang ang parameter "AssistiveTouch", pagkatapos nito ay agad itong mawawala.






Sa pamamagitan ng pagsunod sa mga tagubilin sa artikulong ito, madali kang makakapagpakita ng alternatibo sa pisikal na pindutan ng Home at magtalaga ng mga kinakailangang aksyon dito.
Sumulat sa amin si Ruslan Panfilov
Ginagamit ko ang aking 4 sa loob ng mahigit isang taon at kalahati ngayon. Walang mga reklamo, lahat ay gumagana tulad ng isang Swiss na relo. Gayunpaman, kamakailan lamang nasira ang lock key, at nagdagdag ito ng kaunting abala. Kahit na ang display ng telepono ay tumutugon lamang sa presyon ng daliri, nabuhay ito ng sarili nitong buhay sa bulsa ng pantalon nito - napunta ito sa iba't ibang mga programa, tinawag ang mga tao, at iba pa. At ang baterya ng iPhone ay naubos nang mas mabilis, dahil ang telepono ay halos palaging naka-on ang display. Ang auto-lock function ay nakatulong nang kaunti sa sitwasyong ito, ngunit ang paghihintay ng isang minuto para sa telepono na mapunta sa sleep mode ay nakakainis, kung mahinahon.
Siyempre, naiintindihan ng lahat na sa mga ganitong kaso kailangan mong makipag-ugnay sa isang service center, ngunit sa oras na iyon ay nasa dacha ako, at ang pinakamalapit na serbisyo sa pag-aayos ng kagamitan ay 130 km ang layo mula sa akin. At pagkatapos isang magandang gabi, isang babaeng kilala ko na halos walang kaalaman sa iOS, ang nagpaliwanag sa akin kung paano i-lock agad ang screen ng telepono, nang walang anumang pisikal na key. Sa una ay naisip ko na ang isang batang babae na hindi nakakaintindi ng anuman tungkol sa operating system ng iOS ay halos hindi makapagturo sa isang taong nakakaalam ng halos lahat tungkol sa Apple at sa mga produkto nito, ngunit nagkamali ako. Ang kailangan mo lang gawin para i-lock ang iyong telepono sa ilang pag-tap ay i-activate ang feature na AssistiveTouch (Mga Setting -> General -> Accessibility -> AssistiveTouch).



Pagkatapos nito, lumilitaw ang isang maliit na pindutan sa screen, na matatagpuan sa tuktok ng desktop at malayang gumagalaw sa lahat ng mga gilid ng display. Sa pamamagitan ng pagpindot sa key na ito, bubukas ang menu ng Assistive Touch, kung saan hindi mo lamang mai-lock ang telepono, ngunit maisasaayos din ang volume ng telepono, pindutin ang pindutan ng Home, at iba pa. At ito ay kapaki-pakinabang din kapag ang mga pisikal na pindutan sa itaas ay hindi gumagana.