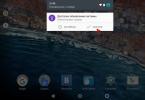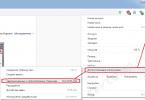ความสามารถในการเปลี่ยนรูปแบบแป้นพิมพ์ภาษาถูกนำมาใช้ในระบบปฏิบัติการ Windows เวอร์ชันแรกสุด ฟังก์ชันนี้ช่วยให้คุณเปลี่ยนภาษาและพิมพ์อักขระจากตัวอักษรอื่นได้โดยการกดคีย์ผสมบางคีย์ จากนั้นสลับกลับโดยใช้ปุ่มลัดเดียวกัน
มีบางสถานการณ์ที่เมื่อทำงานในแอปพลิเคชันเฉพาะ ไม่สามารถเปลี่ยนภาษาโดยใช้คีย์ผสมที่กำหนดได้ อาจเกิดจากความผิดพลาดเล็กน้อยของซอฟต์แวร์หรือสาเหตุอื่น ๆ อีกมากมายที่จำเป็นต้องได้รับการวินิจฉัยสำหรับแต่ละแอปพลิเคชันแยกกัน
การนำทางอย่างรวดเร็วผ่านบทความ
สาเหตุ
ในกรณีส่วนใหญ่ สถานการณ์ที่ภาษาของแอปพลิเคชันไม่เปลี่ยนแปลงมีสาเหตุมาจาก:
- ข้อผิดพลาดเล็กน้อยของซอฟต์แวร์
- โปรแกรมขาดความสามารถในการทำงานกับภาษาอื่น
- ปุ่มไม่ทำงานบนแป้นพิมพ์ที่รับผิดชอบในการเปลี่ยนภาษา
- การไม่มีเค้าโครงอื่นๆ ในแถบภาษา ยกเว้นเค้าโครงปัจจุบัน
ด้วยเหตุผลแต่ละข้อ จึงมีวิธีการที่แตกต่างกันในการกำจัดปัญหา
ความผิดพลาดของซอฟต์แวร์
สถานการณ์ที่ซอฟต์แวร์ขัดข้องสามารถเกิดขึ้นได้อย่างคาดเดาไม่ได้โดยสิ้นเชิง และแทบเป็นไปไม่ได้เลยที่จะป้องกันการเกิดขึ้นอีก เพื่อแก้ไขปัญหาคุณต้อง:
- บันทึกผลงานในแอปพลิเคชันที่ไม่สามารถเปลี่ยนภาษาได้
- ย่อขนาดโปรแกรม
- เปิด Notepad แล้วลองป้อนข้อความเป็นภาษาอื่นที่นั่น
หากคุณสามารถเปลี่ยนภาษาใน Notepad และเขียนในรูปแบบอื่นได้ ให้ป้อนข้อความที่ต้องการและคัดลอกไปยังแอปพลิเคชันอื่น รีสตาร์ทโปรแกรมเองและตรวจสอบปัญหา ในสถานการณ์ที่เค้าโครงไม่เปลี่ยนแปลง คุณสามารถลองรีสตาร์ทคอมพิวเตอร์และเริ่มแอปพลิเคชันอีกครั้ง
ข้อจำกัดของโปรแกรม
การไม่สามารถเปลี่ยนภาษาอาจเนื่องมาจากลักษณะเฉพาะของโปรแกรมซึ่งไม่รองรับการทำงานกับภาษาอื่นนอกเหนือจากภาษาอังกฤษ เพื่อวินิจฉัยสิ่งนี้ คุณต้องใช้วิธีการต่อไปนี้:
- คุณควรตรวจสอบการทำงานของแถบภาษาโดยป้อนข้อความลงในแอปพลิเคชันอื่น (เช่น Notepad)
- คัดลอกข้อความในภาษาอื่นลงในแอปพลิเคชัน
- ศึกษาเอกสารประกอบโปรแกรมสำหรับข้อกำหนดทางเทคนิคและฟังก์ชันการทำงาน
- สื่อสารกับผู้ใช้โปรแกรมรายอื่น ถามพวกเขาเกี่ยวกับความเป็นไปได้ในการเปลี่ยนภาษาในโปรแกรม
หากปัญหาในการเปลี่ยนเลย์เอาต์เกี่ยวข้องกับเกมคอมพิวเตอร์ ในกรณีส่วนใหญ่จะไม่สามารถเปลี่ยนภาษาอินพุตได้เลย
กุญแจหัก
เพื่อวินิจฉัยคีย์ที่ไม่ทำงาน จำเป็นต้องตรวจสอบการทำงานของชุดค่าผสมอื่นๆ ด้วยปุ่มเหล่านี้ เช่น:
- "alt" + "tab" - สลับหน้าต่าง
- “ctrl” + “alt” + “del” - ตัวจัดการงาน;
- "ctrl" + "c" และ "ctrl" + "v" - คัดลอกและวาง
หากคอมพิวเตอร์ไม่ตอบสนองต่อคำสั่งโดยใช้ปุ่ม “alt” และ “ctrl” และตอบสนองต่อคำสั่งโดยใช้ปุ่มซ้ำกันทางด้านขวาของแป้นพิมพ์ แสดงว่าปัญหาอยู่ที่ปุ่มต่างๆ
การเพิ่มภาษา
หากต้องการเพิ่มภาษาใหม่ในรายการเค้าโครงแถบภาษา คุณต้อง:
- คลิกที่ภาษาปัจจุบันที่มุมขวาล่างของหน้าจอ
- เลือก “การตั้งค่า”;
- คลิกปุ่ม "เพิ่ม" และเลือกภาษาจากรายการ
วันนี้เพื่อน ๆ ที่รักเราจะมาดูคำถามที่น่าสนใจซึ่งมักจะพบโดยคนที่เพิ่งนั่งหน้าคอมพิวเตอร์ เรากำลังพูดถึงการเปลี่ยนรูปแบบแป้นพิมพ์ ตัวอย่างเล็กๆ น้อยๆ เพื่อให้คุณเข้าใจสิ่งที่เรากำลังพูดถึง สมมติว่าคุณกำลังพิมพ์ข้อความภาษารัสเซีย จากนั้นคุณต้องพิมพ์ชื่อบริษัทเป็นตัวอักษรภาษาอังกฤษ นี่คือจุดที่คำแนะนำของเราจะเป็นประโยชน์
มันเกิดขึ้นครั้งแล้วครั้งเล่าที่คุณได้รับอีเมลที่เขียนเป็นภาษารัสเซีย แต่ไม่สามารถอ่านได้ในการเข้ารหัสซีริลลิกใด ๆ เหตุผลก็คือโปรแกรมอีเมลของผู้ส่งไม่ได้ติดตั้งอย่างถูกต้อง หรืออีเมลถูก "บันทึกใหม่" จากเซิร์ฟเวอร์โพสต์ เครื่องมือป้องกันคือ “Reanimator” ซึ่งเป็นโปรแกรมที่กู้คืนอีเมลที่ “เสีย” โดยอัตโนมัติ
วิธีเปลี่ยนแถบภาษา
สมมติว่าคุณสามารถเขียนในเอกสารข้อความได้ไม่เพียงแต่ในภาษาเดียว แต่ยังรวมถึงข้อความผสมในหลายภาษาด้วย คุณสามารถถามตัวเองว่าใครต้องการบางสิ่งบางอย่าง ใช่ คำตอบนั้นชัดเจน ใครก็ตามที่ไม่ใช่แค่ภาษาที่ทรงพลัง ด้วยกระแสโลกาภิวัตน์และการอพยพย้ายถิ่นฐานของผู้คน จึงมีเพิ่มมากขึ้นทุกวัน ภาษาแม่หรืออิทธิพลของมันติดอยู่กับผู้คนในทุกสถานการณ์ในชีวิต ไม่ว่าจะเป็นการสื่อสาร "เฉพาะ" ในประเทศของตนเท่านั้น ยินดีต้อนรับสู่โลกเทคโนโลยีคอมพิวเตอร์และซอฟต์แวร์ระดับโลก
วิธีแรก
มันไม่ได้ซับซ้อนอะไร การเปลี่ยนภาษาเสร็จสิ้นโดยใช้ ในการดำเนินการนี้ คุณต้องกดคีย์ผสมที่เป็นไปได้แบบใดแบบหนึ่งจากสองชุด:
- SHIFT+ALT
- CTRL+ALT
ในคอมพิวเตอร์บางเครื่องชุดค่าผสมชุดแรกใช้งานได้ ส่วนชุดอื่นชุดที่สอง อย่างไรก็ตามจุดสำคัญมาก - เรากำลังพูดถึงปุ่มที่อยู่ทางด้านซ้ายของแป้นพิมพ์ การกดปุ่มเดียวกันทางด้านขวาจะไม่เปลี่ยนเค้าโครง
พูดภาษาโดยเปิดใช้งานแป้นพิมพ์ภาษารัสเซีย ในตัวอย่างนี้ คุณยังสามารถเปิดใช้งานภาษาอื่นได้ อีกตัวอย่างหนึ่งแสดงการเปิดใช้งานภาษาอาหรับ หากคุณมีคำถามหรือคำขอใด ๆ โปรดฝากข้อความถึงเรา เท่าที่เป็นไปได้ก็ได้รับคำตอบอย่างรวดเร็ว เมื่อเมนู Start ปรากฏขึ้น การควบคุมระบบจะปรากฏทางด้านขวา คลิกแล้วคุณจะเข้าสู่หน้าต่างใหม่โดยเลือกเมนูย่อยเวลา ภาษา และภูมิภาค การคลิกที่เมนูย่อย "เปลี่ยนแป้นพิมพ์และวิธีการป้อนข้อมูล" จะนำคุณไปอีกขั้นหนึ่ง
คุณสามารถเปลี่ยนการตั้งค่าเหล่านี้ด้วยตนเองได้ตลอดเวลา เมื่อต้องการทำเช่นนี้ ให้ค้นหาไอคอนแถบภาษาที่ด้านล่างของหน้าจอ คลิกขวาที่มันแล้วเลือก “ตัวเลือก” หน้าต่างจะปรากฏขึ้นตรงหน้าคุณโดยคุณต้องไปที่แท็บ "การสลับแป้นพิมพ์" ที่นี่คุณสามารถเปลี่ยนแป้นพิมพ์ลัดได้ ดังที่แสดงในภาพหน้าจอ:
การตั้งค่าการแสดงตัวบ่งชี้ภาษา
เปลี่ยนแป้นพิมพ์และวิธีการป้อนข้อมูล ในฟิลด์บริการข้อความและภาษาอินพุตให้เลือกแท็บทั่วไปหากยังไม่ได้เปิดใช้งาน โปรดตรวจสอบให้แน่ใจว่าคุณไม่ตรงกับตัวเลือก "รัสเซีย" ตอนนี้คุณจะพบสัญลักษณ์ภาษารัสเซียและแป้นพิมพ์ในภาพรวม กลับไปที่ส่วนบริการข้อความและภาษาอินพุตคลิกแท็บแถบภาษาแล้วเลือกตัวเลือกแก้ไขสำหรับรายการงานหากยังไม่ได้เลือก
เราจะแสดงวิธีเปลี่ยนภาษาของแป้นพิมพ์กลับเป็นภาษาเยอรมัน การใช้คีย์ผสมซึ่งเป็นการรวมคีย์สำหรับฟังก์ชันเฉพาะอาจมีประโยชน์ อย่างไรก็ตาม หากคุณกดปุ่มเหล่านี้โดยไม่ได้ตั้งใจ และสร้างความแตกต่างให้กับระบบปฏิบัติการ คุณจะไม่สามารถยกเลิกการกระทำดังกล่าวได้โดยไม่ทราบทางลัดนี้
วิธีที่สอง
วิธีถัดไปเกี่ยวข้องกับการใช้เมาส์ ในกรณีนี้ไม่จำเป็นต้องใช้แป้นพิมพ์ ดูที่ด้านล่างของหน้าจอ คุณจะเห็นแถบเครื่องมือที่นี่ ทางด้านขวาจะมีตัวบ่งชี้แถบภาษาพร้อมคำจารึก RU หรือ EN ในบางกรณี จะมีการแสดงธง - ทั้งรัสเซียหรืออเมริกัน ตามลำดับ คลิกซ้ายที่ตัวบ่งชี้ หน้าต่างจะเปิดขึ้นซึ่งคุณสามารถเลือกเค้าโครงได้ ดูเหมือนว่านี้:
หากกดทางลัดโดยไม่ได้ตั้งใจ เครื่องหมายอัศเจรีย์จะไม่ทำงานอีกต่อไป และปุ่มสำหรับอักขระพิเศษจะถูกกำหนดแตกต่างออกไป นอกจากนี้ ให้คลิก "เปลี่ยนแป้นพิมพ์และวิธีการป้อนข้อมูล" ใต้ส่วน "เวลา ภาษา และภูมิภาค" ของการควบคุมระบบ ในแท็บคีย์บอร์ดและภาษา คุณสามารถใช้ Change Keyboard เพื่อลบและเพิ่มโปรไฟล์เสียงได้
แท็บ "แถบภาษา" มีความสำคัญ: เปิดใช้งาน "แก้ไขบนทาสก์บาร์" ที่นี่ ในบานหน้าต่างด้านซ้าย คลิกภูมิภาคและภาษา ในพื้นที่หลักด้านขวา คุณสามารถเลือกภาษาได้โดยคลิก "เพิ่มภาษา" หน้าจอการเลือกจะปรากฏขึ้นเพื่อให้คุณเลือกภาษาที่ต้องการโดยใช้เมาส์ ในลอนดอนและในทางกลับกัน เนื่องจากภาษาอังกฤษถือเป็นภาษามาตรฐานสากลของคอมพิวเตอร์และเทคโนโลยีสารสนเทศมายาวนาน ไปที่เมนู "การตั้งค่าระบบ" และเลือกเมนูย่อย "ภาษา" หรือ "ภาษา"

วิธีที่สาม
สุดท้ายนี้ คุณก็สามารถติดตั้งโปรแกรมที่จะสลับคีย์บอร์ดอัตโนมัติลงในคอมพิวเตอร์ของคุณได้! Punto Switcher เป็นหนึ่งในการสร้างสรรค์ที่ชาญฉลาดที่สุดสำหรับระบบปฏิบัติการที่สร้างขึ้นในศตวรรษที่ 21 โปรแกรมทำงานในพื้นหลัง วิเคราะห์อักขระที่ป้อน และหากการรวมกันของอักขระที่พิมพ์ไม่ปกติสำหรับภาษาใดภาษาหนึ่ง ระบบจะเปลี่ยนเค้าโครงโดยอัตโนมัติ
คุณสามารถยืนยันสิ่งนี้ได้อย่างปลอดภัยโดยคลิกปุ่ม "ติดตั้ง" หลังจากอัปเดตคุณจะเข้าสู่เมนูภาษาโดยอัตโนมัติ . คุณเปลี่ยนภาษาสำเร็จแล้ว ซึ่งหมายความว่าระบบของคุณสามารถแสดงเมนูเป็นภาษาอังกฤษและทำงานกับรูปแบบแป้นพิมพ์ภาษาเยอรมันได้
สลับระหว่างคีย์บอร์ดที่เปิดใช้งานอย่างรวดเร็ว
สิ่งนี้จะมีข้อดีถ้าคุณต้องการเขียนเป็นภาษาอังกฤษ ปุ่มนี้ยังช่วยให้คุณเพิ่มรูปแบบแป้นพิมพ์ใหม่ได้ เช่น ภาษาเยอรมันสวิส อย่างไรก็ตาม มีความแตกต่างอย่างมากกับภาษาของแป้นพิมพ์ ในการตั้งค่า คุณสามารถเปิดใช้งานคีย์บอร์ดได้หลายตัว ตัวอย่างเช่น คีย์บอร์ดเดียว
หากคุณเขียนข้อความโดยมีข้อผิดพลาดและได้เปลี่ยนภาษาที่ป้อนแล้ว คุณสามารถยกเลิกการดำเนินการได้ตลอดเวลาโดยกดปุ่มใดปุ่มหนึ่ง (ตามค่าเริ่มต้นคือหยุดชั่วคราว/หยุด)
ปัจจุบันโปรแกรมนี้ซึ่งครั้งหนึ่งสร้างขึ้นโดยนักพัฒนาอิสระนั้นเป็นของบริษัท Yandex มันถูกแจกจ่ายฟรีโดยสมบูรณ์ นอกเหนือจากงานหลักแล้ว Punto Switcher ยังมีฟีเจอร์อื่น ๆ อีกมากมาย เช่น การแก้ไขการพิมพ์ผิดทั่วไป หรือแม้แต่การเก็บไดอารี่ - ไดอารี่จะบันทึกข้อความทั้งหมดที่พิมพ์บนแป้นพิมพ์ ซึ่งผู้ชายที่อิจฉาจะต้องประทับใจอย่างแน่นอน
หลังจากคำอธิบายสั้น ๆ เกี่ยวกับวิธีเปิดใช้งานคีย์บอร์ดเพิ่มเติม คุณจะได้เรียนรู้วิธีสลับระหว่างคีย์บอร์ดที่เปิดใช้งานอย่างรวดเร็ว ตอนนี้เลื่อนลงมาเล็กน้อยแล้วแตะบนแป้นพิมพ์ของคุณ แป้นพิมพ์ที่เปิดใช้งานแล้วจะแสดงในระดับถัดไป คลิก "เพิ่มแป้นพิมพ์" เพื่อเพิ่มแป้นพิมพ์ใหม่ คุณมีโอกาสเลือกระหว่างคีย์บอร์ดมากมาย ซึ่งรวมถึงภาษาจีน เฟลมิช ฮาวาย หรือทิเบต หากต้องการเปิดใช้งานเพียงแค่นิ้วบนแป้นพิมพ์ก็เพียงพอแล้ว
เหตุผลในการเพิ่มคีย์บอร์ดใหม่คือภาษาที่ต่างกันใช้สัญลักษณ์ต่างกัน แม้ว่าแป้นพิมพ์ภาษาฝรั่งเศสจะช่วยให้คุณสามารถเข้าถึงสำเนียงภาษาฝรั่งเศสได้อย่างรวดเร็วแต่ดูคุ้นเคยดี แต่ตัวอักษรอารบิกกลับดูแปลกไปสำหรับคนทั่วไปเล็กน้อย ตัวอย่างเช่น หากคุณเขียนภาษาอังกฤษแต่เปิดใช้งานแป้นพิมพ์ภาษาเยอรมัน คำส่วนใหญ่จะแสดงว่าไม่ถูกต้อง
การพิมพ์ข้อความบนคอมพิวเตอร์ที่มีคำภาษารัสเซียและภาษาอังกฤษจำเป็นต้องสลับเค้าโครงบ่อยครั้ง ภาษาที่ป้อนเริ่มต้นสามารถดูได้ในแถบภาษา ซึ่งปรากฏบนทาสก์บาร์ที่มุมล่างขวาของหน้าจอ
หากต้องการเปลี่ยนรูปแบบภาษาขณะพิมพ์ การใช้เมาส์ไม่สะดวกนัก ดังนั้นคุณสามารถใช้คีย์ผสมหรือโปรแกรมพิเศษบางอย่างได้
สลับระหว่างคีย์บอร์ดอย่างรวดเร็ว
หากคุณเปิดใช้งานแป้นพิมพ์หลายแป้น คุณจะเห็นไอคอนใหม่บนแป้นพิมพ์ - ลูกโลกใบเล็ก ส่วนปลายของโลกนั้นเพียงพอที่จะเลือกแป้นพิมพ์ที่ใช้งานอยู่อื่นได้ อย่างไรก็ตาม ขึ้นอยู่กับจำนวนคีย์บอร์ดที่รวมอยู่ อาจต้องใช้เวลาสักครู่เพื่อค้นหาคีย์บอร์ดที่เหมาะสม
แตะลูกโลกค้างไว้สักครู่จนกระทั่งรายการคีย์บอร์ดที่เปิดใช้งานเปิดขึ้น คุณสามารถสลับไปใช้แป้นพิมพ์อื่นได้อย่างง่ายดายโดยคลิกที่แป้นพิมพ์นั้น คีย์บอร์ดทุกตัวคือโลกของความแตกต่าง แต่ส่วนใหญ่ทำให้การเปลี่ยนภาษาเป็นเรื่องง่าย
การนำทางอย่างรวดเร็วผ่านบทความ
ปุ่มลัด
ตามค่าเริ่มต้น ในการเปลี่ยนแป้นพิมพ์เป็นภาษาอังกฤษหรือภาษาอื่น จะใช้แป้นพิมพ์ลัด "Ctrl" + "Shift" หรือ "Alt" + "Shift" หากต้องการตั้งค่าแป้นพิมพ์ลัดที่จะรับผิดชอบในการเปลี่ยนภาษา คุณต้อง:
- ในหน้าต่างที่เปิดขึ้นให้คลิกที่ปุ่ม "ตัวเลือกแป้นพิมพ์" และเลือก "เปลี่ยนแป้นพิมพ์ลัด"
- ทำเครื่องหมายที่ช่องถัดจากชุดค่าผสมที่ต้องการแล้วคลิกตกลง
แป้นพิมพ์ลัดสำหรับแต่ละภาษา
หากคุณใช้ภาษารูปแบบแป้นพิมพ์สามภาษาขึ้นไปในการทำงาน คุณสามารถกำหนดรูปแบบ "Alt" + "Shift" + "number" ที่แตกต่างกันสำหรับแต่ละภาษาได้ ในการทำเช่นนี้คุณต้องมี:
คุณสามารถมีได้หลายภาษาบนแป้นพิมพ์นี้ หากต้องการเปลี่ยน เพียงวางไว้ในช่องป้อนข้อมูล กดปุ่มทางด้านขวาของการเปลี่ยนแปลงบนแป้นพิมพ์สักครู่ แล้วเราจะเห็นสัญลักษณ์การกำหนดค่า เราจะปล่อยมันและมันจะให้เราเลือกได้ว่าต้องการเปลี่ยนการตั้งค่าคีย์บอร์ดหรือภาษา
หากเราลบฟิลด์ที่เกี่ยวข้องออก เราจะสามารถเลือกได้หลายภาษา เช่น สเปนและอังกฤษ เรามีหลายภาษาแล้ว ตอนนี้พวกเขาต้องย้ายจากภาษาหนึ่งไปยังอีกภาษาหนึ่ง เมื่อเรามีคีย์บอร์ดบนหน้าจอเราจะเห็นว่าสเปซบาร์ระบุภาษาที่เราใช้อยู่ หากเรากดสักครู่ แผงนี้จะให้เราเปลี่ยนคีย์บอร์ดได้
- คลิกขวาที่แถบภาษาและเลือก "ตัวเลือก" ในเมนูบริบท
- ในหน้าต่างที่เปิดขึ้นให้คลิกที่ปุ่ม "ตัวเลือกแป้นพิมพ์"
- ยกเลิกการเลือก "สลับภาษาที่ป้อน";
- ทำเครื่องหมายในช่อง "ใช้แป้นพิมพ์ลัด" สำหรับ "เปลี่ยนเป็นภาษาอังกฤษ" "Alt" + "Shift" และเลือกอักขระเพิ่มเติม (1-9, Ё, ~);
- ตั้งค่าทางลัดสำหรับภาษาอื่น
การสลับเมาส์
การสลับรูปแบบแป้นพิมพ์เกิดขึ้นดังนี้:
คีย์บอร์ดเองก็ตรวจจับภาษาที่เราเขียนและสร้างคำแนะนำให้เราตามภาษาที่เราใช้ซึ่งสะดวกมากสำหรับการผสมภาษา คุณยังต้องเปิดใช้งานภาษาที่เราต้องการใช้ หลังจากนั้นเราเลือกภาษาและดาวน์โหลดชุดภาษาที่ต้องการ ประการหนึ่ง สิ่งนี้ทำให้เราสามารถพูดได้หนึ่งหรือสองภาษาในเวลาเดียวกัน เป็นเรื่องที่น่าสนใจที่พวกเขาให้ทางเลือกแก่เรามากมาย
ก่อนอื่นเราต้องเลือกภาษาที่เราอยากได้ก่อน เมื่อเป็นภาษาแล้ว เราจะให้คุณดาวน์โหลดภาษาและใช้อะไรก็ได้ที่เราต้องการ ตอนนี้คุณต้องกำหนดค่าภาษาที่เราต้องการใช้ ในการดำเนินการนี้ เพียงเปิดแป้นพิมพ์และกด Spacebar ค้างไว้สักครู่ เราจะเห็นตัวเลือกที่มีอยู่
- คุณต้องคลิกซ้ายที่ตัวบ่งชี้ภาษา
- เลือกภาษาที่ต้องการจากรายการที่เปิดขึ้น
การเพิ่มภาษา
หากต้องการเพิ่มรูปแบบแป้นพิมพ์ใหม่ คุณต้อง:
- คลิก "เริ่ม" -> "แผงควบคุม" -> "ภาษาและมาตรฐานแห่งชาติ" -> "ภาษา" -> "รายละเอียดเพิ่มเติม";
- คลิกที่ปุ่ม "เพิ่ม" และเลือกเค้าโครงจากรายการที่เสนอแล้วคลิก "ตกลง"
โปรแกรมเพิ่มเติม
หากต้องการเปลี่ยนเค้าโครงโดยอัตโนมัติคุณสามารถติดตั้งโปรแกรมเพิ่มเติมบนคอมพิวเตอร์ของคุณซึ่งจะเปลี่ยนภาษาที่ป้อนขึ้นอยู่กับอักขระที่พิมพ์ ในการทำเช่นนี้คุณต้องมี:
อาจเป็นไปได้ว่าเมื่อถึงจุดหนึ่งคุณเคยพบว่าการแก้ไขข้อความที่เขียนด้วยตนเองนั้นไม่ได้ดีที่สุด นอกจากนี้ หากคุณคุ้นเคยกับการเขียนข้อความในภาษาต่างๆ เช่น ภาษาสเปนและอังกฤษ คุณจะรู้ว่าการแก้ไขอัตโนมัติมักจะทำงานได้แย่ลงไปอีก
ตัวอย่างเช่น การตั้งค่าแป้นพิมพ์ให้ทำงานทั้งภาษาสเปนและอังกฤษนั้นค่อนข้างง่าย และคุณยังสามารถเปิดปุ่มเพื่อให้คำสั่งเสียงสามารถทำงานในภาษาต่างๆ ที่คุณเลือกได้อย่างง่ายดาย ในการเริ่มต้น ให้เปิดการตั้งค่าอุปกรณ์ของคุณและเลือก "แป้นพิมพ์และภาษา" ใต้ส่วน "ส่วนตัว"
- ดาวน์โหลดและติดตั้งโปรแกรม Punto Switcher บนคอมพิวเตอร์ของคุณ (punto.yandex.ru)
- ในเมนู "Punto Switcher" เลือก "ทั่วไป" -> "การสลับเค้าโครง";
- เลือกปุ่มเพื่อเปลี่ยนตัวอักษร
เมื่อคุณทำเครื่องหมายในช่องที่เหมาะสม ภาษาที่ป้อนจะปรากฏบนทาสก์บาร์เป็นธงประเทศ
แบ่งปันบทความนี้กับเพื่อน ๆ บนโซเชียลมีเดีย เครือข่าย:เราใช้ภาษาป้อนข้อมูลภาษารัสเซียเป็นหลักและเปลี่ยนเป็นภาษาอังกฤษเมื่อเราต้องการป้อนชื่อกล่องจดหมาย รหัสผ่าน ฯลฯ ในการดำเนินการนี้ มักใช้แป้นพิมพ์ลัด แต่บางครั้งแป้นพิมพ์ไม่เปลี่ยนเป็นภาษาอังกฤษ เราจะหารือเกี่ยวกับสิ่งที่ต้องทำกับปัญหานี้ในบทเรียน
เหตุผลที่ไม่เปลี่ยนภาษา:
- เปิดใช้งาน 1 ภาษาที่ป้อน - หาก , 8 ในถาด เป็นไปได้มากว่าตั้งค่าภาษาเดียวในการตั้งค่า
- ไม่ได้กำหนดหรือปิดใช้งานปุ่มลัด - ตามเนื้อผ้าการเปลี่ยนแปลงจะเกิดขึ้นโดยการกดปุ่ม Shift + Alt หรือ Shift + Ctrl แต่สามารถกำหนดปุ่มแป้นพิมพ์อื่นในตัวเลือกได้
- ปุ่มสวิตช์ไม่ทำงาน - การทำงานของปุ่มเสียหาย ในกรณีนี้ คุณจะต้องตั้งค่าชุดค่าผสมอื่นหรือเปลี่ยนภาษาที่ป้อนด้วยเมาส์ผ่านแถบภาษา
ก่อนทำตามคำแนะนำ ให้รีสตาร์ทพีซีของคุณ นี่อาจเป็นความล้มเหลวเนื่องจากการติดตั้งซอฟต์แวร์หรืออัพเดต หากปัญหายังคงอยู่ให้ดำเนินการแก้ไขต่อไป
การเพิ่มภาษา
หากคุณเห็นแถบภาษาบนทาสก์บาร์ในซิสเต็มเทรย์ คุณสามารถข้ามคำแนะนำในส่วนนี้ได้ มิฉะนั้น ให้ทำตามขั้นตอนเหล่านี้:
1. . สลับไปที่ไอคอนขนาดใหญ่หรือเล็กในพื้นที่รับชม ในบรรดาส่วนประกอบต่างๆ ให้ค้นหาและเลือก "ภูมิภาคและภาษา"

2. ไปที่แท็บ "ภาษาและคีย์บอร์ด" จากนั้นคลิกปุ่ม "เปลี่ยนแป้นพิมพ์"

3. ใส่ใจกับจำนวนภาษา หากเป็น "รัสเซีย" ให้คลิกปุ่ม "เพิ่ม"

4. ในรายการขนาดใหญ่ ให้ค้นหาภาษา “อังกฤษ (สหรัฐอเมริกา)” แล้วคลิกเครื่องหมายบวกที่อยู่ด้านหน้า มี 2 รายการที่นี่.
- คีย์บอร์ด
- อื่น
คลิกที่เครื่องหมายบวกของ 1 รายการ เลือกช่องทำเครื่องหมาย US เพื่อกำหนดเค้าโครงภาษาอังกฤษแบบคลาสสิก หากคุณใช้การป้อนข้อมูลด้วยการสัมผัสด้วยตนเอง ให้ขยายส่วนที่ 2 และตรวจสอบตัวเลือกการรู้จำลายมือ - การแก้ไขหมึก จากนั้นคลิกตกลง

5. ตอนนี้ภาษาอังกฤษควรปรากฏถัดจากภาษารัสเซีย จากรายการด้านบน ให้เลือกภาษาเริ่มต้นที่จะมีผลหลังจาก Windows เริ่มทำงาน คลิกปุ่ม "ใช้" และตรวจสอบการเปลี่ยนแปลง หากตอนนี้แป้นพิมพ์ไม่เปลี่ยนจากภาษารัสเซียเป็นภาษาอังกฤษ ให้ทำตามขั้นตอนด้านล่าง

การตั้งค่าปุ่มลัด
ไปที่หน้าต่าง “ภาษาและบริการป้อนข้อความ” ซึ่งคุณจะเข้าถึงได้โดยทำตามขั้นตอนที่ 1 และ 2 ด้านบน ไปที่แท็บ "การสลับแป้นพิมพ์" ดูว่าคุณมีการกระทำอะไรบ้างและกำหนดแป้นพิมพ์ลัดให้กับการกระทำเหล่านั้นหรือไม่ ฉันมีคำว่า "ไม่" ทุกที่ ด้วยเหตุนี้แป้นพิมพ์จึงไม่สลับและภาษาที่ป้อนไม่เปลี่ยนแปลง

หากต้องการกำหนดปุ่ม ให้คลิก "เปลี่ยนภาษา" จากนั้น "เปลี่ยนแป้นพิมพ์ลัด" ในหน้าต่าง ให้ตั้งค่าภาษาที่ป้อนให้เปลี่ยนจาก 3 ตัวเลือกที่มีให้:
- Ctrl + กะ
- Alt (ซ้าย) + Shift
- E เครื่องหมายเน้นเสียง (เหนือแท็บ)
ฉันเลือกตัวเลือกที่ 2 มันสะดวกกว่าสำหรับฉัน เลือกชุดค่าผสมของคุณคลิกตกลงในหน้าต่างนี้และหน้าต่างก่อนหน้า

คุณยังสามารถตั้งค่าปุ่มลัดสำหรับภาษาที่ต้องการได้ เลือก เช่น ภาษาอังกฤษ แล้วคลิก "เปลี่ยนแป้นพิมพ์ลัด" รูปภาพมีการกำหนดปุ่ม Ctrl + 1 กำหนดค่าของคุณแล้วคลิกตกลง

หากภาษาที่ป้อนไม่เปลี่ยนแปลงหลังจากทำตามขั้นตอนแล้ว ให้ตรวจสอบการทำงานของปุ่มต่างๆ และคลิกปุ่มปลายทางตามลำดับ การเปลี่ยนสีของปุ่มบ่งบอกถึงความสามารถในการให้บริการ

ในการตั้งค่าภาษาในแท็บแถบภาษา ตรวจสอบให้แน่ใจว่าได้เลือกตัวเลือกปักหมุดไว้แล้ว สิ่งนี้จะช่วยให้คุณเปลี่ยนภาษาจากรัสเซียเป็นอังกฤษโดยใช้เมาส์ คลิกตกลง

ตอนนี้คุณรู้แล้วว่าทำไมแป้นพิมพ์ไม่เปลี่ยนเป็นภาษาอังกฤษและต้องทำอย่างไรในสถานการณ์นี้ คำแนะนำใช้งานได้ 90% ยกเว้นคีย์ที่ผิดพลาดและความเสียหายต่อบริการข้อความ
ดังที่คุณทราบ เค้าโครงเริ่มต้นใช้สองภาษา: สำหรับเราเป็นภาษารัสเซียและภาษาอังกฤษเพิ่มเติม ในบางกรณีการสลับระหว่างภาษาจะไม่เกิดขึ้น สาเหตุของสิ่งนี้คืออะไรและจะแก้ไขปัญหาได้อย่างไร? ลองคิดดูสิ
มีเหตุผลหลักสามประการเท่านั้น:
- กุญแจดอกหนึ่งซึ่งมีหน้าที่เปลี่ยนภาษาด้วยนั้นชำรุดหรือเสียหาย
- ไม่มีคีย์ที่กำหนดซึ่งสามารถใช้เพื่อเปลี่ยนเค้าโครงได้ (โดยปกติจะใช้คีย์ ALT+SHIFT หรือ CTRL+SHIFT สำหรับสิ่งนี้)
- ไม่มีการเลือกภาษาอินพุตเพิ่มเติม ในกรณีนี้ไอคอนแถบภาษาในถาดอาจหายไปโดยสิ้นเชิง
ด้วยปุ่มที่ไม่ทำงานทุกอย่างชัดเจน - ในกรณีนี้จะเปลี่ยนคีย์บอร์ดได้ง่ายกว่า หากคีย์บอร์ดมีราคาแพง เช่น คีย์บอร์ดเกมมิ่ง ค่าซ่อมจะถูกกว่า คีย์บอร์ดราคาถูกมักจะไม่ได้รับการซ่อมด้วยเหตุผลง่ายๆ ที่ว่าค่าซ่อมอาจสูงกว่าราคาตัวคีย์บอร์ดเอง
แต่ลองดูอีกสองปัญหาโดยละเอียด
การกำหนดปุ่มสลับภาษา
ก่อนอื่นไปที่ "แผงควบคุม" และเลือก "ตัวเลือกภูมิภาคและภาษา"

หน้าต่างจะเปิดขึ้น เลือกแท็บ "ภาษาและคีย์บอร์ด" จากนั้นคลิกที่ปุ่ม "เปลี่ยนคีย์บอร์ด"

หน้าต่างที่เรียกว่า "ภาษาและบริการป้อนข้อความ" จะเปิดขึ้นต่อหน้าคุณ เลือกแท็บสลับคีย์บอร์ด ที่ด้านล่างของหน้าต่างจะมีปุ่ม "เปลี่ยนแป้นพิมพ์ลัด" ที่คุณต้องคลิก

ตอนนี้คุณสามารถกำหนดปุ่มเพื่อเปลี่ยนภาษาที่ป้อนได้ มีสามตัวเลือกให้เลือก:
- CTRL+SHIFT
- ALT ซ้าย + SHIFT
- โย่ หรือเครื่องหมายเน้นเสียง (`)
ทำการเลือกและคลิกตกลง

ในกรณีนี้ ให้เปิดแท็บ "แถบภาษา" และตรวจสอบให้แน่ใจว่าได้ปักหมุดไว้ที่ทาสก์บาร์แล้ว (ควรมีเครื่องหมายถูกถัดจากรายการนี้)

ตอนนี้ตรวจสอบแป้นพิมพ์ เมื่อคุณคลิกที่ปุ่มที่เลือก ภาษาควรเปลี่ยน
การเลือกภาษาเพิ่มเติม
เช่นเดียวกับในกรณีก่อนหน้านี้ คุณต้องเปิดหน้าต่าง "บริการภาษาและการป้อนข้อความ" บนแท็บทั่วไป คุณจะเห็นภาษาที่ติดตั้งไว้ หากคุณมีเพียงภาษาเดียว เช่น รัสเซีย ให้คลิกที่ปุ่ม "เพิ่ม"


หลังจากนี้เราจะเห็นว่ามีการเพิ่มภาษาอังกฤษเข้าไปแล้ว อย่าลืมคลิกที่ปุ่ม "สมัคร"

เราดูในถาดและเห็นว่าแถบภาษาปรากฏขึ้น (อาจมีภาษาที่เพิ่มเข้ามาหนึ่งภาษา)

ลองเปลี่ยนภาษาดูครับ
หากมีบางอย่างไม่ได้ผล คุณสามารถถามคำถามโดยใช้ความคิดเห็นได้
คราวนี้เราจะดูปัญหาเมื่อภาษาบนแป้นพิมพ์กับ Windows 10 ไม่สลับและจะทำอย่างไรในกรณีนี้
ปัญหานี้เป็นเรื่องปกติ สาเหตุของปัญหาอยู่ในไฟล์ระบบที่เสียหายหรือการตั้งค่าระบบที่ไม่ถูกต้อง เราจึงเสนอให้พิจารณาแนวทางแก้ไขปัญหา
วิธีแก้ปัญหาด้วยรูปแบบแป้นพิมพ์
หากในคอมพิวเตอร์ที่ใช้ Windows 10 คุณไม่สามารถเปลี่ยนจากภาษารัสเซียเป็นภาษาอังกฤษหรือในทางกลับกันได้ก็ควรตรวจสอบไฟล์ ctfmon.exe เพื่อดูฟังก์ชันการทำงาน เขาเป็นผู้รับผิดชอบในการแสดงแถบภาษาและการทำงานของแถบภาษา โดยไปที่ไดรฟ์ “C/Windows/System32” และค้นหาไฟล์ “ctfmon.exe”
เราเรียกใช้ไฟล์และดูผลลัพธ์ คุณอาจต้องรีสตาร์ทระบบและสแกนพีซีของคุณเพื่อหาไวรัส
นอกจากนี้ยังเป็นที่น่าสังเกตว่าเค้าโครงจะไม่เปลี่ยนแปลงหากไฟล์เดียวกันหายไปตั้งแต่เริ่มต้น เมื่อต้องการทำเช่นนี้ ให้ทำดังต่อไปนี้:
- ค้นหาไฟล์ "ctfmon.exe" คลิกขวาที่มันแล้วเลือก "คัดลอก"

- จากนั้นไปที่ที่อยู่: “C:/Users/Username/AppDate/Roaming/Microsoft/Windows/Main Menu/Programs/Startup” คลิกขวาบนพื้นที่ว่างแล้วเลือก "วาง"

- รีบูทพีซี
หากหลังจากการยักย้ายเหล่านี้การสลับยังคงใช้งานไม่ได้คุณควรทำการเปลี่ยนแปลงรีจิสทรี เมื่อต้องการทำเช่นนี้ เราทำสิ่งต่อไปนี้:
- กด "Win + R" และป้อน "regedit"

- รีจิสทรีจะเปิดขึ้น ไปที่สาขา “HKEY_LOCAL_MACHINE/Software/Microsoft/Windows/CurrentVersion/Run” มาดูกันว่ามีพารามิเตอร์ในไดเร็กทอรี "Run" ที่มีค่า "ctfmon.exe" หรือไม่ หากไม่มีให้คลิกขวาที่พื้นที่ว่างแล้วเลือก "สร้าง", "พารามิเตอร์สตริง"

- ตั้งชื่อให้กับพารามิเตอร์ เราป้อนค่า “ctfmon”=”CTFMON.EXE” (ต้องใส่เครื่องหมายคำพูด!)

- บันทึกพารามิเตอร์ ปิดหน้าต่างทั้งหมดแล้วรีบูตระบบ
คุณยังเปลี่ยนค่ารีจิสทรีได้ด้วยการสร้างไฟล์ .reg โดยมีเนื้อหาดังต่อไปนี้
ตัวแก้ไขรีจิสทรีของ Windows เวอร์ชัน 5.00
"CTFMON.EXE"="C:\\WINDOWS\\system32\\ctfmon.exe"
หลังจากรันไฟล์แล้ว เค้าโครงจะเปลี่ยนตามปกติ หากไม่มีภาษารัสเซีย คุณจะต้องดาวน์โหลดชุดภาษาและทำการเปลี่ยนแปลงการตั้งค่ารูปแบบแป้นพิมพ์
หากต้องการเรียนรู้วิธีเปลี่ยนปุ่มเพื่อเปลี่ยนภาษาโดยใช้รูปแบบแป้นพิมพ์ ให้ดูวิดีโอ: