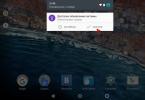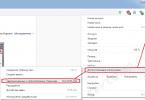1 . ที่มุมขวาบน ให้คลิกจุดสามจุด จากนั้นเลือกรายการเมนู เครื่องมือเพิ่มเติม - กำลังลบข้อมูลการท่องเว็บ...
บันทึก.หน้าต่างสำหรับล้างแคช คุกกี้ และไฟล์ชั่วคราวอื่นๆ ใน Google Chrome สามารถเปิดได้โดยใช้แป้นพิมพ์ลัด Ctrl+Shift+เดล .

2 . หน้าต่างจะเปิดขึ้น ล้างประวัติ .
ที่นี่เราระบุระยะเวลาที่เราต้องการล้างแคช คุกกี้ ฯลฯ ตัวเลือกที่มี: ชั่วโมง วัน สัปดาห์ 4 สัปดาห์ ตลอดเวลา
ประวัติการดาวน์โหลด - บันทึกไฟล์ทั้งหมดที่ดาวน์โหลดจากอินเทอร์เน็ต (ตัวไฟล์จะไม่ถูกลบ)
คุกกี้และข้อมูลไซต์อื่น ๆ - เราทำความสะอาดตามความจำเป็น คุณอาจต้องเข้าสู่ระบบอีกครั้งในบางฟอรั่มหรือโซเชียลเน็ตเวิร์ก
รูปภาพและไฟล์อื่น ๆ ที่บันทึกไว้ในแคช -สามารถทำความสะอาดได้อย่างปลอดภัย
รหัสผ่าน- จะดีกว่าถ้าคุณจำรหัสผ่านไม่ได้ทั้งหมดด้วยใจ
ป้อนข้อมูลอัตโนมัติ - ข้อมูลที่คุณกรอกลงในแบบฟอร์มต่างๆ บนเว็บไซต์ (เช่น โทรศัพท์ อีเมล ชื่อ ที่อยู่ ฯลฯ เมื่อกรอกใบสมัคร)
การตั้งค่าเนื้อหา - การอนุญาตหรือการบล็อกที่คุณให้กับไซต์เพื่อแสดงการแจ้งเตือนและสิ่งอื่น ๆ
ข้อมูลแอปพลิเคชันที่โฮสต์ - ข้อมูลและไฟล์ชั่วคราวของแอปพลิเคชันที่ดาวน์โหลดผ่าน Chrome เว็บสโตร์
ใบอนุญาตสื่อ- ทำความสะอาดเป็นทางเลือกสุดท้ายเพราะว่า การตั้งค่าสำหรับการเข้าถึงเนื้อหาที่ได้รับการคุ้มครองอาจสูญหาย (เช่น ลูกค้า-ธนาคาร ฯลฯ)

3 . เมื่อทำการเลือกการตั้งค่าแล้ว ให้คลิก ลบข้อมูล .
เพียงเท่านี้ เราได้ล้างแคชและคุกกี้ในเบราว์เซอร์ Google Chrome เรียบร้อยแล้ว อ่านเกี่ยวกับวิธีการลบแคชและคุกกี้ในเบราว์เซอร์อื่น
วิธีล้างแคชของเพจในเบราว์เซอร์ Google Chrome
ไซต์หยุดแสดงผลอย่างถูกต้องในเบราว์เซอร์ Google Chrome หรือไม่ อาจมีการเปลี่ยนแปลงเค้าโครงและการออกแบบ แต่ไฟล์ของไซต์นี้ถูกแคชไว้เป็นเวลานานและไม่ได้โหลดจากเซิร์ฟเวอร์ แต่มาจากไฟล์ชั่วคราวบนคอมพิวเตอร์ของคุณ วิธีแก้ปัญหานั้นง่าย - ล้างแคช แต่คุณไม่จำเป็นต้องล้างแคชของเบราว์เซอร์ทั้งหมดเพียงไซต์เดียว ทุกสิ่งสามารถทำได้เร็วและง่ายขึ้น
หากต้องการรีเซ็ตแคชของหน้าหรือไซต์เฉพาะใน Google Chrome ให้เปิดหน้านั้นแล้วกดปุ่มผสม Ctrl+F5 .
วิธีลบคุกกี้เฉพาะไซต์ในเบราว์เซอร์ Google Chrome
คุณไม่จำเป็นต้องล้างคุกกี้ทั้งหมดอย่างสมบูรณ์ แต่ควรลบบันทึกเฉพาะสำหรับไซต์ใดไซต์หนึ่งแทน สำหรับสิ่งนี้:
1 . เปิดไซต์ที่เราต้องการลบคุกกี้
2 . ในแถบที่อยู่ให้คลิกไอคอนทางด้านซ้ายของที่อยู่ไซต์ (ซึ่งอาจเป็นไอคอนที่มีแม่กุญแจหรือไอคอนข้อมูลพร้อมคำจารึก ไม่ได้รับการปกป้อง )

3 . คลิก การตั้งค่าคุกกี้
4 . ในหน้าต่างที่เปิดขึ้น การใช้คุกกี้ คุณสามารถเลือกไซต์จากรายการ ขยายบันทึกและดูคุกกี้ที่ใช้ได้ ที่นี่ คุณยังสามารถดูข้อมูลเกี่ยวกับระยะเวลาที่มีผลบังคับใช้ของบันทึกคุกกี้แต่ละรายการ สร้างเมื่อใด ข้อมูลใดที่จัดเก็บ และลบออกหากจำเป็น

นั่นคือทั้งหมดที่ ขอขอบคุณสำหรับความสนใจของคุณ
แคชของ Google Chrome เป็นที่จัดเก็บไฟล์ชั่วคราว รูปภาพ สตรีมเสียงและวิดีโอ ข้อความ ภาพเคลื่อนไหวจะถูกวางไว้ในระหว่างกระบวนการโหลดหน้าเว็บที่ผู้ใช้ร้องขอ เมื่อคุณต้องการเปิดอีกครั้ง Google Chrome จะ "ย้าย" องค์ประกอบจากแคชไปยังแท็บ โดยไม่ต้องเสียเวลาและการรับส่งข้อมูลเครือข่ายในการดาวน์โหลดซ้ำจากเซิร์ฟเวอร์จากไซต์
ใน Google Chrome บางครั้งผู้ใช้จำเป็นต้องค้นหาว่าที่เก็บแคชอยู่ที่ใด วิธีดู (ค้นหาข้อมูลที่จำเป็นในนั้น) ปิดการใช้งาน และวิธีย้ายไปยังไดเร็กทอรีอื่น (พาร์ติชันดิสก์ โฟลเดอร์) อ่านต่อเพื่อเรียนรู้เพิ่มเติมเกี่ยวกับวิธีการดำเนินการและการตั้งค่าเหล่านี้
แคชเก็บไว้ที่ไหน?
หากต้องการเปิดไดเร็กทอรีที่มีไฟล์แคช ให้ปฏิบัติตามคำแนะนำเหล่านี้:
1. ปิดเบราว์เซอร์ของคุณ
2. กดปุ่ม "Win" และ "R" พร้อมกัน
3. คัดลอกและวางเส้นทางนี้ลงในบรรทัด "เปิด" ในแผง "เรียกใช้":
% โปรไฟล์ผู้ใช้% \ การตั้งค่าท้องถิ่น \ ข้อมูลแอปพลิเคชัน \ Google \ Chrome \ ข้อมูลผู้ใช้ \ ค่าเริ่มต้น \ แคช
4. คลิก "ตกลง"
5. แคชของเบราว์เซอร์ (กลุ่มของไฟล์ข้อมูล) จะแสดงในหน้าต่างใหม่

จะลบแคชได้อย่างไร?
หากต้องการอัปเดตแคชและลบข้อมูลที่โหลดไว้ก่อนหน้านี้ทั้งหมดให้เรียกแผงควบคุมสำหรับการตั้งค่าและดำเนินการล้าง (อัปเดต) โดยใช้คีย์ผสม "Ctrl + Shift + Del" เรียนรู้เพิ่มเติมเกี่ยวกับวิธีดำเนินการขั้นตอนนี้
จะดูเนื้อหาในที่จัดเก็บข้อมูลได้อย่างไร?
1. ในแถบที่อยู่ของ Chrome ให้พิมพ์คำขอ - chrome://cash กดปุ่มตกลง".

2. ข้อมูลทั้งหมดที่บันทึกไว้ในแคชจะแสดงในแท็บใหม่ (ในรูปแบบของลิงก์)

3. หากต้องการค้นหาข้อมูลที่จำเป็นในรายการอย่างรวดเร็ว ให้กดปุ่ม “Ctrl + F” พร้อมกัน ในแผงขนาดเล็กที่ปรากฏที่ด้านบนขวา ให้ป้อนคำขอที่ต้องการ (ชื่อโดเมน ชื่อไฟล์) แล้วกด "Enter"

4. ข้อมูลที่พบจะถูกเน้นในรายการ

คำแนะนำ! คุณยังสามารถเข้าถึงแคชได้อย่างรวดเร็วโดยใช้โปรแกรมเสริม Click&Clean ในเมนูจะมีปุ่ม "ดูแคช..."

จะย้ายโฟลเดอร์จัดเก็บข้อมูลไปยังไดเร็กทอรีอื่นได้อย่างไร?
หากคุณต้องการย้ายไฟล์แคชไปยังไดรฟ์หรือโฟลเดอร์อื่นเนื่องจากพื้นที่ดิสก์เหลือน้อยหรือข้อกังวลด้านความปลอดภัยหรือความเป็นส่วนตัวของข้อมูล ให้ทำตามขั้นตอนเหล่านี้:
1. ปิดหน้าต่าง Chrome
2. เปิดแผง Run (Win + R)
3. ในบรรทัด “เปิด” ให้ป้อน:
%โปรไฟล์ผู้ใช้%\\การตั้งค่าท้องถิ่น\\ข้อมูลแอปพลิเคชัน\\google\\chrome
4. กด "เข้าสู่"
5. หน้าต่างระบบจะเปิดขึ้นพร้อมกับโฟลเดอร์ User Data คัดลอก: คลิกขวา → คัดลอก

6. วางโฟลเดอร์ที่คัดลอกไว้ในไดเรกทอรีที่คุณต้องการวางไว้ รอให้การถ่ายโอนข้อมูลเสร็จสิ้น

7. คลิกขวาที่ทางลัดของเบราว์เซอร์บนเดสก์ท็อปของคุณ
8. ในเมนูบริบทคลิก "คุณสมบัติ"

9. ในบรรทัด “Object” หลังเส้นทางไปยังไฟล์ปฏิบัติการ ให้เพิ่มคำสั่งในรูปแบบ:
--user-data-dir = "C:\\ข้อมูลผู้ใช้"
โดยที่ C:\\User Data เป็นเส้นทางไปยังตำแหน่งที่เก็บแคชใหม่ (คุณอาจมีค่าอื่น!)

10. คลิก "นำไปใช้" และ "ตกลง"
ด้วยวิธีการเดียวกันในการเพิ่มคำสั่งเพิ่มเติมให้กับคุณสมบัติทางลัดคุณสามารถสร้างส่วนเสริมอื่น ๆ สำหรับแคช Google Chrome ตัวอย่างเช่น:
Disk-cache-size= - เปลี่ยน (เพิ่ม/ลด) ขนาดแคช (หากคุณตั้งค่าเป็น "0" จะถูกปิดใช้งาน)
การลบไฟล์ชั่วคราวหลังจากใช้งานโปรแกรมใดๆ โดยเฉพาะอินเทอร์เน็ตเบราว์เซอร์ ได้กลายเป็นกิจวัตรสำหรับผู้ใช้ส่วนใหญ่ไปแล้ว บนคอมพิวเตอร์และสมาร์ทโฟนที่ใช้ Android เป็นการเหมาะสมที่จะล้างแคชของเบราว์เซอร์ Google Chrome แต่ภายใต้เงื่อนไขบางประการ ในสถานการณ์ส่วนใหญ่ข้อมูลนี้มีประโยชน์มากกว่าอันตราย การทำความเข้าใจอิทธิพลของแคชต่อการทำงานของเว็บเบราว์เซอร์จะช่วยให้คุณระบุความต้องการและความถี่ในการลบข้อมูลได้อย่างถูกต้อง เนื้อหานี้จัดทำขึ้นเพื่อเหตุผลและวิธีการกำจัดแคชออกจาก Google Chrome
เนื่องจากความไม่เต็มใจที่จะเจาะลึกสาระสำคัญของข้อมูลชั่วคราว ความเห็นที่ผิดพลาดจึงเกิดขึ้นว่าข้อมูลเหล่านี้ทั้งหมดไร้ประโยชน์หรือเป็นอันตรายด้วยซ้ำ ในความเป็นจริงทุกอย่างไม่ง่ายนัก มิฉะนั้น นักพัฒนาจะไม่ใช้แคช เทคโนโลยีสำหรับการจัดเก็บข้อมูลระยะสั้นเกี่ยวกับหน้าเว็บได้รับการปรับปรุงที่มองเห็นได้หลายประการ
- ความเร็วในการดาวน์โหลดเพิ่มขึ้นอย่างมาก แคชนั้นอยู่ในอุปกรณ์ของเรา ไม่ว่าจะเป็นมือถือหรือคอมพิวเตอร์ก็ตาม เมื่อประมวลผลเพจ เบราว์เซอร์จะดึงเนื้อหาบางส่วนจากหน่วยความจำของตัวเอง การไม่ต้องดาวน์โหลดข้อมูลทั้งหมดซ้ำจะช่วยลดเวลารอคอยในการสร้างไซต์ให้เสร็จสมบูรณ์ได้อย่างมาก
- ลดการบริโภคการจราจร เนื่องจากระบบไม่จำเป็นต้องอัปโหลดรูปภาพ องค์ประกอบการออกแบบส่วนบุคคล ฯลฯ การประหยัดจึงมีหน่วยเป็นเมกะไบต์ที่ออกโดยผู้ปฏิบัติงาน โดยเฉพาะอย่างยิ่งเมื่อใช้อินเทอร์เน็ตบนมือถือ
- ลดภาระบนเซิร์ฟเวอร์และฐานข้อมูลเว็บไซต์ คำขอที่น้อยลงหมายถึงการมีส่วนร่วมของส่วนประกอบเซิร์ฟเวอร์น้อยลง วิธีนี้ทำให้ทรัพยากรบนเว็บสามารถรองรับผู้ใช้ได้มากขึ้นโดยไม่ต้องหยุดการทำงาน
ไม่ใช่ทุกอย่างที่เป็นสีดอกกุหลาบ นอกจากนี้ยังมีข้อเสียที่สำคัญหลายประการ:
- ไซต์เวอร์ชันล้าสมัยจะถูกจัดเก็บไว้ในแคช หน้าจอจะแสดงข้อมูลที่ไม่เกี่ยวข้องในปัจจุบันและข้อมูลที่บันทึกไว้ระหว่างการเยี่ยมชมครั้งก่อน จริงอยู่ ข้อมูลไดนามิกส่วนใหญ่ได้รับการอัปเดตทุกครั้ง และการออกแบบไซต์ไม่ได้เปลี่ยนแปลงบ่อยเกินไป คุณยังคงต้องคำนึงว่าหน้าเว็บในความเป็นจริงอาจมีรูปลักษณ์ที่แตกต่างออกไป และไม่ใช่วิธีที่เบราว์เซอร์เป็นตัวแทน
- ขัดข้องค้างและล่าช้า บางครั้งการบันทึกข้อมูลลงในบัฟเฟอร์แคชอย่างไม่ถูกต้องอาจทำให้เว็บเบราว์เซอร์ทำงานผิดปกติได้ ความขัดแย้งทำให้เกิดความไม่สอดคล้องกันระหว่างเวอร์ชันปัจจุบันและเวอร์ชันที่บันทึกไว้หรือการบันทึกข้อมูลที่ไม่ถูกต้อง
- การใช้พื้นที่ฮาร์ดดิสก์ส่วนเกิน ทั้งไฟล์ถาวรและไฟล์ชั่วคราวอาจใช้หน่วยความจำจำนวนมาก สูงสุดถึงหลายกิกะไบต์ หากพื้นที่ดิสก์มีจำกัด ควรลบแคชใน Google Chrome จะดีกว่า
ลบแคชใน Google Chrome หรือปล่อยทิ้งไว้
ดังที่เราเห็นจากย่อหน้าก่อนหน้า เทคโนโลยีหน่วยความจำแคชมีทั้งข้อดีและข้อเสีย ทุกคนควรชั่งน้ำหนักข้อดีข้อเสียเป็นรายบุคคล เราขอแนะนำให้ล้างแคชของเบราว์เซอร์ Google Chrome แต่อย่าดำเนินการตามขั้นตอนนี้ เหมาะสมในการจัดรูปแบบไฟล์ชั่วคราวตามช่วงเวลาปกติ สำหรับผู้ใช้ที่ใช้งานอยู่ ก็เพียงพอที่จะทำตามขั้นตอนสัปดาห์ละครั้ง ผู้ที่ไม่ค่อยได้ใช้เว็บเบราว์เซอร์ Chrome ควรลดจำนวนการทำความสะอาดลงเหลือ 1 ครั้งทุกๆ 2-3 สัปดาห์
โซลูชันดังกล่าวจะช่วยลดโอกาสที่เบราว์เซอร์ของ Google จะทำงานผิดพลาดลงอย่างมาก ลดโอกาสในการแสดงข้อมูลที่ไม่เกี่ยวข้อง และป้องกันการใช้พื้นที่ดิสก์จำนวนมาก ในขณะเดียวกัน เราก็สามารถเพลิดเพลินไปกับคุณประโยชน์ทั้งหมดของแคชต่อไปได้
แคชเก็บอยู่ที่ไหนใน Google Chrome
เหตุผลก็คือข้อมูลเสมือนมีไฟล์ของตัวเองซึ่งจะถูกเก็บไว้ตลอดเวลาระหว่างเซสชัน การตรวจจับได้ไม่ใช่เรื่องยาก แม้ว่าคุณจะยังคงไม่สามารถเปิดอ่านได้ก็ตาม Google Chrome ใช้เพื่อช่วยให้คุณค้นหาและดูแคชของ Google Chrome ได้โดยตรงในอินเทอร์เฟซของเบราว์เซอร์ แต่หลังจากการอัปเดตครั้งถัดไป โอกาสก็หายไป
แคชหลักของเว็บเบราว์เซอร์ Google Chrome อยู่ที่
วิธีล้างแคชใน Google Chrome บนพีซี
แม้จะมีประโยชน์ของแคช แต่ก็คุ้มค่าที่จะล้างแคชเป็นระยะ ครั้งถัดไปที่คุณเยี่ยมชมไซต์ ขั้นตอนการโหลดจะใช้เวลานานกว่าเล็กน้อย แต่เบราว์เซอร์จะสร้างไฟล์ชั่วคราวที่เป็นปัจจุบันมากขึ้น
วิธีที่ 1: ผ่านเมนูเบราว์เซอร์
เมนูหลักช่วยให้คุณล้างแคชใน Google Chrome ได้อย่างง่ายดาย:

สำคัญ! ที่ด้านบนของหน้าต่าง "ล้างประวัติ" เราสามารถเลือก "ช่วงเวลา" สำหรับการลบตั้งแต่ "ชั่วโมงล่าสุด" ถึง "ตลอดเวลา"
วิธีที่ 2: จากการตั้งค่า Google Chrome
วิธีที่คล้ายกันในการล้างแคชใน Google Chrome เกี่ยวข้องกับการใช้แท็บการตั้งค่า
อัลกอริทึมของการกระทำ:

วิธีที่ 3: การใช้ปุ่มลัด
ปุ่มลัดจะช่วยให้คุณล้างแคชใน Google Chrome ได้เร็วขึ้น ด้วยความช่วยเหลือของพวกเขา เราสามารถเปิดเครื่องมือเพื่อลบข้อมูลเบราว์เซอร์ได้ทันที หากต้องการไปที่ส่วนการล้างประวัติซึ่งมีการกล่าวถึงในวิธีการก่อนหน้านี้ เพียงกดคีย์ผสม Ctrl + Shift + Del.
มีตัวเลือกอื่นที่ช่วยล้างแคชของเบราว์เซอร์ใน Google Chrome โดยใช้ปุ่มลัด - การรีเฟรชหน้าเต็ม การรีสตาร์ทไซต์มาตรฐานไม่ได้ช่วยอะไรที่นี่ เนื่องจากเว็บเบราว์เซอร์ดึงข้อมูลจากบัฟเฟอร์ หากต้องการรีเฟรชแคชของเบราว์เซอร์ Google Chrome บนหน้าใดหน้าหนึ่งคุณต้องกดชุดค่าผสม Ctrl+F5. คีย์ผสมที่ระบุทำให้แท็บโหลดใหม่ทั้งหมด โดยไม่สนใจข้อมูลชั่วคราวทั้งหมด
วิธีที่ 4: ผ่าน CCleaner
ข้อเสียของวิธีนี้คือต้องดาวน์โหลดและติดตั้งโปรแกรมเพิ่มเติม จริงอยู่ มันมีฟังก์ชั่นหลายอย่างจนมีประโยชน์สำหรับงานอื่น ๆ อีกมากมาย แอปพลิเคชัน CCleaner ช่วยให้คุณวิเคราะห์เบราว์เซอร์ โปรแกรม และส่วนประกอบของระบบทั้งหมดได้ทันทีว่ามีไฟล์ชั่วคราวหรือไม่ จากนั้นจึงลบออกในคราวเดียว
คำแนะนำ:

หากคุณเพียงแค่ต้องรีเซ็ตแคชของ Google Chrome ให้ลบตัวเลือกที่เหลือในส่วน "แอปพลิเคชัน" มิฉะนั้นโปรแกรมจะลบตัวเลือกเหล่านั้นด้วย เมื่อคุณคลิกที่ปุ่ม "ล้างข้อมูล" คุณจะได้รับแจ้งให้สร้างจุดคืนค่าระบบ เนื่องจากการดำเนินการไม่เป็นอันตรายเราสามารถปฏิเสธได้
วิธีที่ 5: ใช้แอป Wise Disk Cleaner
ยูทิลิตี้ที่คุ้มค่าอีกตัวที่ช่วยให้คุณล้างไม่เพียง แต่แคช Google Chrome เท่านั้น แต่ยังรวมไปถึงเบราว์เซอร์ทั้งหมดที่ติดตั้งในระบบด้วยการคลิกเพียงไม่กี่ครั้ง
การจัดการ:

คุณลักษณะที่มีประโยชน์ของแอปพลิเคชันคือความสามารถในการสร้างกำหนดการตามที่สามารถอัปเดตแคชของเบราว์เซอร์ Google Chrome ในการดำเนินการนี้คุณต้องเปิดใช้งานรายการ "Scheduler" และเลือกความถี่และเวลาในการทำความสะอาด
วิธีที่ 6: ล้างแคชใน Google Chrome โดยใช้ส่วนขยาย Clean Chrome
โปรแกรมเสริม Clean Chrome สามารถรีเซ็ตแคชของ Google Chrome ได้ภายในระยะเวลาที่กำหนด เราสามารถกำหนดช่วงเวลาใดก็ได้ตั้งแต่ 5 นาทีไปจนถึงเวลาการทำงานของเบราว์เซอร์ทั้งหมด จากนั้น ด้วยการโต้ตอบของผู้ใช้เพียงเล็กน้อย เราก็สามารถเริ่มลบข้อมูลได้ตลอดเวลา ประเภทของเนื้อหาที่จะลบมีให้เลือกในเมนูป๊อปอัปปลั๊กอิน
วิธีล้างแคชเบราว์เซอร์ Google Chrome:

วิธีที่ 7: ฟอร์แมตด่วนโดยใช้ Chrome Cleaner
ส่วนขยายสำหรับการเข้าถึงอย่างรวดเร็วในการลบเนื้อหาเบราว์เซอร์ใด ๆ นั้นน่าสนใจเนื่องจากมีความโดดเด่นด้วยการเพิ่มประสิทธิภาพพื้นที่ทำงานให้สำเร็จ เมนูหลักระบุองค์ประกอบหลักของข้อมูลชั่วคราว เพียงคลิกเดียวก็เพียงพอที่จะล้างไฟล์
หลักการทำงาน:

วิธีที่ 8: ลบแคชในสองครั้งโดยใช้ "Cleanup Guru"
การล้างแคชบนคอมพิวเตอร์ Google Chrome ของคุณโดยใช้ "Cleaning Guru" นั้นง่ายพอๆ กับการปอกเปลือกลูกแพร์ เพราะคุณเพียงแค่ต้องตั้งค่าส่วนเสริมเพียงครั้งเดียว จากนั้นทำความสะอาดด้วยการคลิกสองครั้ง ซึ่งใช้เวลาเพียงไม่กี่วินาทีเท่านั้น
สิ่งที่ควรทำ:

วิธีที่ 9: ล้างแคช Google Chrome โดยไม่ต้องลงชื่อเข้าใช้เบราว์เซอร์
ก่อนหน้านี้เราได้แสดงวิธีค้นหาแคชใน Google Chrome แล้ว ถึงเวลาใช้ข้อมูลที่ได้รับ หากคุณล้างพาร์ติชั่นแคช ข้อมูลจะถูกลบออกจากเบราว์เซอร์
สำคัญ! จะไม่สามารถลบเนื้อหาทั้งหมดของส่วนได้หากไม่ปิดเว็บเบราว์เซอร์ก่อน
สิ่งที่คุณต้องทำคือไปที่ส่วนนี้ C:\Users\ชื่อพีซี\AppData\Local\Google\Chrome\ข้อมูลผู้ใช้\ค่าเริ่มต้น\แคชให้กดคีย์ผสม Ctrl+Aเพื่อเลือกเนื้อหาทั้งหมดแล้วคลิกที่ปุ่ม เดล. ตอนนี้เราสามารถเปิดตัว Chrome ที่เพิ่งล้างใหม่ได้แล้ว
วิธีที่ 10: ผ่านคอนโซลนักพัฒนาซอฟต์แวร์
ลักษณะเฉพาะของวิธีนี้คือช่วยให้คุณสามารถล้างแคชของไซต์เดียวใน Google Chrome บนคอมพิวเตอร์ของคุณ และไม่ส่งผลกระทบต่อไฟล์ของแหล่งข้อมูลบนเว็บอื่น ๆ อย่างแน่นอน
ลำดับ:

ในแท็บเดียวกัน แต่ในส่วน "พื้นที่เก็บข้อมูลแคช" เราสามารถเปิดและดูแคชใน Google Chrome ได้ จริงอยู่ ข้อมูลบางส่วนไม่ได้แสดงที่นี่ และบางครั้งก็ไม่สามารถใช้งานได้เลย
วิธีล้างแคช Google Chrome บน Android
บนสมาร์ทโฟน การล้างแคชของเบราว์เซอร์ Google Chrome จะดำเนินการในลักษณะเดียวกับวิธีมาตรฐานบนพีซี
คำแนะนำ:

วิธีการอื่นลงมาที่การใช้แอปพลิเคชันเพิ่มเติม พวกเขาทั้งหมดมีความคล้ายคลึงกัน ตัวเลือกที่เหมาะสมสำหรับการทำความสะอาดยูทิลิตี้: Clean Master, CCleaner, GO Speed, Power Clean, Avast Cleanup แอปพลิเคชัน Clean Master จะถูกใช้เป็นตัวอย่าง
วิธีทำความสะอาด:

จะเกิดอะไรขึ้นหลังจากล้างแคช Google Chrome
การเพิ่มพาร์ติชันแคชจะไม่ทำให้เกิดการเปลี่ยนแปลงที่สำคัญ แต่จะมีผลกระทบบางประการ:
- ความเร็วในการโหลดไซต์ช้าลงเป็นครั้งแรก
- การอัปเดตข้อมูล การออกแบบ หรืออินเทอร์เฟซของไซต์
- การหายไปของข้อบกพร่องของเบราว์เซอร์
- ปริมาณการใช้ข้อมูลที่เพิ่มขึ้น
- การเพิ่มพื้นที่ว่างในหน่วยความจำของอุปกรณ์
อย่างที่คุณเห็นการล้างแคชของไซต์ใน Google Chrome นั้นเป็นขั้นตอนที่ค่อนข้างง่ายและธรรมดาที่ผู้ใช้สมาร์ทโฟนและพีซีที่เคารพตนเองทุกคนควรทำได้ อย่างไรก็ตาม แคชถูกจัดประเภทเป็นข้อมูลที่อาจมีประโยชน์ การลบบ่อยเกินไปไม่ใช่วิธีแก้ปัญหาที่ดีที่สุด การทำความสะอาดเป็นระยะก็เพียงพอแล้วสำหรับการทำงานที่สะดวกสบายและรวดเร็วด้วยเบราว์เซอร์ Google
แปลจากภาษาอังกฤษ แคช หมายถึง "แคช" หรือ "การสงวนความลับ" และในเบราว์เซอร์และโดยเฉพาะอย่างยิ่งใน Google Chrome คำนี้หมายถึงพื้นที่เก็บข้อมูลพิเศษที่มีองค์ประกอบที่ดาวน์โหลดของหน้าเว็บ: ไฟล์สื่อ (เสียงและวิดีโอ), รูปภาพ, GIF, รูปภาพ, ข้อความ
“คอนเทนเนอร์” ดังกล่าวจำเป็นสำหรับเบราว์เซอร์ในการแสดงหน้าเว็บอย่างรวดเร็วเมื่อมีการร้องขออีกครั้ง นั่นคือจะไม่ดาวน์โหลดองค์ประกอบซ้ำ แต่จะ "ดึง" องค์ประกอบเหล่านั้นจากแคช
คุณอาจมีคำถามอยู่แล้ว: “ทำไมต้องล้างหน่วยความจำแคชถ้าได้รับมอบหมายให้ทำภารกิจที่รับผิดชอบเช่นนี้” ความจำเป็นในการล้างแคชใน Google Chrome สามารถเปรียบเทียบได้กับการทำความสะอาดสถานที่ทำงาน เช่น หลังจากประกอบหรือซ่อมแซมโครงสร้างหรืออุปกรณ์บางอย่าง (รถยนต์ เฟอร์นิเจอร์ คอมพิวเตอร์ ฯลฯ) คุณจะไม่ทิ้งเศษผ้ามัน เครื่องมือที่กระจัดกระจาย ขี้กบและขี้เลื่อย เศษน้ำมันเชื้อเพลิง และร่องรอยการทำงานอื่นๆ ของคุณในสถานที่ทำงานของคุณ ถูกต้องทุกอย่างต้องถูกลบออก!
ในกรณีของเรา แนวคิดจะเหมือนกันทุกประการ หลังจากทำงานบนอินเทอร์เน็ต (พูดคุยบนโซเชียลเน็ตเวิร์ก ท่องเว็บไซต์) คุณต้องล้างแคชในเบราว์เซอร์ Google Chrome กล่าวอีกนัยหนึ่ง ทำความสะอาดตัวเอง
และหากขั้นตอนนี้ไม่ได้ดำเนินการอย่างเป็นระบบหลังจากเซสชันอินเทอร์เน็ต แคชจะเกะกะและยิ่งไปกว่านั้น พื้นที่ว่างของพาร์ติชันระบบ (ไดรฟ์ C) จะถูกครอบครองโดยไฟล์ที่ไม่มีประโยชน์อย่างยิ่ง และยังสามารถไปถึงจุด (โดยเฉพาะอย่างยิ่งในกรณีขั้นสูง) ที่เบราว์เซอร์ Google Chrome แคช "ขยาย" จนมีขนาดที่น่าทึ่ง และระบบปฏิบัติการคอมพิวเตอร์จะส่งเสียงเตือน: "ไม่มีพื้นที่ว่างบนไดรฟ์ C!" ท้ายที่สุดแล้ว แม้ในระหว่างการท่องเว็บหนึ่งครั้ง ไฟล์ชั่วคราวหลายสิบหรือหลายร้อยเมกะไบต์ก็สามารถสะสมอยู่ในที่จัดเก็บข้อมูลได้ เมื่อใช้แล้วต้องถอดออกแน่นอน ทำความสะอาด Chrome ก่อน!
บทความนี้จะบอกวิธีล้างแคชใน Google Chrome ในรูปแบบต่างๆ - โดยสมบูรณ์และเลือกสรร
ทำการล้างข้อมูลบนพีซีให้เสร็จสิ้น
วิธีที่ 1: การใช้ฟังก์ชันมาตรฐาน
1. ที่มุมขวาบนของ Google Chrome ให้คลิกที่ปุ่มเมนู (ไอคอนสามจุด)
2. ในรายการแบบเลื่อนลง ให้วางเคอร์เซอร์บนรายการ "เครื่องมือเพิ่มเติม"

3. ในเมนูย่อย คลิกตัวเลือก “ลบข้อมูล…. "

คุณยังสามารถเข้าถึงแผงทำความสะอาดได้โดยใช้ปุ่มลัด - "Ctrl + Shift + Del"

และหากคุณต้องการย้ายจากแท็บ "ประวัติ" ทางด้านขวา ให้คลิกลิงก์ "ล้าง..."

4. ในเมนูการตั้งค่า (แผงที่เปิดที่ด้านบนของหน้า) ในคอลัมน์แรก ให้ตั้งค่าช่วงเวลาเป็น "ตลอดเวลา" (เพื่อล้างแคชของเบราว์เซอร์ทั้งหมด)

5. ตรวจสอบบรรทัด “รูปภาพ…” บันทึกไว้ในแคช"
ความสนใจ! คุณสามารถล้างคุกกี้ในเบราว์เซอร์ของคุณได้ผ่านแผงนี้ ในการดำเนินการนี้ คุณต้องเปิดใช้งานตัวเลือก “คุกกี้…” (และคลิกช่องทำเครื่องหมายด้วยเมาส์ด้วย)

6. หากต้องการล้างแคช ให้คลิก "ล้างประวัติ"
วิธีที่ 2: ใช้โปรแกรมเสริม Click&Clean
1. ไปที่ร้านค้าส่วนขยายอย่างเป็นทางการสำหรับ Google Chrome: ไอคอน “บริการ” ในแผงใต้แถบที่อยู่ → ร้านค้าออนไลน์...
2. ในฟิลด์ “ค้นหา…” ป้อนชื่อของส่วนเสริม - Click&Clean กดปุ่ม Enter
3. ไปที่หน้าเสริม คลิกปุ่ม "ติดตั้ง" รอให้การดาวน์โหลดและติดตั้งเสร็จสิ้น

4. คลิกปุ่ม addon (จะปรากฏที่ด้านบนขวาของหน้าต่างเบราว์เซอร์หลังการติดตั้ง)
5. หากต้องการล้างแคชของเบราว์เซอร์ ให้เลือกบล็อก "ลบข้อมูลส่วนบุคคล..." ในเมนูแบบเรียงต่อกันที่หลุดออกมา

ความสนใจ! Addon ช่วยให้คุณสามารถกำหนดการดำเนินการเพิ่มเติมพร้อมกับการลบแคช วิธีติดตั้ง:
วางเมาส์เหนือบล็อกทำความสะอาด
คลิกที่ "เกียร์" ที่ปรากฏขึ้น

ในหน้าต่างใหม่ ทำเครื่องหมายในช่องถัดจากการกระทำที่ต้องทำ (เช่น "ปิดแท็บทั้งหมดก่อนทำความสะอาด")

คลิกปุ่มทำความสะอาด
การทำความสะอาดบนอุปกรณ์เคลื่อนที่
หากต้องการล้างแคชบนสมาร์ทโฟนและแท็บเล็ตที่ใช้ iOS และ Android คุณต้องทำตามขั้นตอนเดียวกันเกือบทั้งหมด:
- เปิด Chrome
- ในแผง ให้แตะปุ่ม "เมนู"
- ในรายการตัวเลือก ให้ไปที่: ประวัติ → ล้างประวัติ
- ในรายการ ให้เลือก “ไฟล์... ในแคช”
- ในการตั้งค่าระยะเวลาการทำความสะอาด ให้ตั้งค่าเป็น “ตลอดเวลา”
- แตะนิ้วของคุณบนปุ่มล้างประวัติ
จะลบแคชเฉพาะหน้าเปิด (ปัจจุบัน) ได้อย่างไร?
บางครั้งเป็นไปไม่ได้ที่จะติดตามการเปลี่ยนแปลงบนหน้าเว็บที่เปิดอยู่ซึ่งเกิดขึ้นในช่วงเวลาสั้นๆ เนื่องจากเบราว์เซอร์โหลดองค์ประกอบ "เก่า" (ดาวน์โหลดก่อนหน้านี้) จากแคชในครั้งถัดไปที่มีการร้องขอ
ในกรณีเช่นนี้ จำเป็นต้องดำเนินการล้างข้อมูลพื้นที่เก็บข้อมูลแบบเลือก - ลบเฉพาะไฟล์ของหน้าปัจจุบัน แล้วอัพเดตและดาวน์โหลดใหม่อีกครั้ง การดำเนินการนี้ดำเนินการทีละขั้นตอนดังนี้:
1. หากต้องการสลับไปที่โหมดแก้ไขขณะอยู่ในหน้าต่าง Chrome ให้กดปุ่ม "F12" (เมนูสำหรับการปรับจะเปิดทางด้านขวาของหน้าต่าง)

2. วางเคอร์เซอร์ของคุณเหนือปุ่ม "รีเฟรชเพจ" (ซึ่งอยู่ทางด้านขวาของแถบที่อยู่) กดปุ่มซ้ายค้างไว้จนกระทั่งเมนูเปิดขึ้น

3. ในรายการตัวเลือก คลิก "ล้างแคชและฮาร์ดรีเซ็ต" เพื่อให้เบราว์เซอร์โหลดเพจใหม่จากเซิร์ฟเวอร์โดยไม่ต้องเข้าถึงที่เก็บข้อมูล
4. หากต้องการออกจากโหมดแก้ไข ในบล็อก "องค์ประกอบ..." » คลิกที่ไอคอน “กากบาท”

นี่เป็นการสรุปการตรวจสอบของเรา มีความสุขในการทำความสะอาด! รักษาเบราว์เซอร์ของคุณให้สะอาดและเป็นระเบียบอยู่เสมอ เรียนรู้เพิ่มเติมเกี่ยวกับการดูเนื้อหาแคชของ Google Chrome