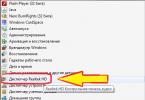Instruktioner
Du arbetade i Microsoft Word. Starta om och öppna Microsoft Word. Programmet bör skicka dig en begäran om all osparad data i dess format. Öppna dessa filer och hitta den mest kompletta versionen av dokumentet du arbetade med innan kraschen. Det kommer att markeras, inom parentes, som "Återställt". Spara data till en annan när du hittar det du behöver.
Om begäran inte visas klickar du på fliken "Verktyg" i MS Word-fönstret och sedan på "Alternativ". På fliken "Spara" bör det finnas ett "Filplats"-alternativ, som bör innehålla sökvägen till platsen för alla osparade filer som oväntat stängdes på grund av ett maskin- eller programvarufel. I Word 2007 hittar du den här sökvägen genom Microsoft Office-knappen och Word-alternativ. Sökvägen är markerad på fliken "Spara".
Om du inte markerade rutan "Spara automatiskt var n:e minut", korrigera för det första omedelbart detta utelämnande och för det andra, försök att tvångsåterställa filen. Ring upp filöppningspanelen, välj ditt förlorade dokument och välj "Öppna och återställ" genom att klicka på pilen i det nedre högra hörnet av knappen "Öppna".
Om detta inte hjälper måste du försöka hitta och återställa filen manuellt. För att göra detta, gå tillbaka till skrivbordet, klicka på Start-knappen och hitta Sök. I sökningen väljer du alternativet "Del av filnamnet eller hela filnamnet" och anger *.ASD. Ställ in ditt sökomfång på Den här datorn och klicka på Sök. Om datorn hittar din fil, som kommer att ha namnet "namnet på det förlorade dokumentet.asd", återgå till Word. Gå till Öppna och i listan "Filtyp" välj "Alla filer (*.*)". Bland listan över dokument, hitta din fil med filtillägget. asd och öppna den. Starta om datorn, starta Word och om ditt dokument visas på vänster sida av skärmen, spara det omedelbart.
Kanske kommer inte detta att hjälpa heller. Sedan bör du försöka hitta filen bland de tillfälliga, med tillägget tmp. För att göra detta måste du gå till sökningen igen, men i filparametrarna som *.TMP och chevrons bredvid objektet "När gjordes de senaste ändringarna?" ange datum. Om dokumentet är , återgå till Word. Ring upp filöppningspanelen, välj ditt förlorade dokument och, genom att klicka på pilen i det nedre högra hörnet av "Öppna"-knappen, välj "Öppna och återställ" igen.
Även om det i det här fallet inte fanns något dokument, finns det hopp - några tillfälliga datorfiler, som börjar med en tilde (~). I Sök ändrar du "En del av filnamnet eller hela filnamnet" från *.TMP till ~*.*. Och lämna samma datum i ändringsparametrarna, starta en ny sökning. Den påträffade handlingen bör behandlas på samma sätt som i det tidigare fallet.
Du arbetade i något annat program för att skapa dokument.
Öppna Word Pad via Tillbehör-menyn på Start-menyn. Klicka på "Arkiv" och sedan på "Öppna"-knappen. Ange namnet på den förlorade filen. När du uppmanas att konvertera filen väljer du "nej". Från menyn väljer du kommandot "Spara" för att spara den återställda filen med WordPad och klicka på "OK".
Låt oss titta på 11 sätt att återställa ett osparat Word-dokument, för att inte spara ett dokument är kanske det mest irriterande misstaget när du arbetar. Tid som går åt till att skapa och skriva, men dokumentet är förlorat.
Läs artikeln till slutet och ta reda på vad du behöver göra och i vilka fall du kan återställa ett Word-dokument.
Ett osparat dokument, som kan vara mer kränkande efter flera timmars arbete. Tror du att du är den som är försäkrad eftersom du ständigt använder "Ctrl + S"?
Förresten bör varje Word-användare veta hur man returnerar ett osparat dokument. Detta kan hända av flera anledningar:
- strömavbrott eller strömavbrott;
- oavsiktlig stängning av ett dokument utan att spara (”nej”-knappen trycktes ner när programmet bad om att spara);
- Ordfel och olika meddelanden visas om omöjligheten att spara dokumentet;
- Mappen för att spara dokumentet visas inte;
- förekomst av virus i systemet;
- blockera Word-processen av ett antivirusprogram.
Få inte panik och gör onödiga misstag. Det finns flera sätt att rätta till situationen.
Automatisk filåterställning
Alla MS Office-paket tillhandahåller en automatisk filåterställningsfunktion när programmet stängs oväntat, vilket är utformat specifikt för fall då osparade Word-dokument behöver återupplivas.
När du öppnar dokumentet igen kommer programmet att erbjuda att återställa öppna filer vid tidpunkten för dess nödstängning. Dokumenten kommer att finnas i en lista till vänster på skärmen i panelen "Dokumentåterställning".

Utöver titeln anges dokumentets version. För att återställa ett dokument behöver du:
- öppna den senaste automatiskt sparade versionen från listan "Tillgängliga filer" med ett musklick;
- Efter att ha öppnat filen kan du fortsätta arbeta eller spara filen som vanligt.
Fönstret för dokumentåterställning öppnas endast en gång efter ett fel. Det rekommenderas inte att stänga den här panelen utan att titta på listan över dokument som finns där.
Du kan öppna tidigare versioner av ett öppet dokument enligt följande:
- välj avsnittet "Arkiv" i menybandet;
- öppna objektet "Information";
- i fönstret som öppnas väljer du önskad åtgärd i avsnitten "Versions" eller "Dokumenthantering".
Hur man återställer ett osparat Word-dokument
Det finns fall när användaren, efter att ha arbetat med ett dokument, inte sparade data innan han stängde dokumentet, eller ett fel inträffade och dokumentet stängdes utan att sparas.
I det här fallet kan du använda den inbyggda funktionen i Word, spara dokumentet automatiskt och samtidigt se hur du hittar osparade dokument i Word.
Inställningarna för AutoSave-funktionen finns:
- öppna fönstret "Spara dokument" genom att utföra följande kedja av åtgärder "Arkiv" → "Alternativ" → "Spara";
- kontrollera närvaron av en daw i "Auto-spara" -objektet (det borde finnas);
- ställ in autosave-intervallvärdet - ju lägre värde, desto oftare kommer programmet automatiskt att spara dokumentet.
Om du arbetar med ett dokument i 15 minuter och alternativet för autospara är inställt på 10 minuter, sparas inte de åtgärder som användaren har utfört under de senaste 5 minuterna.
Osparade dokument lagras i en speciell mapp, vars sökväg anges på raden "Datakatalog för automatisk återställning".

Låt oss titta på två sätt att returnera osparad text i Word från datakatalogen för autoåterställning, som är lämplig för alla versioner av Word (2003, 2007, 2010, 2016):
Det första sättet att öppna ett osparat dokument är:
- klicka på knappen "Bläddra" bredvid raden "Datakatalog för autoåterställning";
Det andra sättet att öppna ett osparat dokument:
- Använd musen för att välja hela raden i fönstret "Datakatalog för autoåterställning";
- högerklicka och välj "Kopiera";
- öppna "Utforskaren"-fönstret (håll markören över "Start"-knappen i det nedre vänstra hörnet av skärmen, högerklicka och välj raden "Öppna Utforskaren" eller "Utforskaren");
- rensa adressfältet (om det är fullt)
- klistra in den kopierade mappadressen i adressfältet;
- i fönstret som öppnas väljer du önskad fil från listan över dokument med tillägget .asd;
- öppna dokumentet genom att dubbelklicka med musen.
Du kan läsa mer om AutoSave-funktionen i artikeln.
Proceduren för att återställa ett osparat dokument består av flera enkla steg:
- Öppna den senaste versionen av den osparade filen i Word-textredigeraren från mappen "AutoRecovery Data Directory" (se proceduren ovan).
- Spara det med funktionen "Spara som" (Arkiv → Spara som → Ange ett dokumentnamn → Välj mapp → OK).
Hur man återställer skadade dokument
Det finns flera sätt att återställa skadade Word-dokument. Beroende på om det är möjligt att öppna ett dokument eller inte, används olika metoder för filåterställning.
Återställa en osparad fil med kommandoraden
Metoden i fråga öppnar dokument med skadade tillägg. Algoritmen för att återställa en skadad fil är följande:
- Stäng Word-testredigeraren;
- Öppna fönstret "Kör ett program" (Start → Kör);
- Ange kommandot winword.exe /a;

Efter att ha startat Word, öppna den skadade filen via (Arkiv → Öppna → välj en fil från listan → Öppna).
Återställ ett dokument genom att kopiera text
I det här fallet, låt oss titta på hur man återställer text i Word genom att kopiera från en fil till en annan.
- Skapa ett tomt Word-dokument.
- Kopiera alla intakta delar av originaldokumentet.
- Klistra in den kopierade texten i ett nytt dokument.
Kopiering bör göras i delar från en paus till en annan, utan att inkludera dem i ett nytt dokument. Uteslut även de sista tecknen i stycket.
Tvingad filåterställning
Om den skadade filen inte kan öppnas på vanligt sätt kan du tvångsåterställa Word-dokumentet.
Utför följande algoritm för åtgärder:
- Öppna Word-program;
- Klicka på knappen "Bläddra" och hitta den skadade filen;
- Klicka på den hittade filen med musen;
- Klicka på pilen till höger om knappen "Öppna";
- Från listan som öppnas väljer du raden "Öppna och återställ".
Återställa ett skadat dokument med en konverterare
När du inte kan öppna ett osparat dokument måste du använda Words inbyggda funktion "Återställ text från valfri fil".
När du återställer filer på detta sätt kommer endast text utan formatering att återställas. Tyvärr kommer inte heller alla andra objekt (tabeller, grafer, bilder och annan data) att återställas.
Algoritm för att öppna en Word-fil genom en konvektor:
- Följ kedjan Arkiv → Öppna, öppna fönstret "Öppna dokument";
- i filtypsfältet, välj funktionen "Återställ text från valfri fil";
- välj den skadade filen att öppna;
- Klicka på knappen "OK".

Word sparar den senast använda filtypen, så du måste ändra filtypen till .docx efter att ha öppnat skadade filer.
Hur man återställer raderade Word-dokument
Efter att av misstag raderat filer som tidigare sparats på din dator måste du leta i papperskorgen för att återställa dem:
- Öppna genvägen "Papperskorgen" genom att dubbelklicka.
- Från listan, välj den borttagna filen att återställa och högerklicka på den;
- Välj raden "Återställ".
- Den raderade filen kommer att återställas till sin ursprungliga plats där den ursprungligen sparades.
Om papperskorgen har tömts kan de raderade filerna inte återställas med den här metoden, men det finns fortfarande en lösning.
Hur återställer man ett raderat dokument i Word? Du kan tillgripa autospara filer, som diskuterades ovan.
Hur man återställer filer med speciella program
För att återställa olika typer av filer som inte finns i papperskorgen eller AutoSave-mappen finns det speciella filåterställningsprogram, till exempel Hetman Office Recovery.
Programmen har ett brett utbud av möjligheter för att återställa raderade och skadade filer efter programfel, diskformatering och virusattacker.
Förutom betalprodukter är det möjligt att ladda ner en provversion eller gratisversion av programmet med begränsade funktioner.
Efter installation av programmet på din dator utförs återställningsalgoritmen för raderade eller skadade dokument enligt programmets steg-för-steg-instruktioner.
Tillsammans med de installerade programmen kan du använda onlinetjänsten på webbplatsen.
Återställa från en Word-säkerhetskopia
Innan du börjar arbeta måste du se till att alternativet "Skapa alltid en säkerhetskopia" är aktiverat på din dator. För detta:
- följ kedjan Arkiv → Alternativ, öppna fönstret "Word Options";
- välj "Avancerat";
- Markera rutan "Skapa alltid en säkerhetskopia".
Säkerhetskopieringar sparas vanligtvis i samma mappar och har tillägget .wdk.
Om dokumentet inte hittas i föregående mapp måste du aktivera sökningen efter filen genom kommandot "Start" och ange ".wdk" på raden "Sök". Öppna sedan alla hittade dokument sekventiellt.
Metoderna som beskrivs i artikeln bör, med 95% garanti, lösa ditt problem och svara på frågan om hur man öppnar ett osparat Word-dokument. I de flesta fall, om programmets AutoSpara text-funktion är korrekt konfigurerad, är det mycket enkelt att återställa det mesta av texten.
Jag måste påminna dig om huvudregeln för programmerare:
Ju oftare du sparar filen, desto färre problem i framtiden
Sparade inte texten? Det kan återställas, men du måste veta vad du gör.

Säkert har många Microsoft Word-användare stött på följande problem: du skriver en tyst text, redigerar den, formaterar den, utför ett antal nödvändiga manipulationer, när programmet plötsligt ger ett fel, datorn fryser, startar om eller ljuset helt enkelt stänger av. Vad ska du göra om du glömde att spara filen i tid, hur återställer du ett Word-dokument om du inte sparade det?
Det finns minst två sätt på vilka du kan återställa ett osparat Word-dokument. Båda kommer ner till standardfunktionerna för själva programmet och Windows OS som helhet. Det är dock mycket bättre att förhindra sådana obehagliga situationer än att ta itu med deras konsekvenser, och för detta måste du konfigurera autosave-funktionen i programmet under en minsta tidsperiod.
Så om du är offer för en systemkrasch, ett programfel eller en plötslig avstängning av din arbetsmaskin, få inte panik. Microsoft Word är ett tillräckligt smart program för att det automatiskt skapar säkerhetskopior av dokumentet du arbetar med. Tidsintervallet vid vilket detta sker beror på de autosave-parametrar som ställts in i programmet.
Hur som helst, av någon anledning stängs Word av, när du öppnar det igen, kommer textredigeraren att erbjuda dig att återställa den sista säkerhetskopian av dokumentet från en mapp på systemenheten.
1. Starta Microsoft Word.
2. Ett fönster visas till vänster "Dokumentåterställning", där en eller flera säkerhetskopior av "nöd" stängda dokument kommer att presenteras.

3. Välj den senaste versionen av dokumentet du behöver återställa baserat på datum och tid som anges på den nedersta raden (under filnamnet).

4. Dokumentet du valde öppnas i ett nytt fönster, spara det igen på en lämplig plats på din hårddisk för att fortsätta arbeta. Fönster "Dokumentåterställning" i denna fil kommer att stängas.

Notera: Det är troligt att dokumentet inte kommer att återställas helt. Som nämnts ovan beror frekvensen för att skapa en säkerhetskopia på inställningarna för autospara. Om tidsperioden är minimal (1 minut) - bra, betyder det att du kommer att förlora ingenting eller praktiskt taget ingenting. Om det tar 10 minuter eller till och med mer, plus att du också skriver snabbt, måste du skriva om en viss del av texten. Men det här är mycket bättre än ingenting, håller du inte med?

När du har säkerhetskopierat ditt dokument kan filen du öppnade först stängas.
Manuell återställning av en filsäkerhetskopia via mappen autosave
Som nämnts ovan skapar smart Microsoft Word automatiskt säkerhetskopior av dokument efter en viss tid. Standard är 10 minuter, men du kan ändra den här inställningen för att minska intervallet till en minut.
I vissa fall erbjuder Word inte att återställa en säkerhetskopia av ett osparat dokument när du öppnar programmet igen. Den enda lösningen i den här situationen är att självständigt hitta mappen där dokumentet säkerhetskopieras. Läs nedan för information om hur du hittar den här mappen.
1. Öppna MS Word och gå till menyn "Fil".

2. Välj ett avsnitt "Alternativ", och peka sedan "Bevarande".
3. Här kan du se alla autospara-parametrar, inklusive inte bara tidsintervallet för att skapa och uppdatera en säkerhetskopia, utan även sökvägen till mappen där denna kopia sparas ( "Datakatalog för automatisk återställning")

4. Kom ihåg, eller ännu bättre, kopiera den här sökvägen, öppna systemet "Dirigent" och klistra in den i adressfältet. Klick "STIGA PÅ".
5. En mapp öppnas, som kan innehålla ganska många filer, så det är bättre att organisera dem efter datum, från nyaste till äldsta.

Notera: En säkerhetskopia av filen kan lagras på den angivna sökvägen i en separat mapp med samma namn som själva filen, men med tecken istället för mellanslag.

6. Öppna en fil som matchar namn, datum och tid, välj i fönstret "Dokumentåterställning" den senast sparade versionen av det önskade dokumentet och spara det igen.

Metoderna som beskrivs ovan är tillämpliga för osparade dokument som stängdes tillsammans med programmet av ett antal inte särskilt trevliga skäl. Om programmet bara fryser, inte svarar på någon av dina åtgärder och du behöver spara detta dokument, använd våra instruktioner.
Det är allt, nu vet du hur du återställer ett förlorat Word-dokument. Vi önskar dig produktivt och problemfritt arbete i denna textredigerare.
Du skrev ut ett viktigt (eller inte så viktigt) dokument och plötsligt gick strömmen. Det är bra om det finns en avbrottsfri strömförsörjning, och du kan säkert stänga av datorn. Men om det inte finns någon avbrottsfri strömförsörjning kommer systemet omedelbart att stängas av utan att ge möjlighet att spara dokumentet. För att undvika att skriva om texten, använd instruktionerna om hur du återställer ett osparat Word-dokument.
Perfekt alternativ
Efter att Word kraschar bör det automatiskt erbjuda dig den senaste versionen av dokumentet nästa gång du startar det.
Du behöver bara välja önskad utgåva från listan för att se den tidigare skrivna texten igen.
Det händer dock att återställning inte sker när Word startar. Misströsta inte: det finns fortfarande en chans att hitta dokumentet. Låt oss titta på vad som behöver göras med Word 2007 som exempel.
Återhämtningsmetoder

Om kryssrutan var markerad innan dataförlusten, klicka på knappen "Bläddra" bredvid fältet "Datakatalog", välj önskad fil och klicka på "Öppna".
Om den här metoden inte hjälper, försök att hitta filen manuellt. Öppna "Sök" genom "Start"-menyn och ange namnet eller en del av namnet på filen med filtillägget .asd. Du kan också söka bland temporära filer genom att ändra filtillägget till .tmp.  Om den här metoden inte hjälper till att lösa problemet, kan du bara acceptera förlust av data. Som praxis visar ökar inte chansen att hitta en textfil om du ändrar tillägget igen.
Om den här metoden inte hjälper till att lösa problemet, kan du bara acceptera förlust av data. Som praxis visar ökar inte chansen att hitta en textfil om du ändrar tillägget igen.
Om du av misstag raderat en sida i Word, men ännu inte har lyckats spara ändringarna, avbryter du helt enkelt åtgärden genom att trycka på Ctrl+Z eller använda specialknappen i toppmenyn.
Om du raderade ett redan sparat dokument kan du åtgärda felet genom att återställa raderade filer.
Till exempel, med hjälp av funktionerna i Recuva-programmet, kan du ange när du skannar systemet för att endast söka efter dokument, vilket avsevärt kommer att öka chanserna för ett gynnsamt resultat.  För att göra det bekvämare att arbeta med text, återställ språkfältet i aktivitetsfältet om det har försvunnit. Du kan också använda funktionerna i ett litet program som heter Punto Switcher, som automatiskt ändrar layouten om du skriver på fel språk.
För att göra det bekvämare att arbeta med text, återställ språkfältet i aktivitetsfältet om det har försvunnit. Du kan också använda funktionerna i ett litet program som heter Punto Switcher, som automatiskt ändrar layouten om du skriver på fel språk.
Ett oväntat problem kan uppstå när du arbetar med Microsoft Word-dokument: om dokumentet inte sparas går alla ändringar som gjorts i det förlorade. Naturligtvis kommer alla användare att försöka återställa ett Word-dokument. Hur detta kan göras kommer att diskuteras i den här artikeln.
Användaren kanske inte har tid att spara ändringar i dokumentet av olika anledningar: oavsett om det är ett strömavbrott eller datorproblem. Microsoft Word-programmet skapas ganska logiskt och kan enkelt återställa förlorad data. Det enklaste sättet är att öppna dokumentfilen som du redigerade innan du förlorade ändringarna. En begäran om återställning kommer att visas i den vänstra kolumnen i Word, med det datum då den senast sparades automatiskt. Som nämnts ovan har programmet en autospara-funktion, som för övrigt sparar alla ändringar som görs var 10:e minut. Det betyder att det är troligt att alla säkerhetskopior bör lagras någonstans. Om metoden som anges ovan inte gav de önskade resultaten, kommer vi att använda sökningen efter autosave-mappen: det är möjligt att det finns en nyare sparad fil i den. Katalogen hittar du genom att klicka på "Service" i dokumentets toppmeny och välja "Alternativ". I inställningsmenyn väljer du fliken "Plats". Alternativet "Datakatalog för autoåterställning" kommer att ange i vilken katalog alla kopior är sparade. Om du använder Word 2010 kommer sökvägen att vara annorlunda: du måste öppna fliken "Arkiv" och välja "Alternativ" från rullgardinsmenyn. I den vänstra undermenyn hittar vi "Spara", varefter innehållet på fliken kommer att visas. Det kommer också att indikera kolumnen "Datakatalog...". Om den här metoden inte hjälper kan du använda följande. Efter att ha öppnat programmet, hitta fliken "Arkiv" och alternativet "Öppna". Ett fönster kommer att visas som ber dig att öppna en ny fil. Välj det dokument du är intresserad av, men skynda dig inte att klicka på knappen "Öppna". Var uppmärksam på den lilla triangeln som finns på kanten av knappen. Klicka på den och välj kommandot "Öppna och reparera". Du kan behöva bestämma filkodningen efter att ha klickat. Om du inte anger något kommer Word att öppna dokumentet med standardkodning. Nästa metod liknar den föregående, men fungerar mer effektivt. Vi hittar samma katalog "File" - "Öppna", välj det dokument vi behöver. Vi kör inte kommandot öppna för tillfället, men letar efter den lägsta kolumnen "Filtyp". Visa undermenyn och klicka på "Återställ text från valfri fil". Nu kan du öppna filen och se om lämpliga ändringar har gjorts. Om ingen av metoderna som beskrivs ovan hjälper till att uppnå önskat resultat, kan du använda hjälp av tredjepartsprogram. Idag finns det otaliga av dem, men för denna operation tar vi Recuva-programmet. Det låter dig enkelt återställa alla typer av filer, inklusive Word-dokument. Ladda ner och kör programmet. I urvalsmenyn, sätt en beteckning bredvid "Dokument", klicka på "Nästa". Programmet kommer att fråga efter platsen för filen. Om det är okänt, välj den översta kolumnen "Jag är inte säker". Om du känner till dess katalog, ange den i den näst sista kolumnen "På en specifik plats".