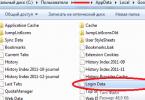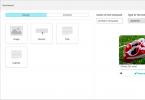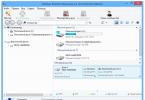Hallå!
För inte så länge sedan hade jag idén om att skapa mitt eget personliga program för säkerhetskopiering av Google Chrome-lösenord. Ja, det finns många liknande program på Internet, men resultatet av paranoia (att lösenord läcker till någons server "i reserv") och önskan att ta reda på hur din favoritwebbläsare är, har tippat skalan.
Jag kommer att prata baserat på Windows 7 OS.
Jag börjar med var filen med lösenord lagras. Denna fil är " Inloggningsdata"i mapp" C:\Users\SomeUser\AppData\Local\Google\Chrome\User Data\Default\".
Detta är en SQLite-databas.

Den har 14 kolumner. Vi är bara intresserade av 3: origin_url(länk till själva webbplatsen), användarnamn_värde(logga in), lösenordsvärde(Lösenord). Andra kolumner inkluderar också: auktoriseringssidan, namnet på inmatningselementet för inloggning och lösenord och andra. Alla data okrypterad(syns på skärmdumpen), förutom fältet lösenordsvärde.
Lösenordsfältet innehåller en byte-array. Det ser ut så här.

Den valda krypteringsmetoden är mycket bekväm för utvecklare. De använde Data Protection Application Programming Interface () som Windows använder.
Mer information finns i länken, särskilt eftersom detta krypteringssystem förtjänar ett separat ämne. Kortfattat kommer jag att säga att detta system fungerar i ett av två lägen.
- Använda en maskinnyckel.
Nyckeln är unik för det nuvarande systemet. Men det tillåter olika program att arbeta med krypterad data utan att överföra nyckeln till varandra, utan att utesluta dataläckage utanför maskinen, eller snarare användaren. - Använda användarnyckeln.
Inga kommentarer.
I slutet av artikeln finns programmets källkod. Vi kommer nu att analysera dess huvudpunkter.
Så, låt oss börja!
Vi kommer att behöva läsa byten i lösenordsfältet, eftersom lösenordet lagras i en byte-array. Till detta använde jag System.Data.SQLite Interop Library version 1.0.65.0(finns i arkivet).Klassen som används i projektet DPAPI, som hittades på Internet. När projektet skapades fanns det inget syfte med att skriva en artikel, så författaren till klassen är vilse, men jag tar av mig hatten för honom - seriöst arbete har gjorts.
Låt oss förklara de objekt och variabler vi behöver:

Nu återstår bara att extrahera den nödvändiga informationen från den och skriva den till en fil. I detta skede används inte längre filen - arbete utförs endast med DataTable-objektet:

Som ett resultat har vi ett HTML-dokument med våra inloggningar och lösenord, som vi kan lagra på vår mobiltelefon, eller skriva ut och lägga i ett kuvert... Om du vill kan du skriva ner fler fält, men personligen tre nämnda ovan räcker för mig.
Om du har några frågor svarar jag gärna. Tack så mycket för din uppmärksamhet!
P.S. Om du har ett 64-bitars operativsystem bör du ersätta biblioteksfilen med den som finns i arkivets rotmapp. Jag garanterar inte att det här programmet kommer att fungera på Windows XP eller andra operativsystem. Eftersom det bara testades på Windows 7.
Trots det faktum att det inte finns så många riktigt bekväma och funktionella webbläsare, så vad, de kan räknas på en hand, försöker utvecklarna av varje webbläsare göra dem ännu mer perfekta. Deras åtgärder syftar till att säkerställa att användarna får den mest bekväma upplevelsen av att använda webbläsaren, och att alla dess funktioner uppfyller användarens krav.
Google Chrome är ett lysande exempel på hur en bra och användarvänlig webbläsare ska se ut den används av miljontals användare över hela världen. Och alla, åtminstone en gång, har glömt lösenordet för en eller annan webbplats. För sådana ändamål tillhandahåller Chrome en speciell funktion för att komma ihåg lösenordet: du behöver bara bekräfta ditt beslut en gång, varefter webbläsaren kommer ihåg lösenordet, och nästa gång du besöker webbsidan behöver du inte längre ange det. Men var lagras lösenorden i Google Chrome? Låt oss ta reda på det tillsammans.
Sparade lösenord i Chrome
Så du måste leta upp lösenordet för en webbplats som du sparat tidigare. Faktum är att användaren, på grund av det faktum att han inte behöver ange lösenordet varje gång, glömmer det med tiden, och detta är normalt. Svårigheter börjar när han till exempel behöver komma åt samma resurs, men från en annan webbläsare eller dator, och han inte kommer ihåg rätt kombination. Och om du inte heller hittade nödvändiga uppgifter i breven.
Så hur ser man lösenord i Google Chrome? Låt oss gå från teori till praktik! Gå först till din webbläsarinställningar genom att klicka på knappen med tre parallella linjer till höger om adressfältet. I snabbmenyn som dyker upp letar du efter raden "Inställningar" och klickar på den. Ett nytt fönster öppnas framför dig, du måste gå till botten och klicka på "Visa ytterligare inställningar". Leta nu efter kategorin "Lösenord" och i den - "Lösenordshantering".
Ett nytt fönster öppnas igen med två kolumner. På vänster sida finns webbplatser som du har besökt och samtyckt till att spara ditt lösenord. På höger sida kommer själva lösenordet att indikeras. Använd samma metod som du kan.
Så här ser du ditt lösenord
För att se det nödvändiga lösenordet måste du klicka på raden med webbplatsen och lösenordet. De kommer att markeras och ordet "Visa" visas i fältet bredvid lösenordet. Klicka på den och de krypterade prickarna blir den önskade kombinationen av bokstäver och/eller siffror.

Som du kan se är det inget komplicerat med att leta var lösenordet för en viss webbplats finns. Följ bara tipsen som beskrivs ovan och du kommer att lyckas!
Video till hjälp:
Admin, berätta Var lagras lösenord i Google Chrome? och hur man får ut dem .
Om du står inför en situation där du behöver ta reda på var lösenord lagras i Google Chrome, föreslår jag att du läser den här artikeln. I det kommer jag att försöka prata i detalj, men på ett begripligt språk, inte bara om lagringsmetoder, utan också om metoder för att kryptera lösenord i webbläsaren Google Chrome. Förresten skrev vi om samma sak, men bara i Mozilla-webbläsaren, i artikeln "".
Vi har sagt mer än en gång att det inte är en bra idé att lagra lösenord i din webbläsare. Du kan läsa om hur du gör detta bättre och mer korrekt i vår publikation "".
Var lagrar Chrome lösenord?
Nedan kommer jag att visa alla möjliga platser för mappar och lösenordsfiler för Google Chrome i olika operativsystem.
Chrome-lösenord lagras i mappen:
Windows XP
C:\Documents And Settings\Spysoftnet\Local Settings\Application Data\Google\Chrome\(om det finns en User Data-mapp, sedan User Data\Default\
Windows Vista
C:\Users\Spysoftnet\AppData\Local\Google\Chrome\User Data\Default
Windows 7
Windows 8
C:\Users\Spysoftnet\AppData\Local\Google\Chrome\User Data\Default\
Windows 10
Mac OS X
~/Library/Application Support/Google/Chrome/Default
Linux
~/.config/google-chrome/Default
Chrome OS
/home/chronos/
Allt som beskrivs ovan gäller endast för webbläsaren Google Chrome. I andra webbläsare som körs på Chromium-motorn, som Comodo Dragon, Bromium, etc., kan platsen för mapparna vara annorlunda!
Chrome-lösenord lagras i filen:
Inloggningsdata
 Var finns lösenorden i chrome?
Var finns lösenorden i chrome? Denna fil är en SQLite-databas. Genom att öppna den här filen kan du se flera kolumner:
- Origin_url — webbadress
- Användarnamn_värde - inloggning
- Password_value - lösenord
- etc.

All data i denna fil lagras i klartext. Allt utom lösenordskolumndata "Password_value". Chrome krypterar lösenord med AES-krypteringsalgoritmen med en krypteringslängd på 256 bitar.
Hur öppnar man en inloggningsdatafil?
Filen "Inloggningsdata" kan öppnas med hjälp av verktyget DB Browser for SQLite.
 Inloggningsdata
Inloggningsdata Du kan ladda ner DB Browser för SQLite gratis med den här länken.
Hur hämtar jag Google Chrome-lösenord?
Om dessa är dina lösenord kan du i ditt operativsystem se dina sparade lösenord med Google Chromes egen lösenordshanterare. Vi skrev hur man gör detta i den här artikeln.
Det finns ett annat sätt att extrahera lösenord från Chrome – med hjälp av ett program från utvecklaren Nirsoft. Dessutom finns det åtminstone flera liknande program för att hitta dem, använd sökningen på webbplatsen med ordet "Chrome".
 ChromePass
ChromePass Ett aktiverat antivirus kan fungera mot detta verktyg. Men detta borde inte skrämma dig, det här är 100% falskt positivt.
Jag vill varna dig. Om du kopierar filen "Inloggningsdata" från en annan dator och försöker öppna lösenord på din dator med hjälp av en lösenordshanterare för webbläsaren, kommer du att bli besviken. Fälten där lösenord ska finnas kommer att vara tomma eller så visas ett meddelande om att detta kanske inte är din profil.
Men det finns också goda nyheter. Dessa lösenord är dolda för användaren, men skrivs in på de webbplatser du försöker komma åt. Nu är det bara att titta på lösenordet under asteriskerna. Du hittar hur du gör detta i artikeln ""
Hur skyddar jag Google Chrome-lösenord?
Nu några ord om skydd. Den enda och viktigaste regeln du bör känna till är att inte tillåta din webbläsare att komma ihåg angivna användarnamn och lösenord. Använd lösenordshanterare istället. Det är ännu bättre att komma ihåg lösenord med hjälp av speciella kort vi skrev om detta enkla sätt att komma ihåg även svåra lösenord i artikeln "";
Användare kan besöka upp till flera hundra webbplatser varje dag. De flesta av dem kräver registrering, så det är mycket svårt att komma ihåg dina data, och det är opraktiskt att ange samma data även om det är användbart, det är lättare att logga in på webbplatsen med ett redan sparat lösenord och inloggning.
För att organisera den information som behövs för auktorisering på olika portaler, och i sin tur har webbläsarutvecklare skapat ett speciellt system för att förenkla auktorisering genom sparade lösenord.
Så här visar du sparade lösenord i Chrome, en av de mest populära webbläsarna från Google.
1. Var finns lösenorden?
Det finns mer än ett sätt att komma åt fönstret med data och lösenord. Det snabbaste och enklaste alternativet är att skriva in följande text i webbläsarraden: chrome://inställningar/lösenord. Den här adressen tar dig till inställningssidan, som visar vilka webbplatser som har din inloggningsinformation sparad.Du kan också använda metoden för att logga in på en speciell flik med innehållet i lösenord:
- Öppna webbläsaren och hitta "menyn" i det övre högra hörnet;
- gå till Inställningar";

- scrolla listan till "Avancerade inställningar" och klicka på den;

- bland de angivna parametrarna, hitta den speciella gruppen "Formulär och lösenord";
- sedan objektet "Spara lösenord" och sedan "visa".

Data om själva lösenorden kan ses på själva datorn.
Google Chrome skriver den sparade datan till en av systemfilerna, som finns på hårddisken.
Filadressen är olika i varje operativsystem.
Bilden nedan visar dessa adresser:

Gå till önskad mapp på din hårddisk och hitta filen som heter Inloggningsdata. Den har ingen egen förlängning, så den går inte att öppna bara så.

2. Hur kan jag se lösenordet och inloggningen för webbplatsen?
Efter att platsen för lösenorden har hittats. Du kan gå längre - se inloggningen och lösenordet för en specifik webbplats.För att se lösenord i webbläsaren, klicka på önskad sida och klicka sedan på "visa".
Efter detta kommer ditt operativsystems säkerhetssystem att fråga efter OS användarnamn och lösenord.
Efter att ha angett uppgifterna kommer du att ha möjlighet att se lösenordet för vissa webbplatser:

Om det inte är möjligt att komma åt användardata kan du försöka "läsa" inloggningsdatafilen.
Den här filen har inget format, men är en komponent i MS MySQL och kommer att lagra information som sparats i webbläsaren, inklusive lösenord, inloggningar, tillägg och en lista över webbplatser.
Hur öppnar jag en inloggningsdatafil?– det skapades ursprungligen specifikt för utvecklare, och därför behöver du ett av specialprogrammen för att öppna det.
Ett sådant program kan bli SQL Management Studio 2014 som öppnar filen när den är ansluten till din dators lokala databas:

När du har anslutit framgångsrikt måste du gå till fliken "Arkiv" och sedan "Öppna". I det öppna fönstret, hitta samma inloggningsdatafil och öppna den. Du kommer att se en tabell så här:

3. Radera ett sparat lösenord
För att radera sparad data på en webbplats måste du välja själva webbplatsen och sedan hitta krysset mittemot önskat objekt, som på bilden. Efter radering kommer all data att raderas.
Sparade lösenord redigeras på samma sätt. I fälten "Logga in" och "Lösenord" anger du nödvändig information och bekräftar ändringarna.
4. Hur man inaktiverar att spara lösenord i webbläsaren
Om du inte behöver Chrome själv för att spara lösenord för olika webbplatser kan den här funktionen tas bort.Gå till inställningar, sedan till "Lösenord och formulär" och avmarkera rutan som visas på bilden:

Från och med detta ögonblick kommer webbläsaren inte längre att spara lösenord och inloggningar för den nya webbplatsen. För att få automatisk inloggning att försvinna på andra resurser, radera alla sparade lösenord. Och starta sedan om din dator för att de nya inställningarna ska börja gälla.
5. Skydda sparade lösenord
Under 2014 var Chrome ganska svag när det gäller att skydda användarlösenord. Och sedan skadade detta hans rykte allvarligt. Men idag är data och sparade lösenord i Google Chrome skyddade, och som de ska vara.Följ dessa enkla regler för att säkerställa skyddet av dina lösenord:
- Antivirus- eller brandväggen i ditt operativsystem måste vara aktiv när du surfar på webbplatser;
- Uppdatera virusdatabasen för ditt antivirusprogram. Vad kommer att skydda dig från nya hot, Trajaner och annat.
- Klicka inte på popup-knappen "spara webbplatslösenord". På så sätt kommer dina data inte att hamna i lösenordslistan, och ingen kommer att kunna använda dem;
- Se verktyg som kan begränsa din åtkomst till kataloger på din dator. Dessa verktyg: skyddad mapp, mapplås, etc.
För att få tillgång till dina lösenord, skadlig programvara eller en användare måste gå igenom skyddet av själva operativsystemet, vilket nämndes ovan.
Internetanvändare besöker dussintals eller till och med hundratals olika webbplatser varje dag.
De flesta resurser kräver registrering, så det blir väldigt svårt för oss att komma ihåg alla tidigare uppfunna inloggningar och lösenord för konton.
För att organisera den information som krävs för auktorisering på webbplatser har webbläsarutvecklare skapat speciella system för att lagra användarlösenord.
Låt oss ta en närmare titt på hur du visar sparade lösenord i Chrome, den populäraste webbläsaren från Google.
Lösenordsplats
Det finns flera sätt att komma åt fönstret med alla lösenord.
Det enklaste alternativet är att skriva in texten chrome://settings/passwords i adressfältet i din webbläsare - det här är adressen till sidan med lokala inställningar, som innehåller automatiska inloggningsdata för webbplatser.
Som ett resultat bör du hamna på en sida som denna:

Ris. 1 – sida med sparade inloggningar och lösenord i Chrome
Viktig! Denna metod för att aktivera inställningsfönstret kanske inte fungerar i äldre versioner av webbläsaren.
Du kan använda ett annat sätt för att komma in på fliken lösenord:
- starta webbläsaren och hitta menyknappen på startsidan (övre högra hörnet av verktygsfältet);
- klicka på "Inställningar";

Ris. 2 – Chrome webbläsarmeny
- Rulla ner i fönstret som öppnas och klicka på knappen "Avancerade inställningar";

- nu, bland alla nya parametrar, hitta gruppen "Lösenord och formulär";
- I "Spara lösenord", klicka på "Visa"-knappen och en sida öppnas framför dig, som i figur 1.

Förutom webbläsarinställningar kan data om sparade lösenord ses på själva datorn.
Chrome skriver användardata till en systemfil som finns på datorns hårddisk.
Filadressen kan variera beroende på vilket operativsystem som används.
Bilden nedan visar en lista över de mest populära operativsystemen och adresserna till katalogerna där filen som heter Inloggningsdata är lagrad:

Gå till önskad mapp på din hårddisk och hitta filen inloggningsdata. Den har ingen förlängning, så den går inte att öppna bara så.

Hur kan jag se inloggningen och lösenordet för webbplatsen?
När du har hittat platsen för inställningarna för autospara eller den lokala filen som innehåller dem, kan du börja visa nödvändiga lösenord och inloggningar för webbplatser.
För att se lösenord i själva webbläsaren, välj den sida du behöver och klicka på knappen Visa.
Först efter att ha angett dessa uppgifter korrekt har du rätt att se personlig information i webbläsaren:

Ris. 7 – visa lösenord i webbläsaren Chrome
Om du av någon anledning inte kan komma åt data i själva webbläsaren kan du försöka "dra" informationen från inloggningsdatafilen.
Faktum är att innehållet i den här filen inte har ett specifikt format, men det är en komponent i den lokala MS MySQL-databasen och lagrar organiserad information för webbläsaranvändare (lista över webbplatser, inloggningar, lösenord, installerade tillägg, etc.).
Hur öppnar man en fil? Eftersom inloggningsdata skapades främst för utvecklare kan de öppnas med hjälp av speciella utvecklingsprogram.
T.ex, SQL Management Studio 2014– med denna programvara kan du skapa lokala databaser och serverdatabaser och använda dem i de applikationer du skapar.
För att öppna inloggningsdatafilen, starta studion och anslut sedan till den lokala databasen som är installerad på din PC:

Efter en lyckad anslutning klickar du på fliken "Arkiv" och sedan på "Öppna". I fönstret för datorutforskaren som öppnas, hitta inloggningsdata och kör det.
Följande tabell visas i studiofönstret:

Fälten username_value och password_value innehåller värdena för inloggningar respektive lösenord.
Referens: Om du inte har möjlighet att installera en separat studio för databasutveckling på din PC kan du använda verktyget DB Browser SQL. Med dess hjälp kan du se innehållet i själva filen, men utan rätt att redigera databasfält.
Ta bort ett lösenord
För att ta bort kombinationen av inloggning-lösenord från autospara-fönstret måste du välja önskad plats och klicka på krysset, som visas i bilden nedan.
Efter detta kommer inloggningsinformationen för resursen att raderas.

På samma sätt kan användare redigera sparad data. Ange ny information i inloggnings- eller lösenordsfältet och spara ändringarna.
Inaktivera alternativet att spara lösenord i din webbläsare
Om du vill att Chrome aldrig ska spara nya lösenord för webbplatser igen, måste du inaktivera den automatiska datasparfunktionen.
För att göra detta, i inställningarna för "Lösenord och formulär", avmarkera rutan bredvid "Automatisk inloggning", som visas i bilden nedan:

Nu sparar inte webbläsaren inloggade inloggningar och lösenord för nya webbplatser.
För att förhindra automatisk inloggning för tidigare använda resurser, radera alla sparade lösenord och inloggningar manuellt.
Sedan måste du starta om datorn för att de nya filinställningarna för inloggningsdata ska träda i kraft.
Hur skyddar man sparade lösenord?
Den nya integritetspolicyn för Chrome omedelbart efter att den släpptes innehöll ingen klausul om separat skydd av sparade användarlösenord.
Denna incident i början av 2014 väckte en hel del uppmärksamhet och upprördhet från webbläsares användare.

Tematisk video: