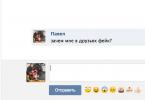Hej kära läsare. Idag kommer vi att prata om problemet med periodiska musavbrott när du arbetar vid datorn. Jag har upprepade gånger stött på datoranvändare vars mus stängts av under arbetet. Så att du inte har panik och svårigheter med det här problemet, låt oss titta på metoder för att lösa det.
Förare
Här tänker jag och så förstår du allt. Uppdatera drivrutinerna för din mus. Det bästa sättet att göra detta är genom att avinstallera (ta bort) de gamla och installera dem igen och ladda ner nyare versioner från Internet. När du har installerat eller installerat om drivrutinerna rekommenderar jag att du startar om datorn.
USB-ingång

Om din mus stängdes av medan du arbetade, är jag 99% säker på att du försökte ta bort den och sätta tillbaka den i USB-ingången på datorn. Om detta inte hjälper har du troligen problem med själva inloggningen. För att snabbt kontrollera dess funktion, sätt in en flash-enhet eller någon annan enhet i den.
Problemet med en "lös" USB-ingång är det som leder till en kortvarig frånkoppling av din mus, eftersom kontakten med enheten periodvis försvinner. För att återställa USB-ingången till normal drift måste du böja dess väggar något och därigenom minska ingången. Om detta inte hjälper, byt ut det.
CPU temperatur

Ibland kan även denna faktor påverka korttidsavstängningen av din mus på en bärbar dator eller dator. Processorns höga temperatur sprider sig till hela systemenheten eller laptopfodralet och kan därigenom ha en skadlig effekt inte bara på USB-portar utan även på hårddisken, RAM-minnet etc. Det är möjligt själva datorn.
Tidigare på sajten skrev vi redan några bra rekommendationer om att eliminera överhettning av processorer, som du kan bekanta dig med. Jag råder dig också att installera enskilda komponenter i din dator.
Fel på själva musen
Även här är allt elementärt. Du vet mycket väl att ingenting varar för evigt, speciellt om det gäller en plastanordning tillverkad i Kina (eller något annat asiatiskt land). Kontrollera integriteten hos muskabeln och själva USB-kontakten. Om du inte hittar några visuella skador är det bäst att testa enhetens prestanda på en annan dator eller bärbar dator.
Sopor

Har du någonsin vridit och rengjort din mus? Men skräp kan bli en "stötkloss", för om det kommer in i enheten kan det blockera signalöverföringen och sedan kan din mus stängas av av sig själv. Det vill säga, du måste kontrollera om själva muskortet och kontakterna som ansluter det till tråden är igensatta. Om du hittar skräp, ta långsamt och försiktigt bort det.
Trådlös mus
Om din trådlösa mus stängs av bör du omedelbart kontrollera batterierna för att se om de är slut. Och det är bäst att ersätta dem med nyare och dyrare.
Du kan också ha problem med själva enheten för trådlös signalöverföring, som är ansluten till USB-ingången. Här återgår vi till den andra och tredje punkten som beskrivs i denna artikel.
Virus
En gång stötte jag på ett virus som stängde av datorns tangentbord under en kort tid och automatiskt öppnade en webbläsarflik från en viss sida (tyvärr kommer jag inte att ge URL-adressen eftersom jag inte längre kommer ihåg den). Denna process inträffade var tionde minut och varade i 2-3 minuter. Sedan fungerade tangentbordet igen. Jag vet inte varför skaparna av detta virus tänkte på att inaktivera tangentbordet och inte musen. När allt kommer omkring är det lättare att stänga en webbläsarflik med en mus än att använda ett kortkommando. Och det är inte många som känner till kortkommandon i webbläsare.
Så jag beskrev detta eftersom det definitivt finns virus som kan inaktivera inte bara tangentbordet utan också musen. Tyvärr känner jag inte till deras namn, men jag kan inte utesluta att de finns.
Jag lyckades bota "mitt" virus med ett gratis antivirusverktyg från Kaspersky. Efter läkning installerade jag omedelbart den betalda versionen av NOD32 på min dator. Jag rekommenderar att du läser artikeln på vår hemsida om och installerar en av dem själv. Även om det inte finns några sådana virus som tillfälligt kan stoppa musen från att fungera, kommer ett antivirus fortfarande inte att vara överflödigt för din dator.
En bärbar dator är utformad som en bärbar enhet som ersätter en persondator, därför måste all funktionalitet hos en stationär dator som är bekant för användaren implementeras i den.
Men på ett sådant sätt att det inte skapar svårigheter när det används för sitt avsedda ändamål - borta från strömkällor och stationära plana ytor.
En av de mest bekväma funktionerna i en modern dator är en mus, eller, vetenskapligt sett, en manipulator som omvandlar fysisk rörelse till en elektrisk signal.
Signalen kan vara ett kommando för att flytta markören eller rulla sidor i en textredigerare. Som en ersättning för en mus använder en bärbar dator en speciell enhet - en pekplatta.
Den exakta översättningen från engelska av ordet "pekplatta" betyder "pekskärm", "pekskärm". Praktiskt taget inga färdigheter krävs för att styra markören genom handrörelse när du använder en datormus ersätts av fingerrörelse när du använder en pekplatta.
Den bärbara datorns ergonomi är utformad på ett sådant sätt att dina fingrar hittar den själva. Tvingar markören att flytta längs bisarra banor.
Frånkopplingsmetoder
Pekplattan är en del av hårdvara för bärbar dator, därför liknar mekanismerna för att bestämma dess driftsläge de som är tillämpliga på andra hårdvarukomponenter.
Bland sådana mekanismer finns följande:

De fyra första metoderna diskuteras nedan i den här artikeln i kapitel med motsvarande namn. Men det är värt att prata om den fysiska metoden separat.
För att ersätta systemkomponenter, vilket inte förnekar tillverkarens skyldigheter för garantiservice för köpt högteknologisk utrustning, finns specialiserade höljen på den nedre panelen av laptopfodralet för att ta bort och installera elektroniska enheter.

Pekplattan kan inte kopplas bort fysiskt från moderkortet utan att öppna höljet, det finns inga speciella skydd för detta. Således tar denna operation, när den har utförts, automatiskt bort den bärbara datorn från garantin.
För att koppla bort den från moderkortet måste du ta isär den bärbara datorn och koppla bort pekpanelskabeln från kontakten på kortet. Den omvända operationen är också möjlig: för att ansluta pekplattan, efter fysisk frånkoppling, kopplas kabeln tillbaka till moderkortets kontakt.
Operationen är inte komplicerad, men kräver grundläggande färdigheter i att hantera moderna elektroniska komponenter.
Video: Hur du inaktiverar pekplattan medan du skriver
Funktionstangenter
Funktionstangenter styr driften av den bärbara datorns kringutrustning. Aktivering av styrfunktioner utförs som regel genom att hålla ner knappen Fn med samtidig nedtryckning av radknappen F (F1–F12).

Uppmärksamhet! Placeringen av Fn-nyckeln i figur 1 visas schematiskt. På din bärbara modell kan Fn-tangenten vara placerad på en annan plats, till exempel mellan den vänstra Ctrl- och Alt-tangenten.
Listan och funktionerna för kontrolltangenter faller inte under någon internationell eller företagsstandard, så varje tillverkare av bärbar dator är fri att tilldela tangentbordsknapparnas funktionalitet baserat på sina egna preferenser.

En överstruken rektangel på en av funktionstangenterna kan indikera exakt den funktion du letar efter. Håll ned Fn-knappen och tryck på tangenten med en överkorsad rektangel. Flytta fingret över pekplattan. Rör sig markören? Så enkelt är det inte.
Följande lista innehåller vanliga kortkommandon för att inaktivera pekplattan på en bärbar dator, sorterade efter bärbar datortillverkare:
Uppmärksamhet! Din specifika bärbara modell kanske inte har ett kortkommando tilldelat av tillverkaren för att inaktivera pekplattan. I det här fallet gäller inte metoden att inaktivera pekplattan med funktionstangenter för din bärbara modell.
Synaptics-inställningar
Metoden som diskuteras nedan är endast tillämplig på pekplattor tillverkade av Synaptics.
Denna tillverkare är den största i världen, men din bärbara dator kan ha en pekplatta från ett annat märke installerad.
Följ dessa steg för att inaktivera Synaptics-pekplattan:

Det är enkelt att kontrollera om pekplattan är inaktiverad: efter att ha klickat på "OK"-knappen och flyttat fingret över enheten ska markören inte flyttas.
kommandot devmgmt.msc
Team devmgmt.msc, som anges i startmenyns inmatningsrad, öppnar snapin-modulen "Enhetshanteraren", som är bekant för alla Windows-användare.

Samma snap-in kan öppnas via Windows Kontrollpanel genom att följa dessa steg:
- klicka på "Start"-knappen;
- välja alternativet "Kontrollpanelen";
- i kontrollpanelen, välj kategorin "System och säkerhet";
- I avsnittet "System" väljer du snapin-modulen "Enhetshanteraren".
I Enhetshanteraren kan pekplattan vara i en av två kategorier:

Den kan kallas med olika namn, till exempel "USB-ingångsenhet" eller något med orden "pekplatta" eller "pekplatta". I versionen som visas i figur 3 kallas pekplattan "Finger Sensing Pad" och finns i listan "Möss och andra pekdon".
Högerklicka på det valda elementet och välj "Inaktivera".
Bios
För att helt inaktivera pekplattan kan du använda BIOS-funktionen, som styr inställningarna för den inbyggda pekaren. För att gå in i BIOS-inställningarnas konfigurationsläge efter att ha slagit på den bärbara datorn, tryck på tangenten på tangentbordet som anges av den bärbara datorns tillverkare. Så för de flesta bärbara datorer måste du trycka på F2-tangenten, ett annat vanligt alternativ är nyckeln Del.

Foto6 BIOS programskärm
Uppmärksamhet! Information om tilldelning av funktionstangenter visas vanligtvis på den nedre raden på skärmen.
Efter att ha angett BIOS-inställningarna måste du hitta alternativet "Intern pekenhet" och ställ in dess värde till "Inaktiverad". Om du behöver slå på pekplattan igen måste du gå in i BIOS igen, hitta samma alternativ och ställa in dess värde till "Aktiverad".

Foto: inaktiverar "Intern pekenhet"
Hur man inaktiverar pekplattan på en bärbar dator när en mus är ansluten
Tydligen är det enklaste och mest logiska sättet att konfigurera din bärbara dators operativsystem för att automatiskt stänga av pekplattan när du ansluter en extern mus. För att aktivera detta läge:

Uppmärksamhet! Den här inställningen är inte tillgänglig på alla bärbara modeller. Förekomsten av en sådan inställning på en specifik bärbar datormodell beror på versionen av operativsystemet, versionen av USB-musen och pekplattans drivrutiner.
Om din bärbara dator är utrustad med en Synaptics-pekplatta kan samma resultat uppnås genom att markera "Inaktivera intern pekenhet när du ansluter en extern pekenhet till USB-porten" på fliken för hantering av enhetsinställningar, som visas i figur 2.
Även om det finns flera sätt att inaktivera pekplattan på en bärbar dator, kan inte alla arbeta på din datormodell. Den specifika metoden bestäms av användaren baserat på hans behov, hårdvara och mjukvara för bärbar dator.
Den bärbara datorn blir allt mer populär bland konsumenterna. Detta förklaras enkelt - en bärbar enhet är mobil och tar lite plats. Därför, när du väljer en bärbar dator, ställs du inför frågan: vad? Det finns dock fler och fler andra frågor relaterade till köp och användning av en bärbar dator. Till exempel, ofta användare, medan de skriver på tangentbordet, av misstag röra pekplattan, en pekpanel som utför funktionerna för en mus på en vanlig dator. För att undvika en sådan situation måste du inaktivera den. Istället kan du ansluta en trådlös mus till din bärbara dator via en USB-kontakt.
Inaktivera pekplattan med en knapp
På tal om hur man inaktiverar musen på en asus-bärbar dator eller andra modeller, först och främst bör det noteras att det finns flera metoder. Det vanligaste och enklaste av dem är att använda tangentbordet, eller snarare några av funktionstangenterna som finns här.
Vissa bärbara datorer har en liten knapp i det övre vänstra hörnet av pekplattan som fungerar som en switch. Men det finns inte på alla modeller, så ibland måste man ta till andra metoder. Så knappen för att anropa ytterligare funktioner Fn i kombination med en av F-tangenterna ger oss det önskade resultatet. Men det kan variera på bärbara datorer från olika tillverkare. Till exempel, om vi är intresserade av hur man inaktiverar musen på en Lenovo-bärbar dator, kommer det att vara Fn och F8, på Acer - Fn och F7. Du kan känna igen en funktionstangent genom att en överstruken ruta ska ritas här. När du har inaktiverat pekplattan, om Fn-knappen stör ditt arbete, läs det här om hur du inaktiverar Fn-knappen på en bärbar dator.
Det händer att användaren vill aktivera pekplattans funktion på ovanstående sätt med hjälp av heta knappar. Om en sådan operation inte fungerar är det mycket möjligt att detta beror på den bärbara datorns inställningar. Så du kan aktivera en funktion där pekplattan stängs av automatiskt när en trådlös mus ansluts till enheten.
Inaktivera musen via kontrollpanelen
För att inaktivera musen på en bärbar dator kan du gå till kontrollpanelen. För att göra detta, använd Start-knappen. Välj och klicka på inskriptionen Mus i rullgardinsmenyn. Ett nytt fönster öppnas framför dig.

I menyn som visas måste du ändra parametrarna något. För att göra detta, välj pekplattan och tryck sedan på knappen Inaktivera. Bekräfta åtgärden genom att klicka på OK. På liknande sätt kan du återaktivera pekplattan.
Bios-inställningar
Ett ganska komplicerat sätt att inaktivera musen på en HP-bärbar dator eller annan modell är att göra den här operationen i Bios. Även om sådan manipulation är fullt möjlig. Det kommer väl till pass om andra metoder av någon anledning inte passar dig eller är omöjliga, även om detta sällan händer.
Så starta om den bärbara datorn och gå in i Bios. Här väljer vi fliken Avancerat. Om du inte hittar den här fliken i BIOS, måste du uppgradera till en nyare version. Följ sedan länken Intern pekenhet på fliken Avancerat. Mittemot den med normala inställningar är Enabled. För att inaktivera pekplattan måste du ändra etiketten till Inaktiverad. Det är allt du behöver göra. Efter detta laddar vi operativsystemet.

Det finns andra metoder för att inaktivera pekplattan, men de är ännu mer komplexa. Du kan till exempel koppla bort kabeln som är ansluten till den. Detta är dock en ganska komplicerad operation, särskilt för dem som inte är alltför bekanta med insidan av sin bärbara dator. Dessutom finns det speciella verktyg, till exempel Synaptics.
Det finns många sätt att inaktivera pekplattan. Du bör inte bli för fancy; det enklaste sättet att lösa detta problem är att använda snabbtangenter. Om detta av någon anledning inte fungerar, försök med andra metoder. Glöm dock inte att pekplattan kan vara väldigt användbar om du glömde din trådlösa mus eller dess batterier plötsligt tog slut.
Fördelen med bärbara datorer är deras portabilitet och självförsörjning. För att arbeta med dem krävs inga ytterligare in- eller utgångsenheter - allt som behövs finns i sådana datorer. I det här fallet används en bärbar dator ofta permanent hemma eller på kontoret, och under sådana förhållanden kan en extra bildskärm, skrivare, skanner eller, vilket händer mycket oftare, en mus anslutas till den. När du ansluter en mus till en bärbar dator blir det nödvändigt att inaktivera pekplattan, vilket kan utlösas av misstag när du använder tangentbordet. I den här artikeln kommer vi att berätta hur du inaktiverar pekplattan på en bärbar dator från Asus, HP, Samsung, Lenovo, Acer, Sony och andra som kör Windows.
 Windows-operativsystemet fungerar med en viss enhet på datorn efter installation av drivrutinerna, och pekplattan i det här fallet är inget undantag. De flesta bärbara datorer levereras med Synaptics-drivrutiner installerade som standard, som fungerar med pekplattan. Det grafiska gränssnittet för denna typ av drivrutin låter dig inte bara inaktivera pekpanelen helt, utan också konfigurera den efter behov.
Windows-operativsystemet fungerar med en viss enhet på datorn efter installation av drivrutinerna, och pekplattan i det här fallet är inget undantag. De flesta bärbara datorer levereras med Synaptics-drivrutiner installerade som standard, som fungerar med pekplattan. Det grafiska gränssnittet för denna typ av drivrutin låter dig inte bara inaktivera pekpanelen helt, utan också konfigurera den efter behov.
För att inaktivera pekplattan på en bärbar dator med Synaptics-drivrutinen, gör följande:

Viktig: Efter ominstallation av Windows på en bärbar dator installeras inte Synaptics-drivrutinen automatiskt. Det kanske inte heller finns på vissa datorer initialt. Som ett resultat är denna metod för att inaktivera pekplattan inte lämplig för alla.
Om Synaptics-drivrutinen inte är installerad på din bärbara dator kan du prova att inaktivera pekplattan via kontrollcentret för alla datorenheter. För att göra detta, gör följande:

Notera: Om du ser flera USB-ingångsenheter anslutna och inte kan avgöra vilken som är pekplattan, kan du koppla bort dem en i taget. Efter varje frånkopplad enhet, försök att interagera med pekplattan, och om det fungerar, slå sedan på enheten igen och gå vidare till nästa.
 Ett enkelt sätt att inaktivera pekplattan på en bärbar dator är att ladda ner och installera verktyget Touchpad Blocker, som har flera användbara alternativ för att konfigurera pekplattan, och även innebär möjligheten att helt inaktivera den. Du kan ladda ner applikationen Touchpad Blocker från utvecklarnas officiella webbplats. När den väl har installerats körs den i bakgrunden och utför uppgifter som användaren kräver av den.
Ett enkelt sätt att inaktivera pekplattan på en bärbar dator är att ladda ner och installera verktyget Touchpad Blocker, som har flera användbara alternativ för att konfigurera pekplattan, och även innebär möjligheten att helt inaktivera den. Du kan ladda ner applikationen Touchpad Blocker från utvecklarnas officiella webbplats. När den väl har installerats körs den i bakgrunden och utför uppgifter som användaren kräver av den.
Vi föreslår att du förstår funktionerna i applikationen, som inte har rysk lokalisering, punkt för punkt. 
- Det här alternativet är ansvarigt för att applikationen Touchpad Blocker automatiskt laddas när du slår på datorn;
- En inställning som aktiverar eller inaktiverar programmeddelanden som visas i facket när det körs;
- Den viktigaste inställningen där användaren kan ange hur länge efter att ha klickat på en tangentbordsknapp den bärbara datorns pekplatta är inaktiverad. Om du helt vill blockera din touch-inmatningsenhet kan du välja detta från rullgardinsmenyn;
- Om pekplattan har en separat knapp för att bläddra genom sidinnehållet, blockeras det om du aktiverar det här alternativet.
- Ljudavisering när pekplattan är inaktiverad;
- Konfigurera snabbtangenter för att aktivera och avaktivera programmet Touchpad Blocker.
Att inaktivera pekplattan med detta program jämförs med alternativen som beskrivs ovan. Med dess hjälp kan du konfigurera pekplattan så att den bara är låst medan du skriver, så att det inte sker några oavsiktliga rörelser och klick, medan pekplattan kommer att kunna fungera resten av tiden.
Varje tangentbord för bärbar dator har en funktionstangent som kallas FN. Den låter dig utföra åtgärder som är förprogrammerade i datorn om du trycker på den samtidigt med en annan tangent. Bland sådana genvägskommandon har nästan alla bärbara datorer möjlighet att inaktivera pekplattan. Samtidigt ställer varje tillverkare in sin egen kortkommando för att inaktivera pekplattan, och nedan kommer vi att titta på de mest populära kommandona för att inaktivera pekplattan på bärbara datorer från olika företag.
Som oss
För att inaktivera pekplattan på en bärbar Asus-dator måste du trycka på tangentkombinationen FN+F7 eller FN+F9, beroende på datormodell. Leta efter en ikon i det nedre vänstra hörnet av de röstade tangenterna som ser ut som en överstruken pekplatta. 
HP
Du kan stänga av pekplattan på bärbara HP-datorer genom att dubbelklicka på det övre vänstra området på enhetens pekplatta. Oftast är området som behöver dubbelklickas markerat med en fördjupning. 
Acer
På de flesta bärbara modeller från Acer kan du inaktivera pekplattan med hjälp av FN+F7-tangentkombinationen. Detta kommer att fungera om det finns en hand ritad i det nedre vänstra hörnet av F7-knappen som trycker på pekplattan. 
Sony
Kombinationen för att inaktivera pekplattan på Sony bärbara datorer är FN+F1. Samtidigt, på Sonys bärbara datorer, är applikationen Vaio Control Center installerad som standard, där du bland annat kan stänga av pekplattan. 
Lenovo
På bärbara datorer från det kinesiska företaget Lenovo är pekplattan inaktiverad med hjälp av FN+F5 eller FN+F8 tangentkombination, beroende på vilken knapp som har en överstruken panel. 
Nästan alla bärbara modeller är utrustade med en speciell pekpanel, även kallad pekplatta. Den är främst avsedd för att styra muspekaren, samt anropa snabbmenyer i olika program och Windows 7/10-gränssnittet. Tillverkare av bärbara datorer försöker göra pekplattor så bekväma som möjligt, men ingen av dem kan ännu ersätta den vanligaste datormusen när det gäller bekvämlighet.
Dessutom blir det i vissa fall ett hinder. När användaren skriver text råkar användaren vid den med fingrarna eller handflatan, vilket gör att markören flyttas på skärmen, element som inte behövs för tillfället markeras och liknande. Därför letar vissa användare efter sätt att inaktivera pekplattan så att den inte stör arbetet. Det finns flera sätt att göra detta, och nu kommer vi att överväga dem i tur och ordning.
Använda hårdvaru nycklar
Du kan stänga av pekplattan på en bärbar dator genom att trycka på en speciell kombination av snabbtangenter, men detta är förutsatt att lämpliga drivrutiner är installerade i det bärbara systemet. Dessutom kan kortkommandon för att inaktivera pekplattan skilja sig åt för olika bärbara modeller. Först och främst, titta på den allra översta raden på det bärbara tangentbordet - på en av tangenterna ska det finnas en ikon för en överstruken pekplatta. Den här knappen är ansvarig för att stänga av den.
I allmänhet använder bärbara datorer följande kombinationer för att tillfälligt inaktivera pekplattan:
- Aser – F7 och Fn+F7;
- Asus – F9, Fn+F9 och Fn+F7;
- Dell – F5 eller Fn+F5;
- Lenovo – Fn+F5/F8;
- Toshiba - F5;
- Samsung – F5 eller F6.
På bärbara HP-datorer inaktiveras pekplattan genom att dubbelklicka på området i det övre högra hörnet eller hålla fingret vid denna punkt i några sekunder. Om du inte kan inaktivera pekplattan med den beskrivna metoden, har din dator troligen inte de nödvändiga drivrutinerna. I det här fallet laddar vi antingen ned och installerar dem från tillverkarens officiella webbplats eller går vidare till andra alternativ.
Via kontrollpanelen i musegenskaper
Många moderna bärbara datorer är utrustade med pekpaneler tillverkade av Synaptics. Om så är fallet kommer du med största sannolikhet att ha en speciell drivrutin installerad på ditt system, och i fönstret för musegenskaper kommer det att finnas en speciell flik "Enhetsinställningar", markerad med en karakteristisk röd ikon. Öppna Musegenskaper genom appen Inställningar eller den klassiska kontrollpanelen.

Byt till fliken "Enhetsinställningar" (om tillgänglig), välj den enhet du inte behöver, i det här fallet pekplattan, och stäng av den med motsvarande knapp.

Ja, du kan också välja mellanalternativet genom att markera kryssrutan "Inaktivera den interna pekenheten när du ansluter en extern pekenhet till USB-porten." Denna åtgärd gör att pekplattan stängs av automatiskt när en mus ansluts till den bärbara datorn. Återigen, allt detta förutsätter att du har rätt drivrutiner på din dator. Låt oss nu se hur du inaktiverar pekplattan på en bärbar dator om den inte har en.
Inaktivera pekplattan via Enhetshanteraren
Du kan inaktivera pekplattan via Windows Enhetshanteraren. Öppna snapin-modulen med kommandot devmgmt.msc och utöka grenen "Möss och andra pekdon". Om du ser en PS/2-musenhet i listan kommer det med största sannolikhet vara en pekplatta.

Högerklicka på enheten och välj "Inaktivera" från menyn. Pekplattan kan också placeras i grenen "HID-enheter" och kallas antingen en USB-mus eller styrplatta, eller något annat här måste du experimentera, sekventiellt stänga av och slå på enheterna.
Vad ska jag göra om det inte finns något "Inaktivera" alternativ i snabbmenyn? I det här fallet kan enheten tas bort, och för att förhindra att den installeras igen när systemet startas om, använd kommandot gpedit.mscöppna den lokala grupppolicyredigeraren, gå till platsen Datorkonfiguration – Administrativa mallar – System – Enhetsinstallation – Begränsningar för enhetsinstallation.

I den högra kolumnen öppnar du policyn "Förbjud installation av enheter som inte beskrivs av andra policyinställningar", ställ in alternativknappen på "Aktiverad" och starta om.

Efter detta kommer den borttagna enheten inte att installeras igen.
Notera: Diskarna som levereras med bärbara datorer innehåller ofta "native" program för att styra pekplattan, till exempel, Smart gest på Asus. Om ett sådant program är installerat på din PC kommer pekplattan i enhetshanteraren inte att kallas "Microsoft PS/2-mus", utan något annat.

I det här fallet är det bättre att använda ett program för att inaktivera pekpanelen, den har förmodligen en motsvarande funktion.

Inaktiverar pekplattan i BIOS
Om du letar efter hur du inaktiverar pekplattan på en bärbar dator utan att använda systeminställningar och program, gör det på hårdvarunivå - via BIOS. På de flesta bärbara modeller går du in i BIOS genom att trycka och hålla ned F2- eller Del-tangenterna. BIOS-gränssnittet för olika bärbara datormodeller kan skilja sig åt, men som regel kallas alternativet som ansvarar för att inaktivera/aktivera pekplattan "Intern pekenhet" och finns i avsnittet "Avancerat".

Knappen "Avaktiverad" inaktiverar pekplattan, knappen "Aktiverad" återaktiverar den. Nya BIOS-inställningar sparas genom att trycka på F10.
Använder tredjepartsprogram
Och slutligen, ytterligare ett sätt att inaktivera pekplattan. Det finns speciella verktyg för dessa ändamål. Det finns få av dem och vissa av dem kanske inte fungerar på äldre versioner av Windows. Den mest populära av dem är. Efter installationen lägger sig detta lilla gratisprogram i systemfältet och blockerar automatiskt oavsiktliga klick på pekplattan.

I inställningarna för Touchpad Blocker kan du aktivera autostart, ställa in pekplattans blockeringstid och ställa in nödvändiga snabbtangenter för detta.
– ett verktyg för att blockera pekplattan, som användes redan innan Windows XP kom. Det är högst osannolikt att det kommer att fungera på Windows 7/10, men du kan prova det som ett alternativ. Verktyget saknar helt alla inställningar och börjar fungera direkt efter installationen. Du kan stänga den från systemfältet.

Programmet liknar funktionaliteten TouchFreeze, men det inaktiverar pekplattan vid inmatning av text. Det finns inga inställningar, det styrs från meddelandefältet.

Om verktygen som beskrivs ovan inte passar dig, prova att installera drivrutinen Drivrutin för Synaptics TouchPad. I teorin, efter att du har installerat det, bör du ha en extra flik "Enhetsinställningar" i musegenskaperna, och i den - styrverktyg för styrplatta. Styrplattans drivrutin tjänar i stort sett samma syften som drivrutinen för Microsoft Windows pekplatta, men den erbjuder också ett antal ytterligare funktioner som stödjer inaktivering av pekplattan, med tre fingrar för kontroll, rotation och några andra funktioner.