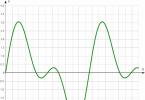Du kan ta reda på versionen av Windows 10 med hjälp av inbyggda verktyg eller tredjepartsprogram, och detta kan göras redan innan du installerar systemet, med endast ett distributionspaket inspelat på en disk eller flashenhet eller monterat i Utforskaren.
Windows-verktyg
Om tio redan är installerad på din dator, är det enklaste sättet att se dess release, konstruktion och bitdjup att öppna fliken "Om systemet" i parametrarna.
Bland informationen kommer du att se:
- Redaktionell – Home, Pro, Enterprise, Education.
- Version - till exempel 1511.
- Bygg - objekt "Bygg OS".
- Bitkapacitet – 32 eller 64 i kolumnen "Systemtyp".
Denna "tio" behöver en uppdatering: version 1511 är föråldrad, en ny version numrerad 1607 släpptes i augusti 2016. Information jämförbar med avseende på informationsinnehåll kan erhållas på annat sätt: tryck Win + R på tangentbordet, kör "msinfo32" . I fönstret "Systeminformation" hittar du även namn, version och bitness. 
Om du bara vill ta reda på versionen för att förstå om systemet kräver en uppdatering, kör sedan kommandot "winver". Ett litet fönster som detta kommer att dyka upp. 
Systeminformation kan också hittas via kommandoraden. Redan när du startar det här verktyget kan du se Windows-versionen överst. Om du skriver "systeminfo" och trycker på Enter kommer ett antal andra användbara alternativ att dyka upp. 
Liknande information presenteras i systemregistret i avsnittet HKEY_LOCAL_MACHINE\SOFTWARE\Microsoft\Windows NT\CurrentVersion. 
Överflöd av metoder gör att du kan dubbelkolla informationen som tas emot flera gånger för att säkerställa att den är korrekt.
Distributionsbild
Om du har en ISO-bild till hands, inspelad på en disk eller flashenhet, kan du ta reda på versionen av distributionssatsen. Även om ISO inte är inspelat på externa media, utan lagras på din hårddisk, kan du se versionen av bilden genom att öppna den genom Alcohol 120%, Daemon Tools eller UltraISO. Använd det inbyggda Windows DISM-verktyget. Det kommer att visa byggnumret och versionen direkt från distributionen.

"F" är bokstaven i den monterade bilden. Om den största filen var install.esd, ange den istället för install.wim. I fallet med en multiboot-avbildning (x86 och x64), bör du växelvis ange kommandon som "dism /Get-WimInfo /WimFile:F:\x86\sources\install.wim /index:1" och "dism /Get-WimInfo" /WimFile:F :\x64\sources\install.wim /index:1".
Licensnyckel
Med hjälp av nyckeln kan du bara ta reda på den installerade versionen av Windows 10 och få information om systemet som installerades av tillverkaren. Detta görs med hjälp av programmet ShowKeyPlus. Den kräver ingen installation och visar nödvändig information omedelbart efter lanseringen. 
På Windows 7 och Windows 8 räckte det med att känna till licensnyckeln. Men verktyget Volume Activation Management Tool hittade versionen av operativsystemet. Men det finns inga sådana program på Windows 10. På Microsofts forum rekommenderar de att du kontaktar teknisk support med ett sådant problem.
Många människor undrar hur man ser versionen av Windows 10 eller hur man tar reda på byggandet av deras system. I den här artikeln kommer vi att titta på några av de mest bekväma sätten att göra detta. De flesta av dem kräver inte nedladdning av tredjepartsverktyg.
Först måste du säga att Windows-versionen är en fyrsiffrig kod som döljer månad och år för release. Om vi pratar om sammanställningar så släpps sammanställningar oftare och inom samma version. Därför är version ett bredare begrepp än montering eller konstruktion.
Med hjälp av dessa metoder kommer vi in på de nya inställningarna för Windows 10. Jag måste genast säga att vi visar detta på den senaste versionen med den senaste versionen av Windows 10. I tidigare versioner omdirigerade den första punkten oss till den vanliga datorn egenskaper, där versionen och versionen av Windows 10 inte visas för mig.
Hur man tar reda på vilken version av Windows 10 som är installerad

Denna metod är bra eftersom du bara kan använda fönstret Kör och öppna önskat fönster, där vi även kan titta på datorinställningarna och den faktiska versionen av Windows 10. Vilket faktiskt är snabbare än alla tidigare och följande metoder.
Så här tar du reda på din Windows 10-version med hjälp av Registereditorn
Registret lagrar all information om ditt operativsystem. Med hjälp av registerredigeraren kan vi se det utan problem.

Så här visar du Windows 10-byggnummer med kommandotolken
- Öppna kommandoraden som administratör.
- Utför kommandot system information.
Efter att ha utfört kommandot kommer du att kunna se versionen och buildnumret, såväl som bitheten för ditt operativsystem. För mig är den här metoden inte särskilt bekväm eftersom att läsa och söka efter information på kommandoraden är mycket svårare än i de tidigare metoderna.
Så här visar du Windows 10-byggnumret med program från tredje part
Det finns många program och verktyg som visar all information om både hårdvaran och operativsystemet. Jag använder dem inte själv, men om du har en av dessa installerad kan du använda den utan problem. Program som Everest eller AIDA64 är lämpliga för detta. Jag har AIDA64 installerat, så i avsnittet operativ system du kan se all tillgänglig information om din Windows. 
Slutsatser
Som du kanske har gissat är det inte så svårt att se versionen av Windows 10 på din dator och kan göras på olika sätt, men resultatet kommer inte att förändras på något sätt. I den här artikeln har vi samlat alla sätt att se versionen av Windows. Själv använder jag antingen den första eller andra metoden, eftersom de är snabbast. Skriv till oss i kommentarerna vilken metod du föredrar och kanske vet du några andra sätt att lösa detta problem.
Strax före den officiella releasen av "tio" meddelade Microsoft att detta skulle vara den sista versionen av operativsystemet. Dessa ord från företaget betyder inte att utvecklingen av Windows kommer att stoppas helt. Det är bara det att företaget nu tillhandahåller Windows som en tjänst. Med andra ord släpps nya funktioner och möjligheter när de är klara, och inte en gång vart tredje år i formatet av en ny version av operativsystemet, som tidigare. Tillsammans med den nya Windows-byggnadsmodellen har företaget gått bort från den vanliga versionskontinuiteten (Windows XP, Vista, 7, 8), så det har blivit lite svårare för oerfarna användare att spåra OS-versionen som deras datorer kör.
Här är ett exempel: Windows 10 släpptes i juli 2015, och några månader senare, i november, fick operativsystemet sin första stora uppdatering, som mycket väl skulle kunna definieras som "Windows 10.1", med tanke på dess skala. Operativsystemet fortsätter dock att kallas med sitt ursprungliga namn, trots att vi efter installationen av uppdateringen inte längre bara är "Windows 10", utan "Windows 10 version 1511". Men eftersom det inte finns några signifikanta visuella skillnader mellan dem, kan inte alla användare avgöra vilken version av operativsystemet de använder - den mest aktuella eller inte.
Lyckligtvis finns det ett antal sätt att snabbt avgöra vilken version av Windows 10 din dator körs. Låt oss titta på några av dem nedan.
Metod ett: Winver
Detta är det enklaste och snabbaste alternativet. Skriv winver i systemsökfältet och tryck på Enter.
Detta visar en dialogruta för Windows-detaljer som innehåller OS-versionsnumret (till exempel version 1511), det fullständiga byggnumret (till exempel OS Build 10586.36) och versionstypen (till exempel Pro).

Metod två: Inställningar-appen
Du kan hitta det aktuella versionsnumret för Windows 10 i appen Inställningar genom att trycka på +i-tangenterna på ditt tangentbord för att öppna det, eller genom att gå till Start-menyn och starta den därifrån.
Gå sedan till avsnittet "System" -> "Om". Här hittar du inte bara versionsnumret för operativsystemet, utan även annan användbar information, till exempel typen av OS-utgåva, mängden RAM, typen av system (arkitektur) och mycket mer.

Metod tre: Systeminformationsprogram
I sökrutan (i Start eller aktivitetsfältet), skriv "systeminformation" och tryck på Retur.
Fönstret som öppnas kommer att innehålla en enorm mängd information, inklusive data om systemets hård- och mjukvarukomponenter. Här hittar du också all nödvändig information om det installerade operativsystemet.

Ha en bra dag!
I det här materialet kommer vi att studera hur man tar reda på versionen av Windows 10. Detta görs både av vanliga OS-verktyg och av tredjepartsprogram. Med version kan användare mena:
- Redaktionell – det finns Home, Pro, Enterprise;
- Version (OS Build) – innehåller 4 siffror, till exempel 1709, där de två sista siffrorna anger månaden och den första året då uppdateringen släpptes. Bygg är antalet förbättringar och korrigeringar av den aktuella versionen.
- Bitkapacitet – systemet kan vara 32 eller 64 bitar.
Använder den inbyggda winver-applikationen
Anropa kommandofönstret "Kör". Tryck först på Win-knappen och sedan på R. Kopiera eller skriv winver-kommandot. Klicka på Enter eller OK. Du kan använda sökning med samma princip.
Som ett resultat kommer ett fönster med information om Windows att öppnas. Var kan jag se version, montering, upplaga. 
Visa genom Windows-inställningar
Starta parameterfönstret på ett bekvämt sätt för dig:

I OS-inställningarna, besök avsnittet "System". 
Bläddra till botten, nämligen till "Om programmet" genom att klicka på det. Det finns två intresseområden här: enhetsegenskaper och Windows. I det första området kan du ta reda på OS-bitdjupet, i det andra alla andra parametrar. 
Använda komponenten Systeminformation
Systeminformation innehåller mycket information relaterad till din dator. För att se versionen av Windows 10, följ dessa steg.
I sök- eller Kör-fönstret (Win + R), skriv msinfo32 och tryck sedan på Enter. 
Om det behövs, klicka på "Systeminformation" i den vänstra panelen. På höger sida av fönstret får du reda på utgåvan, monteringen och bitsdjupet. Objektet Hårdvaruspecifik nivå visar hela byggnumret. 
Kollar med Cmd och PowerShell
Utan att ange kommandon kan du omedelbart ta reda på Windows 10-versionen på första raden. För att bestämma återstående information, skriv konstruktionen nedan:
Efter att ha klickat på Enter kommer en lista med information om systemet att skapas. Var du får reda på: bitness och utgåva av Windows 10. 
Du kan också använda kommandot wmic os get XXX, där du måste ersätta XXX:
- Bildtext - redaktionell;
- OSArchitecture - bitdjup;

I sökningen skriver du PowerShell genom att klicka på Retur. I PowerShell-fönstret skriver du kommandot:
Get-ComputerInfo
För att ta reda på nödvändig information, tryck på Enter:
- WindowsBuildLabEx – montering (bygg);
- WindowsProductName – utgåva;
- WindowsVersion – version.

Visa genom ytterligare metoder: Register och Program
Starta Windows 10 Registereditorn För att göra detta, aktivera fönstret "Kör" (Win + R), skriv in regedit och klicka på OK. För UAC, klicka på Ja. 
Besök avsnittet CurrentVersion i registret. Se bilden nedan för hela vägen. För att kontrollera versionen av Windows 10, var uppmärksam på följande parametrar och deras värden:
- CurrentBuild – bygg;
- Produktnamn – redaktionell;
- ReleaseId – version.

Om metoderna ovan inte räcker för dig, hjälper tredjepartsprogram dig att ta reda på OS-versionen. Sådan programvara inkluderar:
- Systeminformationsvisare
- CPU-Z
- HWiNFO32
Till exempel i HWiNFO32 ser det ut så här. 
Nu vet du hur du tar reda på versionen av Windows 10. Detta kan göras med vanliga OS-verktyg, utan att tillgripa program. Den mest fullständiga informationen tillhandahålls av Windows-inställningar.
Användare frågar ofta hur man ser versionen av Windows 10 och dess byggnummer. I detta material kommer vi att titta på flera sätt som gör att du kan få denna information.
För att se versionen av Windows 10 behöver du kör kommandot WINVER. Detta kommando kan utföras på olika sätt. Du kan till exempel öppna Start-menyn och skriva WINVER i sökningen.
Eller så kan du trycka på tangentkombinationen Win+R och öppna fönstret Kör. Skriv sedan in WINVER-kommandot i detta fönster och tryck på enter-tangenten.

Du kan också öppna " " och ange WINVER-kommandot i den.

Efter att ha utfört WINVER-kommandot, visas Windows Information-fönstret på skärmen. I det här fönstret kan du se versionen av Windows 10, såväl som byggversionen av operativsystemet.

Om du behöver ta reda på inte bara versionen av Windows 10, utan också systemets bitdjup, kan du använda tangentkombinationen Win+Paus/Paus. Efter att ha tryckt på denna tangentkombination kommer ett fönster som heter "System" att visas på skärmen. Här kan du se bitheten i operativsystemet, såväl som andra grundläggande egenskaper hos datorn.

Dessutom kan versionen av Windows 10 ses genom registret. För att göra detta, öppna REGEDIT-programmet och gå till HKEY_LOCAL_MACHINE\SOFTWARE\Microsoft\Windows NT\CurrentVersion.