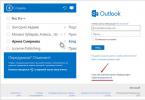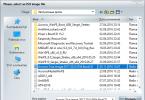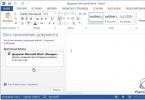En USB-enhet kallas även en flash-enhet. Vi använder det alla för personliga ändamål. Externa lagringsenheter spelar en viktig roll i vårt dagliga liv. De är mycket användbara när det kommer till operationer som involverar att flytta filer från en dator till en annan.
Om flashenheten oförklarligt konverteras till en skrivskyddad enhet uppstår ett allvarligt problem. Det betyder att du inte längre kan formatera den. Till och med spela in och redigera filer. Du har bara ett alternativ för att använda enheten - kopiera data. I det här fallet fungerar inte den normala formateringsfunktionen.
Följ dessa ytterligare steg för att ta bort skrivskyddet en gång för alla. I den här artikeln kommer vi att dela steg-för-steg-instruktioner för att lösa det här problemet.
Skrivskydd är ett tillstånd där användaren inte kan skriva något till USB-enheten/flashenheten. Han har inte tillgång till att skapa en mapp eller kopiera data på enheten. Det är dock fortfarande möjligt att överföra innehåll från en skrivskyddad lagringsenhet. Därför, om du står inför den här typen av problem, är din flashenhet definitivt i skrivskyddat läge. Dessutom kan du inte formatera det nu.
Varför hände det här?
Orsakerna till detta problem kan vara olika. Till exempel är det oftast ett virus. Om systemet är infekterat med skadlig programvara är sannolikheten för skrivskydd på externa enheter stor. Till exempel tog du bort flashenheten när du överförde data från datorn. Som ett resultat dök skrivskydd upp. Även när du använder datakrypteringsalgoritmer på en USB-lagringsenhet kan det ovannämnda problemet också uppstå.

Vilka flashenheter blir oftast skrivskyddade?
Allt beror på hur du använder enheten. Den kan enkelt konverteras till en skrivskyddad skiva. Tillverkaren (Sony, HP, Toshiba, SanDisk, Stronium, Samsung, Kingston, etc.) spelar ingen roll.
Är det sant att det i de flesta fall är SandDisk Cruzer Blade som infekteras?
Ja, mestadels SanDisk-flashenheter står inför problemet med skrivskydd. För att vara mer exakt är Cruzer Blade-modellen sårbar.

Kan jag inaktivera/aktivera skrivskydd?
Ja, du kan enkelt fixa det här felet på vilken enhet som helst. Beroende på din dators operativsystem kan stegen variera. Till exempel kan skrivskydd i Windows 7/8/10 eller Linux enkelt tas bort med enkla metoder.
Steg för att ta bort skrivskydd på en enhet i Windows 7/8/10
Lösning av ett problem med skyddad enhet med hjälp av kommandoraden och Diskpart-funktionen
Diskpart är ett diskpartitioneringsverktyg integrerat i Windows. Den kan nås genom att köra kommandoraden. Diskpart ger information om partitioner och volymer, låter dig ta bort och skapa dem, expandera NTFS-volymer, etc.
- Klicka på Start (eller Windows Search i Windows 8 och 10) och skriv cmd i sökrutan. Högerklicka sedan på cmd.exe och välj Kör som administratör.

- Ange kommandot som på bilden nedan och tryck på Enter.

- Ange kommandot som visas nedan igen och tryck på Enter. Två tillgängliga alternativ visas: hårddisk (HDD) som 0 och USB-flashenhet som 1.

- Välj enheten som på bilden nedan och tryck på Enter.

- Skriv kommandot som anges i den gula fyrkanten och tryck sedan på Enter. Den första raden kommer att säga: "Aktuell skrivskyddad status: Ja."

- För att ta bort skrivskydd med Diskpart, skriv in kommandot som visas på det nedersta fotot. Om det fungerar kommer du att se en bekräftelse: "Diskattributen har rensats."

Formatera USB-enheten
Den sista proceduren är att formatera flashenheten. Den här åtgärden bör returnera läs/skrivförmåga till den. Kontrollera enhetens filsystemtyp innan du formaterar. Låt oss se hur du gör detta:

När du är klar klickar du på "Klar". Du kan sedan kopiera den lilla filen till din USB-enhet. Allt ska fungera. Om inte, försök då
Enkel felsökning: Kontrollera lagringschassit
Vissa USB-minnen har en mekanisk strömbrytare på höljet som automatiskt aktiverar skrivskyddsläget.

Kontrollera därför om det finns något litet reglage på det eftersom det kan ändra position på grund av yttre faktorer.
På en notis! Om så är fallet, skjut helt enkelt omkopplaren till upplåst läge och kontrollera om problemet är löst. Annars är enheten med största sannolikhet skadad. Kontakta en datorspecialist eller köp en ny enhet.
Video - Flash-enhet skriv disken är skrivskyddad
Hallå! Idag kommer vi att titta på frågan om hur man tar bort skrivskydd från en flash-enhet? När detta problem uppstår, dyker ett fönster upp med följande meddelande: "Ta bort skydd eller använd en annan disk" eller "Disken är skrivskyddad, ta bort skydd eller använd en annan disk." Denna funktion låter dig skydda data på en flyttbar enhet utan att ändra den. Problemet är att det är omöjligt att skriva annan information till en sådan enhet. Lyckligtvis finns det många sätt att inaktivera skyddet med hjälp av de avancerade inställningarna på din persondator.
Vissa modeller av flyttbara enheter är utrustade med speciella spakar för skrivskydd. För att ta bort skyddet från en disk måste du först kontrollera om det finns en fysisk switch. Om det finns en, måste du se till att låset på USB-enheten är borttaget. Om spaken är trasig måste du köpa en ny enhet.
Varför är flashenheten skrivskyddad? Du måste kontrollera om disken är fylld med information. Ett skrivfelmeddelande kan visas i fall där det lediga utrymmet på flashenheten är slut. För att se mängden ledigt utrymme, gå bara till standardfilhanteraren "Den här datorn". Även i de fall disken inte är helt full kan ett fel uppstå eftersom filen är för stor för att kopieras.
Hur tar man bort skrivskyddet? Det är lämpligt att kontrollera filens egenskaper. Ibland händer det att den kopierade informationen är skyddad från att skrivas till en flashenhet, och inte den flyttbara disken. För att ändra attributen för en fil i Windows måste du högerklicka på den och välja "Egenskaper". Avmarkera rutan bredvid "Read Only" och klicka på "Apply". På Mac-system håller du ned Ctrl, klickar på filen och väljer sedan "Hämta info." Gå till "Dela och behörigheter" och i kolumnen "Privilege" ställ in värdet "Läs och skriv" för ditt användarnamn.
För att skanna enheter kan du använda ett verktyg som heter UsbFix. Det är ett program med öppen källkod designat för att felsöka problem relaterade till flyttbara enheter och USB-drivrutiner i en Windows-miljö. Du kan ladda ner denna applikation gratis. När du har startat programmet måste du klicka på knappen "Forskning". När skanningsprocessen är klar, klicka på "Rensa". Efter detta kan den flyttbara disken fungera som förväntat.
Skanna med antivirus
Skrivskydd på en flashenhet kan vara förknippat med infektion av enheten. Det säkraste tecknet är ett konstigt filtillägg på en flyttbar enhet. Det är nödvändigt att kontrollera hårddisken för virus och skadlig programvara. Du måste skanna flashenheten varje gång den är ansluten till en annan dator. Många virusskannrar kan konfigureras för att automatiskt skanna flyttbara enheter så snart de ansluts. Om det inte finns någon sådan funktion kan du högerklicka på flashenheten och välja "Skanna med antivirus".
Nästa steg är att skanna din dator efter virus och annan skadlig kod. Om varje flyttbar enhet du sätter in i din dator automatiskt blir skrivskyddad är detta ett säkert tecken på infektion. I det här fallet måste du köra en antivirusskanning av hela datorn så snabbt som möjligt med hjälp av ett program speciellt utformat för detta. Du kan till exempel använda Malwarebytes Anti-Malware eller Dr.Web Cureit! , skyddar mot de flesta kända virus. Dessa program är tillgängliga för gratis nedladdning. Jag använder den senare (kräver ingen installation och efter att ha kontrollerat datorn och tagit bort virus kan den tas bort smärtfritt).
Inaktiverar skydd via kommandoraden
Om alla ovanstående metoder inte hjälpte till att lösa problemet och flashenheten säger "Disken är skrivskyddad", måste du gå vidare till mer avancerade inställningar. Du måste köra kommandotolken som administratör. Om en skyddad flashenhet fungerar i skrivskyddat läge kan detta åtgärdas:
För att göra detta, klicka på "Start", "Alla program", "Tillbehör".
Högerklicka på "Kommandotolken" och välj "Kör som administratör".
Ange nu “.diskpart” och tryck på Enter.
Detta kommer att starta DiskPart-verktyget i ett separat kommandoradsfönster. Alla fönster måste lämnas öppna.
Skriv ".list disk" och tryck på Retur. Detta kommando visar en lista över enheter som är anslutna till datorn.
Vi hittar USB-enheten i listan. Alla anslutna partitioner (inklusive interna hårddiskar) visas här. Det finns också flera kolumner med information som du kan använda för att identifiera din externa enhet.
Kolumnen "Ltr" visar motsvarande enhetsbeteckning för varje partition. Alla avsnitt kommer inte att ha bokstäver. Om du tidigare tilldelat ett namn till den flyttbara enheten, kommer det att anges i kolumnen "Etikett". I kolumnen "Typ" måste du leta efter "Removable". Kolumnen "Storlek" hjälper till att skilja 2 liknande enheter om de har olika mängd minne.
Du måste ange kommandot ".select disk X". I det här fallet ersätter vi "X" med ett nummer från 1 kolumn, vilket motsvarar den flyttbara disken. Till exempel, om flashenheten motsvarar värdet "Disk 5", anger du ".select disk 5". Nu måste du skriva ".attributes disk clear readonly" och trycka på Enter. Detta kommer att ändra egenskaperna för den flyttbara disken, vilket gör den icke-skrivskyddad.
Nu återstår bara att ange “.exit”, tryck på Enter och kontrollera flashenheten igen. När DiskPart har stängts kan du försöka bränna något till den flyttbara disken. Du kanske måste ta bort och sedan sätta tillbaka enheten för att få den att fungera.
Om kommandotolksfönstret inte hjälpte till att lösa problemet, ta bort skrivskyddet med följande metod.
Inaktiverar skydd med registret
Öppna registerredigeraren. Om DiskPart-kommandona inte fixade den externa enheten, eller om den är skrivskyddad när den är ansluten, kan du behöva redigera Windows-registret. Det styr operativsystemet, så ändringar måste göras med yttersta försiktighet. För att öppna registerredigeraren behöver du tangentkombinationen Win + R, varefter du måste ange kommandot "regedit". Om du inte är administratör måste du ange ett lösenord.
Hur tar man bort skyddet från en flash-enhet? Använd navigeringsträdet till vänster för att öppna önskad plats. För att göra detta måste du expandera och komprimera objekten till vänster för att komma till följande plats: HKEY_LOCAL_MACHINE\SYSTEM\CurrentControlSet\Control\StorageDevicePolicies. Om du inte har en "StorageDevicePolicies"-mapp i "Control"-katalogen, måste du högerklicka var som helst, välja "New" och "Key". Låt oss kalla det "StorageDevicePolicies" och öppna det.
Dubbelklicka på ".WriteProtect"-posten. Detta öppnar ett redigeringsfönster. Om du inte har en ".WriteProtect"-post eftersom "StorageDevicePolicies" skapades, måste du högerklicka inuti mappen och välja New, DWORD (32-bitars). Låt oss kalla det "WriteProtect" och spara det. Nu måste du dubbelklicka på den för att öppna redigeringsfönstret. Ändra "Värdedata"-posten till ".0". Detta kommer att inaktivera skrivskydd på alla flyttbara enheter. Stäng registerredigeraren och starta om datorn. Från detta ögonblick bör flashenheten låsas upp.
Inaktiverar skydd med formatering
Om alla ovanstående metoder inte hjälpte, och skrivskyddet för flashenheten fortfarande är ett problem, är det dags att gå vidare till de mest radikala åtgärderna och formatera den flyttbara enheten. Detta kommer att radera all data på flashenheten, men kan få det att fungera igen. Starta om datorn i felsäkert läge. Det är omöjligt att formatera enheten korrekt i normalt operativsystemsläge. Du måste hinna trycka på F8-tangenten innan datorn börjar ladda Windows. Välj "Säkert läge med nätverk" från listan över startalternativ.
Efter nedladdning, gå till "Den här datorn". Detta fönster visar alla hårddiskar och USB-minnen som är anslutna till datorn. Den kan också öppnas via Start-knappsmenyn eller genom att använda tangentkombinationen Win + E Högerklicka på den flyttbara enheten och välj "Formatera". Som ett resultat kommer motsvarande fönster att öppnas.
Välj FAT32 i menyn "Filsystem". När den formateras kommer detta att göra enheten kompatibel med de flesta datorer och andra enheter. Om diskkapaciteten överstiger 32 GB måste du välja exFAT. NTFS-filsystemet är endast lämpligt för Windows-datorer och används inte på andra enheter.
Avmarkera rutan bredvid "Snabbformatering" och klicka på "Start"-knappen. Windows kommer att påbörja processen, vilket kan ta lite tid. När du är klar kan du kontrollera flashminnet. Om problemet fortfarande inte är löst kan vi dra slutsatsen att flashenheten är fysiskt skadad och inte kan återställas.
Inaktiverar skydd på OS X
På en dator som kör OS X kan problemet lösas på annat sätt. För att göra detta, öppna Skivverktyg. Behörigheterna för dina enheter kan vara skadade, men detta kan åtgärdas. Disk Utility finns i mappen Utilities. Till vänster väljer du en skrivskyddad enhet (fönstret Diskverktyg bör visa hårddiskar, CD-enheter och alla anslutna enheter). Klicka på knappen "Första hjälpen". När den har bekräftats kommer OS X att börja skanna enheten och försöka åtgärda eventuella problem som den hittar. Det kan ta lite tid. Om du använder tidigare versioner av OS X måste du gå till fliken "Första hjälpen" och klicka på knappen "Reparera behörigheter".
Om flashenheten fortfarande inte fungerar kan du försöka formatera den. NTFS-filsystemet är inte lämpligt för OS X. Formatering raderar all data på enheten, men kan återställa den till normal drift. Öppna programmet Disk Utility i mappen "Verktyg" och välj den skrivskyddade flashenheten (den kommer att visas i den vänstra ramen). Välj önskat filsystem och klicka på "Radera"-knappen för att börja formatera. Video om ämnet att ta bort skrivskydd från en flash-enhet.
Hej kära läsare! Ganska nyligen stötte jag på ett problem, jag ville installera om Windows, jag hittade en sandisk cruzer 8gb flash-enhet, spelade in bilden och tog bara ut den ur datorn, allt var som vanligt, jag installerade om Windows och bestämde mig för att formatera flash-enheten, men när jag försökte formatera den fick jag felet "disken är skyddad från poster. Ta bort skyddet och försök igen.”, när jag kopierade filer från en dator till ett USB-minne, fick jag felet ”disken är skrivskyddad.”
Jag började leta efter orsaken till detta problem, sökte på Internet vad som kunde vara problemet med det här felet, jag kom till slutsatsen att orsakerna till felet "skrivskydd" kan vara följande:
- Usb-enhetens filsystem var trasigt - detta är just på grund av det faktum att vi ignorerar meddelandet om att "säkert ta bort enheten" (på grund av detta gick min flashenhet sönder, sandisk usb-enheter blir oanvändbara på grund av detta). – Enligt min mening är detta den vanligaste orsaken.
- Flash-enheten var infekterad med virus.
- Skador på själva USB-enheten. Den ramlade någonstans, blev blöt och kortade ut, eller så slog den hårt osv.
- Den vanligaste orsaken är också en speciell strömbrytare på flashkortet, som skyddar mot obehörig skrivning till din USB-enhet.
Så vi har listat ut orsakerna, nu kommer jag att beskriva metoder som hjälper dig att ta bort skrivskydd. Innan du börjar, inspektera din flash-enhet för en switch. Om du hittar en sådan omkopplare, flytta den uppåt eller nedåt beroende på flash-enhetens modell, det finns vanligtvis ett öppet lås, om det inte är ritat, flytta det bara i motsatt riktning. På flashkort som använder adaptrar är detta vanligtvis micro-SD, flytta sedan reglaget till toppen av adaptern eller i motsatt riktning från "Lock"-inskriptionen.

Hur man tar bort skrivskydd från en SanDisk-flashenhet
 Låt mig upprepa lite, om du har en Sandisk flash-enhet, och särskilt en Cruiser-modell, kommer du inte att kunna återställa din flash-enhet med någon metod. Såvida det inte är en 2016-modell, och då kommer det inte att vara möjligt att återställa den om du inte hittar specialiserad programvara på den officiella webbplatsen: https://ru.sandisk.com. Du kommer att ha tur om din flash-enhet fortfarande är under garanti om garantin är över, kasta den gärna i papperskorgen, som jag gjorde.
Låt mig upprepa lite, om du har en Sandisk flash-enhet, och särskilt en Cruiser-modell, kommer du inte att kunna återställa din flash-enhet med någon metod. Såvida det inte är en 2016-modell, och då kommer det inte att vara möjligt att återställa den om du inte hittar specialiserad programvara på den officiella webbplatsen: https://ru.sandisk.com. Du kommer att ha tur om din flash-enhet fortfarande är under garanti om garantin är över, kasta den gärna i papperskorgen, som jag gjorde. är ett universellt verktyg som passar nästan alla USB-enheter och microSD-flashkort med adaptrar. Ladda ner programmet och kör exe-filen (programmet kräver ingen installation). Efter start kommer själva programmet att upptäcka din enhet. Välj sedan helt enkelt filsystemstyp och klicka på "Start"-knappen. (nedladdningar: 7303)
Råd! Om flashenheten är upp till 4 GB, välj sedan filsystemet "FAT32" i andra fall, välj "NTFS".

Hur man tar bort skrivskydd från Transcend-, JetFlash- och A-DATA-flashenheter
– ett program för att ta bort skydd från flashenheter från följande tillverkare Transcend, JetFlash och A-DATA. Ladda ner arkivet med programmet, efter en enkel installation kommer själva programmet att upptäcka flashenheten och trycka på "Start" -knappen (nedladdningar: 5565)
– denna uppsättning program är speciellt skapad för att återställa JetFlash usb Transcend. Dessa är onlineverktyg från Transcend själv. Du kan ladda ner från bloggen eller gå till den officiella webbplatsen för programmets nedladdningssida: http://ru.transcend-info.com/Support/Software-3. (nedladdningar: 1655)

Hur man tar bort skrivskydd från en Apacer-flashenhet och en Phison-kontroller
Apacer reparation – det här programmet är endast lämpligt för flashenheter från Apacer. Ladda ner programmet och för att ta bort skrivskyddet, kör det bara och följ instruktionerna. (nedladdningar: 2156)Apacer 8 reparationsverktyg - En uppsättning med åtta program för att formatera Apacer Handy Steno flash-enhet och andra modeller. (nedladdningar: 1929)
AH320_Utility_LFormat
Handy Steno AH320
HS2.0_Utility_FDU1.20
Handy Steno AH123
HS20_LFormat
HS20_RepairTool
Reparation_V2.8.1.1
Reparation_v2.9.0.4
Handy Steno AH161 plus, Handy Steno AH221
Handy Steno AH222, Handy Steno AH223
Handy Steno AH225, Handy Steno AH321
Handy Steno AH322, Handy Steno AH323
Handy Steno AH326
Reparation_v2.9.1.1
Handy Steno AH123, Handy Steno AH124
Handy Steno AH125, Handy Steno AH160
Handy Steno AH220, Handy Steno AH320
Handy Steno HC202, Handy Steno HC212
Handy Steno HA202, Handy Steno HN202
Handy Steno HN212, Handy Steno HT202
Handy Steno HT203 200X, Handy Steno HS120
Reparation_v2.9.1.8A
Handy Steno AH522 200X
Dessa flashenheter använder huvudsakligen Phison-kontroller. Vissa verktyg fungerar inte under Windows 7.
– ett annat program för att arbeta med Transcend JetFlash V33, V60 och andra flashenheter som körs på AlcorMP-styrenheten. Ladda ner arkivet, efter uppackning, kör filen AlcorMP.exe. Om din flashenhet är baserad på en AlcorMp-kontroller, kommer en svart inskription att visas på raden under bokstaven "G". Om inskriptionen är röd eller om inskriptionen inte visas alls, är det omöjligt att arbeta med denna flashenhet. För att ta bort skyddet, tryck helt enkelt på "Start (A)"-knappen Efter framgångsrikt slutförande kommer inskriptionen att visas i grönt. (nedladdningar: 2364)


Hur man återställer en flash-enhet och tar bort skyddet från Silicon Power
För tillfället använder jag en flash-enhet från detta företag, jag har en "Silicon Power Blaze B10 32GB 3.0", jag är mycket nöjd med denna flash-enhet och hastigheten på dess drift. Precis som med andra flash-enheter hade jag en incident med det: när jag formaterade flash-enheten stängdes ljuset av, efter det såg datorn flash-enheten och samtidigt inte, flash-enheten identifierades som enhet " G", men när jag försökte komma in i flashenheten gav datorn följande meddelande "Disk G frånvarande. Sätt i disken och försök igen,” samma sak hände under formateringen. Vad rädd jag var . Men följande program kom till min räddning, jag hittade det på företagets hemsida.Detta program är speciellt skapat för att återställa Silicon Power USB-enheter, det fungerar perfekt med gränssnitt 2.0 och 3.0, och är lämpligt för alla silicon power flash-enheter. (nedladdningar: 3718)

Viktig punkt: Alla program måste köras som administratörer. Detta görs för korrekt funktion av verktyg för att arbeta med flash-enheter.

Ett par nyanser: Innan du börjar använda programmen som beskrivs ovan rekommenderar jag att du gör följande med flash-enheten, men om de inte hjälper, börja först sedan arbeta med programmen. När du använder programmen kommer all data från flashenheten att raderas.
- Kontrollera din USB-enhet för virus med olika antivirusprogram.
- Byt USB-port, det händer att porten kan vara skadad och inte tillräckligt med energi tillförs flashenheten från datorn.
- Kontrollera din USB-enhet för säkerhetsbrytare.
Tja, det verkar vara alla råd som hjälper dig att ta bort skyddet från en flash-enhet eller återställa dess funktionalitet.
Jag hoppas att dessa tips hjälper dig. Tack för din uppmärksamhet!
Med vänliga hälsningar, Dmitry Arsenyev
Jag är säker på att de flesta användare har stött på problemet när . Detta är inget trevligt fenomen, eftersom enheten verkar fungera, men ingenting kan skrivas till den. Detta kan inträffa om flashenheten oväntat togs bort under inspelning eller formatering. Jag hade själv ett liknande problem. Jag har en blixtenhet från A-Data med en kapacitet på 8 GB. En inte så bra dag hade jag bråttom och ville snabbt ladda upp en fil för utskrift. Jag satte in enheten i USB-porten på datorn och försökte kopiera... Som ett resultat dök ett inte särskilt trevligt fönster upp:
Det som hände överraskade mig inte särskilt positivt, eftersom min A-Data igår fungerade perfekt och jag vet inte vad som hände, jag tog alltid bort enheten med säker borttagning och drog aldrig ut flashenheten när jag kopierade eller formaterade... Men det finns ett problem och det måste lösas!
Anledningar till varför flash-enheten är skrivskyddad.
Med hjälp av Google hittade jag många lösningar på detta problem och nedan ska jag försöka presentera dem systematiskt för att underlätta arbetet för mina läsare som ställs inför ett liknande problem.
Steg nr 1 Kontrollera den mekaniska postblockeraren.
Vissa flashenheter är utrustade med en extra strömbrytare (1) på sidoytan, vilket gör att du kan slå på och av möjligheten att skriva till media. Det ser ut ungefär så här:
Ta ut din blixtenhet ur datorn och undersök noggrant dess sidoyta om omkopplaren är i ett läge som tillåter inspelning, eller om du inte har en sådan "pryl" alls, fortsätt sedan till nästa steg.
Steg nr 2 Kontrollera Windows-systemregistret.
Ibland är en flash-enhet skrivskyddad på grund av skador eller ändringar i operativsystemets systemregisterinställningar.
För att ta reda på det måste du följa följande väg:
C:\WINDOWS\regedit.exe
Öppna filen genom att dubbelklicka med musen regedit.ex. Klicka på flikarna nedan i fönstret som visas:
- HKEY_LOCAL_MACHINE(2);
- System(3);
- CurrentControlSet(4);
- Tjänster (5);
- USBSTOR (6).
På höger sida av dialogrutan dubbelklickar du på "Start" (7). Som standard har det ett värde lika med tre (8) (skrivning är tillåten för dig bör det också vara lika med detta värde). Om det är annorlunda, korrigera det till tre och klicka på "Ok" (9).
Är din flash-enhet fortfarande skrivskyddad? Låt oss sedan gå vidare.
Steg nr 3 Formatera flashenheten.
Det finns flera formateringsmetoder i Windows operativsystem. Detta kan göras via snabbmenyn, Explorer, diskhantering, etc.
På grund av ett antal problem kommer det inte att vara möjligt att formatera en skrivskyddad flashenhet med ovanstående metoder, så i den här situationen är det mest effektivt att formatera den via kommandoradskonsolen. För att göra detta, klicka på "Start"-menyn och välj fliken "Kör" (10)
Ett kommandopanelfönster visas där du måste ange ett formateringskommando (11) i följande form:
FORMAT H: /q /fs:fat32
- H är bokstaven på din enhet som tilldelats den av Windows;
- q – snabbformateringsparameter;
- fs – filsystem;
- exfat är en typ av filsystem, för att välja det korrekt, läs min artikel - .
Du behöver inte ange parametern /fs:exfat, så kommer enheten att formateras till det filsystem som fanns på den tidigare.
Tryck på "Enter" - ett svart fönster visas där den aktuella processen kommer att skrivas:
Du kan behöva trycka på Enter några gånger till tills fönstret försvinner.
Steg nr 4 Återställa data från en flashenhet
Om viktig information lagrades på din flash-enhet, och dess förlust är mycket oönskad för dig, är det nödvändigt att utföra dataåterställning. Jag kommer inte att beskriva i detalj hur detta görs, eftersom jag skrev om detta tidigare i artikeln:. Om någon är intresserad, läs artikeln ovan, allt är skrivet där i detalj.
Det är i princip allt, artikeln har tagit slut. Av metoderna ovan hjälpte steg #3 mig att återuppliva min drivkraft. Jag är säker på att det här inlägget hjälper dig att spara mycket tid och lösa problemet snabbare.
PS: Om din flash-enhet fortfarande är skrivskyddad tycker jag att det är värt att prova.
Om användarens försök att radera, formatera, skriva, redigera, spara filen, överföra eller andra liknande åtgärder med en flash-enhet misslyckas, då har han förmodligen att göra med en skyddad flash-enhet och måste bestämma hur skyddet ska tas bort. Guiden nedan innehåller alla nödvändiga instruktioner om det aktuella problemet.
Orsaker till felet "disken är skrivskyddad". Varför är flashenheten skrivskyddad?
När datorn klagar på att disken är skrivskyddad är det nödvändigt att först klargöra orsaken till problemet.

- Hårdvara;
- Programvara.
Skivan kan skrivskyddas på begäran av ägaren, helt enkelt genom att använda en mekanisk strömbrytare på enheten eller genom att använda mjukvaruverktyg. Dessutom blockeras media ofta programmatiskt av själva systemet, skadliga applikationer etc.
Huvudtyper av skrivskydd
Den första typen är mekaniskt skrivskydd: Tillverkare av flash-enheter ser till att skydda integriteten hos information som lagras på deras media. Den enklaste typen inkluderar att utrusta enheten med knappar på kroppen eller vippbrytare med en "lås"-ikon.
Den andra typen är skrivskydd för programvara: Programvara avser en mer tillförlitlig typ av skydd, där speciella verktyg används för att blockera åtkomst till information.
Det enklaste sättet att ta bort skrivskydd från en flashenhet (USB eller SD-kort) vid mekaniskt skydd
 Om ett USB-minne eller SD är mekaniskt skrivskyddat, hur tar man bort skyddet i det här fallet?
Om ett USB-minne eller SD är mekaniskt skrivskyddat, hur tar man bort skyddet i det här fallet?
Du bör inspektera själva mediet för att se om det finns en switch. På vissa USB-minnen finns vanligtvis en liten vippströmbrytare i slutet.
Nästan alla SD-kort är utrustade med en switch, så innan du använder dem måste du installera switchen, som visas på bilden nedan.
Ägare av datorer med verktyget "Total Commander" installerat, i alla oklara fall, vänder sig till funktionerna hos denna filskördare, fylld med många funktioner.
För att eliminera problemet i fråga räcker det att följa några steg:
- Klicka på "Konfiguration";
- Efter det, klicka på "Inställningar";
- I menyn som visas, gå till fliken "File Operations" och markera rutan: "Auto select method";
- Klicka på "Apply";
- Klicka på "Ok";
- Redo.

Du måste slutföra följande steg:


Notera: Ibland saknas avsnittet som beskrivs i punkt 11. I det här fallet måste du skapa det. Detta görs enkelt: genom att högerklicka på musen i undermappen "Control", föra markören över raden "Skapa" och klicka på "Sektion".
Hur tar man bort skyddet från ett USB-minne med Diskpart?
Om disken är skrivskyddad hjälper "Command Line" (CS) dig att snabbt låsa upp den, men informationen på USB-enheten kommer att raderas.
Steg:
- Genom "Start", starta "KS" med utökade befogenheter;
- Skriv sedan "Diskpart" i "KS";
- Klicka på "Enter";
- Skriv "list disk";
- Klicka på "Enter";
- Ange "välj disk (här anger bokstaven att det flyttbara mediet är avsett i systemet, du behöver inte sätta in parenteser)";
- Inmatning;
- Kör sedan "attribut disk clear readonly";
- Ange "ren";
- "skapa primär partition";
- "formatfs=fat32";
- Inmatning;
- "utgång";
- Inmatning;
- Redo.
Hur tar man bort skyddet från en disk med hjälp av lokal grupppolicy?
Om det inte finns några positiva resultat när du bestämmer hur du tar bort skyddet från en flash-enhet med ovanstående metoder, måste du använda en komplex metod och åtgärda problemet genom grupppolicyer (GP).
Åtgärdssteg:

 Om du bestämmer dig för hur du tar bort skyddet från en USB-flashenhet, är det bekvämare för användaren att använda "KS", då måste du köra det här verktyget med utökade rättigheter.
Om du bestämmer dig för hur du tar bort skyddet från en USB-flashenhet, är det bekvämare för användaren att använda "KS", då måste du köra det här verktyget med utökade rättigheter.
Åtgärdssteg:
- I sökraden skriv "cmd" eller "KS";
- Högerklicka på sökresultatet;
- Öppna "KS" med utökade rättigheter.
- Diskpart;
- lista disk;
- välj disk (här anger bokstaven som det flyttbara mediet är designat i systemet; du behöver inte sätta in parenteser);
- attribut disk clear skrivskyddat;
- utgång.
- Redo.

Program för att lösa felet "disken är skrivskyddad".
Alla företag som producerar USB-enheter utvecklar mjukvara för att fungera med dem. Alla dessa program kan dock leda till ett positivt resultat endast när användaren är inloggad med administratörsrättigheter. Det andra viktiga villkoret är att programvaran matchar drivmodellen. För att få korrekt information om media är det bekvämt att använda verktyget "ChipGenius". Det är gratis och alltid tillgängligt på resursen: "mydigit.cn".
Applikationen visar detaljerad information om flashenheten, baserat på vilken du exakt kan bestämma vilken programvara du ska använda.

Efter att ha tagit reda på den nödvändiga informationen, rekommenderas det att besöka sidan http://flashboot.ru/iflash/, där du kan välja ett program för din flash-enhet. Det sista stycket i den här guiden ger exempel på vanlig programvara som effektivt kan lösa problem som uppstår.
Hur tar man bort skrivskydd från enskilda mappar eller filer?
För att ta bort skyddet för en enskild katalog måste du gå till dess "Egenskaper" och markera motsvarande rutor i avsnittet "Säkerhet".
Om det finns ett förbud mot att redigera, till exempel ett textdokument, kan du helt enkelt kopiera dess innehåll till en annan fil och spara den med normala inställningar, det vill säga utan skydd. Eller använd filmenyn "Spara som...".
För att ta bort systemskyddet från en fil, ta fram snabbmenyn för den och klicka på "egenskaper". Avmarkera rutan "skrivskyddad".
Ofta används en fil eller mapp av flera applikationer samtidigt och som ett resultat av detta uppstår problemet vi överväger. Du måste stänga alla verktyg som använder filen eller katalogen. Efter detta ges tillgång omedelbart.
Ibland är en mapp eller fil skyddad med lösenord. För att hacka dem har specialister utvecklat applikationer, till exempel "Office Password Recovery." Detta är ett av de mest effektiva verktygen för att knäcka åtkomstkoder. Du behöver bara utföra några steg i följd:
- Klicka på "öppna";
- Gå till fliken "attack";
- Klicka på "start";
- Vänta tills processen är klar;
- Redo.
Du kan också komma åt enskilda kataloger och filer genom att starta datorn i felsäkert läge.
När de beskrivna metoderna inte hjälper, rekommenderas det att installera applikationen "Unlocker", som efter installationen kommer att visas i snabbmenyn, så att använda den för att arbeta med enskilda filer är särskilt bekväm.
För att göra detta måste du installera en betald eller gratis modifiering av "HDD Low Level Format Tool" (främst skiljer de sig bara i formateringshastigheten och avsaknaden av automatisk uppdatering).
Förutom flash-enheter kan programmet fungera med USB-hårddiskar. Installationsguiden hjälper dig att snabbt installera verktyget på din PC.
Om det inte är viktigt för användaren att få regelbundna uppdateringar och är förberedd på formateringshastighetsbegränsningar, är det bättre att välja det kostnadsfria alternativet.
 När du har installerat programmet för att formatera en skyddad flashenhet måste du utföra följande steg:
När du har installerat programmet för att formatera en skyddad flashenhet måste du utföra följande steg:
- Välj flashenheten.
- Klicka på "Fortsätt".
- Läs informationen på den första fliken i programmenyn och gå till "Lågnivåformat".
- Bekräfta ditt åtagande och klicka sedan på "FORMATERA DENNA ENHET".
Efter att ha väntat på att processen ska slutföras kommer uppdraget att slutföras, det vill säga alla bytes med information har redan raderats. För att kunna använda enheten i normalt läge i framtiden måste du formatera den med de verktyg som är inbyggda i operativsystemet.
Program för att formatera skyddade flash-enheter
Följande program har fått ett betydande antal positiva användarrecensioner:
AlcorMP— Det här verktyget, förutom att ta bort skyddet, gör ett utmärkt jobb med att återställa funktionaliteten hos en USB-enhet.
I menyn kan du välja det "ryska" språket, så även för nybörjare orsakar det inga svårigheter.
HP USB Disk Storage Format Tool— Applikationen är lämplig för många flashenheter, och den är också tillgänglig för installation gratis på den officiella resursen.
Förutom upplåsnings- och formateringsfunktioner kan verktyget skapa startbara flashenheter.
JetFlash-återställningsverktyg— Transcend-ägare uppskattade det här programmets snabbhet och enkelhet, som kan korrigera fel vid läsning av skrivblock och upplåsningsskydd.
Att använda denna programvara kommer inte att komplicera användaren, eftersom den inbyggda guiden hjälper dig att utföra grundläggande operationer med ett USB-minne.
Apacer reparation— Ägare av flash-enheter från Apacer klarar enkelt blockering, tack vare det proprietära verktyget.
Om det är omöjligt att formatera media med vanliga OS-verktyg, kommer programmet utan ansträngning att slutföra uppgiften inom några minuter.
Kontrollera disk— En fullt fungerande modifiering av programmet distribueras fritt på Internet.
Utöver huvudformateringsfunktionen används verktyget för att övervaka och korrigera fel på hårddiskar och USB-enheter (inklusive flashenheter).