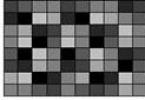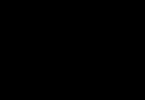I den här artikeln kommer vi att titta på sätt att ta reda på lösenordet för WiFi-nätverket som din Android-telefon är ansluten till eller som den distribuerar som en mobil hotspot.
Den här artikeln är lämplig för alla märken som producerar telefoner på Android 9/8/7/6: Samsung, HTC, Lenovo, LG, Sony, ZTE, Huawei, Meizu, Fly, Alcatel, Xiaomi, Nokia och andra. Vi är inte ansvariga för dina handlingar.
Uppmärksamhet! Du kan ställa din fråga till en specialist i slutet av artikeln.
Vi använder Android-funktioner för att ta reda på WiFi-lösenordet
Det enklaste sättet att ta reda på Wi-Fi-lösenordet är att slå upp det på Android i åtkomstpunktens egenskaper. Ofta, i de flesta prylar, kan det aktuella lösenordet visas i de trådlösa nätverksinställningarna.
För att göra detta utför vi följande steg:
- Gå till listan med trådlösa nätverk. Aktiverade obligatoriskt Wi-Fi på Android.
- Låt oss byta till modemläge. Låt oss öppna.
- Välj "Konfigurera Wi-Fi-åtkomstpunkt."
- Lösenordsfältet kommer att visas, men det kommer att döljas av prickar. För att visa en linje, klicka på ögonikonen i slutet av raden.
Efter detta kommer du att se önskad kombination, och sedan kan du spara den på din dator eller skriva ner den i ett anteckningsblock. Denna metod är inte relevant för alla enheter.
Filsystem
Det snabbaste sättet att ta reda på Wi-Fi-lösenordet är att slå upp det i gadgetens system. Denna metod kan endast utföras i en situation där telefonen tidigare var ansluten till en specifik router.
Android fungerar på samma princip som Unix-systemet. Grunden för att konstruera alla systemfunktioner är individuella konfigurationsindikatorer. De innehåller de nödvändiga operativsysteminställningarna.
All sådan information finns i vissa konfigurationsalternativ. Alla användare vars gadget har root-rättigheter kan se dem.
På de Android-enheter som inte har superanvändarrättigheter kan systemkonfigurationer inte visas.
Vi följer instruktionerna:

Den visar parametrarna för alla routrar som någonsin har anslutit till telefonen.
Vi använder en router
En ganska vanlig metod för att hitta ett Wi-Fi-lösenord är att undersöka routerinställningarna. Där kan användare hitta den önskade kombinationen.
Du kan till och med komma åt modeminställningarna via en smartphone med en vanlig webbläsare. För att göra detta, följ dessa instruktioner:

Där kan du ändra säkerhetsnivån och själva lösenordet. Denna metod kommer att vara relevant om du inte har ändrat data för modemet, annars kommer du inte att kunna komma in i inställningarna.
Vi använder tredjepartsprogram
Tredjepartsprogram låter dig se konfigurationen av enskilda nätverk. Med deras hjälp behöver du inte söka efter systemfiler själv. All nödvändig information kommer att visas i verktyget och kommer att presenteras bekvämt i tabellform.
Sådana program inkluderar WiFi Key Recovery. Programvarans huvudfönster visar information om namnet på telefontillverkaren och tidpunkten för den senaste uppdateringen av konfigurationsfilerna.
Applikationen visar information om Wi-Fi automatiskt. Med hjälp av söktextfältet kan användaren hitta en specifik Wi-Fi-anslutning. Det räcker med att ange namnet på det önskade nätverket så att det visas på första plats i listan över anslutningar.

Nästan alla användare skyddar sitt Wi-Fi-nätverk med ett lösenord, av säkerhetsskäl, etc.
Första gången du ansluter en enhet till ett Wi-Fi-nätverk, i vårt fall en telefon eller surfplatta, måste du ange detta lösenord.
Därefter sparas data i telefonens minne och återanslutningen sker automatiskt.
Detta är naturligtvis väldigt bekvämt, men med tiden glömmer eller tappar många användare sitt Wi-Fi-lösenord.
Det finns ingen anledning att bli upprörd, eftersom lösenordet är lagrat i minnet och kan ses när som helst.
Det finns många speciella program och applikationer för detta, men de kräver alla root-rättigheter, och detta är en stor nackdel, eftersom de flesta användares enheter inte är rotade.
Därför är det enklaste och mest pålitliga alternativet att se lösenordet i routerinställningarna, se hur du gör detta nedan.
Hur man tar reda på lösenordet för ditt wifi på en Android-telefon utan root-rättigheter
1. Anslut din telefon till Wi-Fi-nätverket.
2. Öppna valfri webbläsare som är installerad på din telefon och skriv sedan in i webbläsarens adressfält Routerns IP-adress. Vanligtvis detta 192.168.0.1 eller 192.168.1.1 Klicka sedan på knappen "Vidarebefordra".
3. En behörighetssida öppnas framför oss, där vi behöver ange inloggning och lösenord, vanligtvis detta administration Och administration(data anges på undersidan av Wi-Fi-routern)När du har angett dessa uppgifter, klicka på knappen "Logga in". 
4. På inställningssidan för routern klickar du på "Trådlöst läge", i rullgardinsmenyn klickar du på underobjektet "Trådlöst skydd". 
5. I mitten av sidan, i alternativet "Lösenord för trådlöst nätverk", anges vårt lösenord. 
Som du kan se är det väldigt enkelt att ta reda på Wi-Fi-lösenordet på en telefon, Android-surfplatta, iPhone och Windows Phone, jag upprepar att dessa instruktioner är lämpliga för telefoner av följande märken: Samsung, Xiaomi, ZTE, LG, Honor , Fly, Meizu, ASUS, Lenovo, Huawei etc.
Nätverk och vet inte hur man ansluter en ny enhet till den? I princip är det ingen svår uppgift att ta reda på ett glömt Wi-Fi-lösenord. Den här artikeln berättar var du ska leta upp ditt Wi-Fi-lösenord i Windows XP, 7 och Android.
Ganska ofta händer det att ett lösenord först skapas, och sedan tappas det helt enkelt bort eller glöms bort. Naturligtvis kan du gå igenom högar med papper under en lång tid på jakt efter ett register över WiFi-lösenordet. Det händer ofta att det inte var där alls. Hur som helst, försök i framtiden att skriva ner viktig data i ett anteckningsblock och tappa inte bort det. Att lagra lösenord på din dator kan vara farligt och kan stjälas av hackare.
I sådana fall rekommenderar många: om du har glömt ditt wifi-lösenord, återställ routern och ställ in allt igen. Men vad ska man göra om det är problematiskt att konfigurera routern igen och du inte vill lägga mycket tid på det?! Är det mycket lättare att ta reda på ditt lösenord i de trådlösa nätverksinställningarna?
Du kan se lösenordet på en dator, bärbar dator eller surfplatta som redan är ansluten till WiFi. Om flera enheter är anslutna till ditt nätverk blir det inte svårt att återställa nätverkssäkerhetsnyckeln.
Ta reda på ett glömt Wi-Fi-lösenord i Windows XP
För att se säkerhetsnyckeln för din lösenordsskyddade WiFi-åtkomstpunkt i Windows XP, gå till "Start" - "Kontrollpanelen". I fönstret som öppnas, hitta och starta "Wireless Network Wizard".
I fönstret Installationsguide för trådlöst nätverk, klicka på "Nästa" och välj sedan åtgärden "lägg till nya datorer och enheter".

I nästa steg väljer du den andra metoden för att skapa ett trådlöst nätverk - manuell installation.


Anteckningar-programmet startar med dina WiFi-inställningar.

Var uppmärksam på fältet "Nätverksnyckel (/-nyckel)" - detta är lösenordet för din WiFi.
Allt du behöver göra är att använda den här säkerhetsnyckeln för att ansluta en ny enhet till ditt befintliga Wi-Fi.
Uppmärksamhet! Säkerhetsnyckeln visas endast i anteckningsblocket om din dator tidigare har varit ansluten till ett trådlöst nätverk via WiFi.
Ta reda på lösenordet för din WiFi i Windows 7
För att återställa ditt WiFi-lösenord i Windows 7, på en dator ansluten till nätverket, klicka på ikonen för trådlös anslutning i fältet (nedre högra hörnet av skärmen, bredvid datum och tid).
Välj din Wi-Fi och högerklicka på den och gå sedan till avsnittet "Egenskaper".

I egenskaperna för det trådlösa nätverket, i vårt fall Dlink, gå till fliken "Säkerhet". Markera rutan bredvid egenskapen "Visa angivna tecken" och lösenordet för ditt Wi-Fi kommer att visas i kolumnen Nätverkssäkerhetsnyckel.

Kom ihåg, eller ännu bättre, skriv ner ditt lösenord och placera det på ett säkert ställe, borta från nyfikna ögon. Du vill inte att dina grannar ska få obehörig åtkomst till WiFi - nej, lyssna då på det här rådet.
Program för lösenordsåterställning
På Internet kan du hitta flera program för att återställa ditt Wi-Fi-lösenord. Det är inte möjligt att överväga dem alla, så låt oss säga några ord om WirelessKeyView. Detta är ett gratis program med ett ganska enkelt gränssnitt. Du kan hitta den i Google eller Yandex. Efter nedladdning, glöm inte att kontrollera filerna för virus.
Det pågående programmet WirelessKeyView ser ut så här.

Som du kan se, efter att ha startat på en dator ansluten till WiFi, hittade den lösenordet för det trådlösa nätverket. Informationen vi är intresserade av finns i kolumnen Nyckel (Ascii) - det här är vårt lösenord.
Hur tar man reda på WiFi-lösenordet på en Android-surfplatta?
Det är ingen hemlighet att inte bara en stationär PC eller bärbar dator, utan även en telefon och surfplatta kan anslutas till ett hemnätverk. Hur tar man reda på wifi-lösenordet på en Android-surfplatta om det inte är sparat på datorn?
I fallet med Android krävs full åtkomst till administratörsfiler, med andra ord krävs roträttigheter.
Om du öppnar åtkomst till systemfilerna på din surfplatta, ladda ner programmet Root Browser från Google Play. När du startar Root Browser med root-åtkomst, gå till rotkatalogen på surfplattan och öppna sedan datamappen.

Hitta misc-mappen och öppna wifi-mappen i den, där du kan använda vilken textredigerare som helst för att titta på innehållet i filen wpa_supplicant.conf.

Filen wpa_supplicant.conf innehåller en lista över trådlösa nätverk som surfplattan är ansluten till, samt lösenord för dem.
Om du inte vill ge applikationer root-åtkomst till din surfplatta, titta på det lokala nätverkslösenordet i Wi-Fi-routerns inställningar.
Vad ska du göra om du har glömt ditt routerlösenord?
Låt oss nu titta på en situation där det är omöjligt att ta reda på ett glömt WiFi-lösenord med metoderna som diskuterats ovan, och det finns inga uppgifter om det på datorn. Dessutom har inloggningen och lösenordet för att ange routerinställningarna ändrats och säkert glömts - vad ska man göra i det här fallet?
Kom ihåg att i början av artikeln nämnde vi råd från okända experter - återställ routerinställningarna. I den nuvarande situationen är det absolut omöjligt; förresten, det bör endast användas i extrema fall när det är omöjligt att ta reda på WiFi-lösenordet. Efter återställning till fabriksinställningarna måste du konfigurera om routern: Internet och nätverk.
För att återställa inställningarna till de ursprungliga inställningarna, leta reda på knappen Återställ på baksidan av enheten - tryck och håll den intryckt i cirka 10 sekunder. Efter detta kommer inloggningen och lösenordet för att ange inställningarna igen att bli admin, eller vad de ursprungligen var, efter att du köpt routern.
Om du har en ny enhet och vill ansluta den till ett Wi-Fi-nätverk, men har glömt lösenordet, oroa dig inte - du kan alltid ta reda på det med en dator, smartphone eller surfplatta. Den här artikeln kommer att prata om hur du visar Wi-Fi-lösenordet på Android.
Denna instruktion kommer inte att lära dig hur du hackar Wi-Fi. Här berättar vi hur du tar reda på lösenordet för ett nätverk som du redan har anslutit till tidigare. Detta görs på tre sätt: genom routerinställningarna, med hjälp av en filhanterare eller en speciell applikation. Vi kommer också att överväga en lösning för Xiaomi-smarttelefoner.
Låt oss titta på routerinställningarna
Lösenordet för åtkomstpunkten visas i modeminställningarna. För att komma åt din routers kontrollpanel, öppna din webbläsare och gå till adressen som anges på routern eller i instruktionerna som medföljer.

För att logga in på kontrollpanelen på de flesta routrar, använd en IP-adress: eller 192.168.1.1 , men det kan också vara värdnamn, till exempel, tplinkwifi.net, eller my.keenetic.net. Om värdnamnet anges på rutan, i instruktionerna eller på klistermärket längst ner på routern, kan du ange inställningarna antingen genom det eller med IP-adressen.

När du går till rätt adress kommer ett auktoriseringsfönster upp där du måste ange ditt användarnamn (inloggning) och lösenord. De finns även på routern eller i instruktionerna. Typiskt är detta administration Och administration.

Nu återstår bara att ta reda på lösenordet. Kontrollpaneler för alla tillverkare är olika; instruktioner för TP-Link, D-Link, ASUS och ZyXEL finns samlade här:
- TP-Link: I menyn expanderar du alternativet "Trådlöst läge" och väljer fliken "Trådlöst skydd". Åtkomstnyckeln visas i avsnittet "WPA/WPA2 – Personal (rekommenderas)" i fältet "Trådlöst nätverkslösenord". Om routerns firmware är på engelska är sökvägen: "Trådlös" → "Trådlös säkerhet" → "WPA/WPA2 – Personal (rekommenderas)" → "Trådlöst lösenord".

- D-Link: Öppna "Wi-Fi", välj "Säkerhetsinställningar" och titta på lösenordet i fältet "PSK Encryption Key".
- ASUS: "Trådlöst nätverk" → "Allmänt" → "WPA Pre-Shared Key".
- ZyXEL: "Wi-Fi-nätverk" → "Nätverksnyckel".
Lösenordet har återställts - för att inte glömma nästa gång, skriv ner det på ett papper eller spara det i dina anteckningar.
Om du har ändrat dina inloggningsparametrar ( administration Och administration) och kommer inte ihåg dem, använd andra tips från instruktionerna eller återställ routerinställningarna. För att göra detta, hitta knappen "RESET" eller "WPS/RESET" på modemhuset och håll den intryckt i 10 sekunder. Om knappen är infälld i kroppen, använd valfritt tunt föremål: till exempel ett uträtat gem, en hårnål eller spetsen på en penna. Sätt in den i hålet, tryck på knappen och håll den intryckt i 10 sekunder.

Efter att ha återställt fabriksinställningarna, för att ansluta till Internet, ange åtkomstnyckeln som anges på modemet som "Trådlöst lösenord/PIN".

Så här visar du ditt Wi-Fi-lösenord i en app på din telefon
För att använda den här metoden måste du skaffa root-rättigheter på din telefon eller surfplatta med hjälp av en av utnyttjarna:, eller.
Det finns minst 20 appar tillgängliga på Google Play som kan användas för att visa sparade lösenord för Wi-Fi-nätverk. Låt oss stanna här - . Den har ett stort antal nedladdningar och positiva recensioner.
Starta programmet och ge det root-åtkomst.

Du kommer att se en lista över alla Wi-Fi-punkter du anslutit till.

Öppna det du behöver och titta på lösenordet.

Nu kan du ansluta till nätverket från en ny bärbar dator, smartphone, surfplatta eller enheten du var på (och följaktligen har anslutningsloggarna raderats).
Ta reda på ett glömt Wi-Fi-lösenord på Android (metod 2)
Ladda ner en filhanterare med åtkomst till rotmappar och filer. Vilket är bättre? Vi rekommenderar att du läser den mest detaljerade på RuNet, utarbetad av redaktörerna på vår webbplats. En annan applikation som är värd att uppmärksammas är .
Gå till filhanteraren och ge den SuperUser-rättigheter. Läs hur du gör.

Gå till mappen data/diverse/wifi och öppna textfilen wpa_supplicant.conf . Där hittar du information om alla sparade Wi-Fi-hotspots. Notera parametrarna ssid och psk, som är nätverksnamnet respektive lösenordet.
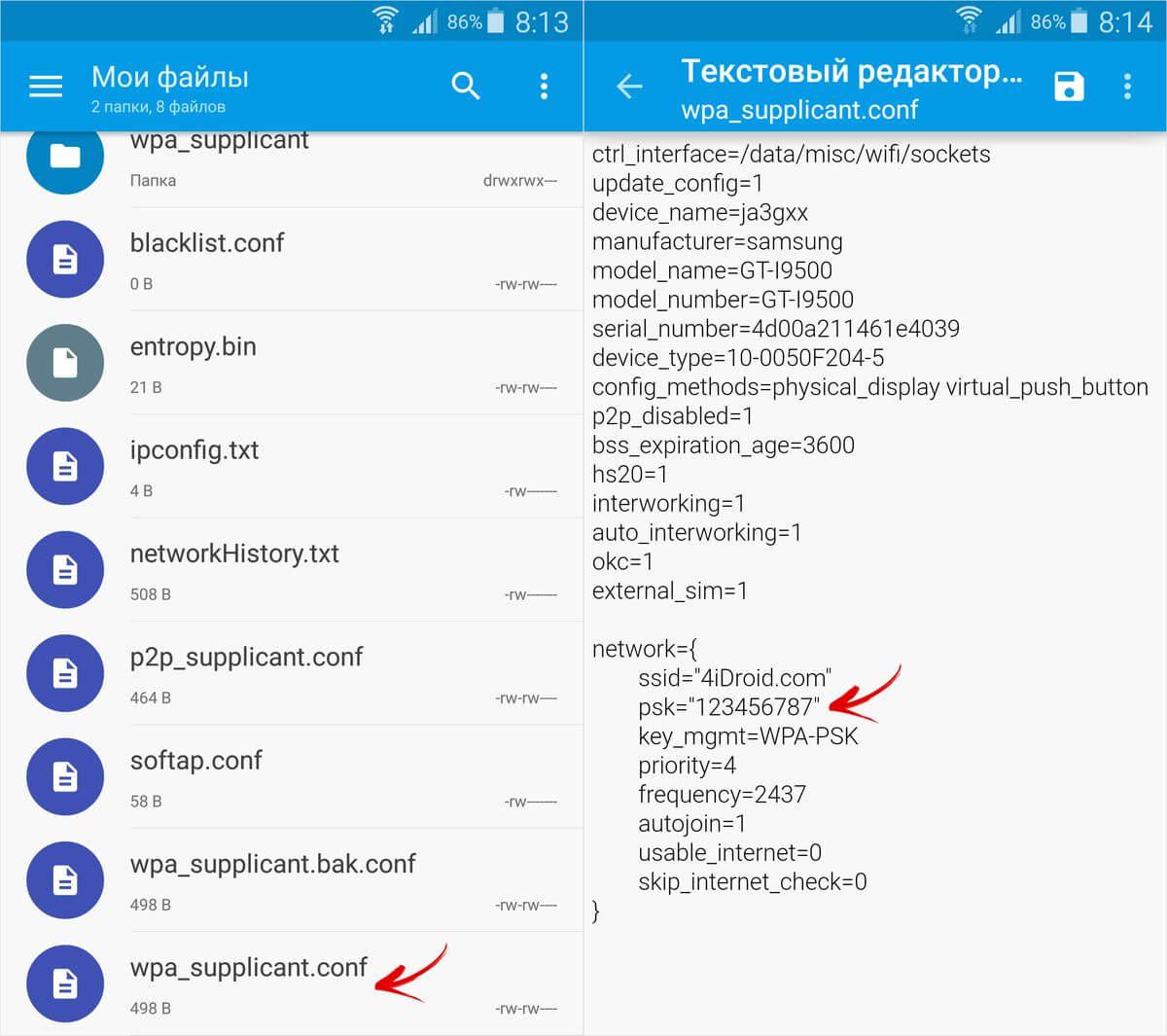
Så enkelt är det att återställa ett glömt nätverkslösenord med en Android-telefon eller surfplatta med root-rättigheter.
Vi tittar på Wi-Fi-lösenordet på Xiaomi
Xiaomi är förmodligen den enda tillverkaren som har lagt till systemet möjligheten att se lösenordet för ett "bekant" Wi-Fi-nätverk. För att göra detta måste du gå till "Inställningar" → "Wi-Fi" och klicka på åtkomstpunkten för vilken du behöver ta reda på lösenordet.

En QR-kod kommer att visas på skärmen, som krypterar nätverksnamnet (SSID) och lösenordet.

Installera en QR-kodskanner på en annan Android-enhet. Klicka på knappen "Skanna med kamera" och låt appen ta foton och filma. Rikta linsen mot QR-koden, programmet skannar den omedelbart och ger dig Wi-Fi-lösenordet.