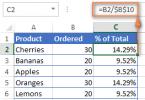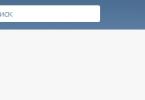Cachning av objekt under applikationsdrift är en av de grundläggande principerna för datalagring och databehandling, som används av alla program, inklusive webbläsare. Artikeln kommer att berätta hur du rensar webbläsarens cache och hjälper dig att förstå sekvensen av åtgärder om det finns ett behov av manuell rensning.


Den fysiska placeringen av cachen på enheten, och att arbeta med den med hjälp av inbyggda verktyg, skiljer sig åt för olika webbläsare, men det finns allmänna begrepp.
Vad är cache?
I menyn "Inställningar" måste du välja avsnittet "Applikationer", hitta webbläsaren i listan och öppna dess inställningar. Ytterligare åtgärder beror på Android-versionen. Knappen "Rensa cache" kan finnas på huvudskärmen för programinställningar, eller så måste du först öppna alternativet "Lagring" - knappen finns i det här avsnittet.
Exemplet använder webbläsaren Chrome, men detta är inte viktigt. Att rensa cacheminnet på en mobil enhet är en funktion av operativsystemet, inte applikationen. Cacheminnet för alla andra webbläsare rensas på samma sätt.
Manuell rengöring görs sällan, i nödsituationer och när webbläsaren inte fungerar korrekt. Du bör inte rensa det om det inte är nödvändigt; programmen själva övervakar riktigheten och relevansen av cacheinnehållet.
Nätverket erbjuder olika verktyg som automatiskt, enligt ett schema, eller manuellt, tar bort "skräp" och frigör diskutrymme, inklusive cache. De kan användas, men de inbyggda verktygen kommer att hantera uppgiften att radera buffrad data bättre och mer korrekt.
Det är lätt att hitta mappen på disken som innehåller cachefilerna. I Mozilla-webbläsaren, till exempel, används adressen about:Cache för detta, som svar visas disksökvägen och cacheparametrarna på skärmen. Teoretiskt kan du öppna den här mappen i Utforskaren och ta bort alla filer från den. Men detta är felaktigt, och det är bättre att inte göra detta.
Tvingad indikering av enheten och katalogen för webbläsarens cache, samt cachestorleken, görs genom inställningarna, i samma avsnitt där rensningen tillhandahålls.
Undantaget är webbläsaren Google Chrome och kloner baserat på dess motor. I den här webbläsaren görs begränsning och omdirigering genom startsträngsparametrar.
I genvägen, i fältet "Objekt", efter de avslutande citattecken, skriv in en sträng med två nycklar:
--disk-cache-dir=d:ttemp --disk-cache-size=104857600
Det dubbla strecket före nyckeln är inte ett stavfel, det är korrekt.
Nyckeln—disk-cache-dir anger katalogen, i exemplet temp-katalogen på enhet D:
Switchen --disk-cache-size specificerar den maximala cachestorleken i byte. I exemplet är gränsen satt till 100 Mb.
Slutsats
Regelbunden rengöring av din dator eller mobila enhet är nödvändig. Onödiga, oanvända filer ackumuleras gradvis, belamra minne och disk, och cachen upptar en av de första platserna i denna "sophög". Ett tecken på att de måste tas bort är när enheten saktar ner och misslyckas vid nedladdning av ny information från Internet.
De flesta moderna program för att påskynda din dator är utrustade med en modul som låter dig rensa Windows-registret. Användbarheten av denna funktion orsakar livlig debatt bland experter. Vi kommer att titta på de viktigaste fördelarna med att regelbundet ta bort irrelevanta poster och varna dig om de möjliga riskerna. I den här guiden kan du också lära dig om populära och lära dig hur du använder dem.
Varför rensa Windows-registret
Systemregistret är en omfattande databas som lagrar de flesta inställningarna för installerade program och själva Windows. Distributionen av information i den bygger på en hierarkisk princip. Det finns fem datagrenar vars namn börjar med bokstäverna "HKEY". Varje gren innehåller en katalogstruktur med olika nivåer av kapsling. Mapparna på de sista nivåerna innehåller själva posterna. De består av ett namn, en datatyp (det finns totalt 11 olika typer) och själva värdet.
Behovet av rengöring uppstår på grund av felaktig borttagning av applikationer, systemfel och virusaktivitet. I dessa fall visas registerfel. Till exempel länkar till icke-existerande filer. Städning är en ganska riskabel operation. Även de mest pålitliga programmen kan inte alltid utföra en tillräckligt djup analys för att avgöra vilka ändringar som kommer att bli resultatet av att radera en viss post. Därför rekommenderas det att alltid spara säkerhetskopior av raderade data.
Det är värt att notera att inte alla systemoptimeringsexperter delar åsikten om användbarheten av att rensa registret. Många noterar att en sådan procedur är värdelös, och dess effekt är ganska psykologisk. Antagligen får användarna en känsla av tillfredsställelse av att ha "tagit ut papperskorgen" i Windows. Andra experter hävdar att rengöring verkligen kan påverka starthastigheten och smidig drift av systemet. På ett eller annat sätt är det slutgiltiga valet ditt.

Hur man rengör registret
På grund av den förgrenade och komplexa strukturen är manuell rengöring inte den bästa idén. Även med omfattande kunskap och förståelse för hur Windows fungerar kan ingen person analysera alla poster och korrekt välja de som behöver raderas. Men ibland finns det ett behov av att ta bort vissa värden i vissa grenar. En speciell editor används för detta. För att starta det, öppna Start-menyn och ange namnet "regedit". Klicka på den hittade aktien och bekräfta att du kör som administratör.

Viktigt tips! Följ de förberedda instruktionerna när du gör ändringar. Ta inte bort inställningar slumpmässigt, för att inte störa funktionaliteten i Windows eller de program som du redigerar värdena för.
Om komplex rengöring krävs används separata applikationer. De flesta av dem kräver installation på en dator, men vissa har även bärbara versioner. Dessa program kännetecknas av närvaron av ytterligare funktioner, som att ta bort tillfälliga Windows-filer, rengöra hårddiskar och aktiv systemövervakning. De mest populära verktygen är:
- CCleaner - optimerar systemet, låter dig rensa Windows-registret och temporära filer;
- Wise Registry Cleaner;
- Reg Arrangör;
- Registry Recycler;
- EasyCleaner;
- Auslogics Registry Cleaner.

I vilka fall är det nödvändigt att rengöra systemregistret?
Det finns inget konkret svar på denna fråga. Fel och irrelevanta data ackumuleras gradvis i Windows-inställningsdatabasen, så du måste köra rensningsverktyget regelbundet. Särskild uppmärksamhet bör ägnas åt att optimera poster efter massinstallation och borttagning av program. Detta beror på det faktum att sådana operationer gör ett stort antal ändringar i registret. Du kan också använda rengöringsverktyget som en hjälpåtgärd för att eliminera långsam systemdrift.
I sällsynta fall är det nödvändigt att rensa föråldrade poster på grund av fel under installationen av program. Till exempel, efter felaktig avinstallation av ett antivirusprogram (om inte all data togs bort), kan ett problem uppstå när du försöker installera samma program igen. I det här fallet måste du radera spår från den tidigare installationen manuellt eller med hjälp av specialiserade verktyg. Men de flesta moderna Windows-program löser sådana konflikter automatiskt.

Nödvändiga program för att rensa registret
När du väljer en applikation som utför denna funktion bör du fokusera på fyra huvudkriterier:
- Bekvämlighet och enkelhet i gränssnittet.
- Arbetshastighet.
- Effektivitet (analysdjup och korrekt urval av irrelevanta poster).
- Tillgänglighet för ytterligare moduler.
CCleaner
Detta gratisprogram, utvecklat av det brittiska företaget Piriform, är ledande bland sådan programvara. Det fungerar snabbt och låter dig spara säkerhetskopior av raderade poster. För att hålla din dator igång med högsta prestanda och smidigt, begränsa dig inte till bara den här appfunktionen. Det rekommenderas att använda andra funktioner i CCleaner: rensa regelbundet temporära filer, inaktivera automatisk start av onödig programvara och radera resterande data som finns kvar på systemet efter avinstallation av andra program.
För att köra en registerintegritetskontroll, gå till den andra fliken i menyn till vänster. Den andra kolumnen visar typiska problem och sökområden som CCleaner arbetar med. Som standard är alla kryssrutor markerade här. Låt dem vara markerade om du inte har särskilda krav på dataanalys. Annars inaktiverar du onödiga objekt för att göra skanningen snabbare. Klicka på knappen "Sök efter problem" och vänta tills statusfältet visar 100 %.

Om du inte tidigare har rensat Windows med hjälp av sådana verktyg kan antalet hittade fel vara tiotals eller till och med hundratals. Innan du korrigerar dem låter programmet dig avmarkera rutorna bredvid de rader som måste ignoreras. Gör detta om du vill lämna vissa inställningar oförändrade. Klicka sedan på knappen "Fix Selected" i det nedre högra hörnet av gränssnittet. En dialogruta visas som uppmanar dig att spara en säkerhetskopia av de ändrade värdena.
Ignorera inte denna möjlighet. Välj "Ja" och ange sökvägen i datorns filsystem där säkerhetskopian ska sparas. För större tillförlitlighet, skriv ".reg"-filen med listan över ändringar som gjorts på en tredjepartslagringsenhet - en flash-enhet eller extern hårddisk. För att återställa data från en sådan fil räcker det att köra den och bekräfta ändringarna. Poster som raderats via CCleaner kommer att återställas.

Notera! Om det uppstår problem med nedladdningen kan en situation uppstå där du inte kommer att kunna använda den skapade säkerhetskopian. Starta i så fall din dator i felsäkert läge och öppna önskad fil. Efter detta, starta om Windows och använd din PC som vanligt.
Efter att ha sparats kommer popup-fönstret växelvis att visa de fel som hittats och förslag för att lösa dem. För att hoppa över ett enskilt värde, klicka på knappen ">>" till vänster. För att utföra de rekommenderade åtgärderna, klicka på "Fixa". Oftast handlar åtgärderna om att radera felaktiga nycklar, så applikationen låter dig effektivt rensa poster. Du kan också använda batchläge genom att välja åtgärden "Fix markerade". Detta kommer att rätta till alla upptäckta problem.
Reg Arrangör
Ett ryskt verktyg som har avancerade funktioner för att arbeta med Windows-registret. Avancerade funktioner låses upp efter att du köpt en licens, men grundläggande åtgärder är också tillgängliga i testversionen. Liksom den tidigare applikationen låter Reg Organizer dig ta bort onödiga temporära data som har samlats medan operativsystemet körs. Men de mest intressanta och användbara verktygen här är de som hjälper till att rensa och konfigurera registerfiler. Jämfört med CCleaner har Reg Organizer många fler av dem.
Speciellt bör optimeringsfunktionen noteras. Eftersom nycklar och specifika värden lagras i en uppsättning filer, uppstår deras fragmentering då och då - en ojämn fördelning över hårddiskens yta, vilket påverkar åtkomsthastigheten. Optimering hjälper dig att organisera dina filer. Det lanseras genom avsnittet på fliken "För alla användare" i menyn till vänster. Systemet kommer att varna dig om behovet av att starta om, vilket kommer att utföras automatiskt när verktyget är färdigt. Klicka på objektet som är markerat på skärmdumpen för att starta processen.

För erfarna användare kommer funktionen att jämföra registerögonblicksbilder vara användbar. Det hjälper dig att spåra ändringar som görs av program och Windows själv. Om det behövs kan du jämföra det sparade tillståndet med det nuvarande. Denna funktion är särskilt användbar efter installation av programvaran. Den låter dig utvärdera hur djupt applikationen är integrerad i systemet och vilka nycklar den påverkar. Med hjälp av dessa data kan du effektivt rensa poster med ett annat inbyggt verktyg.
Enkel rengöring
Ett enkelt och bekvämt program som klarar sina uppgifter perfekt, trots det föråldrade gränssnittet. Easy Cleaner distribueras gratis och fungerar även på de svagaste datorerna. Hjälper till att rensa registergrenar genom att ta bort irrelevanta värden. Bland bristerna sticker bristen på ett avancerat backupsystem ut. Listan över ändringar sparas i "html"-filen, men att skapa en färdig säkerhetskopia i "reg"-format är inte tillgänglig här.
För att rensa föråldrade poster, öppna Easy Cleaner och välj det allra första avsnittet i menyn med tillgängliga alternativ. Ett fönster med en tom tabell visas. Längst ned i det här fönstret klickar du på "Sök" för att fylla tabellen med en lista över föråldrade nycklar. Verktyget kommer att starta en sökning som kommer att pågå lite längre än med tidigare applikationer. När tabellen är fylld och statusen i statusfältet når 100 %, kan du välja de hittade värdena och ta bort dem genom att klicka på den tredje knappen till vänster. Du kan också radera alla hittade nycklar på en gång.

Viktig! Utvecklaren av denna applikation rekommenderar att du använder den för att rensa oönskade grenar minst en gång i veckan.
Användbar video: Hur man rengör registret i Windows 10
Innehåll
En liten mängd minne på din hårddisk är webbläsarens cache, som är utformad för att lagra fragment av de webbplatser du besöker. Webbläsarens förmåga att spara bilder och annat innehåll gör att du snabbt kan etablera kontakt med webbsideservrar och spara trafik. När du regelbundet besöker ett stort antal sajter finns många onödiga filer kvar på din dator, vilket saktar ner ditt arbete. För att lösa det här problemet måste du veta hur du rensar webbläsarens cacheminne. Denna procedur innebär inte något komplicerat. Låt oss titta på det mer detaljerat.
Så här rensar du webbläsarens cache
Funktionen att radera sparad data finns i alla webbläsare. Skaparna av varje webbläsare har utvecklat ett speciellt gränssnitt för att helt eller delvis rensa tillfällig information på webbsidor. Allt du behöver göra för detta är att öppna lämpligt programfönster och ange vilka filer som måste raderas. För varje webbläsare utförs denna procedur enligt en speciell algoritm. Följande avsnitt i den här artikeln tar en närmare titt på hur du rensar tillfälligt innehåll från de vanligaste webbläsarna.
Yandex (Yandex)
Steg-för-steg-guide för dem som inte vet hur man tar bort Yandex Browser-cache:
- öppna menyn genom att klicka på knappen i det övre högra hörnet av Yandex webbläsarfönster;
- i listan som visas, hitta objektet "Avancerat" och gå till det;
- följande rullgardinsmeny öppnas, från vilken du måste välja avsnittet "Rensa historik";
- när programmet erbjuder flera alternativ för att radera sparad data, ange den som är mer lämplig (till exempel "för alla tider" eller "för den senaste timmen");
- För att radera filer tillsammans med din webbhistorik, aktivera alternativet "Filer sparade i cache";
- inaktivera alternativ som inte behövs;
- Bekräfta att du raderar din webbläsardata genom att klicka på knappen "Rensa historik".
Opera
Instruktionerna nedan beskriver i detalj hur du rensar cacheminnet för Opera-webbläsaren version 12 och högre:

- Klicka på knappen "Opera" längst upp till vänster om flikfältet;
- i rullgardinsmenyn som visas, hitta avsnittet "Inställningar";
- nästa menyblock kommer att erbjuda flera alternativ, från vilka du måste välja avsnittet "Allmänna inställningar";
- i fönstret som öppnas, gå till avsnittet "Avancerat";
- på vänster sida av alternativfönstret, hitta objektet "Historik" och gå till det;
- Bland alternativen som visas, hitta avsnittet "Diskcache" och klicka sedan på knappen "Rensa" mittemot den;
- För enkelhetens skull kan du markera kryssrutan "Rensa vid avslut" så att varje gång du avslutar din webbläsarsession kommer programmet automatiskt att radera sparad data.
Mozilla Firefox (Mozilla)
Om du inte vet hur du rensar cacheminnet i webbläsaren Mozilla Firefox, följ instruktionerna nedan:

- i menyraden ovanför adressfältet i Mozilla webbläsare, hitta "Verktyg" -objektet och gå till det;
- En rullgardinslista visas där du behöver avsnittet "Inställningar";
- i fönstret som öppnas, gå till avsnittet "ytterligare" och öppna fliken "Nätverk";
- Bland listan med alternativ, hitta avsnittet "Offlinelagring" och välj alternativet "Rensa upp nu".
Alternativt kan du hänvisa till snabbtangenten "Ctrl+Skift+H". Denna kombination låter dig rensa nyligen sparade data från programmets temporära minnessektion. För att se historiken över besökta webbplatser och ta bort vissa webbplatser tillsammans med filer som laddats ner från dem, tryck på "Ctrl+H". Dessa kombinationer fungerar i alla versioner av Mozilla-webbläsaren. Om detta inte hjälper till att snabba upp din webbläsare, kontrollera din nuvarande version av programmet. Det kan vara föråldrat och behöver uppdateras.
Google Chrome (Google Chrome)
Denna webbläsare anses vara en av de snabbaste, men om den börjar sakta ner betyder det att den behöver rengöras. Instruktionerna nedan förklarar i detalj hur du tar bort cacheminnet i Chrome:

- öppna inställningspanelen genom att klicka på knappen längst upp i programfönstret, till höger;
- välj "Verktyg";
- sedan visas ett menyblock där du måste välja "Visa ytterligare inställningar" och klicka sedan på "Rensa historik";
- när fönstret för alternativ för att radera information om sidbesök öppnas, ange hur länge du vill radera informationen;
- mittemot blocket "Bilder och andra filer sparade i cachen", markera rutan;
- se till att de andra kryssrutorna är avmarkerade;
- Bekräfta radering av data genom att klicka på knappen "Rensa historik".
Du har precis lärt dig hur du rensar cacheminnet i webbläsaren Google Chrome. Om du behöver återställa din webbhistorik, markera lämplig ruta i fönstret för sparad datahantering. Du bör också veta att om du använder webbläsaren i inkognitoläge (snabbtangent - "Skift+Ctrl+N"), kommer den inte att lagra information om de besökta webbplatserna. Den här funktionen kommer att vara användbar om du måste sitta ner en stund vid någon annans dator eller bärbara dator.
Internet Explorer (Internet Explorer)
Den vanliga Windows-webbläsaren kan inte skryta med enastående kapacitet. Men många använder det. Tillfälligt innehåll i Internet Explorer rensas med följande algoritm:

- öppna programmenyn och välj "Service" (om programmenyn inte visas, tryck på "Alt" som standard);
- i avsnittet som öppnas, välj "Ta bort webbhistorik";
- Efter detta visas ett fönster där du måste markera rutan bredvid blocket "Tillfälliga Internetfiler";
- Se till att alla andra kryssrutor är avmarkerade (såvida du inte behöver radera något annat än temporär data) och bekräfta genom att klicka på knappen Ta bort.
Safari
Om du inte har ändrat standardinställningarna för webbläsaren Safari, kommer mappen med temporära filer att finnas i katalogen "Dokument och inställningar", katalogen "[Användarnamn]\Lokala inställningar\Application Data\Apple\Safari". Följ de enkla instruktionerna och du kommer att förstå hur du rensar cachen i webbläsaren Safari:

- i huvudmenyn i webbläsaren, välj "återställ Safari";
- när alternativfönstret visas, markera kryssrutan "Ta bort alla webbplatsdata";
- se till att alla andra kryssrutor är avmarkerade (om du inte behöver ta bort något annat än cachefiler);
- Bekräfta datarensningen genom att klicka på knappen "Återställ".
Video: vad är cache och hur man rensar det
Den här videon kommer att förklara i detalj för internetanvändaren hur systemet för att spara temporära filer fungerar och vad det innebär att rensa webbläsarens cache. Efter att ha sett den här videon nedan kommer du att förstå hur du rensar tillfälliga data från webbsidorna du besöker för att få din webbläsare att köra snabbare. Följ bara rekommendationerna så kan du snabbt lösa många problem.
Hittade du ett fel i texten? Välj det, tryck Ctrl + Enter så fixar vi allt!Under långvarig drift av datorn lagras data om olika åtgärder på den, som registreras i Windows-registret. Förutom de nödvändiga uppgifterna sparas även "skräpet" som finns kvar efter att program raderats.
Registret skapades för att organisera information som lagras på en dator. Om det rinner över kan det bli ett allvarligt problem, på grund av vilket ytterligare interaktion med datorn kommer att begränsas. Låt oss ta en närmare titt på hur man rengör registret i Windows.
Windows 10-registret - vad är det
Windows-registret är en slags databas som lagrar information om OS-inställningar, dess användare, filtillägg, programinställningar och datorkonfiguration. Den har ett trädliknande datalagringssystem där systemfiler finns för att organisera information.
De största nackdelarna med att använda registret i Windows är:
- Lågt motstånd mot fel.
- Registerfragmentering.
Under systemdrift är all data i registret fragmenterad, vilket leder till en nedgång i datorhastigheten. - Dataackumulering.
Att lagra all information leder till en gradvis ökning av registrets storlek. - Komplex dataöverföring.
Överföring av filer med inställningarna för ett visst program kan inte göras genom vanlig kopiering. Det är nödvändigt att kopiera hela avsnittet, vilket också kommer att leda till att all information som finns med den flyttas.
För att inte överfylla registret och inte sakta ner systemet är det nödvändigt att utföra snabb rengöring.
Rengör registret manuellt
I den här artikeln kommer vi att titta på två sätt att rengöra registret - att ta bort onödiga filer manuellt eller använda specialiserade programvaruverktyg. Båda metoderna är lämpliga för versioner av operativsystemet Windows 7, 8, 8.1, 10.
Denna process tar lång tid och består av att radera återstående programfiler eller systemfelinformation. Låt oss titta på att rensa registret med hjälp av exemplet med restfiler efter avinstallation av antivirusprogrammet Avast.

I slutet, när registret är rensat, starta om datorn.
Viktig! Att rensa registret själv på detta sätt är farligt, om du av misstag tar bort ett systemfragment kan ditt system sluta fungera. Det är omöjligt att återställa en raderad fil.
Rensa data på USB-minnen
Du kan också rensa all information om enheter som någonsin anslutits till din dator, till exempel flash-enheter. När allt kommer omkring, som ett resultat av att ansluta och identifiera nya enheter, lagras data i registret och fyller datorns minne.

Viktig! Endast erfarna användare kan rensa registret manuellt, eftersom en nybörjare inte vet vad som måste raderas. Den mest korrekta lösningen skulle vara att använda ett speciellt program som löser arbetsbelastningsproblemet.
Hur man rengör registret med hjälp av program
Det finns många registerorienterade mjukvaruprodukter tillgängliga online; två av de mest populära är "Wise Registry Cleaner" och "CCleaner." Som du redan förstått diskuterar den här artikeln arbetet med det första programmet, eftersom det är mer avancerat när det gäller att arbeta med registret.
Wise Registry Cleaner
Verktyget är utformat för att snabbt och säkert rensa operativsystemets register, samt att påskynda datorns prestanda. Den största fördelen är att verktyget är helt gratis; du kan ladda ner det från den officiella webbplatsen.
Låt oss titta på hur man använder det:
- När du har installerat programmet, kör det. Ett programfönster visas och du kommer att bli ombedd att säkerhetskopiera registret, klicka på Ja. I "Registry Cleaner"-objektet → klicka på "Deep Scan" för en fullständig rengöring.

- Efter skanning kommer information om problem, skräp och registerfel att visas → för att åtgärda det, klicka på "Fix".

- Programmet kommer att korrigera alla fel, ta bort skräp och visa information om det.

- För högkvalitativ drift av systemet är det också lämpligt att utföra "Optimering" och "Registry Compression", som görs analogt.

Avast Cleanup
Detta program är utformat för att ta bort temporära filer från systemet, skräp som finns kvar efter avinstallation av program, webbläsarcache och annan onödig data som bara tar upp diskutrymme och saktar ner systemet. Låt oss titta på hur man använder verktyget.

Förutom att rengöra systemet kan du med hjälp av verktyget optimera det, vilket består av att ändra systeminställningar, söka efter farliga applikationer och ta bort oviktiga element från start.
Detta verktyg klarar enkelt rengöring och optimering av registret, men den största nackdelen är avsaknaden av en gratisversion. Detta program kan köpas på den officiella webbplatsen genom att klicka på länken.
Att använda specialiserade program kommer att spara tid och slutföra uppgiften grundligt utan negativa konsekvenser. Genom att rengöra din dator på ett par sekunder hjälper verktyget dig att glömma problemet med registeröverbelastning och problem i samband med det. Din dator kommer att börja fungera mycket snabbare.
Vad är webbläsarens cache? Hur rengör man den? Förmodligen har många människor stött på detta problem. Rensa webbläsarens cacheminne oftare, så kommer din dator att ladda och surfa på Internet mycket snabbare. Själva begreppet cache är mycket omfattande, men vi kommer bara att överväga webbläsarens cache.
Medan Internet körs laddar webbläsaren (Internet Explorer, Opera, Mozilla eller annat) ner internetsidor, skript, bilder, ljud etc., alla dessa filer sparas automatiskt på din dator. De är kända som Webbläsarens CACHE eller temporära internetfiler.
Förutom temporära filer lagrar webbläsare följande information: Cookies; logg över besökta webbplatser; information som tillhandahålls på webbsidor eller i adressfältet; sparade nätverkslösenord; ladda ner logg; webbplatsinställningar.
All denna information är användbar när du besöker webbsidor igen, eftersom... snabbar upp laddningen och kräver inget lösenord.
Men det finns en annan sida av myntet: information som lagras på din dator kan bli tillgänglig för tredjepartsanvändare, vilket gör det möjligt att spåra de webbplatser du besöker och få tillgång till din personliga information som lagras på webbplatser. Minnescachen tar inte bara upp utrymme på din hårddisk, kan innehålla farliga filer och skript (påträngande banners, virus etc.), utan stör ibland den normala driften av själva webbläsaren (knappar, länkar etc. slutar fungera på webbsidor.). Cookies spårar information om besökta webbplatser och kan äventyra användarnas integritet.
Låt oss titta på metoder för att rensa cacheminne med webbläsaren själv.
Rensa cachen i Opera
1. högst upp, öppna fliken "Verktyg" och sedan "Inställningar"

I fönstret som öppnas väljer du Advanced_History och mittemot Diskcache klickar du på Rensa:

För att rensa cookies, klicka på Cookies_Manage Cookies i samma fönster:

I fönstret som öppnas, "kör in" webbplatsen vars cookies vi vill ta bort, välj sedan posterna och klicka på Ta bort:

Nu ska allt falla på plats. Var försiktig, eftersom du oavsiktligt kan radera alla tidigare sparade lösenord och inloggningsinformation för vissa internetresurser.
I den 11:e versionen av OPERA är allt ganska enkelt: Meny - Inställningar - Radera personuppgifter

I. Rensa cacheminne med webbläsarverktyg.
Mozilla Firefox1. Öppna en tom flik
2. Stäng alla öppna flikar, lämna endast den tomma öppna
3. Från menyn väljer du Verktyg - Inställningar
4. Klicka på fliken "Avancerat" i fönstret som öppnas
5. Välj fliken "Nätverk".
6. Klicka på knappen "Rensa nu".

För att radera cookies, klicka i samma fönster:
1. Fliken "Sekretess" (Verktyg - Starta privat surfning)
2. Knappen "Visa cookies".
3. Knappen "Radera alla cookies".

Jag rekommenderar inte att du helt inaktiverar cookies och ställer in webbläsarens cache till mindre än 50 MB, eftersom... Efter detta kommer många webbplatser inte att fungera normalt.
Internet Explorer
Öppna "Internetalternativ", detta kan göras i själva webbläsaren genom att klicka på Verktyg - Internetalternativ, eller i "Kontrollpanelen" Start - Kontrollpanelen - Internetalternativ.

Rensa cacheminne med webbläsarverktyg Google Chrome
1. Klicka på "skiftnyckeln" i det högra hörnet
2. Välj fliken "Avancerat".
3. Klicka på knappen "Ta bort data om visade sidor..."

Rensa cache i Safari
Att rensa cacheminnet i webbläsaren Apple Safari är ganska enkelt - du måste öppna menyn Redigera och välja Rensa cache. Allt du behöver göra är att klicka på Rensa!
Fler detaljer
Välj i webbläsarmenyn Safari → Återställ Safari.
I menyn som öppnas, aktivera endast alternativet Radera all webbplatsdata, klicka sedan på knappen Återställa.
Rensa cacheminnet med Yandex-webbläsaren
Var finns cachen?
Platsen för Yandex webbläsares cache beror på ditt operativsystem.
Windows 7, Windows 8
Windows XP
Windows Vista
Rensa cache
För att rensa cacheminnet, följ dessa steg:
Råd.Öppna också fönstret Rensa historiken Ctrl + Flytta + Del(på Windows) eller ⌘ + Flytta + Del(på Mac OS).
Fler detaljer
Rensa cacheminne med webbläsarverktyg - Ny Yandex-webbläsare
För att rensa cacheminnet, följ dessa steg:
Notera.Öppet fönster Rensa historiken du kan använda kortkommandot Ctrl + Flytta + Del(på Windows) eller ⌘
+ Flytta + Del(på Mac OS).
Cacheplats
Om du behöver visa eller kopiera Yandex webbläsarcache (till exempel för att skicka till teknisk support), kan du hitta den i följande mappar:
Operativsystem Cache-adress
Windows 7, Windows 8
C:\Users\Ditt kontonamn\AppData\Local\Yandex\YandexBrowser\User Data\Default\Cache
Windows XP
C:\Documents and Settings\Ditt kontonamn\Local Settings\Application Data\Yandex\YandexBrowser\User Data\Default\Cache
Windows Vista
C:\Users\Ditt kontonamn\AppData\Local\Yandex\YandexBrowser\User Data\Default\Cache
Mac OS
~/Library/Application Support/Yandex/YandexBrowser/Default/GPUCache
Nu vet du hur du rensar cachen i olika webbläsare, om behovet plötsligt uppstår.