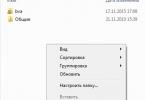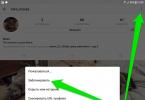Hur överför jag bilder till din dator?
Ett minneskort är samma flashenhet, som har formen av en rektangulär platta med kontakter. Minneskort finns i olika storlekar, minneskapacitet och dataöverföringshastighet. Det skulle inte vara fel att här påminna om att för kameror kan du använda minneskort i hastighetsklass 4, och för videokameror och videobandspelare - inte lägre än klass 10. Alla de listade enheterna har speciella program för att överföra foton och videor till en dator, när de är anslutna via de speciella sladdar som följer med dem. Men denna metod är komplex och förvirrande. Det enklaste sättet är att överföra foton och videor till din dator genom att ansluta enhetens minneskort direkt till datorn.
Det finns många minneskort, men 2 typer används oftast.
Den första typen är SDHC-kort, och den andra typen är micro SDHC-kort.
De flesta bärbara datorer, surfplattor och telefoner har en plats för ett eller båda av dessa kort. Springan ser ut som en smal springa 2,5 cm bred.

Ett standard SDHC-kort har kontakter på ena sidan och ett avskuret hörn. Detta görs så att kortet endast kan sättas in i kortplatsen på ena sidan. Om du sätter in ett kort i en kortplats och det inte vill passa, använd inte våld under några omständigheter. Vänd den bara 180° till andra sidan. Om kortet är korrekt isatt ska det klicka på plats och du hör ett mjukt klick.

För att ta bort ett minneskort från kortplatsen måste du trycka på det lite med fingret, så kommer det ut ur kortplatsen ett par millimeter. Sedan kan du dra ut den ur öppningen.
Minneskortet sätts i och tas ut på samma sätt, både på en bärbar dator och på foto- och videoenheter.
För att ansluta ett micro SDHC-kort till kortplatsen behöver du ha en speciell adapter, som kan köpas komplett med kortet. Du måste sätta in det här kortet i adaptern, på ena sidan har det en liten kortplats. Micro SDHC-kortet kan också bara sättas in i adaptern från ena sidan. För detta ändamål har den ett speciellt utsprång på sidan. Du måste sätta in ett sådant kort i adaptern så att kontakterna på adaptern och på kortet är ovanpå. Kortet med adapter kan sedan sättas in i standardkortplatsen.

Stationära datorer har inga platser för anslutning av minneskort. Därför, för att ansluta icke-standardiserade kort till en bärbar dator eller andra kort till en dator, måste du köpa en speciell enhet som kallas kortläsare. På ena sidan har den platser för anslutning av olika minneskort, och på den andra finns en USB-kontakt.

För att ansluta ett minneskort till en stationär dator eller en bärbar dator som inte har en kortplats, måste du sätta in minneskortet i lämplig kortplats i kortläsaren och sedan ansluta kortläsarens USB-kontakt till datorn via USB-ingång.
När du ansluter ett minneskort avger datorn en karakteristisk signal och en flashenhetsikon visas på skärmens aktivitetsfält.
Sedan måste du öppna fönstret Den här datorn. För att göra detta, klicka med vänster musknapp två gånger i rad på ikonen Den här datorn. Hitta minneskortikonen i fönstret som öppnas. Minneskortet har de engelska bokstäverna SD i sitt namn. Nu måste du dubbelklicka på den med vänster musknapp. Det finns 3 mappar i fönstret som öppnas. Vanligtvis innehåller en mapp som heter "DCIM" foton, en mapp som heter "MP_ROOT" innehåller videor, en mapp som heter "PRIVATE" innehåller arbetsfiler och borde inte intressera dig.
Klicka på den första mappen 2 gånger med vänster musknapp, på mappen som öppnas behöver du klicka 2 gånger med vänster musknapp igen. Bilder öppnas i fönstret. Håll ned "Ctrl"-tangenten på ditt tangentbord och klicka en gång med vänster musknapp på de foton du behöver överföra. Foton är markerade i blått. När du är klar med valet, släpp "Ctrl" -tangenten, högerklicka på en av de valda fotona en gång och välj "Kopiera" från rullgardinsmenyn. Om du vill att bilderna ska raderas från minneskortet efter överföringen måste du välja alternativet "Klipp ut".
Video. Hur man väljer en fil. Hur man väljer alla filer eller flera.

Välj sedan platsen dit du vill överföra fotot. Detta kan vara ditt skrivbord eller en av din dators enheter. Låt oss säga att du valde "Skrivbord". Om det inte finns någon fotomapp på den valda platsen skapar du en. För att göra detta, högerklicka en gång på skrivbordet och välj "Ny" → "Mapp" från rullgardinsmenyn. Ge mappen ett namn, till exempel "Foton". Dubbelklicka sedan på den här mappen med vänster musknapp, den öppnas. Högerklicka i fönstret som öppnas en gång och välj menyalternativet "Infoga". Alla bilder kopierades till datorn och fanns även kvar på minneskortet.
Genom att öppna nästa mapp med videor på minneskortet, med samma steg, kan du också överföra dem till din dator.
För att överföra filer till ett minneskort från en dator, måste du upprepa samma steg, bara börja med den nödvändiga mappen på datorn.
Video. Hur sätter man i ett minneskort?
Nästan varje applikation på Android är installerad i enhetens interna minne. Men det är inte gummi, så det tenderar att fyllas. Så alla användare kan möta denna situation. Ett SD-kort kommer till undsättning, vars volym kan nå tiotals eller till och med hundratals GB. Nu kommer vi att berätta i detalj hur du överför applikationen och cachen till ett SD-kort.
Det är också värt att notera att inte alla kort är lämpliga för att ersätta internminne med externt minne. Allt handlar om hastighetsklasserna för SD-kort, som varierar från långsamma (C2 och C4) till snabba (C10 och C16). Om procedurerna som diskuteras nedan utförs på långsam SD, kommer dataöverföringen att påverka enhetens övergripande prestanda, därför rekommenderas att endast använda snabba flash-enheter.
Det finns inte så många sätt att ersätta internminne med externt minne, så vi kommer bara att fokusera på de mest effektiva, och de kommer att beskrivas sekventiellt: från enkla till mer komplexa.
Cacheöverföring för Android versioner 4.0+
Det är värt att notera att denna metod inte kräver ROOT-rättigheter, men är inte lämplig för alla applikationer. Så om applikationsbeskrivningen inte innehåller de nödvändiga knapparna bör du inte bli upprörd, eftersom detta var det enklaste sättet. För ännu större enkelhet kan du använda ett verktyg eller liknande, där alla applikationer är bekvämt strukturerade, vilket påskyndar sökningen efter de du behöver.
UPPMÄRKSAMHET! Metoderna som presenteras nedan kan endast användas på enheter med RUT-rättigheter. Alla ytterligare operationer görs på egen risk och risk, ingen ger en 100% garanti för att du inte får en tegelsten i händelse av misslyckande. Vi tar inte heller något ansvar för förlust av personuppgifter.
Överför med program från tredje part
Om applikationen inte stöder standarddataöverföring kan du göra det med tvång med hjälp av tredjepartsverktyg, till exempel:
Funktionsprincipen för dessa program är mycket lika, så låt oss överväga metoden med Link2SD som ett exempel. 
Denna metod, till skillnad från nästa, kräver ingen speciell kunskap från användaren, förutom grundläggande koncept om roträttigheter.
Komplett överföring av Android-applikationer till SD-minneskort
En uppmärksam användare kunde märka att Link2SD och andra liknande verktyg har en intressant "Skicka"-funktion. Med dess hjälp överförs inte enskilda delar av programmet, som i föregående stycken, utan absolut all data. I det här fallet kommer programmet att överväga att det fungerar i enhetens interna minne, vilket för vissa av dem är ett viktigt villkor för normal drift.
För att implementera denna metod måste SD-kortet "delas" i två sektioner, varefter all data raderas från det, så var försiktig och gör en säkerhetskopia av viktig information.
Partitioner på ett minneskort kan göras som på en dator, med hjälp av program som Paragon Hard Disk Manager 12 Server eller MiniTool Partition Wizard Home Edition. Men detta är en ganska arbetskrävande process, och därför kommer vi att göra allt rätt på smartphonen, med hjälp av.
- Ladda ner och installera verktyget.
- I enhetsinställningarna hittar vi avsnittet "Minne", där vi klickar på "Mata ut SD".

- Vi går direkt till AParted och i den första fliken Skapa klickar du på LÄGG TILL två gånger.

- I del 1 lämnar vi Fat32, och i del 2 väljer vi ext2 eller något annat format, om du vet vad de behövs till.
- Se till att fältet Format är markerat och välj önskad minnesstorlek för varje partition. I det här fallet kommer del 1 att förbli vår standard "flashenhet", men del 2 kommer att refereras av applikationer.
- Klicka på APPLY och bekräfta åtgärden.

- Vi väntar tålmodigt på att processen ska slutföras.

Nu kan applikationer och spel på ett säkert sätt kopplas till den andra delen av minneskortet med hjälp av motsvarande Link2SD-funktion eller motsvarande.
Överför cache till en flash-enhet
Denna metod är användbar för användare som gillar spel med en stor cache. Nu upptar många stora projekt (till exempel en serie spel) flera gigabyte. Detsamma gäller navigationskartor. Alla enheter kan inte skryta med den här mängden inbyggt minne, så FolderMount kommer till undsättning. Det låter dig skapa virtuella mappar så att systemet fortfarande tror att applikationsdata finns i internminnet, även om alla filer i själva verket finns på flashenheten.
- Vi installerar.
- Starta och ge superanvändarrättigheter.
- Öppna utdragsmenyn till vänster på skärmen.

- Gå till "Application Analyzer", leta efter önskat spel och klicka på det.

- I fönstret som öppnas ser vi volymen som ockuperas separat av applikationsdata och dess cache.
- Klicka på knappen "Skapa par" bredvid cachestorleken.

- Svara på frågan "Ja" och klicka på bocken längst upp på skärmen, varefter du måste svara "Ja" igen.

- Du kommer att kunna se processen för filöverföring i meddelandefältet.
- Så snart överföringen är klar (når 100%) öppnar du utdragsmenyn igen och väljer "Lista över par."
- Allt som återstår är att trycka på knappen bredvid namnet på spelet du överförde.

Byte av internminne med externt minne
Denna metod låter dig lura systemet, det vill säga Android kommer att betrakta SD-kortet som enhetens minne. En av de största fördelarna är det faktum att alla applikationer kommer att installeras automatiskt på flashenheten. Idealisk för enheter med väldigt lite internminne. För att implementera detta behöver du en filhanterare; det är bäst att använda Total Commander. Poängen med metoden är att byta vägar till enhetens minne och flashenheten.
- Installera
- Klicka på filen och sedan på "Redigera".

- Filen innehåller många rader som börjar med # (hash-tecknet). Men vi behöver en rad som börjar med orden "dev_mount" och utan (!!!) en hash i början.
Det bör finnas 2 sådana rader: den första indikerar internminne, den andra - extern.Om dina linjer till exempel är:
dev_mount sdcard/mnt/sdcard
dev_mount extsd/mnt/extsdDå borde de bli:
dev_mount sdcard/mnt/extsd
dev_mount extsd/mnt/sdcardDet vill säga, det viktigaste är att byta ut orden efter /mnt/.

- Du behöver inte ändra något annat, klicka på "Spara"-knappen (diskettikon).
- Starta om enheten.
Artiklar och Lifehacks
En vanlig fråga hur man aktiverar minneskort på telefonen, är av intresse för många ägare av mobila enheter, där det finns mycket lite ledigt utrymme för att lagra användbar information. Ibland behöver användare till och med kopiera de nödvändiga filerna till den och frigöra minnet i sin mobiltelefon.
Installera ett minneskort på din telefon
1. För att installera ett minneskort på enheten måste du hitta en anslutningsplats för denna del på själva telefonen. Som regel placeras den på sidan av gadgetpanelen.
2. Då laddas den valda kartan här, lämplig för användaren volymmässigt.
3. Det är nödvändigt att kontrollera hur noggrant delen är fixerad i spåret. Om allt är bra kommer ett uttrycksfullt klick att höras. Som regel behöver du inte göra något mer för att få din telefon att upptäcka minneskortet. Det kan dock finnas undantag.
Vad ska man göra om minneskortet inte är synligt för telefonen
Ofta blir det ett verkligt problem att läsa information från ett fungerande minneskort, i motsats till ett elementärt. Det är därför många användare undrar hur man sätter på ett minneskort på sin telefon, om det inte är synligt som en USB-enhet och inte visas på enheten alls.
1. Om ett sådant tillägg är installerat på din mobiltelefon kan du lösa problemet genom att använda en kortläsare. Denna enhet är en sann universaladapter. Hans arbete är specifikt inriktat på att läsa information från olika minneskort.
2. Kortläsare är olika: multiformat, inbyggt och enkelformat. Det är därför du bör vara uppmärksam på användningen av själva minneskortet i telefonen när du väljer det: Micro SD, Mini SD eller SD.
3. För att slå på minneskortet måste du först ansluta själva kortläsaren till datorn. På telefonen måste du stänga alla applikationer och mappar.
Därefter tas minneskortet ur mobiltelefonen och laddas i en speciell enhet. När adaptern är ansluten kommer informationen att visas i en mapp som heter "min dator". Som regel, efter att data har manipulerats, börjar kortet att interagera perfekt med själva telefonen. Men för att vara på den säkra sidan rekommenderas det fortfarande att överföra data från din mobila enhet till din PC.
Bland andra tips är det värt att notera att många experter rekommenderar att man köper ett minneskort som har störst kapacitet.
Många människor vill veta hur man installerar applikationer på ett SD-kort i Android-enheter. Om en användare har en telefon eller surfplatta med en liten mängd permanent minne och RAM, avinstallerar de förmodligen program ofta för att frigöra utrymme. Men det finns ett sätt att öka lagringskapaciteten genom att använda ett SD-kort.
Metoder för att installera program
Data-lazy-type="image" data-src="http://androidkak.ru/wp-content/uploads/2017/05/link2sd_copertina-300x131.png" alt="Link2SD" width="300" height="131" srcset="" data-srcset="http://androidkak.ru/wp-content/uploads/2017/05/link2sd_copertina-300x131..png 768w, http://androidkak.ru/wp-content/uploads/2017/05/link2sd_copertina.png 800w" sizes="(max-width: 300px) 100vw, 300px">
!}
 Som standard är Android-spel och applikationer installerade på den inbyggda lagringen av din smartphone, som kan vara för liten. Om du har ett SD kan du se till att vissa program är installerade där som standard och därigenom frigöra utrymme för mer information. Under vissa förhållanden kan du överföra nästan alla installerade program till en flyttbar flashenhet.
Som standard är Android-spel och applikationer installerade på den inbyggda lagringen av din smartphone, som kan vara för liten. Om du har ett SD kan du se till att vissa program är installerade där som standard och därigenom frigöra utrymme för mer information. Under vissa förhållanden kan du överföra nästan alla installerade program till en flyttbar flashenhet.
Hur installerar man en applikation på ett Android SD-kort? Det finns flera olika sätt att utföra denna operation. Den korrekta metoden beror på operativsystemets version och de data du vill flytta. I inställningarna för Android 6.0 Marshmallow kan du anpassa SD som inbyggt minne, automatiskt installera tillåtna spel och programvara på den flyttbara enheten.
Vissa smartphones utan nytt operativsystem låter dig flytta en applikation till minneskortet manuellt, men bara om utvecklaren tillåter det. Ett alternativt sätt att överföra program är att använda applikationen Link2SD.
Det bör noteras att program som startas från kortet sannolikt kommer att köras långsammare än de som finns i det inbyggda minnet.
Det är därför du bara kan överföra applikationer till en extern flashenhet om det är absolut nödvändigt. Det rekommenderas, när det är möjligt, att använda denna metod för program som inte kräver hög hastighet för normal drift.
Hur man anpassar ett SD-kort för internminne
Traditionellt fungerade SD på Android som bärbar lagring. Det betyder att du kan lagra videor, musik och bilder på dem för användning på din smartphone. SD kan anslutas till en dator för att överföra filer tvåvägs. När det används som en bärbar lagringsenhet kan kortet tas bort utan att det påverkar funktionaliteten.
Läs också: Hur man formaterar Android säkert
Hur installerar man program på ett minneskort? Android 6.0 Marshmallow-systemet låter dig använda SD som inbyggd lagring, vilket gör det till en integrerad del av din smartphone. Om du accepterar en flyttbar flash-enhet som din huvudsakliga lagring, kommer som standard ny programvara att installeras på den. Om så önskas kan användaren flytta tillbaka programmet till det inbyggda minnet.
Om en extern enhet används som huvudlagring kan den inte tas bort utan att det påverkar gadgetens funktionalitet. I det här fallet kan kortet inte användas på andra enheter (inklusive datorer). SD-kortet är formaterat som en lokal EXT4-enhet, kodad med 128-bitars AES-kryptering och monterad som en del av systemet. När Marshmallow-systemet accepterar enheten, kommer den bara att fungera med den enheten.
Jpg" alt="SD-kort" width="300" height="182" srcset="" data-srcset="http://androidkak.ru/wp-content/uploads/2017/05/118227p09-300x182..jpg 720w" sizes="(max-width: 300px) 100vw, 300px">
!}
 Nu om hur du konfigurerar SD-kortet. Du bör definitivt säkerhetskopiera dina data och spara dem på din dator innan du använder flashenheten som intern lagring. Introduktionsprocessen kommer att radera all data. Du kan returnera data till SD efter att enheten har accepterats som inbyggd lagring.
Nu om hur du konfigurerar SD-kortet. Du bör definitivt säkerhetskopiera dina data och spara dem på din dator innan du använder flashenheten som intern lagring. Introduktionsprocessen kommer att radera all data. Du kan returnera data till SD efter att enheten har accepterats som inbyggd lagring.
För att överföra data måste du ansluta Android direkt till din dator. Det är inte möjligt att ta bort SD från enheten och ansluta den direkt till en PC för att överföra filer. Om enheten användes som bärbar lagring och den innehåller data, måste du överföra den till det inbyggda minnet. Om du inte gör detta kommer programmen att tas bort och måste installeras igen.
När du använder SD som internminne måste du se till att kortet är snabbt. När du köper en ny enhet bör du leta efter klass 10 och UHC. Om du väljer ett billigare och långsammare SD kommer det att sakta ner enheten som helhet. Om du planerar att konfigurera enheten som intern lagring, är det bättre att spendera pengarna på att köpa ett snabbt kort. Android-systemet kommer att testa SD-hastigheten under synkroniseringsprocessen och varna användaren om den är för långsam och kan påverka gadgetens prestanda negativt.
Som standard är alla applikationer installerade på Android-enhetens interna minne. Den används också för att lagra deras cache. Men även minnet av moderna smartphones räcker ibland inte för att ladda ner all nödvändig programvara. Det är bra att det finns minneskort med tillräckligt med kapacitet för detta. Vi kommer att titta vidare på hur man använder dem för att ladda ner huvudminnet.
Hur man byter Android-telefonminne till minneskort
Låt oss förtydliga att vi i det här fallet överväger en situation där användaren måste se till att nedladdade filer och program sparas på microSD. Som standard är Android-inställningar inställda på att ladda ned automatiskt till internminnet. Så vi ska försöka ändra på detta.
Låt oss först titta på alternativ för att överföra redan installerade program, och sedan - sätt att ändra internminnet till flashminne.
På en lapp: Själva flashenheten måste inte bara ha en stor mängd minne, utan också en tillräcklig hastighetsklass, eftersom kvaliteten på spelen och applikationerna som finns på den beror på detta.
Metod 1: Link2SD
Detta är ett av de bästa alternativen bland liknande program. Link2SD låter dig göra samma saker som du kan göra manuellt, men lite snabbare. Dessutom kan du med kraft flytta spel och applikationer som inte flyttas på vanligt sätt.
Du kan ladda ner Link2SD
Instruktioner för att arbeta med Link2SD är följande:
- Huvudfönstret visar en lista över alla program. Välj den du behöver.
- Rulla ned appinformationen och tryck på " Överför till SD-kort».

Observera att de applikationer som inte överförs på standardsätt kan minska deras funktionalitet. Till exempel kommer widgetar att sluta fungera.
Metod 2: Konfigurera minne
Låt oss återgå till systemverktygen igen. På Android kan du ange SD-kortet som standardinstallationsplats för applikationer. Återigen, det här fungerar inte alltid.
Prova i alla fall följande:
1. I inställningarna öppnar du " Minne».

2. Klicka på " Föredragen installationsplats" och välj " SD-kort».

3. Du kan också ange lagring för att spara andra filer genom att ange SD-kortet som " Standardminne».

Platsen för element på din enhet kan skilja sig från exemplen som ges.
Metod 3: Byt ut internminnet med externt minne
Och den här metoden låter dig lura Android så att den uppfattar minneskortet som systemminne. Från verktygslådan behöver du vilken filhanterare som helst. Exemplet kommer att använda Root Explorer.
Uppmärksamhet! Du utför proceduren som beskrivs nedan på egen risk och risk. Det finns alltid en chans att detta kommer att orsaka problem med Android, som bara kan korrigeras genom att blinka.Proceduren är som följer:
1. I systemroten, öppna mappen "etc" För att göra detta, öppna din filhanterare.

2. Hitta filen " vold.fstab" och öppna den med en textredigerare.

3. Onsdag och hela texten, hitta två rader som börjar med " dev_mount"utan rutnät i början. De bör följas av följande värden:
- « sdcard /mnt/sdcard»;
- « extsd /mnt/extsd».

4. Du måste byta ut orden efter " mnt/", så att det blir så här:
- « sdcard/mnt/extsd»;
- « extsd/mnt/sdcard».

5. Olika enheter kan ha olika symboler efter " mnt/»: « SD-kort», « sdcard0», « sdcard1», « sdcard2" Det viktigaste är att byta dem.
6. Spara ändringarna och starta om din smartphone.
När det gäller filhanteraren är det värt att säga att inte alla sådana program låter dig se de ovan nämnda filerna. Vi rekommenderar att du använder ES Explorer.
Metod 4: Överför applikationer med standardmetoden
Från och med Android 4.0 kan du överföra vissa applikationer från internminnet till ett SD-kort utan att använda verktyg från tredje part.
För att göra detta måste du göra följande:
1. Öppna " inställningar».
2. Gå till avsnittet "Ansökningar».

3. Tryck på (peka med fingret) på önskat program.
4. Klicka på knappen Flytta till SD-kort».

Nackdelen med denna metod är att den inte fungerar för alla applikationer.
På dessa sätt kan du använda SD-kortminne för spel och applikationer.