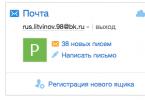Det är ingen hemlighet att vi spenderar mer och mer tid vid datorn och prylar: på jobbet, hemma, på kollektivtrafiken. I detta avseende uppstår frågan om ögonansträngning akut, eftersom kontorsanställda måste spendera mer än en arbetstimme framför monitorn varje dag. Det är viktigt att arbeta i applikationen är bekvämt och bekvämt för alla kategorier av användare, personer med helt olika syn. Därför stötte vi ofta på frågan i vår praktik: "hur man ökar teckensnittet på skärmen?" I det här materialet kommer vi att titta i detalj på flera riktigt fungerande och effektiva sätt att ändra textstorleken i 1C: öka eller minska.
Vi kommer att analysera tre sätt att förstora teckensnittet i 1C-programmet med 8 olika versioner. Beroende på vilken version av plattformen du använder, om du använder webbläsaråtkomst och andra nyanser, kan du välja den metod som passar dig bäst.
Det första sättet att öka teckensnittet är den snabba formskalningsmekanismen
Vi börjar med den metod som vi med rätta anser vara den mest bekväma, enkla och effektiva. Den enda begränsningen är att du måste använda plattform 8.3.10, och specifikt inte lägre än 8.3.10.2168. Om du har 8.1, 8.2 måste du uppgradera till den nya versionen. Om du redan använder 8.3-plattformen är det bara att uppgradera till en av de senaste utgåvorna. Du kan kontrollera vilken plattform dina konfigurationer körs på, och även se den aktuella versionen av motorn.
Hur det fungerar:
I det översta hörnet hittar vi knappen "Ändra skala". Det ser ut som ett förstoringsglas med ett plustecken i mitten. Det andra alternativet är att komma åt zoomformuläret via huvudmenyn. I huvudmenyn, öppna objektet "Visa" --> "Ändra skala". En trevlig fördel med formuläret är möjligheten att flytta det till vilket område som helst på skärmen, oavsett konfigurationen i sig.

För att faktiskt öka eller minska skalan måste du använda musen för att ställa in önskat värde på det horisontella skjutreglaget. Det andra inte mindre bekväma alternativet är att ändra skalan i öppen form genom att trycka på markörkontrolltangenterna (höger-vänsterpilar på tangentbordet) eller PgUp/PgDown.

När du klickar på knappen "Ange för alla" kommer den valda skalan att gälla för alla formulär i en specifik databas. I andra fall kan du justera storleken för varje form separat beroende på dina preferenser.
Den här metoden låter dig ändra gränssnittets teckensnitt i valfri konfiguration på hanterade formulär. Om du använder konfigurationen Accounting 3, Lön 3, Trade Management 11, Small Firm Management, Complex Automation 2, kan du öka teckenstorleken för enskilda formulär eller hela gränssnittet med bara ett par musklick.

Denna plattformsfunktion har länge varit efterlängtad av applikationslösningsutvecklare och implementerare, och viktigast av allt av slutanvändare, som har blivit lite trevligare att arbeta i systemet.
Fördelarna med denna metod:
- Kräver inga ytterligare inställningar, administratörsrättigheter, konfiguration
- Teckensnittet för själva operativsystemet och andra applikationer ändras inte
- Ändringen sker direkt i programmet
- Kan ökas teckensnitt för enskilda fönster och formulär i
- Konfigurerad en gång - inställningarna sparas för varje formulär och varje användare individuellt
Nackdelar med denna metod:
- Plattformsuppdatering krävs
- Ej tillgängligt för 7.7-användare. Vi hjälper dig att byta till 8 till ett lågt pris!
Om du av någon anledning ännu inte är redo att byta till 8.3.10, glöm inte, du kan ändra skalan på vilken rapport som helst, till exempel i balansräkningen, just nu - generera en rapport, stå på valfri cell i rapporten , tryck på ctrl och vrid på hjulmössen.
I det här fallet, efter att ha öppnat databasen i webbläsaren, räcker det att ändra sidskalan. I olika webbläsare och deras versioner kan det här alternativet finnas i lite olika menyalternativ, men det finns en universell snabbtangentskombination som låter dig göra detta - Ctrl + mushjul.

I Yandex webbläsare är ändring av skalan på första raden i inställningarna.

I Google Chrome, öppna "Google Chrome Inställningar och kontroller", hitta menyalternativet "Zoom".
Visste du att, medan du är i 1C-databasen i webbläsaren, kan du gå in i helskärmsläge - du kommer knappast att märka skillnaden i gränssnittet jämfört med den tunna klienten.
Fördelarna med denna metod:
- Kräver ingen konfiguration, migrering till plattform 8.3.10
- OS-teckensnitt, resten av programmet ändras inte
Nackdelar med denna metod:
- Du måste konfigurera en webbserver och använda en webbläsare som en 1C-klient
- Du kan inte justera skalan individuellt för varje form
Det tredje sättet att öka teckensnittet är att ändra skärmupplösningen
Det sista alternativet är kanske det minst attraktiva och faktiskt föråldrat. Men tills nyligen förblev den de facto den enda på äldre versioner av plattformen. De som fortfarande använder 7.7, särskilt standardlösningar, rekommenderas starkt att byta till 1C 8-plattformen.
Hur det fungerar:
Så du måste ändra skärmupplösningen.
- Windows XP: Höger musknapp på ett tomt utrymme på skrivbordet - "Egenskaper" eller "Visa" från "Kontrollpanelen") - Bokmärk " Dekor" - "Textstorlek"
- Windows 7 och högre: Höger musknapp på valfritt ledigt utrymme på skrivbordet --> "Skärmupplösning". "Tillstånd" objekt. Du kan också prova funktionen Gör text och andra element större eller mindre. Om du har nedsatt syn kan du använda “förstoringsglas” (starta --> hitta program och filer --> ange “förstoringsglas”).
Fördelarna med denna metod:
- Fungerar på absolut alla plattformar och konfigurationer
- Kräver inga inställningar och manipulationer med själva 1C
Nackdelar med denna metod:
- Skärmupplösningen ökar för alla applikationer och operativsystem
- När du ändrar den rekommenderade skärmupplösningen passar många texter och gränssnitt i applikationer inte in i själva skärmområdet
- Kan inte ändra skärmupplösning när du arbetar via RDP (under en fjärrsession)
Som en epilog noterar vi att alla dessa "svårigheter" kan undvikas genom att samarbeta med, som alltid kommer att hjälpa, ge råd och råd. Ta hand om din hälsa och synen i synnerhet!
Problemet med hur man ökar teckensnittet i 1C är löst en gång för alla!
I den här korta artikeln kommer vi bara att titta på det nya och mest bekväma sättet att öka teckensnittet i en 1C-konfiguration som körs på plattform 8.3.10 och högre. Tidigare, för att ändra texttypsnittet i 1C-programmet, kom användare och specialister på olika knep för att uppnå önskat resultat: de minskade skärmupplösningar, redigerade stilar i 1C. Det är ett minne blott nu – vi ska undersöka det tre enkla steg, som hjälper dig att glömma detta problem för alltid och ändra typsnittet med en musknapp.
Så, om du vill öka teckensnittet i 1C-programmet, följ dessa steg:
- Uppdatera plattformen till version 8.3.10.2168 och senare. Läs om var du kan se de senaste utgåvorna och kolla vilken du har.
- Öppna vilken modern konfiguration som helst som utvecklats i kontrollerade former(BP 3, ZUP 3, UNF, ERP). Läs vilka konfigurationer som finns
- Använd den snabba skalningsmekanismen för att öka eller minska textens teckensnitt och bildstorlek.
Hur man använder den snabba formskalningsmekanismen för att öka teckenstorleken i 1C
Vi öppnar valfri 1C-databas på hanterade formulär där vi vill anpassa typsnittet. I det övre hörnet av programmet, klicka på knappen "Ändra skala", dialogrutan för skalinställning öppnas. När dialogrutan öppnas visas det aktuella skalvärdet för det aktiva formuläret. Flytta skjutreglaget åt vänster eller höger för att ändra teckensnitt, du kan också använda piltangenterna på tangentbordet eller PgUp/PgDown. Du kan konfigurera både ett specifikt formulär och alla formulär i programmet, använd knappen "Installera för alla". Inställningarna kommer att sparas och laddas under nästa session, på grund av att vågen lagras separat för varje form i lokal lagring på användarens dator.
Denna omskalningsfunktion är en plattformsmekanism, så om du använder någon anpassad eller till och med anpassad konfiguration, uppgradera helt enkelt till 8.3.10 och dina användare kommer att kunna ändra teckenstorleken efter eget tycke direkt i användarläget.
Teckenstorleken är justerbar från 50 % till 400 %. Samtidigt reduceras eller utökas storleken på elementen och teckensnittet inte bara, utan hela formen byggs om för att passa de nya storlekarna på elementen.


Fördelar:
- Inga ytterligare inställningar eller programmering - basen förblir standard
- Du kan ändra typsnittet specifikt för en specifik användare
- Teckensnittsinställningarna sparas
Begränsningar:
- Använda plattformen 8.3.10. Har du inte bytt till 8.3.10? Vi kommer att göra övergången och uppdatera plattformen till ett lågt pris
- Fungerar endast i "hanterade" former
- Det här alternativet är inte tillgängligt när du använder kompakt visningsläge. Med andra ord kan du bara öka teckensnittet när du använder det normala visningsläget
Om den här metoden inte är lämplig för dig på grund av användningen av 1C 7.7-plattformen, såväl som tidigare versioner av 8.x-plattformen, läs bara vår detaljerade artikel, där vi analyserade alla de viktigaste sätten att öka teckensnittet i 1C-program av vilken version som helst.
Möjligheten att förstora teckensnittet i programmet är långt ifrån den enda innovationen bland andra intressanta och betydande förändringar i den nya plattformen! Följ vår
Implementerad i version 8.3.10.2168.
Vi har implementerat en mekanism för att snabbt skala formulär. Mestadels är det naturligtvis avsett för användare, men utvecklare kan också använda det om det behövs.
Vi tror att denna mekanism kommer att vara bekväm och användbar i de fall där du snabbt och enkelt, eller kort och tillfälligt, behöver öka eller minska skalan på applikationsdata som visas i formuläret.
Du vet säkert att du kan göra teckensnittet större genom att ändra skärmupplösningen. Och för en tid sedan färdigställde vi plattformsmekanismerna så att applikationslösningar visades tydligt och korrekt när . Men att ändra DPI är en relativt komplex och "fundamental" operation. För det första har inte alla användare tillräcklig kunskap för att utföra det. Och för det andra påverkar det alla applikationer som är installerade på datorn. Om något behöver ökas eller minskas bara "här och nu", eller om användarna inte är tillräckligt skickliga, kommer de inte att ändra DPI.
I en sådan situation kommer mekanismen för att snabbt skala formulär komma väl till pass. Om användaren inte har bra syn kan han lätt göra sig "större". Och om din syn är bra, men inte hela bordet passar formulärets bredd, kan du göra det "mindre".
I klientapplikationer
För att ändra skalan på hanterade formulär och dokument i klientapplikationer kan du använda antingen huvudmenyn eller ett kommando från systemkommandoområdet:
Dialogrutan för skalinställning öppnas i det övre högra hörnet, men du kan flytta den till vilken plats som helst på skärmen som passar dig:

Formens skala kan ändras i intervallet från 50 % till 400 %. I det här fallet utökas eller minskas storleken på teckensnittet och elementen inte bara, utan hela formuläret byggs om för att passa de nya storlekarna på elementen.
Du kan till exempel öka den till 200 %.

Eller vice versa, minska till 70%.

Omskalning görs på klienten och kräver inget serveranrop.
Skalning gäller endast formulärinnehåll. Systemfält, favoritdialog och historikdialog skalas inte. Ramar och rullningslister i formuläret skalas inte heller. Att ändra storleken på dessa element kan uppnås genom att ändra skärmupplösningen (DPI).
Genom att flytta reglaget ändrar du skalan för en form. Men om du vill tillämpa denna skala på alla former, så finns det en knapp för detta Installera för alla. Samma knapp hjälper dig när som helst att återställa skalan för alla formulär till 100 %.
Även om vi har byggt in ett ganska stort skalningsområde, tror vi inte att allt nödvändigtvis kommer att användas. Enligt våra uppskattningar kommer användare som vill använda den här funktionen att minska alla former något, upp till 90-95%, och vissa former, tvärtom, kommer att öka dem något till 105-110%.
Upprätthålla skala
Skalor lagras separat för varje form i lokal lagring på användarens dator. Där finns dessutom den allmänna skalan för alla blanketter lagrad som har ett standardvärde på 100 %. När du ställer in en ny skala för alla former tas de individuella värdena för varje form bort.
Form skala i konfiguratorn
I konfiguratorn kan du även ställa in i vilken skala formuläret ska visas för användaren. För att göra detta implementerade vi formulärets egenskap Skala. Vi rekommenderar att du använder den här egenskapen i de fall du tidigare använt den OptionScale: Kompakt. Du måste anta att i kompakt läge är skalan på formuläret cirka 80%.
Förhandsgranskning av form till skala
När du redigerar formuläret i konfiguratorn kan du se hur det kommer att se ut på olika skalor. I formulärredigeraren kan du välja en skala från flera fasta värden.

Som ett resultat kommer formen som visas i förhandsgranskningsområdet att förstoras, till exempel till 150 %.

Visar bilder
För att förstorade former ska se bra ut är det nödvändigt att ha flera versioner av samma bild, designade för olika upplösningar. Därför utökade vi mekanismen för bildalternativ, som redan finns i den mobila plattformen, till plattformen för persondatorer.
Nu anges inte bara en bild för visning, utan en uppsättning varianter av denna bild i form av ett arkiv. Detta arkiv har alternativ för olika upplösningar och olika gränssnittsalternativ. För visning väljer plattformen ett alternativ som matchar formulärets aktuella DPI och skala.
Till exempel, nu är flaggbilden en uppsättning av flera alternativ: för plattform 8.2 (vanligt gränssnitt), för plattform 8.3 (gränssnitt Taxi), för kompakt läge, för olika skalor.

Bilder som lagras i konfigurationen kan också presenteras som en uppsättning. Nu för en bild kan du ställa in inte bara skärmdensiteten (skala), utan också gränssnittsalternativet för vilket bilden ska användas.

Många användare stöter ganska ofta på en situation när i menyerna och windows 1c är teckensnittet för litet. Vissa försöker lösa detta problem genom att minska upplösningen på hela skärmen, men denna metod har en oönskad effekt, teckensnittet ökar inte bara med 1s, men också i hela Windows-systemet. Denna metod är obekväm, varför vi kommer att överväga en mer korrekt lösning på denna situation tillsammans med dig.
Var kan man öka teckensnittet i 1c?
Så nu kommer vi att öka teckensnittet i 1C till den storlek du behöver, det är värt att notera att denna metod endast är acceptabel för 1C 8.2-databaser som körs i startläget för en vanlig 1C-applikation. Gå först till konfiguratorn, på vänster sida av objektträdet, klicka på "+" och expandera grenen "Allmänt", då kommer vi att vara intresserade av "Styles" -objektet, öppna det och se "Main" -objektet , dubbelklicka på den och se fönstret som öppnas visas nedan.
Vi är intresserade av 4 parametrar här: "Textfont", "Små texttypsnitt", Normalt textteckensnitt, "Största texttypsnitt" och slutligen "Största texttypsnitt". Först försöker vi ändra "Textfont", till gör detta, klicka på de tre prickarna , ett fönster öppnas framför oss som visas nedan.
Vi ställer in ett specifikt värde för att öka teckensnittet med 1s

För att öka teckensnitt 1c Vi måste först avmarkera kryssrutan "Från stil", varefter valet av teckenstorlek blir tillgängligt, välj den du behöver och klicka på "OK". Nu sparar vi vår bas och startar företaget. Om teckensnittet inte har ändrats, försök sedan ändra teckensnittsstorleken till "Små textteckensnitt", "Vanligt textteckensnitt" eller "Stor texttypsnitt". Ett av alternativen kommer definitivt att fungera.
Implementerad i version 8.3.10.2168.
Vi har implementerat en mekanism för att snabbt skala formulär. Mestadels är det naturligtvis avsett för användare, men utvecklare kan också använda det om det behövs.
Vi tror att denna mekanism kommer att vara bekväm och användbar i de fall där du snabbt och enkelt, eller kort och tillfälligt, behöver öka eller minska skalan på applikationsdata som visas i formuläret.
Du vet säkert att du kan göra teckensnittet större genom att ändra skärmupplösningen. Och för en tid sedan förfinade vi plattformsmekanismerna för att säkerställa att applikationslösningar visades tydligt och korrekt vid olika skärmupplösningar (DPI). Men att ändra DPI är en relativt komplex och "fundamental" operation. För det första har inte alla användare tillräcklig kunskap för att utföra det.
Och för det andra påverkar det alla applikationer som är installerade på datorn. Om något behöver ökas eller minskas bara "här och nu", eller om användarna inte är tillräckligt skickliga, kommer de inte att ändra DPI.
I en sådan situation kommer mekanismen för att snabbt skala formulär komma väl till pass. Om användaren inte har bra syn kan han lätt göra sig "större". Och om din syn är bra, men inte hela bordet passar formulärets bredd, kan du göra det "mindre".
I klientapplikationer
För att ändra skalan på hanterade formulär och dokument i klientapplikationer kan du använda antingen huvudmenyn eller ett kommando från systemkommandoområdet:
Dialogrutan för skalinställning öppnas i det övre högra hörnet, men du kan flytta den till vilken plats som helst på skärmen som passar dig:
Formens skala kan ändras i intervallet från 50 % till 400 %. I det här fallet utökas eller minskas storleken på teckensnittet och elementen inte bara, utan hela formuläret byggs om för att passa de nya storlekarna på elementen.
Du kan till exempel öka den till 200 %.
Eller vice versa, minska till 70%.
Omskalning görs på klienten och kräver inget serveranrop.
Skalning gäller endast formulärinnehåll. Systemfält, favoritdialog och historikdialog skalas inte. Ramar och rullningslister i formuläret skalas inte heller. Att ändra storleken på dessa element kan uppnås genom att ändra skärmupplösningen (DPI).
Genom att flytta reglaget ändrar du skalan för en form. Men om du vill tillämpa denna skala på alla former, så finns det en knapp för detta Installera för alla. Samma knapp hjälper dig när som helst att återställa skalan för alla formulär till 100 %.
Även om vi har byggt in ett ganska stort skalningsområde, tror vi inte att allt nödvändigtvis kommer att användas. Enligt våra uppskattningar kommer användare som vill använda den här funktionen att minska alla former något, upp till 90-95%, och vissa former, tvärtom, kommer att öka dem något till 105-110%.
Upprätthålla skala
Skalor lagras separat för varje form i lokal lagring på användarens dator. Där finns dessutom den allmänna skalan för alla blanketter lagrad som har ett standardvärde på 100 %. När du ställer in en ny skala för alla former tas de individuella värdena för varje form bort.
Form skala i konfiguratorn
I konfiguratorn kan du även ställa in i vilken skala formuläret ska visas för användaren. För att göra detta implementerade vi formulärets egenskap Skala. Vi rekommenderar att du använder den här egenskapen i de fall du tidigare använt den OptionScale: Kompakt. Du måste anta att i kompakt läge är skalan på formuläret cirka 80%.
Förhandsgranskning av form till skala
När du redigerar formuläret i konfiguratorn kan du se hur det kommer att se ut på olika skalor. I formulärredigeraren kan du välja en skala från flera fasta värden.
Som ett resultat kommer formen som visas i förhandsgranskningsområdet att förstoras, till exempel till 150 %.
Visar bilder
För att förstorade former ska se bra ut är det nödvändigt att ha flera versioner av samma bild, designade för olika upplösningar. Därför utökade vi mekanismen för bildalternativ, som redan finns i den mobila plattformen, till plattformen för persondatorer.
Nu anges inte bara en bild för visning, utan en uppsättning varianter av denna bild i form av ett arkiv. Detta arkiv har alternativ för olika upplösningar och olika gränssnittsalternativ. För visning väljer plattformen ett alternativ som matchar formulärets aktuella DPI och skala.
Till exempel, nu är flaggbilden en uppsättning av flera alternativ: för plattform 8.2 (vanligt gränssnitt), för plattform 8.3 (gränssnitt Taxi), för kompakt läge, för olika skalor.
Bilder som lagras i konfigurationen kan också presenteras som en uppsättning. Nu för en bild kan du ställa in inte bara skärmdensiteten (skala), utan också gränssnittsalternativet för vilket bilden ska användas.
Artikel från avsnittet: "1C:Enterprise"
Så här ändrar du typsnittet i 1C:Enterprise 8.2
Som noterats av många användare och utvecklare av 1C-konfigurationer, leder inte ändring av teckensnittet i 1C-programinställningarna till dess verkliga förändring. Användare som kritiskt behöver förstora teckensnittet i 1C kommer ofta ur situationen genom att ändra skärmupplösningen. Men i det här fallet ökar allt, och därför är detta inte den bästa lösningen. Att byta typsnitt i operativsystemet ger inte heller det önskade resultatet - i 1C är typsnittet oförändrat.
hur man ökar teckensnittet i 1C
För att öka (eller minska) typsnittet i 1C:Enterprise 8.2 måste du skapa en lämplig stil i konfiguratorläget i avsnittet "Allmänt" i konfigurationsträdet, där typsnittet ska göras till önskad storlek. Förutom storleken och konturen på typsnittet låter stilmekanismen i 1C dig designa mycket mer, men vi kommer att begränsa oss till typsnittet. När stilen skapas är det nödvändigt att tilldela värdet för den skapade stilen till den fördefinierade proceduren BeforeSystemStart() för den globala konfigurationsmodulen för den globala kontextvariabeln MainStyle:
MainStyle = StyleLibrary.<ИмяСозданногоСтиля>;
I det beskrivna alternativet kommer teckensnittet att ändras i enlighet med stilinställningarna för alla användare av 1C:Enterprise-programmet på en gång. Utvecklaren kan diversifiera lösningen genom att skapa stilar för olika användare och tilldela den globala kontextvariabeln MainStyle den stil som är lämplig för den användaren. Sådan information kan lagras till exempel i ett informationsregister, i vilket mätningen kommer att finnas användare, och kommer att fungera som en resurs stil. Utan att skapa ett informationsregister, med hjälp av en villkorlig operator, beroende på värdet på UserName(), kan du tilldela en eller annan stil till MainStyle-variabeln till den önskade användaren.
Kolla in andra artiklar i det här avsnittet "1C:Enterprise" :
Till hemsidans huvudsida