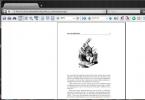SD-kort finns i kameror och gamla telefoner. Dessa minneskort kan vara skrivskyddade - det vill säga, de kan inte formateras bara så, bara efter installation av vissa verktyg.
SD-kort ansluts till datorn via en adapter. Vanligtvis kommer det att finnas en omkopplare märkt Lock - inringad i rött på bilden nedan.
Se till att låset är i öppet läge och att kortet inte är mekaniskt blockerat. Om du helt enkelt växlar det här reglaget kanske du kan ta bort låset utan att du behöver göra det programmatiskt. Om kortet fortfarande är skrivskyddat måste du vända dig till Windows-verktyg.
Låsa upp en flash-enhet via diskpart
Ett av de enklaste sätten är att använda konsolverktyget diskpart, som används för att hantera anslutna diskar. Den kan anropas via kommandoraden.

- Öppna Start-menyn (Windows 7) eller gå till sökfältet från aktivitetsfältet (Windows 10). Skriv "cmd" och öppna en kommandotolk.
- Ange kommandot "diskpart". Ett nytt fönster med verktyget öppnas.
- För att visa en lista över diskar (och flashenheter), ställ in "list disk". Skärmen visar alla tillgängliga lagringsenheter.
- Hitta ditt SD-kort bland de angivna diskarna och ange kommandot "välj disk n", där n är numret på den önskade flashenheten.
- För att formatera data anger du kommandot "clean". Om det inte fungerar första gången, försök igen.
- Vi rekommenderar att du använder kommandot "aktiv" - det aktiverar flashenheten.
- Använd även NTFS-formatering med kommandot "format fs=ntfs". En nedräkning av hur många procent av minnet som är formaterat visas på skärmen.
Ta bort skydd från ett minneskort med diskmgmt.msc
Ett annat program inbyggt i Windows är diskmgmt.msc. Den är lämplig för att formatera flash-enheter, minneskort och hårddiskar.

För att öppna verktyget, gå till "Kör"-menyn - det enklaste sättet att göra detta är att använda kortkommandot +[R]. Du kan också skriva in frågan "köpa in" i sökfältet och välja det första resultatet.
- I inmatningsfältet, skriv in namnet på verktyget diskmgmt.msc och klicka på eller OK. Vänta tills konfigurationsinformationen för tillgängliga enheter har laddats ner.
- Hitta ditt minneskort i listan, högerklicka på dess namn och välj "Formatera".
- Om formateringsobjektet inte är tillgängligt, fortsätt steg för steg: klicka först på "Ta bort volym". Välj sedan samma flashenhet och kommandot "Skapa volym".
- I det nya fönstret, lämna alla inställningar som standard och klicka på "Nästa" tills SD-kortet har formaterats.
Hur man formaterar ett minneskort på din telefon
Om du behöver radera alla filer från ett microSD- eller SD-kort på din mobila enhet kan du göra detta utan att ansluta kortet till din dator. Gå bara till inställningarna för din smartphone och hitta de nödvändiga föremålen.
 |
 |
 |
Namnen på menyavsnitten i olika Android-skal är ganska lika, så du kan använda den här sökvägen som grund.
- Öppna din smartphones inställningar.
- Gå till "Minne" och gå till avsnittet "Flyttbar lagring". Detta kommer att indikera hur mycket minne som redan är upptaget på kortet och hur mycket som är tillgängligt.
- Välj Format. En sida öppnas som varnar dig om att all data på SD-kortet kommer att raderas. Om du är säker på ditt beslut, klicka på knappen "Rensa och formatera" och vänta tills filerna har raderats.
Råd: Innan du formaterar minneskortet, skapa en säkerhetskopia av data som lagras på det. För att spara foton och videor är det bekvämt att använda Yandex.Disk - denna molnlagring låter dig ladda upp videor och foton gratis och utan begränsningar. Du kan hitta en översikt över bra molnprogram i.
Eran med disketter är sedan länge förbi, men ibland när man försöker skriva till en flashenhet kan användaren stöta på en situation som är känd sedan de dagar då man använde disketter - den är blockerad och kan inte användas.
Vi kommer att titta på hur man löser detta problem i detalj i vår artikel idag.
Så du måste skriva lite information till en flashenhet, du sätter in den och får ett meddelande som "Disken är skrivskyddad, ta bort skyddet eller använd en annan."
Detta problem kan lösas ganska snabbt, och vi kommer att prata om detta lite senare, men nu bör vi säga några ord om syftet med att installera skydd från nedladdning på .
Notera! Denna operation utförs endast för ett ändamål - som spontant kan kopieras till flyttbara media utan användarens vetskap.
Metoder för att ta bort skrivskydd från en flashenhet
Det finns två viktiga sätt att ta bort skydd från en flash-enhet: hårdvara och mjukvara.
Hårdvarulösningen är att installera en låsbrytare, som finns i vissa enhetsmodeller, samt SD-kort.
Oftast är vippströmbrytaren placerad på sidokanten av enheten.
Inspektera din befintliga enhet noggrant och leta efter en öppen/stängd låsikon eller ordet Lås på den.
Notera! Att ta bort låset är mycket enkelt - flytta bara låsspaken i motsatt riktning. Det är allt. Sätt i mediet i lämplig plats och upprepa filskrivningen igen.
Mjukvarulösningen involverar interaktionen av en flashenhetskontroller, som är ansvarig för förmågan att registrera information.
Du kan ta bort skrivskyddet med den här metoden med hjälp av kommandoraden i registerredigeraren eller lokal grupprincip.
Lär dig mer om alla ovanstående metoder.
Ta bort skydd med regedit
1. Klicka på "Start" och skriv - i sökfältet. Högerklicka (RMB) på programmet och gå till "Kör som administratör" i snabbmenyn.

2. Gå till avsnittet StorageDevicePolicies:
HKEY_LOCAL_MACHINE\SYSTEM\CurrentControlSet\Control\StorageDevicePolicies
Viktig! Viktig! Om det inte finns något sådant måste du skapa det. För att göra detta, klicka på avsnittet Kontroll - Nytt - Avsnitt. Vi kallar det "StorageDevicePolicies" utan citattecken. Om det inte finns något sådant avsnitt måste du skapa det.

Skapa (RMB i den högra kolumnen i registret) en DWORD-parameter (32 bitar) i den skapade grenen. För enkelhetens skull, låt oss kalla elementet WriteProtect.

3. Se till att WriteProtect-värdet är 0. Högerklicka på WriteProtect och välj "Ändra". Om värdet är "1" måste du ändra det till "0" och klicka på "Ok".

4. Stäng registerredigeraren, ta bort media och starta om datorn. Sätt i flashenheten. Nu fungerar flashenheten som vanligt, så att du kan skriva filer.
Ta bort skydd med Diskpart
Om vi inte kunde låsa upp med regedit, låt oss försöka göra det med Diskparts kommandotolk, som låter dig hantera de kommandon som användaren anger i kommandoraden när du arbetar med partitioner och diskar.
1. "Start", ange namnet - cmd - i sökfältet. Högerklicka i programmet och välj "Kör som administratör" i snabbmenyn.

2. Nu ska du ange kommandona: diskpart och list disk, och efter att ha angett var och en av dem, tryck på Enter-tangenten.
3. I listan ovan bestämmer du vilket serienummer i namnet som flashenheten har.
Detta kan göras baserat på den angivna storleken, i vårt fall en 8 GB flash-enhet, presenterad i tabellen som "Disk 1" med en kapacitet på 7441 MB.
4. Välj disken med kommandot “select”, rensa attributen som endast tillåter läsning av “attributes disk clear readonly”.
Om du ska ange följande kommandon: "clean", skapa en partition "create partition primary", formatera den i NTFS "format fs = ntfs" eller FAT "format fs = fat".

Ta bort skydd med den lokala grupprincipredigeraren
1. Öppna den genom att trycka på tangentkombinationen Win + R, varefter du ska ange kommandot gpedit.msc och trycka på "OK" eller Enter.

Ganska ofta stöter användare på ett sådant problem att när de försöker kopiera viss information från flyttbara media, visas ett fel. Det indikerar att " Skivan är skrivskyddad" Detta meddelande kan visas när formatering, radering eller andra åtgärder utförs. Följaktligen är flashenheten inte formaterad, skrivs inte över och visar sig i allmänhet vara helt värdelös.
Men det finns flera sätt att lösa detta problem och låsa upp enheten. Det är värt att säga att du kan hitta fler liknande metoder på Internet, men de kommer inte att fungera. Vi tog bara praxis testade metoder.
För att inaktivera skyddet kan du använda standardverktyg i Windows-operativsystemet eller specialprogram. Om du har ett annat operativsystem är det bättre att gå till en vän med Windows och utföra den här operationen åt honom. När det gäller speciella program, som du vet, har nästan varje företag sin egen programvara. Många specialiserade verktyg låter dig formatera, återställa en flash-enhet och ta bort skyddet från den.
Metod 1: Fysiskt inaktiverande skydd
Faktum är att vissa flyttbara media har en fysisk switch som ansvarar för skrivskyddet. Om du lägger den i " Ingår", visar det sig att inte en enda fil kommer att raderas eller skrivas, vilket gör själva enheten praktiskt taget värdelös. Innehållet på flashenheten kan bara ses men inte redigeras. Så kontrollera först om den här omkopplaren är påslagen.

Metod 2: Specialprogram
I det här avsnittet kommer vi att titta på den proprietära programvara som tillverkaren producerar och med vilken du kan ta bort skrivskydd. Transcend har till exempel ett proprietärt program som heter JetFlash Online Recovery. Du kan läsa mer om det i artikeln om att återställa enheter från detta företag (metod 2).
Efter att ha laddat ner och startat detta program bör du välja alternativet " Reparera enheten och behåll all data" och klicka på knappen " Start" Efter detta kommer det flyttbara mediet att återställas. 
När det gäller A-Data-flashenheter skulle det bästa alternativet vara att använda USB Flash Drive Online Recovery. Mer information finns i lektionen om enheterna från detta företag.
Verbatim har också en egen programvara för diskformatering. Läs om hur du använder detta i artikeln om att återställa USB-enheter.
SanDisk har SanDisk RescuePRO, också proprietär programvara som låter dig återställa flyttbara media.
När det gäller Silicon Power-enheter finns det ett Silicon Power Recover-verktyg för dem. I lektionen om formateringsutrustning från detta företag beskriver den första metoden processen att använda detta program.
Kingston-användare kommer att vara bäst betjänta av att använda Kingston Format Utility. Lektionen om media från detta företag beskriver också hur du kan formatera enheten med ett standardverktyg för Windows (metod 6).
Prova att använda ett av de specialiserade verktygen. Om det inte finns något företag vars enheter du använder ovan, hitta önskat program med hjälp av iFlash-tjänsten på webbplatsen. Hur man gör detta beskrivs också i lektionen om att arbeta med Kingston-enheter (metod 5).
Metod 3: Använd Windows-kommandoraden


Metod 4: Registerredigerare

Metod 5: Lokal grupprincipredigerare
Använd programstartaren och starta " gpedit.msc" För att göra detta, skriv in lämpligt kommando i det enda fältet och klicka på " OK». 
Fortsätt sedan steg för steg längs följande väg:
Datorkonfiguration / Administrativa mallar / System
Detta görs i panelen till vänster. Hitta alternativet som heter " Flyttbara enheter: Inaktivera skrivning" Klicka på den med vänster musknapp två gånger. 
I fönstret som öppnas, markera rutan bredvid " Inaktivera" Klick " OK" längst ned, avsluta grupprincipredigeraren.
Starta om datorn och försök använda ditt flyttbara media igen.
En av dessa metoder bör definitivt hjälpa till att återställa flashenhetens funktionalitet. Om allt annat misslyckas, även om detta är osannolikt, måste du köpa en ny flyttbar enhet.
Huvudsyftet med USB-disk och SD-kortskydd är att lägga till en skrivskyddsomkopplare till USB-minnet och SD-kort för att förhindra oavsiktlig radering av filer och undvika misstänkta filer som skadlig programvara/trojan etc. från otillåtna källor för att lagra data på en USB kör. Om USB-enheten är i skrivskyddat läge kommer alla försök att skapa (eller) redigera en fil på USB-enheten att nekas, men om du verkligen vill göra ändringar på USB-enheten för att lägga till ytterligare information (eller) ändra information som redan finns där, kommer de begränsningar du lade till på din dator från början nu att hindra dig från att göra ändringar, som att lägga till nya filer eller ta bort befintliga filer från en USB-enhet som är ansluten till den. Men du kan fortfarande läsa filerna som finns på den, men du kommer inte att tillåtas göra ändringar eller formatera enheten.
Hur man tar bort skrivskydd för att formatera ett USB-minne och ett minneskort
Ursprungligen användes denna typ av logik för att skydda din värdefulla information på en USB-enhet från någon som kan hantera din enhet men inte kan komma åt den. Det kan stjäla din enhet, men det kommer inte att kunna göra ändringar för att lura dig att tro att du har redigerat filerna på enheten. Till exempel: i en företagsmiljö citerar en anonym person som försöker ändra prisbudsumman ett projekt i avsikt att eliminera företaget från konkurrensen mellan flera andra företag som försökte köpa projektet.
Men i USB-enheter och SD-kort används denna logik för att blockera obehörigt innehåll, lagra och göra ändringar i innehållet som finns på det, vilket gör informationen skrivskyddad. Därför är alla USB-enheter eller SD-kort som är anslutna till din dator nu skrivskyddade, så även om datorn är påverkad av skadliga virus som trojaner, skadlig kod, etc., är USB-enheten ansluten till honom.
Det finns flera sätt att formatera skrivskyddat USB-minne och SD-kort, och här i den här artikeln vill vi gå in lite mer i detalj, vilket fungerar för de flesta tillgängliga enheter, på ett effektivt och enkelt sätt.
1. Använda programmet Diskpart - kommandoradskommandot
2. Använd registret RegEdit.exe
1. Inaktivera skrivskydd för flashenheten med hjälp av kommandoradsverktyget - kommandot Diskpart
Detta är ett annat enkelt sätt att inaktivera skrivskydd från disk, USB-lagring såsom flashenheter och minneskort med hjälp av kommandoraden med hjälp av ett program som heter diskpart.
Notera: För att inaktivera skrivskydd med den här metoden kan du köra kommandotolksfönstret som administratör, annars nekas åtkomst.
Varning: under denna process kommer vissa USB-enheter att döljas efter att rensningsprocessen har startat. När du tar bort skrivskyddet från din enhet måste USB-enheten formateras för att kunna återanvändas, så vi rekommenderar starkt att du säkerhetskopierar dina USB-enhetsfiler innan du går vidare till nästa partition.
1. Anslut USB-enheten till datorn och kör kommandotolken som administratör (för att öppna kommandotolken anger du cmd.exe i sökrutan på Start-menyn och högerklickar och väljer kör som administratör)
2. I kommandotolksfönstret skriver du följande kommandon och trycker på Retur efter varje kommando.
diskpart [tryck på Enter] listdisk [tryck på Enter]
3. Alla enheter inklusive externa och interna enheter kommer att listas, leta efter USB-enheten med den lagringskapacitet den innehåller, vanligtvis har USB-enheter mindre kapacitet så det blir i MB.

4. För att välja en enhet från listan anger du kommandot " välj disk 1” och tryck på Enter får du meddelandet ”Disk 1 är den valda disken”.
5. Ange nu typen " attribut disk clear skrivskyddat" och tryck på Enter, omedelbart efter det angivna kommandot, meddelandet "diskattribut har rensats framgångsrikt".
6. Nu kommer alla attribut som läggs till på disken, såsom läs/skriv, att tas bort helt.
7. Härifrån kan du antingen stoppa och stänga kommandotolken och formatera USB-enheten manuellt i Windows Explorer (eller) fortsätta formateringen direkt i kommandotolken med följande kommando och ange formattyp.

Notera: formatering via kommandoraden är en långsam process eftersom skrivskyddet tas bort, så vi rekommenderar att du stoppar och stänger kommandotolken och öppnar Windows Explorer och försöker formatera USB-enheten och enheterna i Den här datorn (Windows Explorer) genom att högerklicka mus->Format.
8. För att formatera en USB-enhet direkt från kommandoraden, följ steg 1, 2, 3, 4, 5 ovan och fortsätt sedan genom att ange kommandona nedan.
rena[tryck enter] skapa primär partition[tryck enter]
format fs=ntfs(Om USB-enheten har en kapacitet på mindre än 4 GB rekommenderar vi att du ersätter NTFS med antingen FAT- eller FAT32-filsystemet)
9. AVSLUTA när allt är klart, nu är din enhet inte skrivskyddad och redo att användas.
10. För mer information om metoden ovan, se nedan bild och cmd-kommando detaljer i ordning.
Notera: Efter formatering via kommandoradsverktyget, om USB-enheten inte visas i Den här datorn, ändra helt enkelt enhetsbeteckningen i Diskhantering.
2. Ta bort skrivskyddet från en flashenhet med hjälp av registertjänsten RegEdit.exe
Vi kommer att lista hur och i vilken ordning det rekommenderas att använda metoden utan att använda några tredjepartsverktyg för att ta bort skrivskydd från en USB-enhet. Så följ stegen nedan för att göra detta med den rekommenderade processen.
1. Ange Springa kör och ange kommandot regedit för att starta redigeringsverktyget regedit.exe
2. När du har angett regedit-kommandot öppnas editorn, fortsätt till nästa avsnitt.
HKEY_LOCAL_MACHINE->SYSTEM->CURRENTCONTROLSET->KONTROLL->LAGRINGSENHETSPOLICIES
3. Leta nu efter det skrivskyddade värdet på höger sida av fönstret, dubbelklicka sedan på det och ändra värdet från 1 till 0.
Notera: om du inte hittade något som STORAGEDEVICEPOLICIES i navigeringen ovan, skapa en ny parameter, högerklicka på kontroll- kontroll->Ny->Nyckel och namnge nyckeln som StorageDevicePolicies.

4. Högerklicka nu på den skapade mappen StorageDevicePolicies->Nytt->DWORD-värde (32 bitar). och namnge det som " Skrivskydda" och ställ in dess värde till 0. Klicka på OK och spara ändringarna.


Om du ändrar DWORD-värdet (32-bitars) från 0 till 1 aktiveras skrivskydd på USB-minnet, och om du ändrar värdet från 1 till 0 inaktiveras skrivskyddet och du kan göra ändringar på enheten.
5. Stäng sedan regedit.exe-redigeraren och starta om datorn.
Läs vad du ska göra om du får meddelandet: "Disken är skrivskyddad när du försöker formatera en flashenhet, ett minneskort eller en hårddisk." Och även hur man tar bort skyddet och låser upp alla enheter om du inte kan skapa eller kopiera filer till en flashenhet eller ett minneskort eftersom enheten är skrivskyddad.

Om du ser ett meddelande när du kopierar eller skapar filer på din enhet: Du behöver tillstånd för att utföra den här åtgärden.

Eller när du försöker formatera får du ett meddelande: Du har inte tillräckliga behörigheter för att utföra den här åtgärden.

Det betyder att du måste ta bort enhetens skrivskydd i Windows Local Group Policy Editor:

- Kör kommandot kör, enter gpedit.msc och tryck Stiga på.
- Gå till avsnittet "Datorkonfiguration" - "Administrativa mallar" - "Systemet" - .
- Inaktivera egenskapen "Flyttbara enheter: inaktivera skrivning". För att göra detta, dubbelklicka på den, ställ in värdet Inaktiverad och tryck OK.
- Upprepa dessa steg för avsnittet "Användarkonfiguration" - "Administrativa mallar" - "Systemet" - "Åtkomst till flyttbara lagringsenheter".
När du har slutfört dessa steg, försök att skapa en fil eller mapp på flashenheten. Om den här guiden inte hjälpte dig, titta på våra tidigare videor om att åtgärda fel på en flash-enhet.