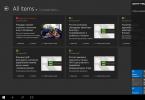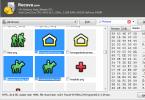DiskDigger- ett litet verktyg med vilket du kan återställa oavsiktligt raderade foton, videor, musik, dokument och andra filer från alla media. Programmet kan till och med skanna skadade eller dåligt formaterade diskar och är också användbart för att återställa filer och mappar som skadats till följd av en virusattack. Kan fungera med alla typer av externa och interna hårddiskar, USB-minnen, SD-minneskort, CompactFlash och Memory Stick, och stöder även filsystem FAT12, FAT16, FAT32, NTFS och exFAT.
Systemkrav:
Windows XP / Vista / 7 / 8 / 10 (32-bitars & 64-bitars)
Torrent Dataåterställning från en flashenhet - DiskDigger 1.18.17.2417 RePack by Vovava detaljer:
Huvuddrag:
Söker igenom hela disken efter spår av specifika filtyper.
Stöder ett stort antal filtyper.
Visa återställningsbara filer som en lista eller som miniatyrer.
Visar miniatyrbilder av bildfiler, albumomslag från MP3- och WMA-filer, samt ikoner från körbara filer.
Förhandsvisningar av JPG- och TIFF-filer kommer att visa EXIF-information (kameramodell, fotograferingsdatum, sensorinställningar, etc.).
Förhandsvisningar av MP3-filer kommer att visa ID3-information (artist, album, genre, etc.).
ZIP-filens förhandsgranskning visar en lista över filer som finns i arkivet.
Möjlighet att skanna virtuella diskavbildningsfiler.
När du visar filer visar programmet de första 4Kbyte av filen som en dump.
Filtyper som stöds inkluderar:
Foton och bilder:
JPG - Bilder lagrade i digitalkameror och på webben (Joint Photographic Experts Group)
PNG - Portabel nätverksgrafik
GIF - Graphics Interchange Format
BMP - Windows och OS/2 bitmappsbild
TIFF - Tagged Image File Format
ICO - Windows-ikon
ANI - Windows Animated Cursor
CR2 - Canon RAW-bild
SR2 - Sony RAW-bild
NEF - Nikon RAW-bild
DCR - Kodak RAW-bild
PEF - Pentax RAW-bild
DNG - Adobe Digital Negative
SVG - Skalbar vektorgrafik
PSD - Adobe Photoshop Image
RAS - Solrasterbild
PSP - Paint Shop Pro-bild
Thumbcache - Windows-miniatyrcache
IFF - Amiga-bilder och andra medier
KONST - AOL Konstbilder
WMF - Windows MetaFile
EMF - Enhanced MetaFile
WMZ, EMZ - Komprimerade metafiler
DICOM - Medicinsk bildbehandlingsformat
WEBP - WebP-bilder
PCX - ZSoft PCX-bilder
CDR - CorelDraw-bilder
INDD - Adobe InDesign-dokument
CP - Adobe Captivate-dokument
Dokumentation:
DOC - Microsoft Word-dokument (2003 och senare)
DOCX - Microsoft Word-dokument (2007 och högre)
XLS - Microsoft Excel-kalkylblad (2003 och senare)
XLSX - Microsoft Excel-kalkylblad (2007 och senare)
PPT - Microsoft PowerPoint-presentation (2003 och senare)
PPTX - Microsoft PowerPoint-presentation (2007 och uppåt)
VSD - Microsoft Visio-dokument
PDF - Portable Document Format
XML - eXtensible Markup Language
HTML - HyperText Markup Language
RTF - Rich Text Format
WPD - WordPerfect-dokument
WPS - Microsoft Works-dokument
PUB - Microsoft Publisher-dokument
XPS - XML-pappersspecifikation
WRI - Gammalt Windows Write-dokument
ODT, ODS, ODP, ODG - OpenDocument-format
Ljud och video:
MP3 - Ljudformat som används ofta i digitala mediaspelare (MPEG lager 3)
WMA - Windows Media Audio
AVI - Audio Video Interleave
WAV - Wave audio
MID - Digitalt gränssnitt för musikinstrument
FLV - Adobe Flash Video
WMV - Windows Media Video
MOV - QuickTime-video
M4A - MPEG-4-ljud
M4V, MP4 - MPEG-4 video
3GP - tredje generationens partnerskapsvideo
F4V - Adobe Flash-video baserad på MPEG-4 del 12
RM - RealMedia-video
RMVB - RealMedia-video (variabel bithastighet)
MKV - Matroska video
MPEG - Motion Picture Experts Group
AU - Sun Microsystems ljud
MTS, M2TS - MPEG2 Transport Stream
R3D-RED Videokamera video
APE - Monkey's Audio-fil
OFR - OptimFROG förlustfritt ljud
PPM, PGM, PBM - Netpbm-bilder
WEBM - WebM-videor
Komprimerade arkiv:
ZIP - Mycket använt komprimerat format utvecklat av PKWARE
RAR - Roshal ARchive, används av WinRAR
7Z - Komprimerat format som används av 7-Zip
GZ - Komprimerat format som används av gzip
SIT - Komprimerat format som används av StuffIt för Mac
ACE - WinAce-arkiv
CAB - Microsoft Cabinet arkiv
SZDD - Komprimerade filer skapade av COMPRESS.EXE från MS-DOS
Övrig:
ISO - Bilder av optiska media, såsom CD- och DVD-skivor
EXE - Windows eller MS-DOS körbar fil
DLL - Windows eller MS-DOS dynamiskt länkbibliotek
MDB - Microsoft Access-databas (2003 och lägre)
ACCDB - Microsoft Access-databas (2007 och senare)
PST - Microsoft Outlook Personal Folders-fil
DBX - Microsoft Outlook Express datafil
XAC - GnuCash datafil
KMY - KMyMoney-datafil
DWG - AutoCAD-ritning
DXF - Drawing Interchange Format
CHM - Microsoft Compiled HTML Help-fil
TTF, TTC - TrueType-teckensnitt
CLASS - Java-klassfil
KMZ - Google Earth platsdata
Funktioner hos RePack"a:
Typ: Installation.
Språk: ryska | Mång.
Skära: Ingenting.
Aktivering: Genomförd (Keygen-REIS).
Kommandoradsomkopplare:
Hallå!
Nästan varje datoranvändare har åtminstone en gång tagit tag i huvudet och ångrat att han raderade en nödvändig fil eller dokument från disken (eller till exempel av misstag formaterade media genom sina handlingar). Men i många fall är det möjligt att delvis eller till och med helt återställa information - det viktigaste är att göra allt korrekt, så att säga, utan krångel och brådska!
För att återställa data behöver du speciella verktyg och program. Det finns många av dem nu, och de flesta av dem är ganska dyra (och efter att ha betalat för programvaran är det okänt om det kommer att rättfärdiga sig själv, om det kommer att kunna hjälpa till att återställa data).
Därför kommer jag i den här artikeln att ge de bästa gratisprogrammen som hjälper till att skanna din disk och hitta filer som kan återställas (även efter att du tagit bort dem från papperskorgen eller formaterat disken).
Som referens: du har säkert märkt att kopiering av en fil tar lång tid - men att ta bort det tar ett par sekunder! Faktum är att efter att du har raderat en fil och tömt papperskorgen, försvinner den inte fysiskt någonstans från disken. Filsystemet utesluter helt enkelt vissa delar av disken - det tror att det inte längre finns en raderad fil på dem, de är gratis och all annan information kan skrivas till dem.
Därför, ju mindre du arbetar med disken efter att ha raderat en fil, desto högre är sannolikheten för att återställa information från den (eftersom sannolikheten att något kommer att skrivas till samma områden på disken är minimal!).
Ett par viktiga regler:
- Så snart du märker att filen saknas, försök att inte använda den här disken/flashenheten. Det är bättre att koppla bort den från datorn helt och hållet (särskilt att inte gå med på att formatera den, fixa fel etc., vilket Windows rekommenderar).
- återställ inte data till samma media som du skannade: d.v.s. om du försöker återställa bilder från en flash-enhet, återställ dem till disken! Faktum är att kopiering av ny information till media som du återställer filer från kan radera resterna av informationen som du återställer (jag skrev det kaotiskt, men jag tror att innebörden är tydlig ☻).
- Om ett av programmen inte kunde hitta och återställa något, misströsta inte, prova ett annat (eller ännu bättre, 3-4)!
10 bästa program för filåterställning
Recuva

Detta är förmodligen ett av de bästa gratis verktygen för filåterställning! Trots sin relativt lilla storlek är verktyget mycket effektivt för att återställa data som av misstag raderats från en hårddisk eller flashenhet. Programmet är utformat med hänsyn till att det kommer att användas av nybörjare, så det är väldigt enkelt och enkelt att använda - det har en steg-för-steg-guide som hjälper dig att ställa in alla nödvändiga inställningar.
Algoritmen för att arbeta med programmet är ganska enkel: efter att ha ställt in parametrarna och valt en disk skannar den den och ger dig alla filer som kan återställas. Förresten, om vi pratar om bilder eller foton, kan du i allmänhet se dem innan du återställer dem (exempel i skärmdumpen ovan).
Du kommer också att kunna ta reda på namnet på filen, var den tidigare sparades och dess nuvarande tillstånd (programmet markerar filer med olika färger: grönt - utmärkt (hög sannolikhet för normal återhämtning), gul - genomsnittlig, röd - dålig (osannolikt återhämtning)) . Allt du behöver göra är att markera rutorna du behöver och börja återställa.
Huvudfördelar:
- det finns en steg-för-steg-guide för oförberedda användare;
- 2 diskskanningslägen (enkelt och avancerat. Avancerat tar längre tid, men låter dig hitta fler raderade filer);
- återställning av inte bara oavsiktligt raderade data, utan också förmågan att arbeta efter misslyckad diskformatering, söka efter osparade dokument, brevlådemeddelanden och mycket mer;
- Bekväm filsortering (namn, sökväg, storlek, status, etc.);
- möjligheten att permanent radera filer;
- Verktyget är gratis och stöder ryska språket;
- Kompatibel med alla versioner av Windows: XP/Vista/7/8/10.
R.Saver

Ett mycket enkelt program för att återställa filer från olika media (hårddiskar, flashenheter, externa enheter, etc.). Stöder en mängd olika filsystem: NTFS, FAT och ExFAT. Den är baserad på algoritmerna för professionella versioner av UFS Explorer-programmet. Förresten, programmet R.saver är gratis endast för icke-kommersiellt bruk i följande länder: Ukraina, Ryssland, Vitryssland (och ett antal andra).
Huvudfördelar:
- förmågan att återställa data efter: formatering, filsystemfel, radering;
- professionella algoritmer för att skanna och återställa filer;
- bra gemenskap och stöd på den officiella webbplatsen (att ställa en fråga i tid är ibland värt mycket!);
- det finns stöd för automatisk montering av en RAID-array (förutsatt att alla enheter är anslutna);
- stöd för många filsystem med olika operativsystem: ExFAT, FAT/FAT32, NTFS, Ext2, Ext3, Ext4, ReiserFS, JFS, XFS, UFS/UFS2, Adaptec UFS, Open ZFS, etc.;
- enkelt och användarvänligt gränssnitt i minimalistisk stil;
- Ryska språkstöd.
Diskborr (Pandora Recovery)
Pandora Recovery - https://www.pandorarecovery.com/(blev Disk Drill)
Obs: Gratis dataåterställning upp till 500 MB!

Disk Drill är ett gratis program för att återställa raderade filer (stöder återställning av bilder, foton, dokument, musik, etc.). Programmet kan fungera med nästan alla media: minneskort, flash-enheter, hårddiskar, externa enheter, iPod, etc.
Applikationen kan återställa data inte bara efter att ha tagits bort från papperskorgen, utan också efter formatering av disken, byte av partitioner, virusinfektion eller filsystemfel.
Huvudfördelar:
- 2 typer av skanning: snabb och djup;
- unika dataåterställningsalgoritmer;
- möjligheten att aktivera en dataskyddsalgoritm (du kan återställa alla raderade data med några få klick);
- du kan återställa förlorade filer på systemenheter och externa enheter, minneskort, USB-minnen, bärbara datorer och andra enheter;
- stöd för flera filsystem: NTFS, FAT32, EXT, HFS+, etc.;
- enkelt, intuitivt gränssnitt, designat i en minimalistisk stil;
- Programmet stöder Windows XP, Vista, 7, 8, 10 (32/64 bitar).
Transcend RecoverRx

Ett praktiskt och mycket bekvämt program för att återställa alla dokument och filer efter oavsiktlig radering (inklusive efter formatering av hårddisken). Transcend RecoveRx kan fungera med olika typer av enheter och olika filsystem (HDD, SSD, USB-minnen, minneskort, etc.).
Separat kan vi notera gränssnittet: allt görs enkelt, konsekvent, det finns inga svåra att anpassa parametrar. Det finns en steg-för-steg-guide som hjälper dig att återställa data även för en helt oerfaren användare.
Huvudfördelar:
- en ganska kraftfull algoritm för att skanna och återställa raderade filer;
- riktar sig till nybörjare: det finns en steg-för-steg-återställningsguide;
- det finns en funktion för att skydda data från SD- och CompactFlash-minneskort;
- du kan söka efter filer efter en specifik typ: foton, dokument, ljud- och videofiler;
- Alla större typer av lagringsenheter stöds: minneskort, MP3-spelare, USB-minnen, hårddiskar (HDD) och SSD-enheter;
- Fungerar i alla moderna versioner av Windows.
MiniTool Power Data Recovery
Obs: gratisversionen av programmet har en gräns (1024 MB) för att spara återställd information.

Power Data Recovery är ett mycket kraftfullt och effektivt program som kan återställa information från hårddiskar även i de mest allvarliga fallen (när andra verktyg "vägrar" att göra detta).
Sådana fall inkluderar: virusattacker, formatering av media, användning av FDISK-programmet, skador på MBR-startsektorn, problem när du skapar partitioner (och arbetar med dem), felaktig avstängning av PC:n (till exempel under strömstörningar), etc.
Huvudfördelar:
- mycket kraftfulla algoritmer låter dig återställa filer när andra verktyg är maktlösa;
- bekväm lista över visning av återställningsbara filer;
- stöd för alla populära filsystem: FAT 12/16/32, NTFS (inklusive NTFS5), etc.;
- stöd för RAID-arrayer;
- det finns en virtuell assistent tillgänglig (för nybörjare);
- stöd för olika typer av lagringsenheter: HDD, SSD, minneskort, flash-enheter, etc.;
- Fungerar med alla populära Windows OS: 7/8/10.
Av bristerna vill jag lyfta fram den viktigaste - det finns inget officiellt stöd för det ryska språket (jag hoppas det bara för nu ☻).
PC INSPECTOR Filåterställning

PC INSPECTOR File Recovery är ett gratis program utformat för att återställa raderad information.
Programmet stöder Windows-filsystem: FAT 12/16/32 och NTFS. Hårddisken är synlig även i de fall där startsektorn eller filallokeringstabellen har skadats eller tagits bort.
Det är möjligt att söka efter ett specifikt filformat (programmet stöder alla de mest populära, listan finns nedan).
Huvuddrag:
- bra algoritm för att söka efter raderad information;
- kan återställa filer till deras ursprungliga skapande/kopieringsdatum;
- det är möjligt att arbeta med nätverksenheter;
- filsystemstöd: FAT 12/16/32 och NTFS;
- enkelt och kortfattat gränssnitt;
- stöd för många filformat: ARJ, AVI, BMP, CDR, DOC, DXF, DBF, XLS, EXE, GIF, HLP, HTML, HTM, JPG, LZH, MID, MOV, MP3, PDF, PNG, RTF, TAR, TIF , WAV och ZIP;
- fungerar på Windows XP/7/8/10.
Wise Data Recovery

Wise Data Recovery är ett gratis program för att återställa raderade foton, dokument, videor, musik och e-postmeddelanden. Programmet ser inte bara lokala hårddiskar, utan också alla anslutna externa enheter, flash-enheter, minneskort och andra enheter.
Programmet har en speciell funktion som låter dig utvärdera chanserna att kunna återställa en viss fil: framför varje fil tänds en speciell indikator (grön, gul, röd). Den mest troliga framgångsrika återställningen är för gröna filer...
Huvuddrag:
- snabb skanning av alla enheter som är anslutna till systemet;
- bekvämt och enkelt gränssnitt;
- kompakt storlek - bara några MB;
- stöd för Windows 10, 8.1, 8, 7, Vista, XP;
- Ryska språkstöd.
Verktygslåda för CD-återställning

CD Recovery Toolbox - det här verktyget är utformat för att återställa data från CD/DVD-skivor (en mängd olika typer stöds: CD, DVD, HD-DVD, Blu-Ray, etc.). Programmet skannar och hittar filer i olika format: musik, filmer, bilder, foton, dokument. Under skanningsprocessen tillämpar programmet flera algoritmer, vilket avsevärt ökar dess effektivitet!
I allmänhet är det ett ganska oumbärligt verktyg när man arbetar med CD-skivor.
Huvuddrag:
- flera algoritmer för att skanna och upptäcka filer;
- efter jobbet - programmet ger en detaljerad rapport;
- kan återställa filer större än 4 GB;
- detaljerade inställningar om var man ska spara återställda filer, vad man ska spara och inte, detaljerad information om filerna visas;
- fungerar på Windows 7/8/10.
Glary Återställ

Det här verktyget är en del av ett paket med program från Glary Soft (som det skulle vara trevligt för varje användare att ha på sin PC - trots allt finns allt de behöver: optimering och finjustering av Windows, arbeta med diskar, filer, registret och mycket mer).
När det gäller direkt Glary Återställ- då är det ett gratis och ganska högkvalitativt verktyg för att återställa raderad information. Verktyget stöder alla de mest populära filsystemen: FAT, NTFS, NTFS + EFS. Låter dig återställa bland annat komprimerade och krypterade filer i NTFS-filsystemet.
Det finns filter efter namn, datum, storlek och återställningsmöjligheter (mycket bekvämt när du har hittat tusentals filer på disken, men du behöver bara välja något specifikt).
Gränssnittet är mycket enkelt: enheter, mappar etc. visas till vänster, filer till höger. Överst i programmet: filter och sökfält. Alla moderna Windows 7/8/10-system stöds.
Återställ 360

Undelete 360 är ett mycket bra program för att återställa raderad information från olika lagringsenheter (stöds: hårddisk, flash-enhet, minneskort, digitalkamera, etc.).
Programmet fungerar direkt med enheten (som går förbi Windows OS), vilket gör att du kan hitta och återställa filer i händelse av en mängd olika problem: från enkel vårdslös radering av en fil, till formatering och en virusattack.
Det som också är fängslande med det här verktyget är att det kan filtrera hittade filer efter deras typ och efter den mapp som de togs bort från. Det finns en förhandsgranskning av filen, vilket är mycket viktigt för foton och bilder.
Undelete 360 stöder och fungerar med följande filtyper:
- dokument: DOC, XLS, RTF, PDF, PPT, MDB, HTML, CSV, TXT, PAS, CPP, EML;
- ljud- och videofiler: AVI, MP3, WAV, WMA, MPG, MOV, ASF, etc.;
- foton och bilder: JPEG, JPG, PNG, BMP, GIF, TIF, TGA, EML, RAW, etc.
Tillägg i ämnet är välkomna ☻
Flash-enheter och SD-minneskort är rymliga, billiga och bekväma enheter för att lagra information. Flash-enheten kan innehålla data av särskild vikt: konfidentiell information, inloggningar och lösenord för åtkomst till plånböcker och bankkonton. Dessutom används ett USB-minne som nyckel för åtkomst och auktorisering av operativsystem, tjänster och program.
Som ett resultat av ett enkelt misstag (eller enkel slarv) är det lätt att förlora värdefull information på en flash-enhet. Oftast uppstår informationsförlust på grund av en skadad filstruktur. I vissa situationer är radering verkligen oåterkallelig, men i andra fall är återställning av en flash-enhet möjlig. Detta är vad vi kommer att försöka göra själva – programmatiskt.
Den här recensionen presenterar program som hjälper dig att återställa raderade filer från en flash-enhet. Varje applikation har styrkor och svagheter, vi kommer definitivt att lista dem.
Hur programmen testades
För att testa programmen använde vi ett 7,29 GB USB-minne med filsystemet FAT32. Följande filer kopierades till den:
Vi rensade flashenheten från filer som den skulle se ut i verkligheten. För detta:
- raderade filer på en flash-enhet som kringgår papperskorgen (Shift + Del)
- utfört ett snabbt format (med alternativet Rensa innehållsförteckning).
- en videofil på 1,1 GB spelades in över den raderade informationen.
Välja det bästa programmet för att återställa raderade filer
Rekonstruktionsapplikationer är bra eftersom de hoppar över serviceinformation på flashenheten och kommer direkt åt minnet. Som regel är det möjligt att extrahera, om inte alla, så åtminstone vissa data från enhetens minne som är lämpliga för vidare arbete. Som ett resultat av manipulationer, med hjälp av speciella program, kommer vi att återställa data som finns på flashenheten. Det viktiga är att flashenheten fungerar helt korrekt efter dataåterupplivningsproceduren.
Det finns otaliga program för att återställa filer på en flash-enhet. Många av dem är universella: de fungerar med hårddiskar, systempartitioner och är lämpliga för att återställa specifika filformat
Jag föreslår att du bekantar dig med program som fungerar med mobila lagringsenheter - usb flash och sd-minneskort.
Unformat - ett program för att återställa data från en flash-enhet med många inställningar
Filåterställning i Unformat
Att skanna borttagna partitioner på flashenheten tog cirka 20 minuter. Ytterligare skanning av partitionen efter att partitionen öppnats tar ungefär lika lång tid. Att spara filer tar också flera minuter.
Unformat-programmet bestämmer de borttagna partitionerna, filsystemtypen, kvaliteten på resultaten, den första och sista sektorn av partitionen. All information om processen kan spåras genom loggen.
Filer sorterade efter filtyp är tillgängliga i avsnittet filer som identifieras av signaturer. Samtidigt kanske filtyper inte matchar tillägg och måste ändras manuellt.
Som ett resultat upptäckte Unformat-programmet alla foton i jpg-format. Efter formatering och omskrivning bevarades all data, inklusive exif-information. Men filnamnen raderades. Video- och ljudfiler kunde inte hittas i Unformat.
I den här videon visar jag hur man återställer information från en flash-enhet med grundläggande Unformat-inställningar:
CardRecovery är ett specialiserat program för att återställa filer från en flash-enhet
CardRecovery-programmet passar naturligt in i recensionen, eftersom listan över enheter som stöds inkluderar USB-minnen och bärbara enheter. Det hjälper dig att återställa filer i sådana raderingsscenarier som oavsiktlig formatering, skador på filsystemet på en flash-enhet och skador på minneskort.
Faktum är att den här produkten inte har uppdaterats på länge, den senaste versionen - 6.10 - släpptes för flera år sedan. CardRecovery fungerar dock utan problem på Windows 10.
Att återställa annan information från ett USB-minne (arkiv, dokument) är tyvärr inte tillgängligt. Av denna anledning kommer CardRecovery-verktyget att vara mer användbart för ägare av foto- och videokameror som har förlorat information på ett minneskort eller en flashenhet.
Kostnaden för programmet är låg; en licens för 1 användare kostar $39,95 USD.
Återställa filer i CardRecovery
För att återställa data på en flash-enhet, följde vi dessa steg:
- Valde listan Flyttbara enheter, som lagringsenhet, usb-flash.
- Angivna filtyper för skanning på en flashenhet. CardRecovery har begränsningar för filtillägg, främst multimediafiltyper - foton, ljud och video.
Skanningsresultaten visas som "filnamn - egenskaper". Exif-information kan enkelt extraheras från foton. Vid ett av stegen (steg 3) kan du se en förhandsvisning. I detta avseende är CardRecovery kanske det mest bekväma programmet.
Förhandsvisningen är inte tillgänglig för video: du kan se den först efter att du köpt den fullständiga versionen.
CardRecovery återställde alla bilder på flashenheten, precis som Unformat. Många mediefiler återställdes i en skadad form utan chans att återställas (uppenbarligen är detta information som fanns på flashenheten under mycket lång tid och skrevs över många gånger).
PhotoRec - återställa bilder från en flash-enhet
Återställa filer i PhotoRec
PhotoRec sparar resultatet i den angivna mappen när det återställs.
Skanningen tog cirka 10 minuter: vilket är ganska snabbt med tanke på att resultaten är identiska med Unformat. Programmet återställde inte bara foton, utan också videor, och inte bara de som raderades från flash-enheten efter formatering, utan också filer som spelades in och raderades före testet. Tydligen skrevs inte denna plats på flash-enheten över, så videorna, vardera 1 GB i storlek, återställdes med praktiskt taget inga skador.
En av nackdelarna är att PhotoRec inte har något sparalternativ. Alla filer sparas i en hög i den angivna mappen, förhandsgranskning är inte tillgänglig. Information om varifrån filerna togs bort finns inte heller.
Recuva-program - gratis dataåterställning från en flash-enhet
Recuva är ett universellt program som du kan använda för att återställa från USB-minnen, SD-kort, hdd och ssd. Dess verktyg är gratis, och du behöver inte köpa en licens för att kringgå gränser, som med andra återställningsprogram. När du återställer flashenheten, i det sista skedet, visas inte fönstret med kravet att betala för den fullständiga versionen.
Återställning från ett USB-minne i Recuva
Om flashenheten är i mycket dåligt skick kan du skapa en bild och aktivera signatursökning. Beroende på graden av skada är filerna färgkodade. Förhandsvisningar är tillgängliga för mediefiler.
Hur man återställer information på en flash-enhet i Recuva
- Efter att ha anslutit flashenheten öppnade vi Recuva Wizard, valda filtyper och lagringsmedia (usb-flashenhet).
- Vi aktiverade också alternativet Deep Scan för att undvika att missa skadade eller överskrivna filer.
Sammantaget tog återhämtningen cirka 20 minuter. Om USB-minnet är mer än 64 GB, var beredd på att skanningen kommer att ta ännu längre tid. Recuva fungerar dock snabbare än andra program, som Unformat.
Recuva Wizard har bekvämt en förhandsgranskning, vilket är särskilt praktiskt när du arbetar med foton, om du bara behöver specifika filer
I allmänhet görs allt med några få klick, men du måste betala för det eftersom det inte finns något sätt att välja en partition för återställning och det finns ingen sortering efter signaturer.
File Scavenger – ett program för att återställa filer på en flash-enhet
Listan över problem som lösts med File Scavenger är imponerande:
- Återställa filer som tagits bort från ett USB-minne
- Återställa data efter att ha formaterat en flashenhet av misstag
- Åtgärda en skadad flashenhet
- Flash-enheten upptäcks inte i Diskhantering
- Flash-enheten är "återställd" till fabriksinställningarna
Filer kan återställas från hårddiskar, minneskort, RAID-arrayer etc. Återställer data från de flesta filsystem (inklusive NTFS, FAT 32/16/12, exFAT, ReFS) och virtuella diskar (VMFS, VMDK, VHD och VHDX).
Programmet fungerar utan installation (motsvarande alternativ kan väljas när du startar File Scavenger).
File Scavenger uppdateras regelbundet den senaste versionen av programmet för Windows 10 och Server 2012, i 64- och 32-bitarsutgåvor, är tillgänglig på utvecklarens webbplats.
Observera att i demoläge låter File Scavenger dig testa funktionaliteten; Det går inte att spara återställda filer utan att köpa en licens. Kostnaden för File Scavenger Standard Edition är $57,00, Professional Edition är $195.
Återställa filer i File Scavenger
För att återställa filer från en flash-enhet behöver du:
- Välj ett USB-minne från listan över enheter,
- Ange skanningsläge snabbt eller långt
- Klicka på knappen Skanna.
- I slutet av skanningen kommer en tabell med data som finns på flashenheten att visas.
- För varje fil anges status (sannolikhet för informationsåterställning), ändringsdatum, storlek och annan information som är användbar vid återställning från en flashenhet.
File Scavenger visar också partitionen, mappen där filerna raderades. Kolumnen Status visar inte alltid verklig information. För vissa filer som Recuva identifierat som återställningsbara är informationen inte tillgänglig här.
Programmet har väldigt få skanningsinställningar. gränssnittet är ganska obekvämt, även om det är enkelt. Filer kan visas som ett filträd, plus en förhandsgranskning är tillgänglig. Du kan välja alla filer eller endast angivna typer (filer sorteras efter signatur) och via fliken Spara till.
Dom. Återställningsprogram för USB-minnen - vilket är bättre?
Resultaten visade att de program som deltog i granskningen visade ungefär samma resultat. Faktum är att sannolikheten för att återställa data på en flash-enhet beror till stor del på vilka åtgärder som utfördes på USB-enheten efter att ha raderat data.
Så den största skillnaden mellan programmen är kostnaden för licensen och bekvämligheten med gränssnittet.
Svar på läsarnas frågor
Jag har funktionen "automatisk samtalsinspelning" aktiverad. När jag raderade poster selektivt igår klickade jag någon gång på "ta bort alla." Men jag behöver inte allt, det finns skivor som jag behöver. Vad ska man göra? Hur återställer man dem?
Svar. Något av ovanstående filåterställningsprogram (Recuva, Recover My Files, CardRecovery och andra verktyg) låter dig återställa ljudinspelningar, till exempel på en flashenhet. Data kanske inte är inspelade på ett USB-minne, det spelar ingen roll. Ange helt enkelt källan för att skanna borttagna filer, se sedan resultaten och välj de filer som mest liknar ljudinspelningar (du kan se på filtillägget) för att återvända.
Plötsligt dök alla filer (foton, musik etc.) upp på flashkortet, men mapparna som jag skapade fanns kvar. Det gjordes ingen omskrivning, ingen formatering gjordes. Mycket konstig situation, vad kan det vara? Jag skulle vilja tro att dataåterställning från en flash-enhet fortfarande är möjlig...
Svar. Alla program som listas här (CardRecovery, PhotoRec, Recover My Files och Recuva) är lika effektiva för att återställa data från en flash-enhet. Läs recensionen och välj det verktyg som uppfyller dina kriterier.
Du kan ta reda på direkt hur du återställer information från en flash-enhet genom att välja önskat avsnitt på vår webbplats i huvudmenyn. Videoinstruktioner finns tillgängliga för vissa applikationer.
Jag raderade informationen från flashenheten (rar-arkivet i arkivet innehåller word-, pdf- och dwg-filer) och spelade in rar-arkivet helt med pdf-filer ovanpå. Är det möjligt att återställa tidigare information på en flash-enhet?
Svar. Om det fortfarande fanns ledigt utrymme på flashenheten innan du skrev över, finns det en chans att återställa informationen. Faktum är att de alltid finns där, men om det inte fanns något utrymme och du raderade filer just av denna anledning, minskar sannolikheten. Alla program för att återställa raderade filer från en flash-enhet, till exempel Undelete 360, Recuva eller Unformat, kommer att hjälpa dig.
Återställning av raderade data är processen att hämta information från lagringsmedia som inte kan nås med standardmetoder. Om Windows-operativsystemet inte kan läsa några filer på grund av skador på filsystemet, närvaron av logiska eller fysiska fel på media (hård, solid-state, flyttbar disk), måste du ta hjälp av verktyg för att återställa åtkomst till filerna på den.
Vad betyder det att det är omöjligt att komma åt information med standardmetoder? Förmodligen har alla märkt att när man raderar till och med stora mängder data, sker processen att radera den på några sekunder, medan kopiering av denna information kräver en betydande tid. Att kopiera eller flytta en film tar till exempel tiotals sekunder eller till och med flera minuter och raderingen sker omedelbart. Hela hemligheten ligger i det faktum att när filen kopieras till ett lagringsmedium överförs filen sektor för sektor, och när den raderas sker en helt annan process.
Lagring av information på flash-enheter och hårddiskar organiseras i form av en bok med en innehållsförteckning. Innehållsförteckningen är en sektionsfiltabell som innehåller filnamn, deras attribut och sökvägar, samt sektoradresser med alla dokumentfragment, och sidorna är själva filerna. Innehållet i boken, i det här fallet, är innehållet i dokumentet (text, video, ljud, etc.). Innan du får åtkomst till en fil kommer operativsystemet först åt partitionstabellen. Efter att ha fått den nödvändiga informationen börjar operativsystemet eller applikationen läsa filen, med start från startsektorn, som lagrar det första fragmentet av dokumentet. Om filen lagras i defragmenterad form, det vill säga att sektorerna med dess innehåll inte är i en rad, utan spridda över hela disken, innehåller filtabellen adresserna till alla dess fragment i den ordning de lästes. När du utför operationer med filer inom en logisk enhet, utförs alla åtgärder inte på dokumentet fysiskt (inte på sektorer med dess innehåll), utan på filtabellinformationen som relaterar till detta dokument.
När du raderar dokument eller formaterar media sker samma processer - att arbeta med diskpartitionstabellen. När du tar bort ett dokument, betecknas motsvarande områden på enheten (eller hela disken/partitionen under formateringen) som lediga. Fysiskt går informationen ingenstans, och om du har rätt programvara är det fullt möjligt att få tillgång till den. Det enda som är värt att uppmärksamma är att skriva över sektorer med raderad data. Eftersom dessa sektorer är betecknade som lediga i filtabellen, när ny information skrivs, skrivs den till fria celler ovanpå filer som betecknas som raderade. Således sker fysisk radering av dokument eller deras fragment. En analogi: en bok behåller sitt innehåll, men innehållsförteckningen rensas delvis, vilket talar om för läsaren att en del av boken innehåller tomma sidor. Det är denna algoritm för att arbeta med data som låter dig återställa den - för att få tillgång till filer med icke-standardiserade metoder.
Innan du återställer raderade filer från en flashenhet
 Lägg märke till denna viktiga punkt direkt! Skriv inte något till flashenheten förrän informationen du behöver har extraherats från den. Som nämnts tidigare: under inspelning kan dina filer som är fysiskt orörda men markerade som raderade skrivas över av nya. I det här fallet kommer chanserna att återställa dem att minska kraftigt, eller till och med bli noll. Detta gäller särskilt för arkiv, textdokument och program. För ljud-, video- och bildfiler är det inte kritiskt att skriva över flera sektorer - de kommer att spelas upp och/eller visas, men med mindre artefakter. Innan du börjar återställa information, stäng alla program som kan arbeta med flashenheten i skrivläge för att minimera förlusten av information som fortfarande kan återställas.
Lägg märke till denna viktiga punkt direkt! Skriv inte något till flashenheten förrän informationen du behöver har extraherats från den. Som nämnts tidigare: under inspelning kan dina filer som är fysiskt orörda men markerade som raderade skrivas över av nya. I det här fallet kommer chanserna att återställa dem att minska kraftigt, eller till och med bli noll. Detta gäller särskilt för arkiv, textdokument och program. För ljud-, video- och bildfiler är det inte kritiskt att skriva över flera sektorer - de kommer att spelas upp och/eller visas, men med mindre artefakter. Innan du börjar återställa information, stäng alla program som kan arbeta med flashenheten i skrivläge för att minimera förlusten av information som fortfarande kan återställas.
Det är också viktigt att kontrollera om informationen faktiskt har raderats och inte är dold på flashenheten. För att göra detta måste du göra filer med attributet "Hidden" synliga. Detta steg beskrivs i detalj nedan, i avsnittet "Kontrollera efter dolda filer", så det är ingen idé att dröja vid det.
Du bör också veta vilket filsystem du har att göra med. Procedurerna för att återställa filer från FAT och NTSF är liknande för användaren, men resultaten av återställningsprogram kan skilja sig avsevärt i effektiviteten hos de erhållna data.
FAT-filsystemet och dess efterföljare FAT32 lagrar fildata i flera delar av media. Dokumentbeskrivningen, inklusive dess namn, storlek och attribut, finns i katalogen. Filplaceringstabellen lagrar också en lista över kluster som tillhör filen i den ordning som de nås. Detta system för att organisera datalagring på en enhet har en betydande nackdel - under dess partiella eller fullständiga förstörelse försvinner också data på de kluster som tilldelats filer. Det är möjligt att återställa information i det här fallet, men under förutsättning att verktyget exakt bestämmer dess innehåll och samlar in klustren som tillhör filen i rätt ordning. Och återhämtningsprocessen i det här fallet kommer att ta mycket tid.
 Förlusten av kataloger gör det omöjligt att exakt bestämma den första sektorn där filen börjar, liksom dess namn (sökväg till filen) och utrymmet den upptar. I en sådan situation kan du samla in dokument från klusterkedjor som finns i filtabellen. Namnen på sådana dokument kommer att innehålla en slumpmässig uppsättning tecken eller genereras av återställningsprogrammet, till exempel baserat på användarinställningar. Endast genom att veta vilken typ av fil vi återställer, till exempel baserat på dess storlek, kan den nås genom att ändra tillägget manuellt eller använda ett program för att bestämma innehållet i ett dokument genom dess signatur (mer om detta senare). I det här fallet kommer återupplivning av ett stort antal olika typer av filer att bli en mycket arbetskrävande och tidskrävande process för användaren.
Förlusten av kataloger gör det omöjligt att exakt bestämma den första sektorn där filen börjar, liksom dess namn (sökväg till filen) och utrymmet den upptar. I en sådan situation kan du samla in dokument från klusterkedjor som finns i filtabellen. Namnen på sådana dokument kommer att innehålla en slumpmässig uppsättning tecken eller genereras av återställningsprogrammet, till exempel baserat på användarinställningar. Endast genom att veta vilken typ av fil vi återställer, till exempel baserat på dess storlek, kan den nås genom att ändra tillägget manuellt eller använda ett program för att bestämma innehållet i ett dokument genom dess signatur (mer om detta senare). I det här fallet kommer återupplivning av ett stort antal olika typer av filer att bli en mycket arbetskrävande och tidskrävande process för användaren.
I NTFS skrivs all data om filen till partitionens huvudtabell - MFT. Var och en av dess poster innehåller namnet på dokumentet, dess attribut, säkerhetsparametrar och, viktigast av allt, kedjan av kluster där själva filen finns, i den ordning som de lästes. Därför beror kvaliteten på filåterställning från diskar formaterade i NTFS direkt på graden av skada på partitionstabellen och dess säkerhetskopia.
Denna skillnad bör förstås och tas för given, särskilt när du återställer information från en formaterad eller skadad flashenhet.
Vart tog filerna från flashenheten vägen?
Om du inte raderade något från den flyttbara enheten, men någon fil eller många av dem försvann från den, betyder det att någon annan, till exempel en vän, är skyldig. Flash-enheten användes av andra människor - de kunde förstöra all data på den, till exempel genom att formatera den före användning eller radera onödig information. Ett virus- eller antivirusprogram kan också vara boven.
Många människor har stött på ett virus som ändrar attributen för alla filer och mappar på flyttbara media till "Dold" och reproducerar sig själv under namnen på dina data. En inte särskilt uppmärksam användare som inte märkte ersättningen börjar öppna dokumentet, men ett virusprogram startas istället. Det är bra när det installerade antivirusprogrammet känner igen det i tid och eliminerar det, vilket förhindrar att det orsakar skada. Som det verkar för många är antiviruset den skyldige till dataförlust, men tyvärr: det tar bara bort skadliga program som bär namnen på dina dokument. Här måste du vara mer försiktig och titta på filtilläggen som raderats av antivirusprogrammet. Visst, i alla av dem kommer det att vara "exe", och dina filer kommer att fortsätta att lagras på flash-enheten och visas inte i Explorer förrän du följer instruktionerna som beskrivs nedan.
 Riktiga filer på flashenheten dolda av viruset och "falska" filer med exe-tillägget
Riktiga filer på flashenheten dolda av viruset och "falska" filer med exe-tillägget
För att försäkra oss om att filerna på flashenheten finns, men inte visas eller saknas, kontrollerar vi mängden information som placeras på den. För att utföra denna operation utför vi följande steg. Öppna snabbmenyn för flashenheten och välj "Egenskaper", som finns i slutet av listan.

Låt oss titta på volymen som upptas av filer. Den visas bredvid "Upptagen"-skylten.

Om det inte finns några data på flashenheten betyder det att informationen raderades av användaren under formateringsprocessen, skada på filsystemet eller närvaron av logiska eller mekaniska defekter i enhetens struktur. Det vill säga att de måste återställas med specialutvecklade applikationer.
Ta bort filer till papperskorgen
Hur kan jag återställa data som tagits bort från en flashenhet till papperskorgen? Ingen. Ett sådant koncept finns inte och nu ska vi ta reda på varför. Försök inte ens hitta filer som nyligen tagits bort från en flashenhet i papperskorgen.
Kom ihåg! Att ta bort filer från flyttbara USB-enheter sker utan att gå till papperskorgen, till skillnad från en liknande process med hårddiskar och solid-state-enheter.
Detta kan förstås utifrån dialogrutan för borttagning av objekt. Jämför bara varningarna om att radera data från en flash-enhet med en liknande dialogruta om att flytta information till papperskorgen.


De flesta användare uppmärksammar inte innehållet i dialogrutan under operationen och går helt enkelt med på att utföra åtgärden genom att klicka på knappen "Ja" eller "Enter".
Om du tar bort information från en flash-enhet, gör det försiktigt, det finns ingen chans att återställa något från papperskorgen, som är fallet med en hårddisk.
Förlorad data måste återställas genom speciella applikationer, och ingen garanterar 100 % tillförlitlighet för dataåterupplivningsprocessen. Filer som raderades från hårddisken till papperskorgen, och den sedan tömdes, kan enkelt återställas med ett speciellt program. De bästa gratiserbjudandena kommer att diskuteras lite senare.
Flash-enhet skadad av virus
Det finns ett stort antal olika åsikter, vars kärna är att alla skadliga program kan orsaka fysisk skada på en flyttbar enhet - och detta är inte sant.
Det enda ett virus kan göra är att dölja filer från användarens ögon eller skada filpartitionstabellen, vilket diskuterades tidigare.
Följaktligen kommer operativsystemet inte att kunna läsa data och kommer sannolikt att uppmana dig att formatera enheten. I det här fallet kommer informationen att finnas kvar fysiskt på media, men det kommer inte att vara möjligt att komma åt den med standardmetoden. Det finns virus som tilldelar attributet "Hidden" till alla filer och mappar som finns i mediets rotkatalog. Efter detta blir sådan information osynlig i Explorer-fönstret och som ett resultat ser användaren den inte. Vi kommer att prata mer om detta senare.
Återställa filer efter att ha formaterat en flashenhet av misstag
 Att formatera en flash-enhet är processen att programmässigt markera enheten och forma dess logiska struktur. Formatering finns i två varianter: snabb och full (eller lågnivå). Snabbformatering är rensningen av det mesta av filallokeringstabellen med deras adresser och attribut, det vill säga ingen data förstörs fysiskt och dess struktur förblir intakt, vilket gör att du kan bestämma den och återställa data. Fullformatering består av att fysiskt skriva om varje kluster på en enhet eller partition - efter att ha raderat information om platsen för filer skrivs en logisk nolla till varje kluster (minsta enhet för informationslagring) på enheten. Denna process förvandlar informationsåtervinning till en arbetsintensiv och svår, men fortfarande genomförbar, om än delvis, uppgift.
Att formatera en flash-enhet är processen att programmässigt markera enheten och forma dess logiska struktur. Formatering finns i två varianter: snabb och full (eller lågnivå). Snabbformatering är rensningen av det mesta av filallokeringstabellen med deras adresser och attribut, det vill säga ingen data förstörs fysiskt och dess struktur förblir intakt, vilket gör att du kan bestämma den och återställa data. Fullformatering består av att fysiskt skriva om varje kluster på en enhet eller partition - efter att ha raderat information om platsen för filer skrivs en logisk nolla till varje kluster (minsta enhet för informationslagring) på enheten. Denna process förvandlar informationsåtervinning till en arbetsintensiv och svår, men fortfarande genomförbar, om än delvis, uppgift.
Många program kan analysera information som finns på en formaterad hårddisk med hjälp av dess signaturer för att fastställa innehållet i filen. Signaturer är filetiketter som hjälper program att identifiera dem. Som regel placeras de i början av filen, mer sällan i slutet, och ser ut som ett litet fragment av hexadecimal kod.
Sök efter signaturer
Analys av hittade filer och deras fragment genom signaturer är den mest effektiva dataåterställningstekniken som finns tillgänglig för närvarande. Det låter dig återuppliva praktiskt taget alla filer: förlorade på grund av snabb eller lågnivåformatering, delvis överskrivna eller placerade i skadade sektorer.
Förutom den vanliga läsningen av raderade data ger denna metod dig tillgång till absolut all information som finns på lagringsmediet, även delvis skadad information och information som det inte finns några referenser till i filsystemet. Program som stöder signaturbaserad filåterställning läser data från media och jämför dem i farten med en online- eller offlinedatabas med signaturer som är specifika för olika filtyper för efterlevnad. När verktyget hittar en matchning börjar det analysera dokumenthuvudet för att extrahera så mycket användbar information som möjligt. I slutet av proceduren byter verktyget namn på dokumentet, vilket anger dess förlängning. Tack vare denna algoritm kan applikationen bestämma den exakta storleken på en fil, eftersom många typer av dokument innehåller i sin rubrik inte bara dess storlek, utan också dess namn, attribut, etc.
Fördelarna med metoden inkluderar möjligheten att effektivt återställa filer från media. Nackdelen är att det bara fungerar med kända dokumenttyper som läggs in i databasen. Dessutom kan varaktigheten av processen för djupskanning av enhetens filsystem vara i tiotals minuter eller till och med timmar, beroende på volymen.
Hur man återställer data efter en skadad USB-enhet
 Alla moderna flashenheter består av en styrenhet, datalagringsceller, en kvartsoscillator och flera ytterligare mikrokretsar. All fysisk skada på flash-enheter kan delas in i flera kategorier: mekanisk - skada på lödning, kontakt, deformation av substratet etc. på grund av slarvig hantering av enheten (fall, stötar); elektriska och termiska - uppstår som ett resultat av plötsliga hopp i potential ombord på element, lagring och användning av enheten vid höga omgivningstemperaturer eller under överhettning, vilket händer mycket sällan; Skador och fel på styrenheten är det vanligaste problemet, på grund av vilket data som fortfarande är lagrade på minneschippen inte kan nås med standardmetoder.
Alla moderna flashenheter består av en styrenhet, datalagringsceller, en kvartsoscillator och flera ytterligare mikrokretsar. All fysisk skada på flash-enheter kan delas in i flera kategorier: mekanisk - skada på lödning, kontakt, deformation av substratet etc. på grund av slarvig hantering av enheten (fall, stötar); elektriska och termiska - uppstår som ett resultat av plötsliga hopp i potential ombord på element, lagring och användning av enheten vid höga omgivningstemperaturer eller under överhettning, vilket händer mycket sällan; Skador och fel på styrenheten är det vanligaste problemet, på grund av vilket data som fortfarande är lagrade på minneschippen inte kan nås med standardmetoder.
Mekaniska skador är svårast att eliminera: du måste löda om fallna kontakter, byta ut kontakter eller helt lossa minneschips och läsa information från dem med hjälp av speciella enheter - läsare eller flashläsare.
Vid elektriska skador (till exempel ett element har brunnit ut) läses informationen, som vid mekaniska problem, genom att avlöda minneschips, skapa deras bilder på specialiserad utrustning för efterföljande dataåterställning med hjälp av programvara. Om styrenheten inte fungerar måste du också lossa minneschippet och återställa informationen med samma läsare eller Flash-läsare.
Istället för slutsats: om elementen i en flash-enhet är fysiskt skadade eller dess styrenhet eller kvartsoscillator misslyckas, är det osannolikt att du kommer att kunna återställa data från enheten själv. Detta kan göras på ett specialiserat servicecenter.
Kontrollerar flash-enheten för dolda filer
Många användare är förmodligen bekanta med situationen när operativsystemet inte upptäcker filer lagrade på flyttbara media, även om du är säker på att de finns. Innan du börjar återställa dokument som du inte kan hitta på flashenheten måste du se till att de verkligen saknas. För att göra detta, aktivera alternativet för att visa filer som har attributet "Hidden". Att utföra denna operation kräver inte att användaren har några avancerade kunskaper inom IT-området.
Följ bara instruktionerna nedan.
Starta "Explorer", till exempel, gå till katalogen "My Computer".
Låt oss fokusera på huvudmenyn. I den väljer du "Arrangera" och i rullgardinsmenyn med alternativ klickar du på objektet " Mapp- och sökalternativ».

I fönstret som visas byter du till fliken "Visa". Scrolla ner i listan över funktioner, där vi flyttar omkopplaren till positionen " Visa gömda filer...", som visas på skärmdumpen.
 Ställ in "Visa dolda filer" på aktivt.
Ställ in "Visa dolda filer" på aktivt.
Detta ger möjlighet att se filer och kataloger med attributet "Dold". I Explorer-fönstret visas de i grått. Klicka på "Apply" och godkänn att visa dolda filer genom att klicka på "Ja" i varningsfönstret. Efter detta kommer ändringarna att träda i kraft och du behöver inte starta om systemet eller "utforskaren". Klicka på "Ok" för att stänga dialogrutan. Samma sak kan göras på ett annat sätt - genom " Kontrollpanel" Vi ringer " Kontrollpanel"med en metod som du känner till, till exempel genom "Start". Om panelvyn växlas till "Kategorier", gå till "".

Klicka sedan på inskriptionen: " Visa/visa dolda filer och mappar».

När kontrollpanelens element visualiseras som ikoner, stora eller små, klicka på inskriptionen "Mappalternativ". Därefter utför vi alla steg från steg 3 i föregående metod för att visa dolda filer och kataloger. Dessa åtgärder kan också utföras med Total Commander-filhanteraren.

Om dina filer fortfarande inte har dykt upp betyder det att du inte kommer att kunna komma åt dem på vanligt sätt och måste skaffa dem med hjälp av specialiserade verktyg.
Videoinstruktioner - hur man kontrollerar en flashenhet för dolda filer
Åtgärda systemfel automatiskt och återställ dåliga sektorer
Korruption av filsystem är ett ganska vanligt problem på grund av vilket Windows inte kan läsa filer som finns på en flashenhet. Flera faktorer kan orsaka detta scenario:
- felaktig frånkoppling av flashenheten;
- strömstörningar under driften av flashenheten;
- fysiskt slitage av minnesceller osv.
För att försöka rätta till detta irriterande fel är det nödvändigt att skanna lagringsmediecellerna efter fysiska och logiska fel. Detta kan göras med ett stort antal applikationer, men vi kommer steg för steg att titta på hur man skannar en flash-enhet med hjälp av konsolverktyget inbyggt i Windows. Du kan starta den på flera sätt.
Via GUI
Gå till "Den här datorn" eller öppna katalogen med innehållet på flashenheten och anropa dess snabbmeny.

Vi aktiverar fliken "Service", som låter dig börja skanna flashenheten och klicka på " Kör check" för att starta systemprogrammet ChkDsk.

Vi ställer in testparametrarna, som i skärmdumpen, för att korrigera fysiska och logiska fel på enheten och klicka på "Kör".

Om operativsystemet ber dig att koppla bort enhetsvolymen för skanning, avsluta alla program som använder den och godkänn genom att klicka på "Demontera".

Därefter måste du vänta några minuter, beroende på skadan och storleken på flashenheten, medan verktyget kontrollerar det. När skanningen är klar kommer skanningsstatistik att visas på skärmen. Om verktyget har korrigerat fel och omtilldelat sektorer kan du försöka öppna flashenheten i Explorer för att få tillgång till informationen som finns på den.
Samma sak kan enkelt göras med hjälp av kommandoraden
Öppna dialogrutan "Kör" genom att klicka på motsvarande "Start"-menyalternativ eller genom att trycka på kombinationen Win + R. I fönstret skriver vi "cmd" och klickar på "OK" eller "Enter" för att starta kommandoraden.

Vi startar drevverifieringsprocessen. För att göra detta, titta på dess etikett i Explorer-fönstret. På kommandoraden skriver vi "chkdsk I: /F /R", där: chkdsk är kommandot för att anropa diskkontrollprogrammet; I: - skivetikett; /F – flagga som startar programmet i läget för att korrigera defekter i diskfilsystemet (analogt med automatisk korrigering av systemfel); /R – parameter ansvarig för reparation eller omtilldelning av skadade sektorer.
 Skriv in på kommandoraden - chkdsk I: /F /R
Skriv in på kommandoraden - chkdsk I: /F /R
Tryck på "Enter" och vänta på att verifieringsproceduren ska slutföras. Om frågan uppstår om behovet av att inaktivera enheten för andra applikationer stänger vi alla program som kan komma åt flashenheten. Klicka sedan på "Y" och "Enter".

I slutet av skanningen bör katalogen "Found.000" visas på flashenheten med resultatet av skanningen om verktyget upptäckte och korrigerade fel.
Om filerna saknas efter att ha kontrollerat flashenheten med ett antivirusprogram
Det händer att efter att ha anslutit en flashenhet till en USB-kontakt börjar ett antivirusprogram skanna det automatiskt. Och efter att ha slutfört genomsökningen och borttagningen av virus, upptäcks det att alla dina filer har försvunnit på enheten, oavsett om det är program eller textdokument. Samma sak kan hända efter manuell skanning av flyttbara media. Vad hände, varför tar antivirusprogrammet bort filer som inte är virus? Det är inte ett faktum att alla dina filer var säkra: samma dokument i doc-format kan innehålla farliga makron, och antivirusprogrammet kan uppfatta körbara filer som skadliga. Som nämnts tidigare finns det virus som ändrar filattribut till "Dold", läs mer i stycket "Vart tog filerna vägen?". I alla fall, om du inte kopierar något till flashenheten, finns det en stor chans att spara dina data.
Gratis program för att återställa raderade data (filer) från en flash-enhet
 Om dina filer ändå raderas på grund av oavsiktlig formatering eller radering, är det fortfarande möjligt att komma åt dem - du måste använda ett av de fritt distribuerade verktygen som är utformade för att lösa detta problem. Marknaden svämmar över av liknande lösningar, men de flesta program för att återuppliva information från flash-enheter är betalda. Av de få gratis, klarar en betydande del inte av sina uppgifter eller har dålig funktionalitet, vilket inte räcker för många användare. Idag ska vi titta på de bästa gratislösningarna för dataåterställning från flyttbara enheter. Listan över granskade applikationer innehåller både lättlärda verktyg som kan återställa information efter oavsiktlig radering eller snabb formatering, såväl som professionella lösningar som kan användas för att återställa data från enheter med ett skadat filsystem efter fullständig formatering eller delvis överskrivning av filer. Nedan är de mest effektiva och funktionella datareanimatorerna från flyttbara USB-minnen med detaljerade instruktioner som hjälper till att återställa information till en användare med alla utbildningsnivåer.
Om dina filer ändå raderas på grund av oavsiktlig formatering eller radering, är det fortfarande möjligt att komma åt dem - du måste använda ett av de fritt distribuerade verktygen som är utformade för att lösa detta problem. Marknaden svämmar över av liknande lösningar, men de flesta program för att återuppliva information från flash-enheter är betalda. Av de få gratis, klarar en betydande del inte av sina uppgifter eller har dålig funktionalitet, vilket inte räcker för många användare. Idag ska vi titta på de bästa gratislösningarna för dataåterställning från flyttbara enheter. Listan över granskade applikationer innehåller både lättlärda verktyg som kan återställa information efter oavsiktlig radering eller snabb formatering, såväl som professionella lösningar som kan användas för att återställa data från enheter med ett skadat filsystem efter fullständig formatering eller delvis överskrivning av filer. Nedan är de mest effektiva och funktionella datareanimatorerna från flyttbara USB-minnen med detaljerade instruktioner som hjälper till att återställa information till en användare med alla utbildningsnivåer.
Hur man återställer raderad information från en flash-enhet med det kostnadsfria DMDE-programmet
DMDE är ett professionellt verktyg för att söka och återställa data. Du kan ladda ner den senaste versionen av DMDE på den officiella webbplatsen med den här länken. Genom att arbeta enligt en väldebuggad algoritm kan programmet återställa strukturen för diskmappar och filerna i dem. Den har flera inbyggda verktyg, såsom en diskredigerare, partitionshanterare, moduler för att skapa bilder och andra. När du har laddat ner programmet måste du packa upp det till valfri plats förutom den partition från vilken du ska återställa filer. Alla arkiveringsverktyg eller inbyggda Windows-verktyg för att arbeta med arkiv kan hantera detta. När du startar DMDE för första gången måste du ange ditt föredragna gränssnittsspråk. Välj ryska och klicka på "Ok".

I nästa fönster accepterar vi licensvillkoren genom att markera " Jag accepterar villkoren..." och klicka på knappen " Acceptera ".

För att se filåterställning och diskredigering måste du välja media som vi ska arbeta med. Om enheten är ansluten, kontrollera "Fysisk". enheter." Sätt sedan en bock bredvid " Visa avsnitt" Markera vår flashenhet i den högra ramen och klicka på "Ok".

Efter detta kommer verktyget att skanna datorn efter logiska enheter och visa dem i en lista. Eftersom vi använder en flash-enhet kommer det bara att finnas en volym på den. I fönstret väljer du flashenheten och klickar på "Sök FAT" eller sök "NTFS", beroende på flashenhetens filsystem.

I fönstret med inställning av sökparametrar är det bättre att inte ändra något och omedelbart gå till sökningen genom att klicka på knappen med samma namn.


Det aktuella filsystemet bestäms i enhetsegenskaperna.

Välj ett specifikt filsystem och klicka på "Öppna volym". Det är inte nödvändigt att spara diskloggen.

På vänster sida av fönstret som öppnas, gå till katalogen "$Root" - det här är rotkatalogen på vår flashenhet med skanningsresultaten. All information som verktyget kan återställa visas här. Vi markerar de dokument vi behöver, tar fram deras snabbmeny och klickar på " Återställ filer..." Detsamma kan göras med tangentkombinationen "Ctrl + U".


Det är också värt att notera" Filer i den aktuella panelen"om du bara vill återställa viss information. Klicka på "Ok".


Då kommer vi att se en dialogruta med en rapport om arbetet som gjorts för att återställa data. Stäng det genom att klicka på "Ok" och fortsätt arbeta i programmet eller avsluta det.

Återställa raderade filer från en flash-enhet med det kostnadsfria programmet Recuva
Recuva är ett lättläst verktyg för att återuppliva förlorad data från utvecklarna av Ccleaner. Du kan ladda ner den senaste versionen av Recuva på den officiella webbplatsen med den här länken. Filåterställning utförs på följande sätt. Vi startar programmet i guideläge om inställningarna inte har ändrats, startar det automatiskt i detta läge. Klicka på "Nästa" i det första fönstret. Välj sedan vilken typ av data du vill återställa för att bestämma skanningsalgoritmen för flashenheten.

Om du vill återställa till exempel fotografier, behöver du inte slösa tid på att söka och identifiera andra typer av filer. Detsamma gäller andra liknande fall. När du vill återställa olika typer av dokument, ändra ingenting och klicka på "Nästa". I fönstret som ber dig skapa en bild är det bättre att inte skapa den om inga andra program använder enheten i inspelningsläge. Annars bör du skapa en exakt kopia av enheten för att öka dina chanser att återställa förlorad data. Vi anger flashenheten från vilken information kommer att återställas.

Flytta radioomkopplaren till läget "På ett minneskort" om en flyttbar enhet är ansluten till datorn.
 Vi indikerar "På minneskortet om en flyttbar enhet är ansluten till datorn"
Vi indikerar "På minneskortet om en flyttbar enhet är ansluten till datorn"
Annars flyttar du markeringen till positionen " På angiven plats" Klicka sedan på "Bläddra..." och välj flashenheten.

Klicka på knappen som säger "Nästa". Vi möjliggör en djupgående analys endast om de nödvändiga filerna för återställning inte hittades under en vanlig skanning. När du skannar för första gången är det bättre att inte aktivera det här alternativet. Vi väntar medan verktyget söker information.

I fönstret som öppnas med sökresultaten, kontrollera de nödvändiga filerna och klicka på "Återställ".

Ange sökvägen för återställd data och klicka på "Ok".

Mappen med återställd data ska inte finnas på flashenheten från vilken vi återställer den.
När proceduren är klar, bekantar vi oss med dess resultat och stänger fönstret genom att klicka på dess enda knapp.

När du återställer grafikfiler (foton) bör du byta till avancerat läge genom att klicka på motsvarande knapp.

I det här läget finns en förhandsvisning av de hittade grafiska filerna tillgänglig, vilket kommer att underlätta arbetet avsevärt om du behöver komma åt flera bilder eller fotografier.

Om vissa filer inte upptäcks måste du göra en djupsökning av flashenhetens filsystem. För att göra detta, i punkt 6, sätta en bock bredvid " Aktivera djupgående analys».

Denna process kommer att ta mycket längre tid, men resultatet av en djupgående skanning kommer att ge fler resultat.
Återställa raderade filer från en flash-enhet med det kostnadsfria verktyget R.saver
R.saver är ett lättanvänt verktyg för att återställa information från media med olika filsystem: FAT, NTFS och exFAT. Förutom att återuppliva raderade data kan applikationen rekonstruera ett skadat filsystem på en flashenhet och få tillgång till information som gick förlorad genom att fullständigt formatera enheten (med hjälp av signaturer). Du kan ladda ner R.saver gratis från den officiella webbplatsen med den här länken. Programmet kräver ingen installation och kan startas från alla media. Nedan finns instruktioner för att arbeta med R.saver, som en användare som har grundläggande datorkunskaper kommer att förstå. Starta R.saver. Under uppstart kontrollerar verktyget datorn för lagringsenheter som är anslutna till den.

I fönstret som öppnas med en lista över informationslagringsenheter anslutna till din dator, gå ner och fäst blicken på enheten med namnet "JetFlash USB...". Vi väljer den flashenhet vi behöver om det finns flera av dem anslutna vid en viss tidpunkt. Du kan navigera efter deras namn och storlek.

Ring upp snabbmenyn för enheten och välj den åtgärd vi behöver från den: " Sök efter förlorad data"- om du vill återställa raderad information; " Återställ efter formatering"- när det är nödvändigt att få tillgång till information som gick förlorad på grund av formatering av enheten.

Vi väntar på att återuppbyggnaden av filsystemet ska slutföras. Processen kan ta cirka tio minuter eller mer när du skannar en flashenhet av betydande storlek (32 eller 64 GB).


När genomsökningen av filsystemet är klar stängs sökfönstret automatiskt. En lista över data som kan återställas visas på höger sida av programgränssnittet.

Välj önskade filer (som i Utforskaren i Windows med Ctrl och Skift). Öppna deras snabbmeny och klicka på "Kopiera till..."

I dialogrutan, gå till katalogen där programmet kommer att återställa data och klicka på "Välj".

Välj inte den flyttbara disk från vilken du återställer information eller dess underkataloger som utdatakatalog.
Verktyget kommer snabbt att hantera filkopieringsprocessen och automatiskt stänga kopieringsfönstret. Vid rekonstruktion av filsystemet efter formatering av enheten utförs alla åtgärder på samma sätt, förutom att återuppbyggnadsprocessen kan ta lång tid och innan du skannar måste du välja flashenhetens filsystem från listan föreslagna av verket.
Återställa raderade data med hjälp av PC Inspector File Recovery-verktyget
PC Inspector File Recovery är ett kraftfullt engelskspråkigt verktyg för att återställa förlorade filer på sektornivå, vilket ger dig tillgång till delvis överskriven och förlorad information på grund av skada på mediefilsystemet eller dess formatering. Du kan ladda ner PC Inspector File Recovery gratis från den officiella webbplatsen med den här länken. Programmet har inte ett ryskspråkigt användargränssnitt, så du kommer att behöva hantera engelskspråkiga inskriptioner, och det är inget svårt med det. I startfönstret erbjuds vi att få vissa privilegier genom att köpa den fullständiga versionen av programmet. Klicka på den gröna knappen som säger "Gratis provperiod" för att komma igång.

Klicka på den övre vänstra ramen med bilden av papperskorgen och inskriptionen "Lost File Recovery" - " Återställa förlorade filer».
 Klicka på knappen "Lost File Recovery".
Klicka på knappen "Lost File Recovery".
Vi väljer vår flyttbara USB-enhet, som regel ligger den längst ner. Vi fokuserar på ikonen för USB-enheter, kapaciteten på flashenheten och dess namn. Klicka på "Start" för att starta skanningsprocessen.
 Välj vår flash-enhet och klicka på "Start"
Välj vår flash-enhet och klicka på "Start"
Om den nödvändiga informationen inte kunde hittas med den vanliga metoden, markera rutan bredvid "Aktivera Deep Scan" för djupgående skanning på sektornivå och välj enhetens filsystem.

Du kan se det i egenskaperna för flashenheten, som på skärmdumpen.

Vi väntar medan verktyget kontrollerar hårddisken för spår av filer som kan återställas.

När disksökningen är klar visas ett fönster uppdelat i flera ramar. Till vänster visas alla upptäckta data, grupperade efter datatyp: arkiv, grafikfiler, textdokument, videor, etc. I den nedre högra ramen kan du se namnen på alla filer av den valda typen, och bilder och textdokument kan också visas ses i den preliminära fönstervyn ovan. Vi markerar de filer och/eller filtyper som vi vill återställa och klickar på den orange "Återställ"-knappen för att öppna dialogrutan för filåterställning.

I dialogrutan anger du katalogen där programmet ska återställa de valda filerna. Om det behövs kan du skapa en ny genom att klicka på knappen "Ny mapp". Klicka på den gröna "Återställ"-knappen.
 Ange mappen där du vill återställa filerna och klicka på "Återställ"
Ange mappen där du vill återställa filerna och klicka på "Återställ"
Beroende på mängden information som återställs kan återställningsprocessen ta från några sekunder till ett par minuter. När det är klart visas ett fönster som gratulerar dig till den framgångsrika återställningen av dina filer, och mappen där programmet har skapat kopior av den återställda informationen öppnas i Utforskaren i Windows. Vi går in i det och kontrollerar kvaliteten på dess algoritmer. Om filerna inte fungerar, använd en djupsökning, som beskrivits tidigare.


Återställa raderad information med hjälp av Ontrack EasyRecovery Professional-verktyget
En fritt distribuerad återställare som kan återställa ett stort antal filtyper som förlorats antingen på grund av slarvig radering eller vid formatering av en flyttbar flashenhet. Du kan ladda ner den från den officiella webbplatsen med den här länken. Tyvärr, när vi testade den senaste versionen av Ontrack EasyRecovery Professional återställde den ingenting för oss. Vi hittade en tidigare version på Internet som klarade av sin uppgift. Därför kommer våra dataåterställningsinstruktioner att komma från en tidigare version av Ontrack EasyRecovery Professional än på den officiella webbplatsen. Men snart kommer vi definitivt att testa den senaste versionen igen och göra en separat recension av Ontrack EasyRecovery Professional. Även om verktyget har ett flerspråkigt gränssnitt, har det inte ett ryskt gränssnitt. Låt oss börja återställa filer som Windows Explorer inte kan upptäcka på ett flyttbart USB-minne. I huvudapplikationsfönstret klickar du på knappen märkt "Dataåterställning", eftersom vi är intresserade av filåterställning. Vi väljer en metod för dataåterupplivning. I vårt fall är "Raderad återställning" lämplig, eftersom informationen gick förlorad precis som ett resultat av vårdslös radering av data.

Vi väljer den enhet som ska skannas. Flash-enheter visas vanligtvis sist i listan. Välj sedan vilken typ av filer som ska återställas om du vill återställa specifika data (foton, dokument). Klicka på "Nästa".

Den vänstra sidan av fönstret som visas med skanningsresultaten visar ett katalogträd och den högra sidan visar en lista över hittade filer.

Vi markerar de uppgifter vi behöver. Och klicka på knappen "Nästa". Om det behövs kan du använda förhandsgranskningsfunktionen - knappen "Visa fil".

Klicka på knappen "Bläddra" för att öppna ett fönster med valet av en katalog för att återställa filer. Ange återställningssökvägen och bekräfta den med "OK"-knappen. Du kan också ange sökvägen till utdatakatalogen manuellt på raden före "Bläddra"-knappen.
 Öppnar ett fönster med val av en katalog för återställning av Ontrack EasyRecovery Professional-filer
Öppnar ett fönster med val av en katalog för återställning av Ontrack EasyRecovery Professional-filer
Efter att ha angett sökvägen klickar du på "Nästa" för att starta återställningen av de markerade filerna.
 Välj sökvägen där du vill återställa filerna
Välj sökvägen där du vill återställa filerna
Operationen är klar, ett fönster med dess resultat visas framför oss. Vid behov kan rapporten sparas genom att klicka på "Spara" och ange sökvägen till textfilen. Klicka på "Klar" för att slutföra Ontrack EasyRecovery Professional.

När du tillfrågas om du vill spara rapporten klickar du på negativ om den redan har sparats eller inte behövs.
Lär dig hur du återställer raderade filer med Active File Recovery
Active File Recovery är ett systemverktyg för dataåterställning som stöder ett stort antal flyttbara flashenheter och deras filsystem. Du kan ladda ner Active File Recovery gratis från den officiella webbplatsen med den här länken. Låt oss överväga kedjan av åtgärder som måste utföras för att återställa filer som förlorats på ett eller annat sätt. Den vänstra sidan av huvudprogramfönstret visar en lista över lagringsmedia. Välj en flashenhet från dem genom att klicka på USB-enhetsikonen.

Vi flyttar markören till det upptäckta filsystemet, som regel finns det bara en, ta fram dess snabbmeny och välj "Snabbskanning" för att starta processen med att snabbt kontrollera filsystemet.

Läge" Djup kontroll"eller "SuperScan" startar vi om enheten har formaterats eller om den tidigare metoden inte gav önskat resultat. För att återställa filer som raderats av misstag räcker det i de flesta fall med en snabbskanning.
Använd "Ctrl", "Shift" och markörtangenterna för att välja önskade filer. Öppna deras snabbmeny och stanna vid objektet "Återställ..."

I fönstret med återställningsparametrar, ange sökvägen för att återuppliva filer (skriv in den manuellt eller använd knappen "..." för att öppna en dialogruta för att välja utdatamapp.


Efter att ha ställt in alla parametrar, till exempel öppna katalogen med filer efter att deras återställning är klar, klicka på "Återställ".

Nu vet du hur du kommer åt förlorade filer på några minuter, utan att spendera en enda krona på att köpa programvara, en resa till ett servicecenter eller ringa en tekniker till ditt hem. Men återhämtningsproceduren går inte alltid smidigt. Ganska ofta stöter användare på följande problem:
- Dataåterställningsprogrammet upptäcker inte den önskade filen;
- det återvunna dokumentet öppnas inte;
- Ett fel visas när du försöker öppna en återupplivad fil;
- information återställs delvis osv.
I det här avsnittet av artikeln kommer vi att överväga dessa och andra problem som följer med processen att hämta förlorad information från flyttbara media.
Om filerna delvis återställs, vad ska jag göra?
 Det händer att applikationer delvis återställer data - den återställda filen är ett dokument med en skadad intern datastruktur. Det betyder att programmet upptäckte filen och fastställde dess struktur, men vid tidpunkten för återställningen hade några av dess fragment blivit fysiskt överskrivna. När allt kommer omkring, när du raderar information eller formaterar en enhet, anges de sektorer som den upptog som lediga, viss information skrevs till dessa sektorer. Dokumentfragment kan också finnas i skadade delar av mediet. Därför rekommenderas det att inte skriva något till en flashenhet före eller under processen att återställa datafiler.
Det händer att applikationer delvis återställer data - den återställda filen är ett dokument med en skadad intern datastruktur. Det betyder att programmet upptäckte filen och fastställde dess struktur, men vid tidpunkten för återställningen hade några av dess fragment blivit fysiskt överskrivna. När allt kommer omkring, när du raderar information eller formaterar en enhet, anges de sektorer som den upptog som lediga, viss information skrevs till dessa sektorer. Dokumentfragment kan också finnas i skadade delar av mediet. Därför rekommenderas det att inte skriva något till en flashenhet före eller under processen att återställa datafiler.
När det gäller våra ytterligare åtgärder när du arbetar med sådan data, här står valet mellan två alternativ: försök att återställa filer med ett annat program, använd en djupgående metod för att analysera enheten eller ta till hjälp av verktyg för att återställa skadade filer, även om deras funktionalitet är mycket tveksam i de flesta fall.
Det är fullt möjligt att arbeta med vissa delvis återställda dokument. Till exempel kommer en ljudfil eller video som har rekonstruerats med mindre defekter att spelas upp i de flesta fall. Platser med förlorad data fylls helt enkelt med nollor - detta betyder att vid uppspelning av en sådan video eller låt kommer det att finnas artefakter på vissa ställen - icke-naturligt flimmer eller bildförvrängning, främmande klick, atypiskt brus och störningar av ljudspår. Det rekommenderas att spela upp skadade filer med den kraftfulla och innehållslösa multimediaspelaren VLC.  När det gäller arkiverad data finns det alltid en chans att extrahera en del av filerna från arkivet, som också kan ha en trasig struktur i förhållande till originalversionen. Det finns många applikationer för att återställa skadade arkiv. För att arbeta med skadade arkiv finns det ett IZArc-arkiv med integrerade algoritmer för att återställa sådana arkiv. Du kan också använda verktyg för Recovery Toolbox för Rar/Zip.
När det gäller arkiverad data finns det alltid en chans att extrahera en del av filerna från arkivet, som också kan ha en trasig struktur i förhållande till originalversionen. Det finns många applikationer för att återställa skadade arkiv. För att arbeta med skadade arkiv finns det ett IZArc-arkiv med integrerade algoritmer för att återställa sådana arkiv. Du kan också använda verktyg för Recovery Toolbox för Rar/Zip.
Skadade bildfiler, som andra multimediadata, kan öppnas i de flesta bildvisningsprogram. Naturligtvis kommer viss information att gå förlorad. De saknade fragmenten kommer att målas över med någon färg, vanligtvis svart. Försök att öppna skadade grafikfiler med vanlig Paint och spara dem igen.
Skadade textfiler, som txt eller doc, kan öppnas med en textredigerare. Om dokumentet är något skadat är det stor sannolikhet att en del av texten blir tillgänglig för txt-dokument. Även lätt skadade dokument i doc-format öppnas vanligtvis med fel eller innehåller felaktig kodning. Detta resulterar i att en meningslös uppsättning tecken visas istället för text. Det är här OfficeRecovery kan hjälpa. Den analyserar originaldokumentet och sofistikerade algoritmer korrigerar data för att extrahera maximal mängd användbar information. Därefter startas en heuristisk analys av filen, om möjligt, för att identifiera förlorade fragment. Verktyget placerar användaren och mottagen data i en komplett fil och sparar den. Men effektiviteten hos sådana program är för låg, och de kommer troligen inte att hjälpa.
Inget dök upp på flashenheten efter återställning
Endast naiva och ouppmärksamma användare kan hävda att ingen information dök upp på den efter att ha återställt data från en flyttbar USB-enhet. För det första, som sagt, rekommenderas det inte att välja enheten från vilken information extraheras som utdatamapp för att spara dem, eftersom program varnar om detta. För det andra kan ingenting visas på flash-enheter, eftersom programmen rekommenderar att du anger sökvägen till utdatamappen eller tilldelar den automatiskt, till exempel "Mina dokument" eller någon katalog på systemenheten.
Läs instruktionerna i den här artikeln noggrant. Alla dina data har återställts till den katalog du angav.
Flash-enhet ber om formatering
 Många känner säkert till situationen när operativsystemet uppmanar dig att formatera enheten när du ansluter en flashenhet till en dator. Vad man ska göra i en sådan situation om flashenheten innehåller viktiga data, som efter formatering naturligt kommer att försvinna, och chanserna att få tillgång till dem kommer att minska avsevärt.
Många känner säkert till situationen när operativsystemet uppmanar dig att formatera enheten när du ansluter en flashenhet till en dator. Vad man ska göra i en sådan situation om flashenheten innehåller viktiga data, som efter formatering naturligt kommer att försvinna, och chanserna att få tillgång till dem kommer att minska avsevärt.
Först och främst måste du kontrollera hårddisken för dåliga sektorer, som beskrivs i avsnittet "Automatisk korrigering av systemfel." Sedan ansluter vi enheten igen och i de flesta fall är problemet löst.
Den andra metoden är att skanna flashenheten med hjälp av ett av de kostnadsfria programmen för att få tillgång till data som Windows inte kan läsa, till exempel JetFlash Recovery Tool, som diskuterades i motsvarande avsnitt.
Är det möjligt att återställa filer från en flash-enhet som raderades för länge sedan?
Tidpunkten då filer raderas spelar ingen roll. Det är viktigare att enheten är fullt fungerande och att de sektorer som upptas av raderade filer inte skrivs över. Ju fler åtgärder du vidtog för att skriva data till enheten efter att du tagit bort filerna du vill återställa, desto mindre chans har du att göra det.
Om en fil raderades till papperskorgen och sedan papperskorgen tömdes, är det möjligt att återställa den raderade filen?
 Låt oss börja med det faktum att radering av data från flyttbara enheter går förbi papperskorgen. När du tar bort något från en flash-enhet raderas filen från enheten utan att flyttas till papperskorgen, vilket är fallet när du arbetar med en hård- eller solid-state-enhet. Det är möjligt att återställa sådana data, men det finns en viktig varning. Kom ihåg att data som skrivits till en hårddisk eller flyttbar lagringsenhet, eller filer som raderats från papperskorgen kan skrivas över helt eller delvis, vilket minskar sannolikheten för att de återställs. Först och främst gäller detta dokument som raderats från systemdisken - den nås ständigt av operativsystemet och ett stort antal applikationer som körs. I det här fallet bör du stänga av datorn och starta från en flashenhet eller annan disk för att öka chanserna att återställa de fortfarande intakta filerna.
Låt oss börja med det faktum att radering av data från flyttbara enheter går förbi papperskorgen. När du tar bort något från en flash-enhet raderas filen från enheten utan att flyttas till papperskorgen, vilket är fallet när du arbetar med en hård- eller solid-state-enhet. Det är möjligt att återställa sådana data, men det finns en viktig varning. Kom ihåg att data som skrivits till en hårddisk eller flyttbar lagringsenhet, eller filer som raderats från papperskorgen kan skrivas över helt eller delvis, vilket minskar sannolikheten för att de återställs. Först och främst gäller detta dokument som raderats från systemdisken - den nås ständigt av operativsystemet och ett stort antal applikationer som körs. I det här fallet bör du stänga av datorn och starta från en flashenhet eller annan disk för att öka chanserna att återställa de fortfarande intakta filerna.
Ju mer aktivt disken används och ju mer tid som har gått sedan raderingen, desto mindre sannolikhet är det att få tillbaka ett komplett och oskadat dokument.
Programmet återställde filerna, men vissa kan inte öppnas, vad ska jag göra?
Om vissa filer inte öppnas efter återupplivning betyder det att de skadades eller inte återställdes alls - programmet skapade en tom fil med namnet på den upptäckta, men kunde inte överföra det raderade innehållet till den av en eller annan anledning. Använd ett annat dataåterställningsprogram eller aktivera en djupgående genomsökning av enheten.
Programmet återställde dokumentet, men det visade sig vara tomt. Vad ska man göra?
I det här fallet visade sig dokumentet vara allvarligt skadat och ingenting kan göras med en sådan fil. Försök kanske att återställa den tomma filen igen, spara den under ett annat namn eller på en annan plats, eller använda ett annat verktyg för att återställa information. I slutändan måste du kontakta ett servicecenter som är specialiserat på dataåterställning.
När en viktig fil försvinner, ett dokument som du spenderat en vecka på raderas och foton försvinner från ett plötsligt formaterat minneskort, du behöver inte oroa dig i förväg. När du tar bort en fil från disken raderas dess beskrivning i systemet. Uppsättningen byte som utgjorde filen förblir på plats tills något annat skrivs ovanpå dem. Så du kan försöka återställa dina data med någon av dessa applikationer.
Var försiktig om du installerar program på en enhet där borttagna filer fanns. Det finns en risk att programfiler skrivs över under installationen. Det är bättre att välja en annan partition eller fysisk disk för installation.
Plattform: Windows.
Pris: gratis, $19,95 för premiumversion.
Recuva kan återställa data som förlorats av misstag, till exempel från en oavsiktligt tömd papperskorg. Programmet kan returnera bilder från ett oavsiktligt formaterat minneskort i kameran eller musik från en tom MP3-spelare. Alla media stöds, även iPod-minne.
Plattform: Windows, Mac.
Pris: gratis, $89 för premiumversion.

Disk Drill är ett dataåterställningsprogram för Mac, men det finns också en version för Windows. Detta program stöder de flesta typer av diskar, filer och filsystem. Med hjälp av den kan du återställa raderade filer med hjälp av funktionen Återställningsskydd, samt hitta och rensa disken. Den kostnadsfria versionen tillåter dig dock inte att återställa filer som förlorats innan du installerar Disk Drill.
Plattform: Windows, Mac, Linux, FreeBSD, OpenBSD, SunOS, DOS.
Pris: gratis.

En mycket funktionell och mångsidig applikation med öppen källkod. Den har ett textgränssnitt, men det är inte svårt att förstå.
TestDisk stöder ett stort antal filformat. Dessutom kan programmet brännas till en LiveCD för att återställa data från en disk där systemet inte startar. Verktyget kan återställa en skadad startsektor eller förlorad data.
TestDisk kommer med programmet PhotoRec, som återställer raderade filer, foton, musik och videor.
4. R-Återställ
Plattform: Windows, Mac, Linux.
Pris: gratisversionen återställer filer upp till 256 KB i storlek; $79.99 för full version.

R-Undelete är en del av R-Studio. Detta är en hel familj av kraftfulla dataåterställningsprogram. Filsystem som stöds är FAT12/16/32/exFAT, NTFS, NTFS5, HFS/HFS+, UFS1/UFS2 och Ext2/Ext3/Ext4.
R-Studio-applikationer kan återställa raderade data både på lokala enheter och över nätverket. Förutom dataåterställning tillhandahåller verktygen verktyg för avancerad partitionskopiering och sökning efter dåliga block på diskar.
Plattform: Windows.
Pris: gratis i testläge med återställning av upp till 1 GB data; $69.95 för full version.

Eassos Recovery återställer raderade filer, foton, textdokument och mer än 550 filformat. Applikationen har ett mycket enkelt och intuitivt gränssnitt.
Plattform: Windows.
Pris: gratisversionen sparar inte hittade filer; $37,95 för full version.

Hetman-utvecklaren tillhandahåller en uppsättning verktyg för att återställa olika typer av data: hela sektioner eller enskilda foton och dokument. Programmet stöder alla hårddiskar, flash-kort, SD och microSD.
Plattform: Windows.
Pris: gratis, $19,97 ingår i Glary Utilities.

Glary Undelete kan återställa alla raderade filer, inklusive komprimerade, fragmenterade eller krypterade. Filtrering av återställd data stöds.
Känner du till mer bekväma och funktionella dataåterställningsapplikationer? Berätta för oss om dem i kommentarerna.