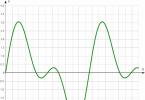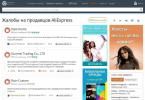Läsa var de lagras, hur du visar och hittar raderade filer i papperskorgen. Sätt att återställa dem eller oåterkalleligt förstöra dem. Att ta bort filer är en ganska vanlig åtgärd som hjälper användare att rensa upp onödiga filer och frigöra mer utrymme på en mängd olika lagringsenheter. Raderingsprocessen är verkligen viktig och nödvändig, annars mycket snabbt kommer all lagring att vara full, och det kommer inte att finnas någon plats att lagra riktigt viktig data. Vi är säkra på att alla datoranvändare har använt den här metoden för att rensa extra ledigt utrymme.
Innehåll:
Introduktion
Efter att ha blivit ovanligt utbredd, har moderna datorenheter blivit fast etablerade i vårt dagliga liv. Vi använder dem för våra vardagliga syften: från att lösa kontorsproblem, använda dem i den professionella sfären, till att organisera fritid och spendera tid med att spela olika spel.
Oavsett vilken typ av datorenhet, vare sig det är en stationär persondator, en bärbar bärbar dator, en mobil smartphone eller en surfplatta, är huvudvillkoret för dess fulla funktion den obligatoriska närvaron av modern programvara.
Den mest populära programvaran från företaget idag avslöjar helt alla interna funktioner hos datorenheter "Microsoft"- operativ system "Windows". Den låter dig enkelt bearbeta enorma mängder data på en bråkdel av en sekund, utan att orsaka krascher eller systemfel, och har ett trevligt gränssnitt.
Naturligtvis, för att slutföra alla tilldelade uppgifter, i "Windows" Det finns speciella systemfiler involverade i korrekt drift av operativsystemet och installerade applikationer. Dessutom finns det en hel del användarfiler som används för arbete och underhållning. Alla filer upptar en viss mängd utrymme på användarens lagringsenhet. Och efter behov bearbetar och flyttar användaren dem, och om det inte finns något ytterligare behov av sådana filer raderas de.
Att ta bort filer är en ganska vanlig åtgärd som hjälper användare att rensa upp onödiga filer och frigöra mer utrymme på en mängd olika lagringsenheter. Raderingsprocessen är verkligen viktig och nödvändig, annars mycket snabbt kommer all lagring att vara full, och det kommer inte att finnas någon plats att lagra riktigt viktig data. Vi är säkra på att alla datoranvändare har använt den här metoden för att rensa extra ledigt utrymme.
Men som ofta händer, på grund av ett fel eller annan anledning, kan användare av misstag radera användbara filer. Och i det här fallet uppstår frågan omedelbart: exakt var flyttas de raderade filerna? Det här problemet är särskilt relevant för användare som av misstag raderat en fil med viktig och nödvändig information. Och de börjar undra var den är och om den kan återställas på ett säkert sätt.
Så vad händer när du tar bort en fil från din hårddisk? Var kan jag hitta den, vilka åtgärder kan jag utföra med den och hur kan jag återställa den? Vi kommer att försöka svara på dessa frågor i vår artikel.
Vart flyttas raderade filer och hur man återställer dem
Notera Obs: Processen för att radera filer från olika typer av lagringsenheter kan variera. Därför kommer vi att visa dig var den raderade informationen kommer att hamna enbart efter att den har raderats från hårddisken eller flashenheten.
Följande information kommer att vara användbar om du just nu undrar var dina filer (bilder, foton, videofiler, olika typer av dokument, etc.) raderas. Vi kommer att prata om platsen för raderade filer främst för två situationer. Sedan kommer vi att visa möjliga sätt att återställa sådana filer med den inbyggda funktionen i operativsystemet "Windows" och programvara från tredje part.
I den senaste versionen av operativsystemet "Windows 10", liksom i de tidigaste versionerna, finns det ett standard förinstallerat verktyg som ansvarar för att radera och lagra raderade filer som valts av användaren. Det kallas "Korg" ("papperskorgen" i den engelska versionen) och är ett visst reserverat utrymme på hårddisken på en persondator där raderade filer tillfälligt finns.
Ta bort filer från din hårddisk
Alternativ 1: Normal filradering med "Korgar"
När du planerar att ta bort en fil från en intern eller extern hårddisk väljer du ofta någon av följande metoder:
A). Välj filen och tryck på knappen "Radera" på tangentbordet.
b). Välj filen, högerklicka på den och klicka på avsnittet i popup-menyn "Radera".
Efter att ha utfört någon av dessa åtgärder kommer systemet nödvändigtvis att öppna ett fönster "Ta bort en fil", där den kommer att be dig bekräfta om du verkligen vill flytta den angivna filen (eller gruppen av filer) till "Korg" eller inte.

Uppenbarligen kommer filen du väljer att ta bort omedelbart flyttas till "Korg" så fort du trycker på knappen "Ja". Din fil är nu raderad. Om situationen har förändrats och du behöver få tillbaka din fil, kommer filåterställningsprocessen i detta skede inte att orsaka dig några svårigheter förrän du rensar "Korg". Men vi kommer att prata om det här alternativet lite senare.
Hur man återställer en raderad fil från "Korgar"
Öppen "Korg", med den metod du föredrar (dubbelklicka till exempel på ikonen "Korg" finns på skrivbordet). Välj nu önskad fil(er)/mapp(ar) som du vill återställa och högerklicka på den. Välj sedan ett avsnitt från listan med åtgärder från popup-menyn "Återställ". Eller klicka på knappen "Återställ markerade objekt", som finns i avsnittet "Återhämtning" flikar "Recycle Bin Tools".

Den valda filen (eller mappen) kommer sedan att returneras till sin ursprungliga lagringsplats, där filen fanns innan raderingen. Och nu kan du gå dit för att kontrollera återställningsresultatet.
Alternativ 2: Ta bort filen permanent
Om du vill ta bort en fil/mapp permanent kommer du huvudsakligen att använda följande metoder:
A). Öppna File Explorer "Windows" eller annan filhanterare och välj önskad fil/mapp och tryck sedan på kortkommandot samtidigt "Flytta" Och "Radera" på tangentbordet.

b). Öppen "Korg", högerklicka på önskad fil/mapp och välj partition från popup-menyn "Radera".

Med). Högerklicka på ikonen på skrivbordet "Korg", och välj sedan avsnitt från snabbmenyn.

Efter detta kommer den specifika filen eller mappen att raderas helt och du kan inte hitta den någonstans på datorn med vanliga medel "Windows". En fil som raderas med någon av de beskrivna metoderna försvinner dock inte för alltid. Faktum är att innehållet i filen förblir på plats, bara den relevanta informationen markeras av systemet som osynlig och filen upphör att visas. Således kan den borttagna filen enkelt återställas om du har ett professionellt verktyg för återställning av raderade filer tillgängligt.
Hur man återställer en permanent raderad fil
I det här fallet måste du använda programvara för återställning av raderade filer från tredje part. På det världsomspännande datornätverket "Internet" Det finns ett stort antal olika återställningsverktyg tillgängliga, alla med olika egenskaper och möjligheter. De är lätta att använda, tar inte upp mycket utrymme (det finns också verktyg för dataåterställning som inte kräver installation på din dator) och återställer snabbt en hög andel raderade filer.
Du kan använda gratisapplikationer eller installera en betalversion av dataåterställningsprogrammet. I det första fallet får du inga ytterligare ekonomiska kostnader och får en produkt helt klar att användas. Den största nackdelen med detta val är den begränsade mängden data som kan återställas och den mycket låga andelen användbara filer som återställs.
När du använder den betalda versionen får du hela uppsättningen av interna programverktyg som låter dig återställa raderade data i sin helhet. Vi föredrar att använda programmet "Hetman Partition Recovery"– huvudprodukten från företaget Hetman programvara. Det återställer framgångsrikt permanent raderade filer, data som rensats av programvara från tredje part och data som förlorats efter rengöring "Korgar". Procentandelen av återställning av raderade filer är ganska hög programmet fungerar i steg-för-steg assistentläge och orsakar inga svårigheter även för en nybörjare.
Ta bort filer från en flash-enhet
Om du inte behöver en fil som finns på en flash-enhet, kommer du naturligtvis att radera den. Men till din förvåning kommer du att upptäcka att samma promptfönster "Ta bort en fil" visas oavsett vilken metod du använder för att radera filen: välj partitionen "Radera" i popup-menyn, tryck på knappen "Radera" på tangentbordet eller utför tangentövergångar "Flytta" Och "Radera" på tangentbordet för att permanent radera det.

Som det framgår av bilden ovan, raderas alla filer från "USB-enhet", förbigångar "Korg" och är rensad för alltid.
För att återställa raderade filer från en flash-enhet "USB" Samma algoritm används som för att återställa permanent raderade filer från en hårddisk. Programvara för dataåterställning löser enkelt sådana problem.
Vad är irreversibel (irreversibel) radering
Har du hört fraserna "oåterkallelig radering" eller "permanent radering" ganska ofta, men vet du exakt vad som kommer att hända med din raderade fil? Och om du inte vet svaret på frågan, oroa dig inte, allt är extremt enkelt.
Allmän innebörd av radering
Först måste vi förklara metoden för att lagra en fil (data) på en dators hårddisk. Faktum är att all data i filer eller mappar lagras i en hierarkisk struktur.
Stora filer kommer att delas upp i enskilda datasegment innan de sparas, varefter de kommer att lagras på flera minnesplatser. Detta händer direkt i det ögonblick de sparas på datorns hårddisk, flash-enhet eller andra lagringsenheter.
Systemet skapar sedan parametrar som anger plats, storlek och annan nödvändig information om denna fil. När vi öppnar en fil på en dator agerar systemet enligt de registrerade parametrarna för att extrahera data.
Med andra ord, när du lagrar en fil är den uppdelad i två delar - innehåll och parametrar. Både normal radering och permanent radering kommer bara att radera relevanta filinställningar, så systemet kommer inte att känna igen innehållet efter raderingen. Filen kommer inte längre att visas i Filutforskaren "Windows" eller andra filhanterare på grund av bristen på parametrar, men kommer att förbli tillgängliga för återställning av professionella program.
Radera filer helt när det behövs
När du verkligen behöver förstöra vissa konfidentiella eller personliga uppgifter måste du gå till platsen där innehållet i filerna lagras och skriva över det flera gånger med slumpmässiga data. Efter en sådan överskrivning kommer filerna att gå förlorade för alltid, och ingen kan återställa dem.
För detta ändamål måste du använda valfri gratis applikation från en tredjepartsutvecklare, som presenteras i överflöd på informationsnätverket "Internet". Algoritmen för att använda dem är ganska enkel och förståelig och kommer inte att orsaka dig några särskilda svårigheter.
Sortera borttagna filer i "Korg"
När "Korg" innehåller en stor mängd raderad data kan det vara ganska svårt att hitta en specifik fil. För att göra användarens arbete enklare, "Korg" alla de grundläggande sorteringselementen finns, som också är tillgängliga i en vanlig filutforskare "Windows". Med hjälp av dem kan du sortera data "Korgar" efter ursprunglig plats, raderingsdatum, storlek, elementtyp osv.
De viktigaste sorteringselementen som kan intressera dig är "Original plats" Och . Öppen "Korg" genom att dubbelklicka på ikonen på skrivbordet och i huvudmenybandet i fönstret, gå till fliken "Se". I kapitel "Strukturera" välja hur raderade filer ska visas "Tabell". Alla element kommer att visas i en tabell med detaljerad information om var och en av dem. Eller tryck på kortkommandot samtidigt "Ctrl + Shift + 6" för att snabbt hoppa till att visa borttagna filer i en tabell direkt.

När du högerklickar på namnet på en kolumn kan du ta fram en snabbmeny som innehåller en lista över alla möjliga tabellkolumner som du kan lägga till eller, omvänt, avaktivera från att visa borttagna filer i tabellen.

Att välja ett avsnitt "Fler detaljer", längst ner i menyn kommer du att öppna ett fönster "Välja kolumner i en tabell", där du kan konfigurera visningsparametrarna för kolumner efter eget gottfinnande.

När du för muspekaren över kolumnnamnet visas en svart pil i undermenyn, som direkt beror på antalet platser från vilka filer finns i "Korg". Som du kan se i bilden nedan, i vårt exempel finns det två av dem. Du kan sortera efter valfritt alternativ.

En liknande situation uppstår när du använder följande kolumn. Klicka på den svarta pilen som visas när du håller muspekaren över namnet på motsvarande kolumn och öppnar ett fönster med sorteringsalternativ. Välj önskat alternativ så görs sorteringen omedelbart.

Dessutom kan du vänsterklicka på namnet på den önskade kolumnen, så kommer tabellen att sorteras alfabetiskt i kolumnen "Original plats" och vid tidpunkten för radering av filer i kolumnen i direkt eller omvänd ordning (när du klickar igen).
Slutsats
I grund och botten, när du tar bort en fil från din hårddisk (antingen intern eller extern), kommer den att skickas till "Korg", vilket ger dig en andra chans om du behöver återställa en raderad av misstag. Det finns dock ett visst antal anledningar till att du inte kommer att kunna hitta en raderad fil i "Korg":
A). Du raderar en fil direkt genom att trycka på kortkommandot samtidigt "Flytta" Och "Radera".
b). Du rensar själv innehållet "Korgar".
Med). "Korg" en viss maximal storlek på diskutrymme tilldelas för lagring av raderade filer, och när det är klart skriver systemet automatiskt över gamla filer med nya.

G). Du har ändrat egenskaper "Korgar" och aktiverade cellen "Strimla filer direkt efter radering, utan att lägga dem i papperskorgen".

För att sammanfatta
Vart tar borttagna filer vägen? Faktum är att de inte är helt rensade från din lagringsenhet. Endast relevanta inställningar (som filstorlek och filplats) tas bort, och det faktiska innehållet i vissa filer finns fortfarande kvar. Du förlorar helt enkelt åtkomst till raderade filer. De förblir osynliga tills du använder ett speciellt verktyg för att återställa dem eller skriva över dem med ny data.
Vad händer med filer som raderats från en flash-enhet "USB"? Filer raderade från "USB-enheter" ("USB-enhet", "USB-minne" etc.) passar inte in "Korg". Istället raderas alla associerade filinställningar omedelbart efter att de tagits bort från "USB-enheter". Därför behöver du också ett professionellt dataåterställningsverktyg för att hitta det och få tillbaka det om behovet uppstår.
När du tar bort filer eller mappar i Windows-operativsystemet placeras de först i en speciell tillfällig lagring som kallas papperskorgen. Denna lösning är mycket bekväm, eftersom en användare som av misstag tar bort ett viktigt dokument eller annan fil enkelt kan återställa det med motsvarande objekt i papperskorgen. Men papperskorgen gäller tyvärr inte för flyttbara lagringsenheter som en flash-enhet, minneskort eller extern hårddisk. Filer som raderas från sådana enheter raderas helt. Om detta inte passar dig kan du skapa en separat papperskorg – direkt på USB-enheten.
För att skapa en papperskorg på en flash-enhet eller någon annan flyttbar lagringsenhet måste du göra vissa ändringar i Windows-systemregistret. Detta görs enligt följande.
Nu, när du ansluter en ny flyttbar enhet till din dator, visas en dold mapp på den Papperskorgen, det vill säga en korg. Det är här alla filer som du tar bort från den här enheten kommer att placeras.

För att göra det bekvämt att använda den skapade papperskorgen, aktivera visning av dolda filer och mappar (Kontrollpanelen>Mappalternativ>Visa>Visa dolda filer, mappar och enheter) och skapa en motsvarande genväg för papperskorgen. Du kan också manuellt ställa in önskad papperskorgsvolym i filegenskaperna Papperskorgen, på fliken Är vanliga.

Om det inte finns tillräckligt med utrymme på din enhet kan du tömma papperskorgen genom att högerklicka på dess genväg och välja objektet från snabbmenyn Töm papperskorgen.
Observera att den skapade papperskorgen endast fungerar på den dator där du skapade parametern RecycleBinDrives i systemregistret. På andra datorer kommer papperskorgen att visas, men när du tar bort filer kommer datorn inte att placera dem i papperskorgen.
Om du vill ta bort den skapade papperskorgen, radera inte bara Recycle-filen från enheten utan även RecycleBinDrives-parametern från systemregistret.
Om Windows papperskorgen är skadad kan du stöta på ett antal problem. Till exempel kanske raderade filer inte visas i papperskorgen, "skräp" tas inte bort helt från papperskorgen, filer kan inte återställas och åtkomst till papperskorgen är förbjuden.
I det här fallet kan du återställa papperskorgen, vilket hjälper till att lösa något av ovanstående problem.
Hur återställer jag papperskorgen i Windows 7, 8/8.1?
Varje skiva med operativsystem som Windows 7, 8/8.1 har en skyddad systemmapp "$Recycle.bin". Det här är papperskorgen. Du kan se det genom att aktivera visningen av dolda filer och mappar.
När du återställer papperskorgen raderas denna mapp automatiskt och en ny skapas. Om din papperskorg i Windows 7 är skadad och du behöver återställa den finns det några enkla steg du kan ta.
Klicka på "Start" och skriv "cmd" i sökfältet. Högerklicka på resultatet och välj "Kör som administratör."
På kommandoraden anger du uppgiften: "rd /s /q C:\$Recycle.bin" och klicka på "Enter".

Med detta kommando kommer systemet att återställa vagnens parametrar. Det måste utföras för varje disk, och ersätt bokstaven "C" i kommandot ovan med "D", etc.
Efter att ha återställt papperskorgen och startat om datorn kommer Windows att skapa en ny mapp och papperskorgen kommer att fungera.
Varukorgsikonen uppdateras inte automatiskt
Om papperskorgen inte uppdateras automatiskt, oavsett om den är tom eller full, bör du utföra några enkla steg.
- Vi kontrollerar om en analog av papperskorgen har skapats i mappen eller på skrivbordet. För att göra detta kan du använda sökningen.
- Högerklicka på skrivbordet och välj "Personalisering".

I menyn till vänster väljer du "Ändra skrivbordsikoner".

Avmarkera ikonen för papperskorgen. Klicka på "Normal ikon", "Ok" och starta om datorn.

Använd samma metod, slå på displayen på papperskorgen och högerklicka på "Uppdatera" på skrivbordet.

Korgen kommer att dyka upp på samma plats som den var i fungerande skick.
- Du kan konfigurera korrekt visning av vagnen enligt följande. Gå till "Inställningar för skrivbordsikoner", som beskrivs i steg 2. Välj "Ändra ikon".

Välj först den tomma varukorgsikonen och sedan den fullständiga.

Klicka på "Apply" och starta om datorn.
- Klicka på "Win+R" och skriv in "gpedit.msc" på kommandoraden.

Den lokala grupprincipredigeraren öppnas. Gå till mappen "Användarkonfiguration", sedan "Administrativa mallar" och "Skrivbord". Här väljer vi "Ta bort papperskorgen från skrivbordet."

Dubbelklicka på parametern och ställ in värdet på "Enabled" och klicka på "Apply".

Starta om datorn. Öppna sedan samma parameter igen och ställ in värdet på "Not set". Nu kommer papperskorgen att fungera och visas korrekt på skrivbordet.
Prenumerera:

Om meddelandet "Papperskorgen på enhet X är skadad" visas i Windows, finns nedan steg-för-steg-instruktioner för att felsöka problemet.
Återställer Windows papperskorgen
Det innebär att vissa systemfiler tas bort.
- Gå till "Start", sedan "Den här datorn" (du kan öppna den direkt från skrivbordet), välj sedan fliken "Visa" och sedan "Inställningar" eller öppna den klassiska "Kontrollpanelen" *.
- Klicka på genvägen "Mapp eller Utforskaralternativ" *.
- I fönstret som öppnas, gå till fliken "Visa".
- Avmarkera kryssrutan "Dölj skyddade systemfiler".
- Se till att "Visa dolda filer och mappar" är markerad och klicka på "OK".
Ta bort systemobjekt
- Öppna önskad enhet.
- Hitta kataloger som heter: Recycle, $Recycle.bin, Recycle.bin. Högerklicka på dem och ta bort dem.
Om detta inte fungerar, ladda ner Unlocker-programmet och radera filer med det. Nedan finns en beskrivning av hur du använder detta program.
- Välj objektet du vill ta bort med höger musknapp.
- Upplåsningsmenyn visas.
- Klicka på åtgärden längst ned i listan "Radera".
- Bekräfta åtgärden "Ok".
* beroende på operativsystemets version.

När du installerar Windows 7, 8, 10 stöter användare ganska ofta på felet: "Installationen är omöjlig, disken har en GPT-partitionsstil." Det här problemet är inte så skrämmande om du vet hur man löser det. Det finns två lösningar: konvertera stil...

Mycket ofta har användare problem med att installera Windows 10 eller 8 när de arbetar med partitioner på grund av det faktum att partitionsstilen är gjord med hjälp av MBR-tabeller, vilket är helt olämpligt för nya operativsystem, eftersom de tillhandahåller ny teknik ...

Att installera om operativsystemet kan knappast klassificeras som vanliga datorunderhållsoperationer. Men ofta är denna operation, i kombination med formatering av hårddisken, det enklaste och snabbaste sättet att lösa problem.
Om din papperskorg är skadad kan du stöta på olika problem när du använder den. Till exempel kanske papperskorgen inte visar filerna du placerade i den. Filer kanske inte heller flyttas till papperskorgen, och i vissa fall kan papperskorgen inte ens tömmas helt, eller så visas ett meddelande om att åtkomst till den nekas.
I en sådan situation kan du återställa papperskorgen.
Varje enhet (eller partition) på en Windows-dator har en säker systemmapp som heter $Recycle.bin. Det här är papperskorgen. Du kan se det om du aktiverar visning av dolda filer och mappar. Om du återställer papperskorgen raderas den här mappen, men Windows skapar automatiskt en ny. Detta är ingen ny funktion och har funnits i Windows länge, åtminstone sedan Windows XP.
Vagnen är skadad
För att återställa papperskorgen, kör ett kommandotolksfönster som administratör, skriv sedan följande kommando och tryck på Retur:
rd /s /q C:\$Recycle.bin

Detta kommando kommer att återställa mappen $Recycle.bin, som är lagrad på enhet C. Du måste göra detta för varje partition på din hårddisk, och ersätta "C" med bokstaven för motsvarande partition.
När du gör detta kommer papperskorgen och alla filer och mappar i den att raderas. När du har startat om datorn skapar Windows en ny papperskorg.
Varukorgsikonen uppdateras inte automatiskt
Om du upptäcker att varukorgsikonen inte uppdateras och ser likadan ut oavsett om den är tom eller full? Nedan hittar du flera metoder, varav en bör hjälpa dig att lösa detta problem.

1. Kontrollera om du har några teman eller ikonuppsättningar från tredje part installerade. Ta i så fall bort dem. Detta kan lösa problemet. Försök också att byta till det klassiska temat och sedan återgå till standardtemat för Windows.
2. Högerklicka på skrivbordet och välj "Personalisering" från snabbmenyn. Klicka på länken Ändra skrivbordsikoner till vänster i fönstret Anpassning. Inaktivera visningen av papperskorgsikonen på skrivbordet. Klicka sedan på knappen "Vanlig ikon". Klicka på OK-knappen och starta om datorn. Använd nu samma metod, slå på displayen på papperskorgen och högerklicka sedan på skrivbordet och klicka på "Uppdatera" i snabbmenyn.
3. I dialogrutan Alternativ för skrivbordsikoner, välj den tomma papperskorgen och klicka sedan på Ändra ikon. I fönstret som öppnas, välj den tomma papperskorgsikonen och klicka på OK. Gör samma sak för hela varukorgsikonen genom att välja lämplig ikon.

Klicka nu på "Apply" och kontrollera hur papperskorgen ser ut när den är tom och när den är full.
4. Tryck på Win + R, ange kommandot gpedit.msc i dialogrutan Kör och tryck på Enter eller OK. Redigeraren för lokal grupppolicy öppnas. Gå till Användarkonfiguration > Administrativa mallar > Skrivbord. På höger sida av fönstret dubbelklickar du på policyn "Ta bort papperskorgen från skrivbordet".

I policyegenskaperna väljer du "Enabled" och klickar på "Apply".

De flesta användare börjar tänka på hur viktiga till synes triviala Windows-funktioner är först när en av dem börjar fungera med fel. Windows papperskorgen är ett användbart och stabilt verktyg, men ibland händer det att det börjar fungera fel. Ett av de vanligaste problemen är när papperskorgen försvinner från skrivbordet. Anledningen till detta kan vara virus, ett systemfel och ännu oftare, felaktiga handlingar av användaren själv. I det här fallet är det enklaste sättet att återställa papperskorgen. För att göra detta, högerklicka på ett tomt skrivbord, välj "Personalisering" -> "Ändra skrivbordsikoner" och i alternativdialogrutan som visas, markera rutan "Papperskorgen".

Ett annat vanligt problem är att ikoner slutar uppdateras och papperskorgen visas som alltid full eller alltid tom. I det här fallet kan funktionen att tömma papperskorgen, såväl som att flytta filer till den, fungera normalt. I det här fallet kan följande steg hjälpa. I inställningsfönstret för skrivbordsikoner, välj den tomma papperskorgen med musen, klicka sedan på "Ändra ikon" och välj lämplig bild i fönstret som öppnas. Utför samma åtgärd för den fyllda varukorgsikonen.

Om detta inte hjälper, försök med följande. I fönstret "Alternativ för skrivbordsikoner", avmarkera rutan för visning av papperskorgen, klicka sedan på knappen "Normal ikon", tillämpa ändringarna och starta om systemet. Efter att datorn har startat om, markera rutan Papperskorgen på skärmen igen, spara resultatet, högerklicka sedan på skrivbordet, ta fram snabbmenyn och klicka på "Uppdatera".
Det tredje sättet att fixa vagnuppdateringsfelet är mer besvärligt, men i vissa fall kan det hjälpa. Öppna fönstret Kör (Win+R ), skriv kommandot gpedit.msc och tryck på Retur.

Detta öppnar fönstret Local Group Policy Editor. Gå sedan till Administrativa mallar -> Desktop, i statuslistan hittar vi objektet för att ta bort papperskorgen från skrivbordet och dubbelklicka på det eller klicka på "Redigera policyinställning".

I fönstret som öppnas, ställ in värdet på "Enabled", spara och starta om systemet.

Efter detta måste du göra samma sak, bara den här gången i parameterändringsfönstret ställer vi in radioknappen till positionen "Ej specificerad".
Starta om datorn igen och se till att problemet är löst. Förresten, om du använder tredjepartsprogram som Stardock, försök först att återställa inställningarna till standardvärden eller ändra temat. Vad ska man göra om ovanstående åtgärder inte ledde till ett positivt resultat? Alternativt kan du försöka återställa ikoncachen. Du kan göra detta manuellt, men det är bättre att använda det kostnadsfria verktyget Icon Cache Rebuilder för detta ändamål.
Om papperskorgen inte öppnas, inte töms, filerna som flyttats till den inte är synliga eller användaren får ett meddelande som "Åtkomst nekad", finns det inget kvar att göra än att återställa själva papperskorgen, det vill säga först ta bort den och skapa den igen. Du kan göra detta med hjälp av Windows-kommandoraden. Starta kommandotolken som administratör och kör följande kommando:
rd /s /q C:\$Recycle.bin

Detta kommando tar bort den dolda papperskorgen och samtidigt alla filer som finns i den. Efter en omstart kommer operativsystemet automatiskt att skapa en ny papperskorg med "nollställda" parametrar. Samtidigt bör vi inte glömma att varje logisk enhet har sin egen återvinningsmapp, och därför bör raderingskommandot köras för varje partition separat, och ersätta motsvarande bokstav för C.
Om du gillar artiklarna, anteckningarna och annat intressant material som presenteras på White Windows-webbplatsen och du har en oemotståndlig önskan att stödja detta blygsamma projekt, välj sedan en av två typer av supportstrategi på en speciell sida -
Windows papperskorgen är en speciell katalog dit borttagna filer flyttas. När du får ont om utrymme i papperskorgen raderar Windows automatiskt dina äldsta filer, men du kan uppleva...
Alla användare som arbetar på en dator skapar filer och mappar. Efter ett tag behövs några av dem inte längre. I det vanliga livet slänger människor alla onödiga saker i speciella sopcontainrar. På en dator, i operativsystemet Windows, görs detta Papperskorgen mapp , den är endast avsedd för lagring av raderade objekt.
Varför, frågar du, lagra sopor? Ja, eftersom nybörjare och inte bara dem tar bort nödvändiga filer och mappar av misstag. Och så är de indignerade över att ... den bara försvann någonstans eller slängdes och kom till besinning - den kommer väl till pass senare. Situationerna är olika. Papperskorgen hjälper dig att återställa raderad information. Om du är fast besluten att bli av med det samlade digitala skräpet, töm sedan papperskorgen.
Notera! Du kan bara återställa från papperskorgen de objekt som raderades direkt från datorn. Om du raderade filer (mappar) från en flashenhet, CD/DVD-disk eller diskett, kommer de inte att återställas från papperskorgen eftersom de fysiskt raderas från det flyttbara mediet. Information från disken kommer att gå förlorad för alltid, men du kan försöka återställa den från en flash-enhet med hjälp av specialiserade program.
Låt oss ta en närmare titt på hur man använder den i Windows papperskorgen.
Mappikonen finns på skrivbordet, den ser ut som en vanlig papperskorg. Det kan se annorlunda ut, det beror på vilket tema du har installerat. Dessutom skiljer sig ikonen för en tom papperskorg från en fylld.
Själva papperskorgen, vars ikon vi ser på skrivbordet  finns vanligtvis i hårddisken. Den heter Recycler, den är dold, systembaserad och varje disk har sin egen. I Windows 7 heter mappen $Recycle.Bin.
finns vanligtvis i hårddisken. Den heter Recycler, den är dold, systembaserad och varje disk har sin egen. I Windows 7 heter mappen $Recycle.Bin.
I Windows är en viss del av hårddisken allokerad till papperskorgen, vanligtvis 10 % av den totala volymen. Om din dator har flera diskar eller diskpartitioner (C, D, E) kommer 10 % (som standard) att tilldelas för var och en av dem. Om den raderade informationen på disken överskrider det tilldelade utrymmet, kommer den äldsta informationen i papperskorgen att raderas automatiskt för att uppfylla den operativsystemsdefinierade kvoten.
När en stor volym raderas på en gång (ett spel, ett program, en mapp med flera dussin filmer), vars vikt överstiger papperskorgen, kommer objekten att raderas utan möjlighet till återställning. Systemet varnar alltid för detta (läs noga vad som står i dialogrutorna).
Hur ställer jag in papperskorgen i Windows?
Du kan ändra papperskorgen så att den passar dina behov, klicka på papperskorgen och välj Egenskaper. Om du sällan tömmer papperskorgen av rädsla för att förlora information som kan vara användbar, kan du öka storleken på papperskorgen. Om du slänger allt medvetet, minskar volymen, du kan också inaktivera bekräftelsebegäran under radering, till och med aktivera alternativet att radera filer utan att placera dem i papperskorgen.  Om din dator (för XP) har en hårddisk som inte är partitionerad, ser du bara en flik - Global. Om det finns andra hårddiskar eller partitioner kommer du att se flikar för var och en av dem. I Windows 7, fliken Allmänt.
Om din dator (för XP) har en hårddisk som inte är partitionerad, ser du bara en flik - Global. Om det finns andra hårddiskar eller partitioner kommer du att se flikar för var och en av dem. I Windows 7, fliken Allmänt.
I XP aktiverar du radioknappen (klicka på cirkeln) Oberoende diskkonfiguration gör att du kan konfigurera papperskorgen för varje disk (partition) separat.
 På flikarna Lokala diskar blir deras egna inställningar aktiva. Följaktligen, när radioknappen Unified parametrar för alla diskar är påslagen, kommer diskinställningarna att vara inaktiva.
På flikarna Lokala diskar blir deras egna inställningar aktiva. Följaktligen, när radioknappen Unified parametrar för alla diskar är påslagen, kommer diskinställningarna att vara inaktiva.
I Windows 7, genom att klicka på LMB, välj disken i gruppen Papperskorgen, i  Den lediga diskstorleken anges i gigabyte. Ange storleken på papperskorgen för den valda disken i fältet Maximal storlek (angivet i megabyte). Måttenheter diskuterades i artikeln om.
Den lediga diskstorleken anges i gigabyte. Ange storleken på papperskorgen för den valda disken i fältet Maximal storlek (angivet i megabyte). Måttenheter diskuterades i artikeln om.
I båda operativsystemen kan du inaktivera begäran om att bekräfta raderingen genom att klicka på det nedre och avmarkera det. Du kan vägra att arbeta med papperskorgen helt och hållet för att göra detta, klicka på kryssrutan och markera rutan "Förstör filer efter radering utan att placera dem i papperskorgen." I det här fallet kommer systemet alltid att uppmana dig att bekräfta permanent radering. När den här funktionen är aktiverad försvinner knappen Diskrensning i dialogrutan Diskegenskaper.

När du har slutfört inställningarna, glöm inte att klicka på Verkställ eller OK. Med knappen Verkställ kan du spara ändringar av inställningarna utan att stänga dialogrutan och gå vidare till inställningarna på nästa flik. När du har slutfört alla inställningar kan du klicka på OK och stänga dialogrutan.
För att tömma en fylld papperskorg högerklickar du på dess ikon och väljer raden med kommandot Töm papperskorgen. Du kommer att se ett fönster som frågar om du verkligen vill ta bort en grupp filer, fatta ett beslut och klicka på OK (eller Nej, om du inte är säker på att du definitivt inte längre kommer att behöva filerna i papperskorgen).
Innehållet i papperskorgen kan raderas på ett annat sätt: klicka på ikonen Papperskorgen, mappen Papperskorgen öppnas i ett normalt fönster, sedan Arkiv - Töm papperskorgen eller i listan med typiska uppgifter (fönsterområdet till vänster - uppgifter för "Papperskorgen"), klicka på raden Töm papperskorgen.
Om du inte behöver ta bort alla, utan enskilda mappar och filer, måste du markera dem och sedan högerklicka på något av de markerade objekten och välja kommandot Ta bort.
Papperskorgen måste tömmas så ofta som möjligt; borttagna filer tar upp diskutrymme medan de finns i vårt underbara paket Windows papperskorgen.