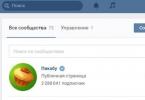Ale napriek tomu Unity podporuje prácu s mnohými 3D grafickými balíkmi. Unity tiež podporuje prácu so sieťami, ktoré pozostávajú z trojstranných aj štvorstranných polygónov. Nejednotné racionálne Bézierove splajny (Nurbs), nerovnomerné racionálne vyhladené siete (Nurms) a povrchy s vysokým polygónom musia byť prevedené na polygóny.
3D formáty
Importovanie sietí do Unity je možné vykonať pomocou dvoch hlavných typov súborov:
- Exportované 3D formáty súborov, ako napríklad .FBX alebo .OBJ
- Natívne 3D aplikačné súbory, ako sú súbory .Max a .Blend z 3D Studio Max a Blender.
Každý z týchto typov vám umožní pridať siete do Unity, ale je potrebné zvážiť, ktorý typ si vyberiete:
Exportované 3D súbory
Výhody:
- Exportujte iba údaje, ktoré potrebujete
- Overené údaje (pred importovaním do Unity ich znova naimportujte do 3D balíka)
- Zvyčajne menšie súbory
- Podporuje modulárny prístup – napríklad rôzne komponenty pre interaktivitu a typy kolízií
- Podporuje ďalšie 3D balíčky, ktorých formáty nie sú priamo podporované nami
nedostatky:
- Môže spomaliť proces prototypovania a iterácie
- Je ľahšie stratiť prehľad medzi zdrojovým (pracovným súborom) a verziou údajov hry (napríklad exportovaný súbor FBX)
Natívne 3D aplikačné súbory
Unity môže tiež importovať, konverziou, súbory: Max, Maya, Blender, Cinema4D, Modo, Svetelná vlna A Cheetah3D, Napríklad, .MAX, .MB, .MA atď.
Výhody:
- Rýchly proces iterácie (ak chcete znova importovať do Unity, uložte pôvodný súbor)
- Spočiatku len
nedostatky:
- Licencované kópie tohto softvéru musia byť nainštalované na počítačoch zapojených do práce na projekte Unity.
- Súbory obsahujúce nepotrebné údaje môžu byť neprimerane veľké
- Veľké súbory môžu spomaliť proces automatického ukladania
- Kontroluje sa menej, takže chyby sa ťažšie opravujú
Tu je zoznam podporovaných 3D grafických balíkov, ostatné najčastejšie exportujú vyššie uvedený typ súboru.
Textúry
Pri importe siete sa Unity pokúsi použiť metódu vyhľadávania na automatické nájdenie textúr, ktoré používa. Najprv importér začne hľadať podpriečinok Textures v priečinku mesh alebo v priečinkoch o úroveň vyššie. Ak to nepomôže, vykoná sa globálne vyhľadávanie všetkých dostupných textúr v celej štruktúre projektu. Tento spôsob vyhľadávania je samozrejme oveľa pomalší ako zvyčajne a jeho hlavnou nevýhodou je, že sa vo výsledkoch vyhľadávania môžu objaviť dve alebo viac textúr s rovnakým názvom. V tomto prípade nie je zaručené, že sa nájde požadovaná textúra.
Doc-menu">Textúry na úrovni alebo nad úrovňou s komponentmi (aktívami)
Tvorba a pridelenie materiálu
Pre každý dovezený materiál bude Unity uplatňovať nasledujúce pravidlá:-
Ak je generovanie materiálu zrušené (inými slovami, ak nie je zaškrtnuté políčko Importovať materiály), potom bude priradený predvolený materiál. Ak bolo generovanie zapnuté, stane sa toto:
- Unity použije názov pre svoj materiál na základe parametra Material Naming
- Unity sa pokúsi nájsť existujúci materiál s týmto názvom. Oblasť vyhľadávania pre vyhľadávanie materiálu sa nastavuje pomocou parametra Material Search
- Ak Unity nájde existujúci materiál, použije sa v importovanej scéne, ak nie, vytvorí sa nový materiál
Kolidéry
Unity používa dva hlavné typy urýchľovačov: Mesh Colliders a Primitive Colliders. Sieťové kolízie sú komponenty, ktoré používajú importované sieťové dáta a môžu byť použité na vytváranie kolízií s prostredím. Keď povolíte možnosť Generate Colliders v Nastaveniach importu, sieť zrážača sa automaticky pridá do scény spolu s importovanou sieťou. Bude sa považovať za integrálnu, pokiaľ bude fungovať v kontexte používania fyzickým systémom.
Pri premiestňovaní vášho objektu po scéne (napríklad auto) nemôžete použiť sieťové narážače. Namiesto toho musíte použiť primitívne urýchľovače. V tomto prípade musíte vypnúť možnosť Generate Colliders.
Animácie
Animácie sa automaticky importujú zo scény. Ďalšie informácie o nastaveniach importu animácií nájdete v kapitole s dokumentáciou Príprava komponentov a ich import do systému animácií (Mecanim).
Normálne mapovanie a znaky
Ak máte model postavy s normálnou mapou prekrytou z modelu s vysokým poly, potom budete musieť do scény importovať verziu herného modelu so 180-stupňovým vyhladzovacím uhlom. Predídete tak tomu, aby sa na spojoch modelu objavovali zvláštne švy. Ak švy zostanú aj po použití týchto nastavení, aktivujte túto možnosť Delené tangenty cez UV švy.
Ak konvertujete čiernobiely obrázok na normálnu mapu, nemali by ste si s tým robiť starosti.
Tvary zmesí
Unity podporuje Blendshapes (tiež nazývané morph targets alebo vertex animation). Unity dokáže importovať tvary prelínania z formátov ako napr .FBX(prelínanie tvarov a ovládanie animácie) a .dae(iba zmiešané formy). Jednotné tvary prelínania tiež podporujú animáciu vrcholov na vrcholoch, normálach a dotyčniciach. Sieťka môže byť súčasne ovplyvnená ako jej Skin, tak aj zmiešavacou formou. Všetky siete, ktoré boli importované s prelínajúcimi sa tvarmi, budú používať komponent SkinnedMeshRenderer (bez ohľadu na to, či bol predtým stiahnutý alebo nie). Animácie tvarov prelínania sa importujú ako súčasť bežnej animácie – jednoducho animujú váhy prelínajúcich sa tvarov na komponente SkinnedMeshRenderer.
Existujú dva spôsoby, ako importovať zmiešané tvary s normálami:
- Ak nastavíte režim importu Normálov na Vypočítať , potom sa pre siete použije rovnaká postupnosť výpočtu normál ako pri prelínaní tvarov.
- Exportujte informácie o skupine vyhladzovania do zdrojového súboru. Týmto spôsobom Unity vypočíta normály zo skupín vyhladzovania pre tvary siete aj tvary prelínania.
Ak potrebujete dotyčnice na tvaroch prechodu, nastavte režim importu dotyčníc na možnosť Vypočítať.
- Zlúčte čo najviac ôk do jedného celku. A uistite sa, že používajú rovnaké materiály a textúry. To by malo poskytnúť dobré zvýšenie výkonu.
- Ak sa pri práci v Unity budete musieť pomerne často zaoberať nastavovaním svojich objektov (aplikovaním fyziky, skriptov a iných užitočných vecí), potom, aby ste sa v budúcnosti ušetrili od zbytočných bolestí hlavy, mali by ste sa vopred postarať o správne pomenovanie vašich objektov, vrátane 3D aplikácie, v ktorej boli pôvodne vytvorené. Pretože ako pracovať s veľkým množstvom predmetov, ktoré majú názvy ako pCube17 alebo Box42 mierne povedané, nie je to veľmi pohodlné.
- Pri práci vo svojej 3D aplikácii sa snažte umiestniť svoje modely do stredu svetového súradnicového systému. To uľahčí ich umiestnenie do Unity v budúcnosti.
- Ak vrcholy siete pôvodne nemajú svoje vlastné farby, potom pri prvom vykreslení Unity automaticky priradí bielu všetkým vrcholom.
Editor Unity zobrazuje oveľa viac vrcholov a trojuholníkov (v porovnaní s tým, čo sa zobrazuje v mojej 3D aplikácii).
Toto je pravda. Skutočne musíte venovať pozornosť tomu, koľko vrcholov/trojuholníkov bolo skutočne odoslaných do grafického procesora (GPU) na vykreslenie. Na rozdiel od prípadov, keď materiál vyžaduje, aby sa tieto údaje odosielali do GPU dvakrát, veci ako tvrdé normály a nesúvislé UV žiarenie zámerne vykresľujú oveľa viac vrcholov/trojuholníkov, ako je v skutočnosti prítomných. V kontexte UV a 3D priestoru musia byť trojuholníky umiestnené vedľa seba, aby vytvorili hranicu, preto, keď sa zníži počet trojuholníkov na UV švoch, ktoré mali tvoriť hranicu, efekt imaginárneho zvýšenia dochádza k ich počtu.
Tabuľka 11.6. Fonémy americkej angličtiny
Význam |
||
Hodnoty IPA uvedené v tabuľke 11.2 sú indexy sieťového poľa fonémových tvárí použitého pri vykresľovaní. Ak chcete vytvoriť animovanú sekvenciu, pripojte hodnoty IPA a vytvorte slová a vety. Viac o vytváraní zvukových sekvencií sa dozviete v časti „Vytváranie fonémových sekvencií“ ďalej v tejto kapitole.
Vráťme sa k animáciám tváre. Ak chcete vytvoriť kompletný systém animácie tváre, musíte animovať (alebo skombinovať) rôzne siete predstavujúce fonémy a výrazy tváre.
Vytváranie sieťok na tvár
Prvým krokom pri použití animácie tváre je vytvorenie sady tvárových sietí, ktoré predstavujú rôzne črty tváre hernej postavy. Keďže používame technológie na kombinovanie animácií morfovania, je potrebné vytvoriť iba jednu základnú sieť a sadu cieľových sietí pre každý použitý rys tváre. Môžete napríklad potrebovať iba sieťky úsmevu postavy, žmurknutia očí a pohyby úst v súlade s hovorenými zvukmi.
Tu je najťažšia časť implementácie animácie tváre - vytváranie rôznych tvárových sietí, ktoré používa motor. Pomocou rôznych programov na 3D modelovanie, ako je Caligari's trueSpace alebo Curious Labs' Poser, môžete rýchlo a jednoducho vytvárať tvárové sieťky.
Morfovateľná animácia tváre
TrueSpace od Caligari (verzia 5.1 a novšia) prichádza s doplnkom Facial Animator3, ktorý je veľmi užitočný pri vytváraní, textúrovaní a animácii tvárových ôk. Na vytvorenie ukážky tejto kapitoly som použil doplnok Facial Animator.
Poser je kompletný balík na vytváranie postáv, ktorý vám umožňuje modelovať celú osobu. Pri používaní tvarov, textúr, oblečenia a čŕt tváre je Poser určite veľmi užitočným 3D balíkom.
Bez ohľadu na to, aký 3D balík používate, všetko sa týka jednej veci – vytvorenia základnej sieťky na tvár.
Vytvorenie základnej siete
Oba balíčky 3D modelovania, ktoré som spomenul, prichádzajú so špecifickou sadou tvárových sieťok. Pomocou trueSpace môžete veľmi jednoducho importovať svoje vlastné siete a pripraviť ich na prácu s doplnkom Facial Animator. Pri práci s Poserom môžete použiť generátor tvárí na vytvorenie prakticky neobmedzeného počtu tvárí.
Opäť platí, že bez ohľadu na balík, ktorý používate, budete musieť vytvoriť základnú sieť. Pamätajte, že táto základná sieťka by nemala obsahovať žiadne výrazy: ústa by mali byť zatvorené a oči by mali byť úplne otvorené. Aby to nebolo jednoduché, použijem jednu z tvárových sietí, ktoré sa dodávajú s Facial Animator od trueSpace. Na obr. Obrázok 11.3 zobrazuje základnú sieť, ktorú budem používať v tejto kapitole.
Po výbere sieťoviny, ktorú chcete použiť ako základ, ju musíte správne otextúrovať. Skvelá vec na doplnku Facial Animator od trueSpace je, že môžete vytvárať textúrové mapy používané sieťkou tváre tak, že nasnímate bočné a predné obrázky a natiahnete ich na sieť pomocou nástroja Texturize Head. Pre túto ukážku som použil svoju vlastnú tvár pri textúrovaní sieťoviny.
Komentujte. Chris face mesh (obsahuje malý počet tvárí), ktorý používam ako podklad, má viacero nedostatkov, z ktorých najvýraznejší je nedostatok očí. Použil som nástroj AddFace od trueSpace na pridanie niekoľkých tvárí, ktoré reprezentujú oči, čo mi umožnilo prekryť na ne mapu textúry.
3. Plug-in – zásuvný softvérový modul, ktorý rozširuje možnosti nadradeného programu. - Poznámka vedecký vyd.

Ryža. 11.3. Chris face sieť (obsahujúca malý počet tvárí) od trueSpace bude skvele fungovať ako základná sieťka. Berúc do úvahy licenciu Caligari dodanú pre každého používateľa, model Chris môžete vo svojich aplikáciách voľne upravovať
Po dvoch malých krokoch je základná sieťka hotová! Viem, že mi chýbali niektoré funkcie, ako napríklad modelovanie hlavy, ale táto kniha nie je o modelovaní, ale o animovaní! Po pravde, obidva balíky 3D modelovania, ktoré som spomenul, odvádzajú prácu a veľmi zjednodušujú proces modelovania tvárí, takže o vytváraní sieťoviny hlavy si môžete prečítať v dokumentácii týchto balíkov.
Nateraz máme pripravenú základnú sieť a môžeme začať vytvárať výrazy tváre použité v animáciách.
Vytváranie výrazov tváre
Skôr než budete pokračovať, uistite sa, že ste základnú sieť uložili na disk s popisným názvom, ako napríklad Base.x. Pamätajte, že používate formát .X, takže možno budete chcieť exportovať sieť ako súbor .X. Ak to nie je možné, exportujte sieť ako súbor .3DS. Po dokončení tohto postupu môžete použiť program Conv3DS.exe, ktorý je súčasťou súpravy DirectX SDK

v adresári \Bin\DXUtils DirectX SDK alebo si najnovšiu verziu môžete stiahnuť z webovej stránky spoločnosti Microsoft http://www.microsoft.com/DirectX.
Po uložení základnej siete na disk môžete začať vytvárať rôzne typy výrazov tváre. Najjednoduchšie je začať mimikou, ako je úsmev, žmurkanie, mračenie. Opäť chcem, aby boli veci čo najjednoduchšie, takže použijeme doplnok Facial Animator od trueSpace.
Ukázalo sa, že Facial Animator prichádza so sadou preddefinovaných výrazov tváre, ktoré môžete použiť na sieťku tváre jednoduchým kliknutím! Ak sa nad tým zamyslíte, Poser má presne tie isté možnosti, takže môžete vytvárať výrazy tváre v ktoromkoľvek z týchto programov!
Ak chcete vytvoriť sieťované výrazy tváre, kliknite na kartu Výrazy v dialógovom okne Facial Animator. Ako môžete vidieť na obr. 11.4 sa zobrazí zoznam výrazov, ktoré možno použiť na sieť.
Ryža. 11.4. Zoznam výrazov doplnku Facial Animator vám ponúka osem výrazov, z ktorých si môžete vybrať
Chcem, aby demo bolo jednoduché, a keďže som celkom šťastný chlap, chcem použiť výraz Smile. Kliknite na tlačidlo Úsmev a uvidíte, že sieťka tváre v 3D editore sa zmení tak, aby zodpovedala zvolenému výrazu. Ak máte záujem, kliknite na ďalšie tlačidlá výrazov, aby ste videli, ako ovplyvňujú sieť. Po dokončení kliknite na tlačidlo Úsmev, aby ste sa vrátili k nastaveniu usmievajúcej sa siete.

Po výbere výrazu tváre, ktorý chcete použiť (v tomto prípade úsmev), exportujte sieť. Ak chcete veci zjednodušiť, pomenujte ho Smile.x. Umiestnite súbor Smile.x do rovnakého adresára ako Base.x. Ak chcete použiť viac výrazov, kliknite na príslušné tlačidlo výrazu v dialógovom okne Facial Animator, počkajte na zmenu siete a exportujte ju do súboru .X.
Nechcem vás zavádzať, že v Facial Animator je iba osem výrazov, takže kliknite na kartu Gestá. Tu! Malo by sa objaviť ďalších štrnásť výrazov (pozri obrázok 11.5).
Ryža. 11.5. Zoznam gest doplnku Facial Animator obsahuje 14 ďalších výrazov, ktoré môžete použiť na sieť
Pred použitím výrazov na karte Gestá kliknite raz na tlačidlo Obnoviť všetko. Tým sa sieťka tváre vráti do pôvodnej orientácie. Pokojne použite sadu gest. Rozhodnite sa, ktoré gesto chcete použiť, a pomocou neho exportujte sieť. Pre svoj demo program používam iba gesto Blink.
Po exportovaní všetkých výrazov a gest prejdime k vytváraniu rôznych sietí pre fonémové sekvencie.
POZOR. Keď vyexportujete siete animácií tváre a začnete ich používať vo svojich projektoch, uistite sa, že nemeníte poradie vrcholov. Toto je veľmi dôležité pre správne morfovanie, ako je uvedené v kapitole 8.
V tomto návode vám čo najpodrobnejšie poviem, ako vytvoriť novú sieť položky The Sims 2 pomocou nástrojov SimPE a 3dsMax.
Na internete je veľa návodov, ako vytvoriť svoj vlastný jedinečný objekt Sims 2. Chcem pridať ešte trochu toho svojho, čo som v iných lekciách nevidel. Pokúsim sa však začiatočníkom vysvetliť nemenej podrobne a jasne, ako si vyrobiť svoj vlastný predmet s nasledujúcimi programami:
- SimPE(Používam verziu 0.68, existuje aj novšia, ale nemá import/export formátu 3ds - budete musieť skopírovať priečinok s pluginmi zo starších verzií, ak používate túto verziu)
- 3ds Max alebo akýkoľvek iný 3D editor, ktorý viete používať (tu použijem Max ako príklad)
Predslov: Chcem tiež poznamenať, že nevytvoríme objekt od začiatku. Všetky predmety sú vyrobené klonovaním z iných predmetov. Mnoho nováčikov sa bude pýtať: "Prečo?" Áno, pretože vytvorenie objektu od začiatku neznamená len vytvorenie jeho siete a textúry; okrem siete má objekt mnoho funkcií, charakteristík, ktoré sú v hre zodpovedné za jeho funkčnosť, umiestnenie, interakciu s inými objektmi a množstvo iné akcie. Nechajme to na vývojárov a my sami si ich prácu vezmeme za príklad a naklonujeme položku s hotovými funkciami. Ale nebojte sa, predmet sa neskôr stane samostatným a jedinečným predmetom!
1. Kompatibilita položky s hrou.
Skôr ako začneme, rád by som vás upozornil na skutočnosť, že nie všetky položky sú kompatibilné s pôvodnou verziou hry. Napríklad, ak klonujete hotelovú recepciu, bude fungovať iba s doplnkom Bon Voyage, ak klonujete auto, bude fungovať iba s doplnkom Nočný život. Stáva sa však aj to, že naklonujete nejakú jednoduchú štandardnú položku, ale z nejakého dôvodu to iným ľuďom nefunguje.
Všetko je to o doplnkoch. Bežnú chladničku môžete naklonovať, ak máte povedzme doplnok Business, ktorý jej pridáva funkciu na prípravu porcií na predaj. A zdá sa, že by to malo fungovať pre každého, ale z nejakého dôvodu sa tí, ktorí tento doplnok nemajú, sťažujú, že sa položka nezobrazuje v režime nákupu alebo spôsobuje chybu a spadne hru.
Ak chcete, aby bola vaša položka univerzálna a fungovala bez kompatibility s doplnkami (to znamená, že bude fungovať aj pre tých, ktorí nemajú žiadne doplnky, iba pôvodnú hru), navrhujem nasledujúcu možnosť:
- prejdite na SimPE v hornom menu Extra - Predvoľby

Prejdite na kartu Tabuľka súborov

Tu uvidíte zoznam nainštalovaných doplnkov; ak chcete odstrániť kompatibilitu položky s nimi, zrušte ich začiarknutie.
Pamätajte však, že váš predmet bude v tomto prípade obsahovať funkcie, ktoré sú dostupné iba v pôvodnej hre. Ak ste povedzme naklonovali chladničku iba so štandardnými funkciami a nainštaluje ju osoba, ktorá má doplnok Business, potom v nej neuvidí funkcie súvisiace s týmto doplnkom, pretože vaša položka nebude obsahovať takéto funkcie. Ak klonujete položku vrátane kompatibility s doplnkami, musíte pri publikovaní uviesť, aké doplnky sú potrebné, aby váš výtvor fungoval.
2. SimPE - klonovanie položiek
Začnime teda vytvárať objekt. Spustite SimPE, ak ešte nie je spustený. Musíme otvoriť kartu Object Workshop, mala by byť v pravom hornom rohu. Ak tam nie je, prejdite do Window - Object Workshop.


Kliknite na tlačidlo Štart. Načítanie všetkých položiek z vašej hry bude chvíľu trvať. Zobrazia sa sekcie položiek (Spotrebiče, Ocenenia za túžbu, Ocenenia za kariéru, Dekorácie, Elektronika, Všeobecné, Kreatívne, Osvetlenie, Ostatné, Inštalatérstvo, Sedenie, Pracovné dosky a Neznáme).
Vezmime si ako príklad najbežnejšiu stolovú dosku.

Kliknite na Ďalej, vyberte Klonovať s nasledujúcimi nastaveniami:

Poznámka: Všimol som si, že pri klonovaní predmetov, ako sú postele, závesy a niektoré stolové dosky, textúra v balení zmizne. Dlho som bojoval a potom som si uvedomil: ukázalo sa, že takéto objekty pri klonovaní preberajú textúru zo štandardných objektov, z ktorých sú klonované. Ak chcete, aby mal váš objekt vlastnú textúru, potom pri klonovaní takýchto objektov musíte vybrať parameter Vytvoriť samostatný objekt
Poďme teda ďalej. Teraz sa zobrazí okno s výzvou na výber názvu objektu, jeho ceny a popisu. Môžete tam zadať svoje parametre. Odporúčam vám zadať ho v angličtine, pretože nie každý hru rusifikoval a vaše ruské písmo sa jednoducho zmení na hieroglyfy. Kliknite na tlačidlo Dokončiť.
Zobrazí sa nasledujúce okno:

Ľavú stranu súboru môžete zmeniť na svoj jedinečný názov, potom musíte kliknúť na Aktualizovať a OK. Uložte si balík do ľubovoľného priečinka, ktorý vám vyhovuje.
3. SimPE - pridelenie jedinečného GUID (náš objekt robíme jedinečným).
V 1. etape sme vytvorili plnohodnotný klon predmetu, ktorý v hre nahrádza originál. Teraz ho však potrebujeme oddeliť od originálu a urobiť z neho plnohodnotný unikát. Ak to chcete urobiť, bez opustenia SimPE prejdite do stromu zdrojov (Strom zdrojov) - Údaje o objekte (OBJD)

V okne Resource List uvidíte súbor, kliknite naň. Teraz v ľavom dolnom rohu prejdite na kartu Zobrazenie doplnku a kliknite na tlačidlo Získať GUID

Tu sa musíte zaregistrovať ako nový používateľ, aby ste dostali jedinečné GUID pre svoje objekty. A v budúcnosti sa vaša autorizácia objaví automaticky, keď dostanete GUID.
Čo je GUID? Toto je určitý počet, ktorý má každý objekt v hre. Ak váš objekt nemá priradené jedinečné číslo, bude mať číslo prototypu, z ktorého bol klonovaný, a nahradí ho v hre. Voľba je na vás - vyrobiť jedinečný predmet alebo náhradu za štandardný, podľa toho, čo chcete dosiahnuť.
Kliknite na položku Registrovať objekt, potom sa pole GUID aktualizuje novým kódom. Začiarknite políčko Aktualizovať všetky MMAT a kliknite na Aktualizovať MMAT a potvrďte. Potom môžete svoj balík uložiť (Súbor - Uložiť).
Poznámka. Ak v tejto časti vidíte niekoľko súborov, získajte pre ne GUID takto:
- nájsť názov hlavného súboru (ten, ktorý nekončí na A, B alebo C), u mňa je to Stôl - Jedáleň - Formica. Keď k nemu dostanete GUID, pred kliknutím na Aktualizovať MMAT a odovzdať začiarknite políčko Aktualizovať všetky MMAT – tým sa aktualizujú všetky GUID v sekcii Material Override.
- potom sa pre súbory končiace na A, B, C alebo D získajú GUID bez začiarknutia políčka Aktualizovať všetky MMAT
V časti Celkové zoradenie môžete zmeniť sekciu, v ktorej sa vaša položka zobrazí v režime Nákup.
Náš objekt je teraz oddelený od pôvodného prototypu a je nezávislým, jedinečným objektom.
4. SimPE - export siete a textúr.
Teraz je náš objekt pripravený na použitie, ale jeho vzhľad ešte nebol zmenený. Ak chcete získať sieť objektov z balíka,
1 - prejdite do kontajnera geometrických údajov (GMDC) v strome zdrojov,
2 - kliknite na súbor v záložke Zoznam zdrojov a v spodnej časti 3 - prejdite na záložku Plugin View.

V spodnej časti uvidíte okno s niekoľkými (alebo jedným) súbormi - to sú časti siete.
Poznámka: každá takáto časť pletiva môže mať svoje vlastné charakteristiky. Napríklad stolová doska môže pozostávať z nôh a skleneného povrchu - to sú 2 rôzne časti rovnakej sieťoviny. A majú rôzne materiálové vlastnosti (to znamená, že stolová doska má vlastnosti skla). Nezľaknite sa množstva takýchto dielov. Môžete s nimi pracovať samostatne alebo spoločne. Pri importe ale treba pamätať na vrátenie jednotlivých dielov na pôvodné miesta. Ako to urobiť, sa dozviete neskôr. Všetky diely vyveziem spolu.

Nepotrebujeme čiary končiace tieňom (sú to tiene z objektu). Začiarknite políčko vedľa požadovanej siete a kliknite na tlačidlo Ukážka, aby ste videli, čo ste vybrali, a uistite sa, že je to to, čo potrebujete. (posun náhľadu - ľavé tlačidlo myši, otočenie - pravé tlačidlo myši, zoom - podržanie kolieska myši, dopredu a dozadu).
Teraz vyberte súradnice XYZ (ak sú súradnice nesprávne, váš stôl môže skončiť na zemi) a kliknite na Exportovať.
Zobrazí sa okno s výzvou na výber adresára, do ktorého sa má exportovaný súbor uložiť. Navrhujem uložiť súbor do priečinka s naším projektom a dať mu názov 01. Ak pracujete v 3ds Max, vyberte formát .3ds. Exportujte súbor.
Teraz poďme extrahovať textúry z balíka. Poďme do vetvy Texture Image v Resource Tree, klikneme na súbor v pracovnom okne Resource List a pozrieme sa na Plugin View. Čiernobiele obrázky sú tieňové alfa kanály, nepotrebujeme ich. Vyberte farebné textúry, ktoré sú prevzaté zo samotného objektu, a kliknite na Exportovať. Uložíme ho do rovnakého priečinka s naším projektom. Môžete im zmeniť meno, nie je to až také dôležité.
5. 3ds Max - zmena siete (rámu) objektu.
No a konečne sme sa dostali k najzaujímavejšej časti! Chcem povedať, že všetko, čo sa stalo predtým, vyzerá komplikovane len na prvý pohľad. Teraz dokončím fázu klonovania a exportu maximálne za 2 minúty. Dúfam, že si na to rýchlo zvyknete aj bez toho, aby ste si prezreli tento návod.
Tí, ktorí v ňom vedia pracovať, si rám dokážu vyrobiť sami bez cudzej pomoci. Pre tých, ktorí pracujú v Maxe prvýkrát, odporúčam prejsť si niekoľko tutoriálov z jeho pomocníka alebo prejsť do našej sekcie 3ds Max a zacvičiť si tam. Ale napriek tomu sa pokúsim veľmi podrobne opísať hlavné body.
Existujú 2 spôsoby, ako zmeniť sieť: buď upraviť existujúcu sieť, alebo vytvoriť úplne novú sieť a potom ju upraviť na veľkosť originálu. Navrhujem druhú možnosť. Ak chcete načítať našu sieť do Max, kliknite na Súbor - Importovať a vyberte práve exportovaný súbor .3ds. Prečo som ho importoval pred vytvorením novej siete? Pretože vytvorenú sieť už máte s čím porovnávať v mierke aj vo veľkosti.
Zoberme si najjednoduchšie figúrky (Create - Standard Primitives) alebo zložitejšie (Create - Extended Primitives) a urobme si z nich jednoduchú tabuľku. Vezmem si obyčajný Box a Valec. Tieto tvary môžete ľubovoľne upravovať, aby ste dosiahli zložité krivky. Pamätajte, že základom každej zložitej figúry je stále nejaká jednoduchá, ktorú potom jednoducho upravíte a upravíte.
Trochu o rozhraní 3ds Max pre tých, ktorí mu ničomu nerozumejú:
Ak chcete vybrať a začať upravovať tvar, kliknite naň pravým tlačidlom myši Previesť na - Previesť na upraviteľnú sieť. Potom sa objavia funkcie na úpravu siete (Vertex – Vrcholy, Polygón – Polygóny atď.) Na dokončenie úprav znova kliknite na Previesť na – Previesť na upraviteľnú sieť.
Ak chcete zväčšiť/zmenšiť číslo, v rovnakých funkciách úpravy siete existuje Mierka (na zmenu mierky použite všetky súradnice naraz, inak sa pri zväčšení o jednu súradnicu vaša sieť natiahne.
Ak chcete otočiť tvar, použite Otočiť
Ak chcete presunúť figúrku, použite Move
Ak chcete zlúčiť 2 tvary do jedného, použite Pripojiť
Zapnutie/vypnutie zobrazenia tvárí F4 (veľmi užitočné pri práci s mapovaním textúr)
Pozor!!! Nezabudni na to:
- mierka novej siete musí zodpovedať veľkosti prototypu!
- rovina nového stola sa musí vo výške zhodovať s rovinou prototypu, inak sa vaše predmety zaboria do stola alebo nad ním visia! Výhodnejšie je nastavenie výšky stola pomocou zväčšených projekcií, alebo manuálne zadaním súradníc XYZ. To isté platí pre stoličky, postele, pohovky atď.
- poloha nového stola sa musí nakoniec rovnať polohe prototypu, inak sa váš stôl posunie na stranu. Ak sú súradnice prototypu 0.0.0, môžete ich pre novú sieť nastaviť manuálne a potom prototyp odstrániť! Ak sú súradnice posunuté, skúste umiestnenie novej siete čo najbližšie k starej sieti!

Všetky nové diely upravíme na výšku, šírku, stred atď. Potom môže byť prototyp odstránený.

To však nie je všetko. Všetky časti pletiva potrebujeme spojiť do 2 hlavných častí (ktoré sme mali pri exporte, sú to nohy a samotná doska stola). Kliknite pravým tlačidlom myši na nohy, vyberte položku Pripojiť a potom kliknite na spodné modré a zelené upevňovacie prvky a pripevnite ich k sebe. Budú mať rovnakú farbu, čo znamená, že upevňovacie prvky sú navzájom spojené a teraz sa budú považovať za jeden celok.

V zásade môžete nohu stola pripojiť k doske stola, ale existuje niekoľko „ale!“:
- ak máte veľký počet polygónov (limit 1800), potom sa váš model „spomalí“ av takýchto prípadoch sú špeciálne rozdelené na niekoľko komponentov, čo zaisťuje ich rýchlejšie načítanie.
- pri spájaní dielov do jedného, ak chcete zmeniť materiál stola, zmení sa na celý diel, teda na celý stôl naraz. V tomto prípade už nebudete môcť vyrobiť sklo stola a kovovú nohu oddelene, všetko sa zmení spolu.
Náš model však ešte nie je pripravený na export. Textúru musíme ešte rozbaliť. Najprv aplikujme predtým exportované textúry na našu novú sieť. Vyberte Editor materiálu v pravom hornom rohu

Vyberieme prvú guľu a prejdeme na Diffuse

V zozname, ktorý sa zobrazí, dvakrát kliknite na Bitmap a vyberte prvú z exportovaných textúr pre našu tabuľku. To isté robíme s druhou guľôčkou pre druhú textúru.
Teraz pretiahneme zodpovedajúce textúry (guličky) na zodpovedajúce časti siete. Nezabudnite kliknúť na položku Zobraziť mapu vo výreze, aby ste mohli vidieť textúru na sieti.

Tu je to, čo sa stalo

Ako vidíte, textúry ležia chaoticky, na obrázku sú viditeľné škvrny a zbytočné rohy. Aby sme tomu zabránili, musíme textúru rozbaliť. Pomôže nám to akoby rozvinúť časti sieťky na textúre (pamätáte si na rozkladanie sieťok oblečenia? - každá časť tela má svoje umiestnenie). Tiež tu. Pre každú časť sieťky zadefinujeme jej miesto na textúre.
Ak to chcete urobiť, vyberte požadovanú podskupinu (nohu alebo stolovú dosku). Potom prejdite na panel modifikátorov v pravom hornom rohu, otvorte zoznam modifikátorov a vyberte modifikátor Unwrap UVW.


Otvorí sa ďalšie okno s podivnými čiarami a bunkami. Neznepokojujte sa. Bez zatvorenia okna prejdite na projekciu vašej siete, najvhodnejšie je vybrať prvky na nej. Odporúčam vám prejsť na úroveň úpravy polygónu (Tvár). Odporúčam tiež zapnúť zobrazenie tvárí (F4) a na paneli vpravo zapnúť zaškrtávacie políčko Ignorovať zadné steny (umožní vám to vybrať viditeľné predné strany bez toho, aby ste omylom vybrali tie neviditeľné za nimi). Vyberte prvky, ktoré potrebujete na vytvorenie časti textúry, potom v závislosti od tvaru vyberte, ako budeme textúru rozkladať. Keďže môj vybraný prvok má valcový tvar, v záložke Parametre mapy vyberiem typ Valcový pohyb.

Na ploché časti pletiva používam typ Planar unwrap.

Zopakujte modifikátor sweep pre druhý prvok. Keďže je to zložitejšie, použite na konkrétne diely rôzne typy výstružníkov. Na spodné guľové úchyty je vhodný vyvolávací typ Spherical, na samotné nohy možno použiť Planar alebo Cylindrical s následnou úpravou a posúvaním bodov už na vývojke.
Tieto dva skeny je potrebné umiestniť tak, aby sa zmestili do modrého rámu okna. Modrý rám je hranicou našej textúry. Tu je môj príklad zametania.


Teraz je naše rozloženie pripravené. Ak si všimnete, pôvodná textúra zaujala jednotnejšiu polohu na doske stola. Ostáva už len prelakovať.
Nezabudnite, že ak dve podmnožiny zdieľajú rovnakú textúru, časti siete budú musieť byť umiestnené tak, aby sa na výslednej textúre navzájom neprekrývali.
Teraz ich môžete otvoriť vo Photoshope, upraviť textúry podľa svojho vkusu, uložiť ich s rovnakým názvom, potom obnoviť zobrazenie v Max a uvidíte, ako upravená textúra leží na vašom objekte.
„Ako môžete použiť rozloženie vo Photoshope tak, aby všetky detaily spadali pod mriežku,“ pýtate sa? Ak to chcete urobiť, v okne skenovania je ponuka Nástroje - Šablóna vykreslenia UVW, vyberte v nej šírku a výšku exportovanej textúry, kliknite na tlačidlo Šablóna vykreslenia UV a potom v okne vykreslenia - disketa na uloženie a uloženie vo formáte, ktorý vám vyhovuje. Potom ju vo Photoshope prekryjete nastavením priehľadnosti alebo prelínania vrstvy. Veľmi pohodlne!


Ak ste spokojní s výsledkom sieťoviny a textúry, môžete sieť exportovať z Max. Súbor - Exportovať, uložiť do priečinka s projektom vo formáte .3ds pod novým názvom 02.

6. SimPE - import siete a textúr.
Zostáva urobiť len málo. Balíček otvárame našim stolom. Prejdeme do stromu zdrojov, klikneme na riadok v pracovnom okne Resouse List a pozrieme sa na Plugin View. Uistite sa, že súradnice sú XYZ a kliknite na Importovať. Vyberte našu novú sieť 02, po ktorej sa zobrazí nasledujúce okno:

Označí to 2 časti našej siete. Zodpovedajúce časti pletiva musíme nahradiť novými. Ak to chcete urobiť, v pravom dolnom rohu v riadku Akcia namiesto Pridať vyberte Nahradiť a nižšie uveďte, čo sa má nahradiť. Nenechajte sa zmiasť, ktoré časti nahradiť ktorými; Ak to chcete urobiť, môžete sa pozrieť na počet polygónov v častiach. Ten s 35 bude evidentne pultový. Po zadaní náhrady kliknite na tlačidlo OK.
Diely boli vymenené, môžete ich označiť začiarknutím a kliknutím na tlačidlo Ukážka ich zobraziť. Ak ste s výsledkom spokojní, kliknite na tlačidlo Zaviazať a potom balík uložte.
Zostáva len importovať nové textúry. Prejdite do stromu zdrojov vo vetve Texture Image a vyberte vhodnú textúru. Kliknite na Importovať a vyberte náhradu, po ktorej sa obrázok aktualizuje. Teraz kliknite pravým tlačidlom myši na nový obrázok a vyberte položku Aktualizovať všetky veľkosti. Všetky veľkosti textúr budú aktualizované. Spravíme Commit a postup zopakujeme s druhou textúrou, po ktorej balíček uložíme.
Hurá! Objekt je dokončený, teraz ho môžete presunúť do priečinka Downloads a spustiť hru na kontrolu.

Doslov: Fuj! No, píše sa tu veľa, dúfam, že vás to neobťažovalo a prešli ste všetkými fázami dôstojne! Nenechajte sa vystrašiť množstvom textu v tejto téme, len som sa pokúsil opísať všetky fázy pre začiatočníkov čo najpodrobnejšie. V skutočnosti, keď si zvyknete na výrobu predmetov, prestanete tu hľadať a oveľa rýchlejšie si vyrobíte nábytok, dekorácie atď. Prvý predmet som robil 2 týždne. Vaša posledná - 2 hodiny))
Veľa štastia!