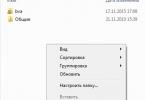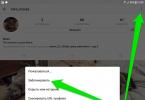Niekedy pri práci na počítači potrebujete získať zoznam všetkých súborov v konkrétnom priečinku. Ak je v priečinku málo súborov, dá sa to jednoducho urobiť ručne. Čo ak ide napríklad o elektronickú knižnicu alebo archív fotografií na niekoľko rokov? Nižšie sa pozrieme na niekoľko spôsobov, ako získať usporiadaný zoznam všetkých súborov v konkrétnom priečinku.
Prvá metóda, o ktorej sa dnes diskutuje, je použitie príkazového riadku. Ak to chcete urobiť, postupujte takto:

Úplný veliteľ
Ďalším spôsobom, ako odhadnúť počet súborov v priečinku, je populárny správca súborov Total Commander. Ak ho chcete použiť, postupujte takto:
- Stiahnite si program z odkazu
- Spustite stiahnutý súbor. Vyberte jazyk inštalácie a kliknite na tlačidlo „Ďalej“

- Odpovedzte na otázku, či potrebujete ďalšie jazyky

- Zadajte inštalačný adresár

- Zadajte, či chcete vytvárať skratky

- Po dokončení inštalácie spustite program. Bezplatná verzia vyžaduje, aby ste pri každom spustení okna klikli na jedno z troch tlačidiel v spodnej časti okna

- V ktoromkoľvek z dvoch panelov správcu súborov prejdite do priečinka, v ktorom chcete počítať súbory

- V ponuke „Výber“ musíte kliknúť na príkaz „Vybrať všetko“.

- Vybrané súbory a priečinky budú označené červenou farbou. V ponuke Výber vyberte položku Kopírovať názvy súborov do schránky

- Potom môžete otvoriť Poznámkový blok a prilepiť názvy súborov do textového editora

DirLister
Posledným spôsobom, ako získať názvy všetkých súborov v priečinku, na ktorý sa dnes pozrieme, je malá utilita s názvom DirLister. Ak to chcete urobiť, budete musieť ísť nasledujúcim spôsobom.
Vytlačte všetky súbory alebo zoznam všetkých súborov v priečinku
Ak chcete vytlačiť všetky súbory v priečinku, otvorte ho v Prieskumníkovi systému Windows (alebo Prieskumník súborov v systéme Windows 8), vyberte ich stlačením klávesov CTRL-a, potom kliknite pravým tlačidlom myši na ľubovoľný z vybratých súborov a kliknite na „Tlačiť“ ". Samozrejme, môžete vybrať niekoľko požadovaných súborov a potom postupovať podobným spôsobom.
Ale táto metóda nie vždy funguje. Niekedy po kliknutí pravým tlačidlom myši v rozbaľovacej ponuke chýba možnosť „Tlačiť“. Niektoré typy súborov sa nevytlačia. Je ľahké uhádnuť, čo sú tieto súbory - majú príponu .exe, .mp3, .zip atď. Keďže ich obsah na papieri by bol nezrozumiteľný.
Ďalšie obmedzenie: položka ponuky Tlačiť sa nezobrazí, ak sú súbory rôznych typov, aj keď je možné vytlačiť každý z nich. Môžete napríklad vybrať a vytlačiť všetky druhy súborov s príponami .jpg alebo .docx, ale nie tieto typy spolu. Riešením je zoskupiť súbory v priečinku podľa typu (kliknite pravým tlačidlom myši na prázdne miesto priečinka otvoreného v programe Windows Prieskumník a v rozbaľovacej ponuke vyberte možnosť "Skupina">"Typ), potom môžete vybrať a vytlačiť jeden typ súboru naraz.
Ak sa vrátite do temných čias DOSu, môžete si vytlačiť zoznam súborov. Nie je to však také ťažké, ako to môže znieť. V Prieskumníkovi podržte stlačený kláves SHIFT a kliknite pravým tlačidlom myši na ikonu priečinka. Vyberte "Otvoriť príkazové okno". Tým sa otvorí okno podobné DOSu. Zadajte príkaz adresár > printit.txt potom stlačte ENTER. Vráťte sa do Prieskumníka, kde v priečinku nájdete nový súbor printit.txt. Potom ho môžete otvoriť pomocou programu Poznámkový blok a odtiaľ vytlačiť, alebo kliknite pravým tlačidlom myši na ikonu súboru a vyberte možnosť „Tlačiť“.
Vzhľad vytlačeného zoznamu je možné zmeniť pridaním ďalších pokynov k príkazu. Napríklad:
- dir /b > printit.txt vytlačí len názvy súborov.
- dir /o:d > printit.txt zoradí súbory podľa dátumu.
- dir *.png /o:d /s > printit.txt zahrnie do zoznamu iba súbory s príponou .png, zoradí ich podľa dátumu a umiestni do podadresára, ktorý sa bude nachádzať v tomto priečinku.
Niektorí používatelia pri práci na počítači potrebujú získať zoznam súborov v priečinku. Takýto zoznam môže byť potrebný na rôzne účely: na katalogizáciu súborov v priečinkoch, na porovnanie obsahu v priečinkoch, na zostavenie zoznamu filmov, hudobných skladieb, elektronických kníh atď.
V mnohých prípadoch môže byť počet súborov veľmi veľký, takže manuálne zostavenie úplného zoznamu súborov v priečinku bude problematické. Povedzme, že máte elektronickú knižnicu uloženú v priečinku v počítači alebo máte veľkú zbierku filmov. Zapamätať si celý obsah priečinka alebo disku bude nemožné ani pre nadšeného človeka.
Východiskom z tejto situácie by bolo vytvoriť zoznam súborov umiestnených v tomto priečinku a potom tento zoznam uložiť do textového súboru. V budúcnosti je možné výsledný zoznam podľa potreby upraviť.
Mám napríklad veľkú zbierku filmov uloženú na externých pevných diskoch, každý s veľkosťou niekoľkých terabajtov, ktoré som nazbieral v priebehu rokov. Samozrejme, je pre mňa ťažké zapamätať si všetky názvy filmov, ktoré sú uložené na pevných diskoch.
Keď na internete natrafím na film so zoznamom súborov v priečinku, môžem si jednoducho overiť, či takýto film mám v zbierke, prípadne či som nenarazil na nový film. Preto som začal hľadať riešenie tohto problému.
V dôsledku toho som našiel niekoľko jednoduchých riešení tohto problému. Zoznam súborov v priečinku môžete vytvoriť rôznymi spôsobmi: pomocou príkazového riadka, pomocou súboru s príponou „.bat“, pomocou špeciálnych programov alebo uložením zoznamu v prehliadači.

Uloženie zoznamu súborov pomocou príkazového riadku
Najprv budete musieť prejsť do požadovaného priečinka alebo jednotky, ak chcete získať zoznam súborov, ktoré sú na jednotke. Po otvorení priečinka alebo jednotky podržte stlačené tlačidlo „Shift“ na klávesnici a kliknite pravým tlačidlom myši do priečinka. V kontextovej ponuke, ktorá sa otvorí, vyberte možnosť „Otvoriť príkazové okno“.

Potom sa otvorí okno konzoly, v ktorom už bude uvedená cesta k požadovanému adresáru (vo vašom prípade to bude priečinok, ktorý otvoríte). V tomto príklade ide o priečinok Aplikácie na pracovnej ploche môjho počítača. Tento priečinok obsahuje ďalšie priečinky, ktoré obsahujú skratky programov.

Dir /b>filelist.txt adresár /s>filelist.txt
Po zadaní "dir" musí byť medzera. Namiesto „zoznamu súborov“ môžete napísať názov súboru iba latinkou. Na koniec nezabudnite pridať formát „.txt“.
Tieto príkazy sa líšia v používaní dodatočných kritérií na ukladanie zoznamu súborov:
- /b - označuje, že sa uložia iba názvy súborov.
- /s - znamená, že zoznam bude navyše obsahovať všetky súbory a podadresáre (podpriečinky), ktoré sa nachádzajú v tomto priečinku.

Potom stlačte tlačidlo „Enter“ na klávesnici.
Potom môžete priečinok otvoriť a zistiť, že v priečinku je textový súbor „zoznam súborov“. Teraz môžete tento súbor otvoriť pomocou programu Poznámkový blok.
Ak niektoré súbory v tomto priečinku mali ruské názvy, potom namiesto názvov týchto súborov uvidíte zvláštne znaky (kryakozyabra). Faktom je, že program Poznámkový blok nerozumie kódovaniu MS-DOS.
Preto môžete vytvorený súbor otvoriť pomocou programu Word. Predpokladám, že väčšina používateľov má tento program nainštalovaný vo svojom počítači.
Kliknite pravým tlačidlom myši na textový súbor a potom v kontextovej ponuke vyberte možnosť „Otvoriť pomocou“. Výberom položky Microsoft Office Word otvorte súbor. V okne programu Word sa otvorí okno „Konverzia textu“, v ktorom budete musieť vybrať kódovanie MS-DOS, ktoré vám umožní čítať tento dokument.
V ukážke uvidíte správne zobrazenie textu.

Po kliknutí na tlačidlo „OK“ sa tento text otvorí v programe Word. Dokument môžete upraviť a potom ho uložiť do počítača v požadovanom formáte vrátane formátu „TXT“. Po uložení súboru nebudú žiadne problémy s kódovaním.
Získanie zoznamu súborov v priečinku pomocou súboru bat
Jedným z najdostupnejších a najjednoduchších spôsobov, ako získať zoznam súborov v priečinku, je použiť na to špeciálny súbor bat. Existuje niekoľko možností na vytvorenie súboru s príponou „.bat“ s rôznym kódom.
Ak chcete vytvoriť súbor bat, budete musieť otvoriť Poznámkový blok a potom tam vložiť tento kód:
Chcp 1251 echo %date% %time% >filelist.txt dir /b /d >>filelist.txt
Uložte tento súbor, súboru môžete dať ľubovoľný názov, samotný súbor musí mať príponu „BAT“. Možnosti uloženia súboru v programe Poznámkový blok budú vyzerať asi takto:
- Názov súboru: filelist.bat
- Typ súboru: Všetky súbory
Ďalej umiestnite vytvorený súbor do priečinka, z ktorého chcete získať zoznam súborov, ktoré sa tam nachádzajú. Potom spustite súbor s príponou „.bat“. V tomto priečinku sa vytvorí súbor „zoznam súborov“ vo formáte „.txt“, ktorý bude obsahovať zoznam súborov.
Existuje niekoľko možností pre obsah súboru s príponou „.bat“. Pri použití tejto metódy nebudú žiadne problémy s kódovaním.
Program DirLister na získanie zoznamu súborov
Pomocou bezplatného programu DirLister môžete vytvoriť zoznam súborov umiestnených v priečinku. Tento malý program nevyžaduje inštaláciu do počítača. Po stiahnutí programu do počítača rozbaľte archív s programom.
Ak chcete spustiť program, otvorte priečinok s programom a potom kliknite na aplikáciu DirLister.
V okne programu DirLister v časti „Adresár na skenovanie“ pomocou tlačidla „Otvoriť“ budete musieť vybrať priečinok na skenovanie.
V časti „Výstupný súbor“ pomocou tlačidla „Uložiť ako...“ budete musieť vybrať umiestnenie na uloženie zoznamu súborov.
Kritériá vyhľadávania súborov môžete upraviť pomocou masky „*.*“ výberom požadovaného názvu súboru alebo typu súboru („TXT“, „Excel“, „HTML“ atď.). Po výbere požadovaných nastavení kliknite na tlačidlo „Vytvoriť zoznam“.

Po dokončení skenovania sa v ľavom dolnom rohu programu zobrazí informácia o úspešnom dokončení vytvorenia zoznamu súborov: „Všetky súbory spracované správne“.
Program DirLister zobrazuje nielen zoznam súborov v danom priečinku, ale poskytuje aj kompletné informácie o súboroch a priečinkoch vnorených v tomto priečinku vrátane veľkosti súborov.
Získanie zoznamu súborov v Total Commander
Zoznam súborov v priečinku môžete získať pomocou obľúbeného správcu súborov Total Commander. Ak to chcete urobiť, otvorte požadovaný priečinok v okne programu.
V ponuke „Výber“ najskôr vyberte „Vybrať všetko“. Po výbere všetkých súborov vyberte v tej istej ponuke položku „Kopírovať mená do schránky“.
Záver
Potom otvorte Poznámkový blok alebo iný textový editor a vložte tam zoznam súborov zo schránky.
Môžete vybrať „Uložiť výber do súboru...“ z ponuky „Výber“. V tomto prípade budete musieť súbor pomenovať a potom ho uložiť vo formáte „TXT“.
Uloženie zoznamu súborov do priečinka v prehliadači
Pomocou prehliadača môžete získať zoznam súborov v priečinku. Najprv otvorte prehliadač a potom presuňte priečinok do okna prehliadača. V okne prehliadača sa otvorí zoznam súborov. Medzi obsahom sa môžete pohybovať rovnako ako v Prieskumníkovi.
Pomocou týchto pomerne jednoduchých metód môžete ľahko vytvoriť zoznam súborov, ktoré sa nachádzajú v konkrétnom priečinku alebo jednotke v počítači. Na uloženie zoznamu súborov môžete použiť metódu, ktorá je pre vás najpohodlnejšia.
3 spôsoby, ako získať zoznam súborov v priečinku
Niektorí používatelia pri práci na počítači potrebujú získať zoznam súborov v priečinku. Takýto zoznam môže byť potrebný na rôzne účely: na katalogizáciu súborov v priečinkoch, na porovnanie obsahu v priečinkoch, na zostavenie zoznamu filmov, hudobných skladieb, elektronických kníh atď.
V mnohých prípadoch môže byť počet súborov veľmi veľký, takže manuálne zostavenie úplného zoznamu súborov v priečinku bude problematické. Povedzme, že máte elektronickú knižnicu uloženú v priečinku v počítači alebo máte veľkú zbierku filmov. Zapamätať si celý obsah priečinka alebo disku bude nemožné ani pre nadšeného človeka.
Východiskom z tejto situácie by bolo vytvoriť zoznam súborov umiestnených v tomto priečinku a potom tento zoznam uložiť do textového súboru. V budúcnosti je možné výsledný zoznam podľa potreby upraviť.
Mám napríklad veľkú zbierku filmov uloženú na externých pevných diskoch, každý s veľkosťou niekoľkých terabajtov, ktoré som nazbieral v priebehu rokov. Samozrejme, je pre mňa ťažké zapamätať si všetky názvy filmov, ktoré sú uložené na pevných diskoch.
Keď na internete natrafím na film so zoznamom súborov v priečinku, môžem si jednoducho overiť, či takýto film mám v zbierke, prípadne či som nenarazil na nový film. Preto som začal hľadať riešenie tohto problému.
V dôsledku toho som našiel niekoľko jednoduchých riešení tohto problému. Zoznam súborov v priečinku môžete vytvoriť rôznymi spôsobmi: pomocou príkazového riadka, pomocou súboru s príponou „.bat“, pomocou špeciálnych programov alebo uložením zoznamu v prehliadači.
Uloženie zoznamu súborov pomocou príkazového riadku
Najprv budete musieť prejsť do požadovaného priečinka alebo jednotky, ak chcete získať zoznam súborov, ktoré sú na jednotke. Po otvorení priečinka alebo jednotky podržte stlačené tlačidlo „Shift“ na klávesnici a kliknite pravým tlačidlom myši do priečinka. V kontextovej ponuke, ktorá sa otvorí, vyberte možnosť „Otvoriť príkazové okno“.
Potom sa otvorí okno konzoly, v ktorom už bude uvedená cesta k požadovanému adresáru (vo vašom prípade to bude priečinok, ktorý otvoríte). V tomto príklade ide o priečinok Aplikácie na pracovnej ploche môjho počítača. Tento priečinok obsahuje ďalšie priečinky, ktoré obsahujú skratky programov.

Dir /b>filelist.txt adresár /s>filelist.txt
Po zadaní "dir" musí byť medzera. Namiesto „zoznamu súborov“ môžete napísať názov súboru iba latinkou. Na koniec nezabudnite pridať formát „.txt“.
Tieto príkazy sa líšia v používaní dodatočných kritérií na ukladanie zoznamu súborov:
- /b - označuje, že sa uložia iba názvy súborov.
- /s - znamená, že zoznam bude navyše obsahovať všetky súbory a podadresáre (podpriečinky), ktoré sa nachádzajú v tomto priečinku.

Potom stlačte tlačidlo „Enter“ na klávesnici.
Potom môžete priečinok otvoriť a zistiť, že v priečinku je textový súbor „zoznam súborov“. Teraz môžete tento súbor otvoriť pomocou programu Poznámkový blok.
Ak niektoré súbory v tomto priečinku mali ruské názvy, potom namiesto názvov týchto súborov uvidíte zvláštne znaky (kryakozyabra). Faktom je, že program Poznámkový blok nerozumie kódovaniu MS-DOS.
Preto môžete vytvorený súbor otvoriť pomocou programu Word. Predpokladám, že väčšina používateľov má tento program nainštalovaný vo svojom počítači.
Kliknite pravým tlačidlom myši na textový súbor a potom v kontextovej ponuke vyberte možnosť „Otvoriť pomocou“. Výberom položky Microsoft Office Word otvorte súbor. V okne programu Word sa otvorí okno „Konverzia textu“, v ktorom budete musieť vybrať kódovanie MS-DOS, ktoré vám umožní čítať tento dokument.
V ukážke uvidíte správne zobrazenie textu.

Po kliknutí na tlačidlo „OK“ sa tento text otvorí v programe Word. Dokument môžete upraviť a potom ho uložiť do počítača v požadovanom formáte vrátane formátu „TXT“. Po uložení súboru nebudú žiadne problémy s kódovaním.
Získanie zoznamu súborov v priečinku pomocou súboru bat
Jedným z najdostupnejších a najjednoduchších spôsobov, ako získať zoznam súborov v priečinku, je použiť na to špeciálny súbor bat. Existuje niekoľko možností na vytvorenie súboru s príponou „.bat“ s rôznym kódom.
Ak chcete vytvoriť súbor bat, budete musieť otvoriť Poznámkový blok a potom tam vložiť tento kód:
Chcp 1251 echo %date% %time% >filelist.txt dir /b /d >>filelist.txt
Uložte tento súbor, súboru môžete dať ľubovoľný názov, samotný súbor musí mať príponu „BAT“. Možnosti uloženia súboru v programe Poznámkový blok budú vyzerať asi takto:
- Názov súboru: filelist.bat
- Typ súboru: Všetky súbory
Ďalej umiestnite vytvorený súbor do priečinka, z ktorého chcete získať zoznam súborov, ktoré sa tam nachádzajú. Potom spustite súbor s príponou „.bat“. V tomto priečinku sa vytvorí súbor „zoznam súborov“ vo formáte „.txt“, ktorý bude obsahovať zoznam súborov.
Existuje niekoľko možností pre obsah súboru s príponou „.bat“. Pri použití tejto metódy nebudú žiadne problémy s kódovaním.
Program DirLister na získanie zoznamu súborov
Pomocou bezplatného programu DirLister môžete vytvoriť zoznam súborov umiestnených v priečinku. Tento malý program nevyžaduje inštaláciu do počítača. Po stiahnutí programu do počítača rozbaľte archív s programom.
Stiahnuť ▼
Ak chcete spustiť program, otvorte priečinok s programom a potom kliknite na aplikáciu DirLister.
V okne programu DirLister v časti „Adresár na skenovanie“ pomocou tlačidla „Otvoriť“ budete musieť vybrať priečinok na skenovanie.
V časti „Výstupný súbor“ pomocou tlačidla „Uložiť ako...“ budete musieť vybrať umiestnenie na uloženie zoznamu súborov.
Kritériá vyhľadávania súborov môžete upraviť pomocou masky „*.*“ výberom požadovaného názvu súboru alebo typu súboru („TXT“, „Excel“, „HTML“ atď.). Po výbere požadovaných nastavení kliknite na tlačidlo „Vytvoriť zoznam“.

Po dokončení skenovania sa v ľavom dolnom rohu programu zobrazí informácia o úspešnom dokončení vytvorenia zoznamu súborov: „Všetky súbory spracované správne“.
Program DirLister zobrazuje nielen zoznam súborov v danom priečinku, ale poskytuje aj kompletné informácie o súboroch a priečinkoch vnorených v tomto priečinku vrátane veľkosti súborov.
Získanie zoznamu súborov v Total Commander
Zoznam súborov v priečinku môžete získať pomocou obľúbeného správcu súborov Total Commander. Ak to chcete urobiť, otvorte požadovaný priečinok v okne programu.
V ponuke „Výber“ najskôr vyberte „Vybrať všetko“. Po výbere všetkých súborov vyberte v tej istej ponuke položku „Kopírovať mená do schránky“.

Potom otvorte Poznámkový blok alebo iný textový editor a vložte tam zoznam súborov zo schránky.
Môžete vybrať „Uložiť výber do súboru...“ z ponuky „Výber“. V tomto prípade budete musieť súbor pomenovať a potom ho uložiť vo formáte „TXT“.
Uloženie zoznamu súborov do priečinka v prehliadači
Pomocou prehliadača môžete získať zoznam súborov v priečinku. Najprv otvorte prehliadač a potom presuňte priečinok do okna prehliadača. V okne prehliadača sa otvorí zoznam súborov. Medzi obsahom sa môžete pohybovať rovnako ako v Prieskumníkovi.

Závery článku
Pomocou týchto pomerne jednoduchých metód môžete ľahko vytvoriť zoznam súborov, ktoré sa nachádzajú v konkrétnom priečinku alebo jednotke v počítači. Na uloženie zoznamu súborov môžete použiť metódu, ktorá je pre vás najpohodlnejšia.
3 spôsoby, ako získať zoznam súborov v priečinku (video)
Moderné pevné disky, ktoré sú veľké, pojmú pomerne veľa rôznych súborov. A skôr či neskôr príde moment, kedy ich budete musieť začať systematizovať a zostavovať si zoznam. Niekedy je zoznam potrebný, keď v počítači nie je veľa, ale veľa rôznych súborov a potrebujete ich usporiadať. Samozrejme, dá sa to urobiť ručne, ale zaberie to veľa času a bude to jednoducho nepraktické.
Ak chcete rýchlo vytvoriť zoznam súborov v priečinku, odporúčame použiť rôzne metódy, ktoré podrobnejšie zvážime.
Možnosť 1. Uložte zoznam súborov pomocou príkazového riadka
Ak chcete použiť túto metódu, musíte otvoriť priečinok, v ktorom sa nachádzajú všetky súbory pre budúci zoznam. Teraz musíte stlačiť kláves „Shift“ a kliknúť ľavým tlačidlom myši. Mala by sa zobraziť ponuka, v ktorej vyberte možnosť „Otvoriť príkazové okno“.


Ak chcete vytvoriť zoznam, zadajte jeden z nasledujúcich príkazov:
« dir /b>filelist.txt" alebo " dir /s>filelist.txt“ - zadajte bez úvodzoviek.
Pri zadávaní musíte pamätať na to, že pri zadávaní príkazu „dir“ necháte medzeru a slovo „filelist“ môžete nahradiť ľubovoľným slovom a napísať ho latinkou. A nezabudnite na formát ".txt" na samom konci príkazu.
Oba tieto príkazy vykonávajú rovnakú akciu, líšia sa však kritériami a schopnosťami. Konkrétne ukladanie zoznamu súborov. Konkrétne príkaz s „/b“ uloží do zoznamu iba názvy súborov. A „/s“ zhromažďuje zoznam, ktorý bude obsahovať nielen hlavný priečinok, ale celý jeho obsah.

Teraz môžete otvoriť uložený zoznam pomocou programu Poznámkový blok.
Stojí za to povedať, že správne sa zobrazujú iba mená napísané latinským písmom. Všetky ostatné jazyky jednoducho nebudú rozpoznané a zobrazené ako nezrozumiteľné znaky. Je to spôsobené tým, že Poznámkový blok jednoducho neanalyzuje kódovanie MS-DOS. A potom najlepšou možnosťou je otvoriť zoznam v „Word“ alebo jeho náhradách. Ak chcete začať, musíte kliknúť ľavým tlačidlom myši na súbor a zo zoznamu príkazov vybrať možnosť „Otvoriť pomocou“. Tu vyberieme náš textový editor.

Možnosť 2. Získajte zoznam súborov pomocou súboru bat
Ak chcete získať zoznam súborov z priečinka, môžete použiť súbor bat. Existuje niekoľko spôsobov, ako môžete vytvoriť súbor s príponou „.bat“, ktorý má rôzne kódovania. Ak chcete vytvoriť takýto súbor, stačí otvoriť Poznámkový blok a potom prilepiť nasledujúci kód:
"chcp 1251
echo te% %time% >filelist.txt
dir /b /d >>filelist.txt"
Nezabudnite uložiť dokument v nasledujúcom tvare: filelist.bat.
Teraz kliknite na tlačidlo „Uložiť“.
Výsledný súbor umiestnite do priečinka, pre ktorý sa zostavuje zoznam. Spustíme súbor . Po spustení sa v priečinku filelist.txt objaví súbor obsahujúci úplný zoznam súborov.
Možnosť 3. Získanie zoznamu prostredníctvom programu DirLister
Ak sa nechcete obťažovať kódovaním, ale skutočne potrebujete zoznam, môžete si ho vytvoriť stiahnutím malého bezplatného programu „DirLister“. Nevyžaduje inštaláciu na váš počítač, pretože bude stačiť iba rozbaliť archív.
Po spustení aplikácie DirLister kliknite na tlačidlo „Otvoriť“ a vyberte časť „Directory To Scan“. Teraz musíte vybrať priečinok, ktorý sa bude skenovať, aby sa vytvoril zoznam.
Po zostavení zoznamu prejdite do časti „Výstupný súbor“ a vyberte tlačidlo „Uložiť ako“. Teraz vyberieme miesto a názov na uloženie hotového zoznamu.
Je možné nastaviť parametre vyhľadávania a zoznamu, názov a typ súboru. A po nastavení nastavení nezabudnite kliknúť na tlačidlo „Vytvoriť zoznam“.

Po dokončení skenovania vás program upozorní správou: „Všetky súbory boli spracované správne.
Pomocou programu DirLister môžete nielen vytvárať zoznam súborov z daného priečinka, ale aj kompletné informácie o tom, koľko súborov a priečinkov sa tam nachádza, ako aj veľkosti týchto súborov.
Možnosť 4. Zostavenie zoznamu pomocou programu „Total Commander“.
Zoznam môžete vytvoriť aj pomocou správcu súborov - „Total Commander“. Ak chcete vytvoriť zoznam, musíte spustiť program a otvoriť v ňom požadovaný priečinok.
Vyberte všetko stlačením klávesu „Shift“ a šípok nahor alebo nadol. Môžete prejsť do programového menu, vybrať „Výber“ a položku „Vybrať všetko“. Ihneď po výbere musíte vybrať položku „Kopírovať mená do schránky“.
Teraz môžete otvoriť súbor Office alebo Poznámkový blok a prilepiť výsledný zoznam zo schránky tam.

Možnosť 5. Uloženie zoznamu súborov cez prehliadač
Ak potrebujete vytvoriť zoznam súborov, ale nechcete inštalovať programy, zaoberať sa kódmi a najmä ak nemáte nainštalovaný „Total Commander“, môžete získať zoznam súborov zo súborov pomocou najbežnejší prehliadač.
Ak to chcete urobiť, musíte otvoriť ľubovoľný prehliadač, po ktorom sa požadovaný priečinok pretiahne do okna prehliadača pomocou stlačeného tlačidla myši. Ďalej uvidíte hotový zoznam. Dá sa ďalej skopírovať do ľubovoľného textového editora alebo akéhokoľvek iného formátu.

Spodná čiara
Ak naliehavo potrebujete vytvoriť zoznam dostupných súborov umiestnených v súboroch aj na pevných diskoch, potom pomocou jednej z navrhovaných možností môžete urobiť všetko rýchlo.