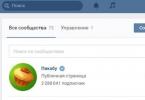Program na automatickú zmenu tapety na ploche podľa ľubovoľného plánu. Ak chcete rozmanitosť obrázkov na pozadí, potom je tento program to, čo potrebujete.
Manuálna zmena tapety na pracovnej ploche Windows je určite zaujímavá, no rýchlo začne nudiť. A prečo tým strácať čas, ak túto záležitosť môžete zveriť bezplatnému programu Magická stena?
Funkcie programu
- Inštalácia nového obrázka pri každom spustení počítača;
- Akýkoľvek plán na zmenu tapety;
- Organizovanie obrázkov do albumov;
- Vyhľadajte nové tapety z rozhrania programu;
- Možnosť zobrazenia na viacerých monitoroch naraz;
- Schopnosť „rozhadzovať“ jednotlivé obrázky na pozadí a oveľa viac.
Inštalácia magickej steny
Nainštalujeme program a uvidíme, čo a ako robí.
Stiahnite si archív MagicWall.zip a rozbaľte ho na vhodné miesto na disku. Vo výslednom priečinku spustite inštalačný program s príponou exe a v zobrazených oknách kliknite na tlačidlo „Ďalej“ (medzitým prijmite „Licenčnú zmluvu“ posunutím prepínača).
Na konci inštalácie kliknite na „Inštalovať“ a v ďalšom okne odmietneme Yandex.Bar (zrušte začiarknutie prvého políčka vedľa nápisu „Inštalovať Yandex.Bar“).
Rozhranie magickej steny
Pred nami sa objaví hlavné okno programu:
![]()
Čo tu teda vidíme?
Karta tapety
Rozhranie Magic Wall pripomína rozhranie bežného prehliadača obrázkov. To znamená, že v hornej časti okna - Ponuka, vľavo - Správca albumov, vpravo - Miniatúry tapiet s tlačidlami na ovládanie tapiet.

Začnime niečím jednoduchým, správcom albumov. Pomocou jeho tlačidiel môžeme vytvárať a mazať albumy alebo ich presúvať po zozname. Ak kliknete na názov albumu, môžete ho zbaliť alebo rozbaliť.
Je jasné, že albumy nemajú samy osebe žiadny význam, musia v nich byť uložené tapety. Vytvorme si teda album ako príklad a vložíme doň jeden obrázok.
V Správcovi albumov kliknite na modré znamienko plus a vytvorte nový album. Zobrazí sa nasledujúce okno:

Zadajte požadovaný názov albumu (napríklad: „Kote“) a kliknite na „OK“. V sekcii „Tapeta“ sa objaví nový album:

Teraz musíte do tohto albumu vložiť nejaký obrázok. V našom prípade to bude obrázok s mačkou. Stačí ho chytiť myšou, pretiahnuť na názov albumu a pustiť. Teraz je naša mačka v albume "Kote". Zároveň však zostal v albume „Všetko“. To znamená, že samotný obrázok je tam, kde bol, len záznam o ňom sa objavil v novom albume.
Dobre. Teraz poďme pridať ďalšie mačky do rovnakého albumu, ktorý už máte v počítači. Ak to chcete urobiť, prejdite na Náčrty tapety (pravá strana okna programu). Tu môžeme pridať samostatný obrázok (tlačidlo "Pridať fotografiu") alebo celý priečinok s obrázkami ("Pridať priečinok").
Tlačidlo "Inštalovať" nainštaluje vybraný obrázok na plochu (ak je vybratých niekoľko obrázkov, nainštaluje sa posledný).
Posledné tlačidlo v tomto zozname, „Vymazať“, odstráni obrázok z miniatúr (ale nie z pevného disku).
Takže sme vytriedili kartu „Tapeta“, prejdime na ďalšiu.
Zbierky Tab
Táto karta je mini-prehliadač, ktorý otvára stránku na webovej lokalite vývojára, z ktorej si môžete stiahnuť a nainštalovať nové tapety.

Na tejto stránke si môžete vybrať sekciu, ktorá vás zaujíma, napríklad rovnaké „Zvieratá / Beh / Mačiatka“, spomedzi všetkých mačiatok vyberte tapetu, ktorá sa vám páči, a kliknutím na ňu ju zobrazíte vo väčšom zobrazení. Ak ste s mačkou spokojní, kliknite na ňu znova a program sám ponúkne nahranie obrázka. Súhlasíme s jej návrhom a obrázok sa pridá do nášho albumu na úplný koniec albumu „Všetko“, odkiaľ sa dá nainštalovať na plochu.
Karta Prihlásenie
Ďalšou zaujímavou funkciou je nastavenie pozadia pre obrazovku výberu používateľa pri prihlásení.

Karta Nastavenia
V poslednej záložke môžete nakonfigurovať technické problémy, ako je spustenie pri štarte Windows, nastavenia pre zmenu tapiet, umiestnenie obrázka a farbu pozadia.

Správa programu cez zásobník
Ak chcete zmeniť tapetu alebo zmeniť nastavenia programu, nemusíte hľadať jeho skratku. Ak sú nastavenia nastavené na spustenie systému Windows, ikona programu bude v zásobníku (v pravom dolnom rohu obrazovky). Kliknutím ľavým tlačidlom myši naň sa vám zobrazí toto okno:

V ňom môžete zmeniť tapetu na pracovnej ploche bez otvorenia hlavného okna programu.
Ak kliknete pravým tlačidlom myši, zobrazí sa ďalšie okno.

S ním môžete robiť niektoré veci dostupné z hlavného okna a navyše aktualizovať program a zobraziť informácie o vývojárovi.

To je v podstate všetko, čo sa dá v tomto programe urobiť.
Výhody a nevýhody programu
- zaujímavé funkcie, ako je nastavenie pozadia pre prihlasovaciu obrazovku alebo rozptýlenie obrázkov po obrazovke;
- jednoduché a intuitívne rozhranie;
- možnosť výberu a sťahovania nových tapiet priamo v programe;
- Pohodlné triedenie podľa albumov.
- nie príliš široký výber tapiet na stránke;
- niekedy program zobrazuje nejaké „artefakty“ v hornej časti okna (možno ich klasifikovať ako „magické prvky“).
závery
Program sa vyrovná so svojou hlavnou úlohou s ranou a dokonca má niekoľko voliteľných funkcií. Pre tých, ktorí to milujú, stačí k úplnému šťastiu výmena tapety.
Treba však poznamenať, že ani pri krásnej tapete nebude pravosť úplná, ak sa k vybranému obrázku nepridá zvukový dizajn. Táto zaujímavá služba vám umožňuje vyriešiť tento problém: http://naturesoundsfor.me/
P.S. Udeľuje sa povolenie voľne kopírovať a citovať tento článok za predpokladu, že je uvedený otvorený aktívny odkaz na zdroj a je zachované autorstvo Ruslana Bogdanova.
PhotoDesktop je bezplatný program, ktorý vám pomôže zmeniť tapetu na ploche počítača.
Tento program vám umožní meniť obrázky na ploche každý deň, hodinu alebo pri zavádzaní operačného systému. Svoje obrázky môžete tiež rozdeliť do albumov a vybrať si, ktoré z nich chcete zahrnúť do prezentácie.
Program má tiež možnosť orezať fotografiu, uložiť ju do počítača a nastaviť ako šetrič obrazovky na ploche. Fotografie môžete pridať buď z počítača alebo stiahnuť z webovej stránky programu.
PhotoDesktop má kalendár, ktorý si môžete prispôsobiť a zobraziť na pracovnej ploche.
Stiahnite si program PhotoDesktop kliknutím na odkaz nižšie.
Nie je potrebné ho inštalovať do počítača, stačí spustiť aplikáciu. Bude fungovať v nasledujúcich operačných systémoch Windows: 2003, XP, Vista, 7.
Hlavné okno programu vyzerá takto. Ak chcete pridať obrázky z počítača, kliknite na tlačidlo „Pridať“ a v zobrazenom okne vyberte ten, ktorý potrebujete. Bohužiaľ nebudete môcť pridať niekoľko fotografií naraz; vyššie uvedený postup bude potrebné vykonať pre každú zvlášť. Fotografie si môžete stiahnuť priamo z webovej stránky programu - kliknite na príslušnú ikonu nižšie.
Vo vašom prehliadači sa otvorí nová karta. Na ľavej strane stránky si môžete vybrať tému, ktorá vás zaujíma. Potom kliknite na fotografiu, ktorá sa vám páči. Nižšie je odkaz, vyberte ho myšou, stlačte Ctrl+C a fotografia sa načíta do programu. Na stránke si môžete prezerať fotografie podobných tém a pridať tak do programu tie, ktoré sa vám páčia.

Ak sa stiahnuté fotografie týkajú rôznych tém, vytvorte nový album – kliknite na tlačidlo „Vytvoriť“ – a pomenujte ho. Tlačidlo „Zmeniť“ vám umožní zmeniť názov albumu, tlačidlo „Odstrániť“ ho odstráni. Predtým, ako začnete sťahovať fotografie zo stránky, stačí otvoriť požadovaný album a budú doň pridané.

Obrázok môžete orezať kliknutím na tlačidlo „Upraviť“ v spodnej časti programu. Potom vyberte oblasť, ktorú chcete na obrázku uložiť, kliknite najprv na „Orezať“ a potom na „Uložiť“.

Teraz kliknite na tlačidlo „Nastavenia“. V ďalšom okne si môžete zvoliť, aby sa program spúšťal spolu s operačným systémom, intervalom pre zmenu tapety pracovnej plochy a v akom poradí, a nakonfigurovať nastavenia pre prezentáciu.

Na pravej strane okna môžete konfigurovať nastavenia pre kalendár. Kalendár, ktorý som si nastavil pre seba, má nasledujúce významy. Ak chcete zmeny uložiť, kliknite na tlačidlo „Uložiť“.

Bude to zaujímavé a vždy iné. Koniec koncov, s jeho pomocou môžete jednoducho ovládať automatickú zmenu tapety alebo si ich vybrať podľa nálady.
Ohodnoťte tento článok:Ak vás už nebaví štandardný obrázok pracovnej plochy v systéme Windows, môžete ho kedykoľvek zmeniť na iný. Dá sa to urobiť rôznymi spôsobmi, z ktorých najjednoduchší je kliknúť pravým tlačidlom myši (RMB) na ľubovoľný obrázok v počítači a vybrať rovnakú položku „Nastaviť ako obrázok na pozadí pracovnej plochy“ v kontextovej ponuke.
A týmto spôsobom môžete zmeniť tapetu na počítači, kedykoľvek budete chcieť. Je to tak, že často dajú jeden obrázok, ktorý sa im páči, a potom buď nie je čas ho zmeniť, alebo nie je čo robiť.
Chcel by som pripomenúť jednu štandardnú funkciu v operačnom systéme Windows - automatickú zmenu obrázkov na Ploche. Funguje to jednoducho – určíte priečinok s obrázkami, stlačíte tlačidlo uložiť a následne sa tapeta automaticky zmení podľa zadaného času. Dobrý spôsob pre tých, ktorí chcú na svojom pracovnom stole trochu oživiť.
Skôr ako začneme, chcem vás upozorniť, že v počítači by ste už mali mať priečinok s obrázkami, ktoré sa budú meniť na ploche. Internet má veľa sekcií a stránok a skupín a je plný všetkého, čo sa týka tapiet. Môžete si vybrať buď jeden obrázok, alebo stiahnuť celú kolekciu. Preto v tomto smere nič také neporadím. Ibaže tam, kde sú už a niekedy aj nové tapety na plochu.
Existuje teda priečinok s obrázkami, teraz prejdite na požadované nastavenie v ovládacom paneli. Najrýchlejší spôsob, ako to urobiť, je jednoducho kliknúť pravým tlačidlom myši na ľubovoľné voľné miesto na pracovnej ploche a vybrať možnosť „Prispôsobenie“
Vo Windows 7, 8, 8.1, 10 je táto položka rovnaká.
Teraz, ak používate Windows 10, na karte Pozadie je potrebné kliknúť na tlačidlo Prehľadávať a tam vybrať svoj priečinok s obrázkami (alebo fotografiami).

Ďalej nakonfigurujte parametre, ako je poloha a frekvencia. Nezabudnite zadať parameter Pozadie„Prezentácia.
Ak používate Windows 7, 8
alebo 8.1
, potom bude cesta mierne odlišná. Musíte vybrať "Pozadie pracovnej plochy"

a prejdite do okna zmeny.
Tu kliknite na tlačidlo Prehľadávať a vyberte priečinok s obrázkami. Nižšie môžete vidieť vybrané obrázky a zrušiť začiarknutie tých, ktoré sa vám nepáčia.

Ďalej nižšie vyberieme frekvenciu, polohu a náhodné poradie. Zmeny uložíme tlačidlom a tešíme sa zo zmeny.
Automatická zmena tapety Windows Vista A XP nie sú poskytované štandardnými metódami. Ak to chcete urobiť, musíte použiť nástroje tretích strán. Sú bezplatné (napríklad ESCO Wallpaper Changer) a platené.
To je zatiaľ všetko. Automatická zmena obrázkov pracovnej plochy je ďalšou dobrou funkciou v systéme Windows.
Predtým, ako budeme pokračovať, je dôležité uistiť sa, že rozumiete dôsledkom inštalácie živej tapety na pracovnú plochu okrem pekných animácií. Ak máte notebook, potom bude jeho výdrž batérie kratšia a ak máte slabý počítač, jeho výkon sa zníži.
Je to spôsobené tým, že takéto tapety spotrebujú 6 až 10 percent výpočtového výkonu procesora. Ak máte jeden z najnovších čipov Intel, potom to pre vás nebude problém, ale ak máte notebook z roku 2010, stretnete sa so všetkými vyššie uvedenými problémami. Tak poďme na to!
Používateľ Reddit vytvoril bezplatný program na nastavenie videí ako tapety na plochu namiesto statického obrázka. Po stiahnutí a rozbalení dvakrát kliknite na súbor VideoPaper.exe. Príslušná skratka sa zobrazí na paneli úloh systému Windows. Teraz kliknite pravým tlačidlom myši na skratku a v rozbaľovacom zozname vyberte položku Nastavenia a prejdite na nastavenia.
Potom kliknite na tlačidlo Vytvoriť panel videa, čím sa vytvorí nový profil nastavení, a potom pomocou tlačidla Nastaviť video vyberte video, ktoré chcete použiť ako tapetu.
Všetko je pripravené! Aj keď je program malý a váži iba 761 KB, svoju prácu vykonáva perfektne bez toho, aby od používateľa vyžadoval špeciálne počítačové znalosti.
Deskscapes


DeskScapes je vynikajúci, aj keď platený program na vytváranie živých prostredí. Dokáže pracovať s formátmi MPEG, MPG, WMV a AVI. To znamená, že nebudete môcť používať súbory MP4, ale tento problém sa dá ľahko vyriešiť pomocou nejakého bezplatného prevodníka formátov.
Po stiahnutí a inštalácii DeskScapes budete môcť bezplatnú verziu používať 30 dní. Ak chcete použiť plnú verziu, budete za ňu musieť zaplatiť 600 rubľov. Po inštalácii otvorte okno nastavení.


Presuňte vybrané video do tohto okna, vyberte ho a kliknite na tlačidlo Použiť. Pravdepodobne si myslíte, že to nemôže byť také jednoduché, ale naozaj to tak funguje!
Wallpaper Engine
Wallpaper Engine je jedným z najlepších momentálne dostupných inštalátorov tapiet. Áno, platí sa, ale stojí to len 240 rubľov. Umožní vám prístup k tisícom animovaných tapiet priamo z katalógu Steam. Samozrejme, môžete si vybrať vlastné súbory.
Jednoducho si stiahnite a nainštalujte aplikáciu, potom kliknite na ikonu Engine na paneli úloh a výberom možnosti Zmeniť tapetu spustite prispôsobenie.


Ďalej vyberte tie, ktoré sa vám páčia, a kliknutím na tlačidlo OK ich aktivujte. Ak chcete získať prístup k ďalším tapetám v aplikácii Wallpaper Engine, kliknite na položku Prehľadávať workshop, vyberte tie, ktoré sa vám páčia, a kliknite na tlačidlo Prihlásiť sa (vyžaduje sa registrácia do služby). Program automaticky stiahne a zmení tapetu.


Ste fanúšikom počítačových hier? Potom vám Wallpaper Engine poskytne veľký výber tapiet z najpopulárnejších hier. Program dokáže pridať aj zvuk a zmeniť bežný vzhľad pracovnej plochy prostredníctvom ďalších funkcií.


Používateľ môže nezávisle ovládať množstvo dôležitých parametrov: rýchlosť prehrávania, hlasitosť, paletu farieb obrazu a mnoho ďalších.
Video šetrič obrazovky
Ako šetrič obrazovky možno použiť napríklad video z horiaceho krbu. Ak vás zaujíma, ako na to, čítajte ďalej.
Len ťažko by sme na tento účel hľadali lepšiu aplikáciu ako je tá s názvom . Používateľom dáva možnosť využívať videá najmodernejších formátov, s rôznymi veľkosťami a rozlíšením.
Po stiahnutí programu a jeho rozbalení vyhľadajte v priečinku súbor s názvom VideoScreensaver.ico. Kliknite naň pravým tlačidlom myši a v zobrazenej ponuke vyberte možnosť „Inštalovať“. Teraz otvorte nastavenia šetriča obrazovky kliknutím na tlačidlo Štart a vyberte možnosť „Zmeniť šetrič obrazovky“.


V rozbaľovacej ponuke vyberte položku VideoScreensaver, potom kliknite na položku Nastavenia, vyberte šetrič obrazovky zo zobrazeného priečinka a kliknite na tlačidlo OK. Pripravený!
Časom sa používateľ začne nudiť tapeta jeho pracovnej plochy a začne to meniť na iné pozadie. Mnoho ľudí hľadá programy na automatickú zmenu tapety na pracovnej ploche. Vôbec však nie je potrebné hľadať nejaké špeciálne programy, ktoré len zaberú miesto na pevnom disku a upchajú register počítača (a nedajbože, aby nasadili ďalší vírus). To všetko je možné vykonať pomocou vstavaných nástrojov systému Windows.
Mnoho ľudí jednoducho nevie o funkcii Windows 7 automatická zmena tapety pracovnej plochy. Ako nastaviť zmenu pozadia?
Prvá vec, ktorú urobíme, je kliknutie pravým tlačidlom myši na pracovnú plochu. Zobrazí sa dialógové okno, kde musíte kliknúť na spodný riadok R20; Personalizácia R21;
Potom sa dostaneme k všeobecným nastaveniam obrazovky. Úplne dole musíte nájsť riadok R20; Pozadie pracovnej plochy R21; -> Kliknite naň

Tu stačí začiarknuť políčka vedľa nich tapeta ktoré chceme vidieť (t. j. ktoré sa po určitom čase zmení). Vyberieme čas, po ktorom dôjde k automatickej zmene. Môžete zaškrtnúť políčko vedľa nápisu - R20; Náhodný R21; (v tomto prípade bude automatická výmena vykonaná v náhodnom poradí a nie v poradí, v akom sú obrázky umiestnené). Toto všetko šetríme.
 Teraz sa tapeta automaticky zmení.
Teraz sa tapeta automaticky zmení.
Môžete pridať aj svoje osobné fotografie. Ak to chcete urobiť, stlačte tlačidlo R20; ReviewR21;

A v okne prehliadača priečinkov, ktoré sa otvorí, vyberte priečinok, v ktorom sa nachádzajú vaše osobné fotografie. Potom začiarknite políčka pri fotografiách, ktoré chcete vidieť na pracovnej ploche.

Takto jednoducho sa dá zmeniť tapeta na pracovnej ploche pomocou vstavaných nástrojov operačného systému.