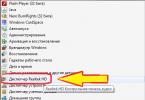Inštrukcie
Pracovali ste v programe Microsoft Word. Reštartujte a otvorte Microsoft Word. Program by vám mal poslať požiadavku na všetky neuložené údaje vo svojom formáte. Otvorte tieto súbory a nájdite najkompletnejšiu verziu dokumentu, na ktorej ste pracovali pred zlyhaním. V zátvorkách bude označený ako „Obnovené“. Keď nájdete to, čo potrebujete, uložte údaje do iného.
Ak sa žiadosť nezobrazí, kliknite na záložku "Nástroje" v okne MS Word a potom na "Možnosti". Na karte „Ukladanie“ by mala byť možnosť „Umiestnenie súboru“, ktorá by mala obsahovať cestu k umiestneniu všetkých neuložených súborov, ktoré boli neočakávane zatvorené v dôsledku zlyhania hardvéru alebo softvéru. V programe Word 2007 nájdete túto cestu cez tlačidlo Microsoft Office a Možnosti programu Word. Cesta je označená na karte „Uložiť“.
Ak ste nezaškrtli políčko „Automaticky ukladať každých n minút“, po prvé urýchlene opravte toto vynechanie a po druhé, skúste súbor násilne obnoviť. Zavolajte na panel otvárania súboru, vyberte stratený dokument a kliknutím na šípku v pravom dolnom rohu tlačidla „Otvoriť“ vyberte „Otvoriť a obnoviť“.
Ak to nepomôže, budete sa musieť pokúsiť nájsť a obnoviť súbor ručne. Ak to chcete urobiť, vráťte sa na pracovnú plochu, kliknite na tlačidlo Štart a vyhľadajte položku Hľadať. Vo vyhľadávaní vyberte možnosť „Časť názvu súboru alebo celý názov súboru“ a zadajte *.ASD. Nastavte rozsah vyhľadávania na Tento počítač a kliknite na Hľadať. Ak počítač nájde váš súbor, ktorý bude mať názov „názov strateného dokumentu.asd“, vráťte sa do programu Word. Prejdite na položku Otvoriť a v zozname „Typ súboru“ vyberte možnosť „Všetky súbory (*.*)“. V zozname dokumentov nájdite svoj súbor s príponou. asd a otvorte ho. Reštartujte počítač, spustite Word a ak sa váš dokument zobrazí na ľavej strane obrazovky, okamžite ho uložte.
Možno ani toto nepomôže. Potom by ste sa mali pokúsiť nájsť súbor medzi dočasnými s príponou tmp. Ak to chcete urobiť, budete musieť znova prejsť na vyhľadávanie, ale v parametroch súboru nastavte *.TMP a šípky vedľa položky „Kedy boli vykonané posledné zmeny?“ uveďte dátumy. Ak je dokument , vráťte sa do programu Word. Zavolajte na panel otvárania súboru, vyberte stratený dokument a kliknutím na šípku v pravom dolnom rohu tlačidla „Otvoriť“ znova vyberte „Otvoriť a obnoviť“.
Aj keď v tomto prípade neexistoval žiadny dokument, existuje nádej - niektoré dočasné počítačové súbory, ktoré začínajú vlnovkou (~). Vo Vyhľadávaní zmeňte "Časť názvu súboru alebo celý názov súboru" z *.TMP na ~*.*. A ponechaním rovnakých dátumov v parametroch zmeny spustite nové vyhľadávanie. S nájdeným dokumentom treba zaobchádzať rovnako ako v predchádzajúcom prípade.
Pracovali ste v inom programe na vytváranie dokumentov.
Otvorte Word Pad cez ponuku Príslušenstvo v ponuke Štart. Kliknite na "Súbor" a potom na tlačidlo "Otvoriť". Zadajte názov strateného súboru. Keď sa zobrazí výzva na konverziu súboru, vyberte možnosť „nie“. Z ponuky vyberte príkaz "Uložiť" na uloženie obnoveného súboru pomocou programu WordPad a kliknite na tlačidlo "OK".
Pozrime sa na 11 spôsobov, ako obnoviť neuložený dokument programu Word, pretože neuloženie dokumentu je azda najnepríjemnejšia chyba pri práci. Čas strávený tvorbou a písaním, ale dokument sa stratí.
Prečítajte si článok až do konca a zistite, čo musíte urobiť a v akých prípadoch môžete obnoviť dokument programu Word.
Neuložený dokument, ktorý môže byť po niekoľkých hodinách práce urážlivejší. Myslíte si, že vy ste ten, kto je poistený, pretože neustále používate „Ctrl + S“?
Mimochodom, každý používateľ programu Word by mal vedieť, ako vrátiť neuložený dokument. Môže sa to stať z niekoľkých dôvodov:
- prepätie alebo výpadok prúdu;
- náhodné zatvorenie dokumentu bez uloženia (pri požiadavke programu na uloženie bolo stlačené tlačidlo „nie“);
- Objavujú sa poruchy programu Word a rôzne hlásenia o nemožnosti uloženia dokumentu;
- Priečinok na uloženie dokumentu sa nezobrazí;
- prítomnosť vírusov v systéme;
- zablokovanie procesu Word antivírusovým programom.
Neprepadajte panike a nerobte zbytočné chyby. Existuje niekoľko spôsobov, ako situáciu napraviť.
Automatické obnovenie súborov
Všetky balíky MS Office poskytujú funkciu automatickej obnovy súborov pri neočakávanom zatvorení programu, ktorá je navrhnutá špeciálne pre prípady, keď je potrebné oživiť neuložené dokumenty programu Word.
Keď dokument znova otvoríte, program ponúkne obnovenie otvorených súborov v čase jeho núdzového zatvorenia. Dokumenty sa budú nachádzať v zozname na ľavej strane obrazovky na paneli „Obnovenie dokumentov“.

Okrem názvu je uvedená aj verzia dokumentu. Na obnovenie dokumentu potrebujete:
- kliknutím myšou otvorte najnovšiu automaticky uloženú verziu zo zoznamu „Dostupné súbory“;
- Po otvorení súboru môžete pokračovať v práci alebo súbor uložiť ako zvyčajne.
Okno Obnova dokumentu sa po zlyhaní otvorí iba raz. Neodporúča sa zatvárať tento panel bez zobrazenia zoznamu dokumentov, ktoré sa v ňom nachádzajú.
Staršie verzie otvoreného dokumentu môžete otvoriť takto:
- vyberte sekciu „Súbor“ na páse s ponukami;
- otvorte položku „Informácie“;
- v okne, ktoré sa otvorí, vyberte požadovanú akciu v sekciách „Verzie“ alebo „Správa dokumentov“.
Ako obnoviť neuložený dokument programu Word
Sú prípady, kedy používateľ po práci na dokumente neuložil údaje pred zatvorením dokumentu, alebo došlo k poruche a dokument bol uzavretý bez uloženia.
V tomto prípade môžete použiť vstavanú funkciu programu Word, automaticky uložiť dokument a zároveň sa pozrime, ako nájsť neuložené dokumenty v programe Word.
Nastavenia funkcie AutoSave sa nachádzajú:
- otvorte okno „Ukladanie dokumentov“ vykonaním nasledujúceho reťazca akcií „Súbor“ → „Možnosti“ → „Uložiť“;
- skontrolujte prítomnosť daw v položke „Automatické ukladanie“ (malo by tam byť);
- nastavte hodnotu intervalu automatického ukladania - čím nižšia hodnota, tým častejšie bude program automaticky ukladať dokument.
Ak na dokumente pracujete 15 minút a možnosť automatického ukladania je nastavená na 10 minút, akcie vykonané používateľom za posledných 5 minút sa neuložia.
Neuložené dokumenty sa ukladajú do špeciálneho priečinka, ktorého cesta je uvedená v riadku „Údajový adresár pre automatické obnovenie“.

Pozrime sa na 2 spôsoby, ako vrátiť neuložený text vo Worde z Katalógu údajov na automatickú obnovu, ktorá je vhodná pre všetky verzie Wordu (2003, 2007, 2010, 2016):
Prvý spôsob, ako otvoriť neuložený dokument, je:
- kliknite na tlačidlo „Prehľadávať“ vedľa riadku „Údajový adresár pre automatické obnovenie“;
Druhý spôsob otvorenia neuloženého dokumentu:
- Pomocou myši vyberte celý riadok okna „Adresár údajov pre automatické obnovenie“;
- kliknite pravým tlačidlom myši a vyberte možnosť „Kopírovať“;
- otvorte okno „Prieskumník“ (umiestnite kurzor na tlačidlo „Štart“ v ľavom dolnom rohu obrazovky, kliknite pravým tlačidlom myši a vyberte riadok „Otvoriť prieskumníka“ alebo „Prieskumník“);
- vymazať panel s adresou (ak je plný)
- vložte skopírovanú adresu priečinka do panela s adresou;
- v okne, ktoré sa otvorí, vyberte požadovaný súbor zo zoznamu dokumentov s príponou .asd;
- otvorte dokument dvojitým kliknutím myši.
Viac o funkcii AutoSave sa dočítate v článku.
Postup obnovenia neuloženého dokumentu pozostáva z niekoľkých jednoduchých krokov:
- Otvorte najnovšiu verziu neuloženého súboru v textovom editore Word z priečinka „AutoRecovery Data Directory“ (pozri postup vyššie).
- Uložte ho pomocou funkcie „Uložiť ako“ (Súbor → Uložiť ako → Zadajte názov dokumentu → Vybrať priečinok → OK).
Ako obnoviť poškodené dokumenty
Existuje niekoľko spôsobov, ako obnoviť poškodené dokumenty programu Word. V závislosti od toho, či je možné otvoriť dokument alebo nie, sa používajú rôzne metódy obnovy súborov.
Obnovenie neuloženého súboru pomocou príkazového riadku
Daná metóda otvára dokumenty s poškodenými doplnkami. Algoritmus na obnovenie poškodeného súboru je nasledujúci:
- Zatvorte editor testu Word;
- Otvorte okno „Spustiť program“ (Štart → Spustiť);
- Zadajte príkaz winword.exe /a;

Po spustení Wordu otvorte poškodený súbor cez (Súbor → Otvoriť → výber súboru zo zoznamu → Otvoriť).
Obnovte dokument skopírovaním textu
V tomto prípade sa pozrime na to, ako obnoviť text v programe Word kopírovaním z jedného súboru do druhého.
- Vytvorte prázdny dokument programu Word.
- Skopírujte všetky neporušené časti pôvodného dokumentu.
- Prilepte skopírovaný text do nového dokumentu.
Kopírovanie by sa malo vykonávať po častiach od jedného zlomu k druhému, bez toho, aby ste ich zahrnuli do nového dokumentu. Vylúčte aj posledné znaky odseku.
Nútené obnovenie súboru
Ak poškodený súbor nemožno otvoriť obvyklým spôsobom, môžete sa uchýliť k násilnému obnoveniu dokumentu programu Word.
Vykonajte nasledujúci algoritmus akcií:
- Otvorte program Word;
- Kliknite na tlačidlo „Prehľadávať“ a nájdite poškodený súbor;
- Kliknite na nájdený súbor myšou;
- Kliknite na šípku na pravej strane tlačidla „Otvoriť“;
- V zozname, ktorý sa otvorí, vyberte riadok „Otvoriť a obnoviť“.
Obnova poškodeného dokumentu pomocou konvertora
Keď nemôžete otvoriť neuložený dokument, musíte použiť vstavanú funkciu Wordu „Obnoviť text z ľubovoľného súboru“.
Pri obnove súborov týmto spôsobom sa obnoví iba text bez formátovania. Bohužiaľ, všetky ostatné objekty (tabuľky, grafy, obrázky a iné údaje) tiež nebudú obnovené.
Algoritmus na otvorenie súboru Word cez konvektor:
- po reťazci Súbor → Otvoriť otvorte okno „Otvoriť dokument“;
- v poli typu súboru vyberte funkciu „Obnoviť text z ľubovoľného súboru“;
- vyberte poškodený súbor na otvorenie;
- Kliknite na tlačidlo „OK“.

Word uloží posledný použitý typ súboru, takže po otvorení poškodených súborov musíte zmeniť typ súboru na .docx.
Ako obnoviť odstránené dokumenty programu Word
Po náhodnom odstránení súborov, ktoré boli predtým uložené vo vašom počítači, sa musíte pozrieť do koša a obnoviť ich:
- Dvojitým kliknutím otvorte skratku „Kôš“.
- Zo zoznamu vyberte odstránený súbor, ktorý chcete obnoviť, a kliknite naň pravým tlačidlom myši;
- Vyberte riadok „Obnoviť“.
- Vymazaný súbor sa obnoví na pôvodné miesto, kde bol pôvodne uložený.
Ak bol kôš vyprázdnený, vymazané súbory nie je možné týmto spôsobom obnoviť, ale stále existuje riešenie.
Ako obnoviť odstránený dokument v programe Word? Môžete sa uchýliť k automatickému ukladaniu súborov, o ktorých sme hovorili vyššie.
Ako obnoviť súbory pomocou špeciálnych programov
Na obnovenie rôznych typov súborov, ktoré sa nenachádzajú v koši alebo priečinku automatického ukladania, existujú špeciálne programy na obnovu súborov, napríklad Hetman Office Recovery.
Programy majú širokú škálu možností na obnovenie odstránených a poškodených súborov po zlyhaniach programu, formátovaní disku a útokoch vírusov.
Okrem platených produktov je možné stiahnuť si skúšobnú alebo bezplatnú verziu programu s obmedzenými funkciami.
Po nainštalovaní programu do počítača sa vykoná algoritmus obnovy odstránených alebo poškodených dokumentov podľa podrobných pokynov programu.
Spolu s nainštalovanými programami môžete využívať službu online na webovej lokalite.
Obnova zo zálohy programu Word
Pred začatím práce sa musíte uistiť, že vo vašom počítači je povolená možnosť „vždy vytvoriť záložnú kópiu“. Pre to:
- po reťazci Súbor → Možnosti otvorte okno „Možnosti programu Word“;
- vyberte „Rozšírené“;
- Začiarknite políčko „Vždy vytvoriť záložnú kópiu“.
Zálohy sa zvyčajne ukladajú do rovnakých priečinkov a majú príponu .wdk.
Ak sa dokument nenachádza v predchádzajúcom priečinku, musíte povoliť vyhľadávanie súboru pomocou príkazu „Štart“ a do riadku „Nájsť“ zadať „.wdk“. Potom postupne otvorte všetky nájdené dokumenty.
Metódy opísané v článku by mali s 95% zárukou vyriešiť váš problém a odpovedať na otázku, ako otvoriť neuložený dokument programu Word. Vo väčšine prípadov, ak je funkcia AutoSave Text programu správne nakonfigurovaná, je veľmi jednoduché obnoviť väčšinu textu.
Musím vám pripomenúť hlavné pravidlo programátorov:
Čím častejšie budete súbor ukladať, tým menej problémov v budúcnosti
Neuložili ste text? Je možné obnoviť, ale musíte vedieť, čo robíte.

Mnohí používatelia programu Microsoft Word sa určite stretli s nasledujúcim problémom: píšete tichý text, upravujete ho, formátujete, vykonávate množstvo potrebných manipulácií, keď zrazu program vypíše chybu, počítač zamrzne, reštartuje sa alebo sa jednoducho rozsvieti vypnúť. Čo robiť, ak ste zabudli uložiť súbor včas, ako obnoviť dokument programu Word, ak ste ho neuložili?
Existujú najmenej dva spôsoby, ako môžete obnoviť neuložený dokument programu Word. Obidve sa týkajú štandardných možností samotného programu a operačného systému Windows ako celku. Je však oveľa lepšie predchádzať takýmto nepríjemným situáciám, ako riešiť ich následky, a preto musíte v programe nakonfigurovať funkciu automatického ukladania na minimálnu dobu.
Ak sa teda stanete obeťou zlyhania systému, chyby programu alebo náhleho vypnutia vášho pracovného stroja, neprepadajte panike. Microsoft Word je dostatočne inteligentný program, ktorý automaticky vytvára záložné kópie dokumentu, na ktorom pracujete. Časový interval, v ktorom sa to stane, závisí od parametrov automatického ukladania nastavených v programe.
V každom prípade, z akéhokoľvek dôvodu sa Word vypne, keď ho znova otvoríte, textový editor ponúkne obnovenie poslednej záložnej kópie dokumentu z priečinka na systémovej jednotke.
1. Spustite Microsoft Word.
2. Vľavo sa zobrazí okno "Obnova dokumentov", v ktorej bude predložená jedna alebo viac záložných kópií „núdzových“ uzavretých dokumentov.

3. Na základe dátumu a času uvedeného v spodnom riadku (pod názvom súboru) vyberte najnovšiu verziu dokumentu, ktorú potrebujete obnoviť.

4. Vybratý dokument sa otvorí v novom okne, uložte ho na vhodné miesto na pevnom disku, aby ste mohli pokračovať v práci. okno "Obnova dokumentov" v tomto súbore bude zatvorený.

Poznámka: Je pravdepodobné, že dokument nebude úplne obnovený. Ako je uvedené vyššie, frekvencia vytvárania záložnej kópie závisí od nastavení automatického ukladania. Ak je časový úsek minimálny (1 minúta) - skvelé, znamená to, že nestratíte nič alebo prakticky nič. Ak to trvá 10 minút alebo aj viac a navyše píšete rýchlo, budete musieť prepísať určitú časť textu. Ale toto je oveľa lepšie ako nič, súhlasíte?

Po zálohovaní dokumentu je možné zatvoriť súbor, ktorý ste otvorili ako prvý.
Manuálne obnovenie záložnej kópie súboru cez priečinok automatického ukladania
Ako je uvedené vyššie, inteligentný Microsoft Word po určitom čase automaticky vytvára záložné kópie dokumentov. Predvolená hodnota je 10 minút, ale toto nastavenie môžete zmeniť a skrátiť interval na jednu minútu.
V niektorých prípadoch Word neponúka obnovenie záložnej kópie neuloženého dokumentu pri opätovnom otvorení programu. Jediným riešením v tejto situácii je nezávisle nájsť priečinok, v ktorom je dokument zálohovaný. Informácie o tom, ako nájsť tento priečinok, nájdete nižšie.
1. Otvorte MS Word a prejdite do ponuky "Súbor".

2. Vyberte sekciu "Možnosti" a potom ukážte "zachovanie".
3. Tu si môžete prezrieť všetky parametre automatického ukladania, vrátane nielen časového intervalu vytvorenia a aktualizácie záložnej kópie, ale aj cesty k priečinku, v ktorom je táto kópia uložená ( "Údajový adresár pre automatické obnovenie")

4. Pamätajte, alebo ešte lepšie, skopírujte túto cestu, otvorte systém "dirigent" a vložte ho do panela s adresou. Kliknite "ENTER".
5. Otvorí sa priečinok, ktorý môže obsahovať pomerne veľa súborov, preto je lepšie ich usporiadať podľa dátumu, od najnovšieho po najstaršie.

Poznámka: Záložnú kópiu súboru možno uložiť na zadanej ceste v samostatnom priečinku s rovnakým názvom ako samotný súbor, ale so znakmi namiesto medzier.

6. Otvorte súbor, ktorý zodpovedá názvu, dátumu a času, vyberte v okne "Obnova dokumentov" poslednú uloženú verziu požadovaného dokumentu a znova ju uložte.

Vyššie opísané metódy sú použiteľné pre neuložené dokumenty, ktoré boli zatvorené spolu s programom z niekoľkých nie veľmi príjemných dôvodov. Ak program jednoducho zamrzne, nereaguje na žiadnu z vašich akcií a potrebujete uložiť tento dokument, použite naše pokyny.
To je všetko, teraz viete, ako obnoviť stratený dokument programu Word. Prajeme vám produktívnu a bezproblémovú prácu v tomto textovom editore.
Tlačili ste dôležitý (alebo nie až taký dôležitý) dokument a zrazu vypadol elektrický prúd. Je dobré, ak existuje neprerušiteľný zdroj napájania a počítač môžete bezpečne vypnúť. Ak však nie je k dispozícii neprerušiteľné napájanie, systém sa okamžite vypne bez možnosti uložiť dokument. Ak sa chcete vyhnúť prepisovaniu textu, použite pokyny na obnovenie neuloženého dokumentu programu Word.
Perfektná možnosť
Po páde Wordu by vám mal pri ďalšom spustení automaticky ponúknuť najnovšiu verziu dokumentu.
Ak chcete znova zobraziť predtým napísaný text, musíte si vybrať požadované vydanie zo zoznamu.
Stáva sa však, že pri spustení programu Word k obnove nedôjde. Nezúfajte: stále existuje šanca nájsť dokument. Pozrime sa, čo je potrebné urobiť pomocou programu Word 2007 ako príklad.
Metódy obnovy

Ak bolo zaškrtávacie políčko začiarknuté pred stratou údajov, kliknite na tlačidlo „Prehľadávať“ vedľa poľa „Adresár údajov“, vyberte požadovaný súbor a kliknite na „Otvoriť“.
Ak táto metóda nepomôže, skúste súbor nájsť manuálne. Otvorte „Hľadať“ cez ponuku „Štart“ a zadajte názov alebo časť názvu súboru s príponou .asd. Môžete tiež vyhľadávať medzi dočasnými súbormi zmenou prípony na .tmp.  Ak táto metóda nepomôže vyriešiť problém, potom môžete akceptovať iba stratu údajov. Ako ukazuje prax, opätovná zmena rozšírenia nezvyšuje šance na nájdenie textového súboru.
Ak táto metóda nepomôže vyriešiť problém, potom môžete akceptovať iba stratu údajov. Ako ukazuje prax, opätovná zmena rozšírenia nezvyšuje šance na nájdenie textového súboru.
Ak ste omylom vymazali stránku vo Worde, ale ešte sa vám nepodarilo uložiť zmeny, jednoducho akciu zrušte stlačením Ctrl+Z alebo pomocou špeciálneho tlačidla v hornom menu.
Ak ste odstránili už uložený dokument, chybu môžete opraviť obnovením odstránených súborov.
Napríklad pomocou možností programu Recuva môžete pri skenovaní systému určiť vyhľadávanie iba dokumentov, čo výrazne zvýši šance na priaznivý výsledok.  Ak chcete, aby bola práca s textom pohodlnejšia, obnovte panel jazykov na paneli úloh, ak zmizol. Môžete tiež použiť funkcie malého programu s názvom Punto Switcher, ktorý automaticky zmení rozloženie, ak napíšete v nesprávnom jazyku.
Ak chcete, aby bola práca s textom pohodlnejšia, obnovte panel jazykov na paneli úloh, ak zmizol. Môžete tiež použiť funkcie malého programu s názvom Punto Switcher, ktorý automaticky zmení rozloženie, ak napíšete v nesprávnom jazyku.
Pri práci s dokumentmi programu Microsoft Word môže nastať neočakávaný problém: ak dokument neuložíte, všetky zmeny v ňom vykonané sa stratia. Každý používateľ sa samozrejme pokúsi obnoviť dokument programu Word. Ako to možno urobiť, bude diskutované v tomto článku.
Používateľ nemusí mať čas na uloženie zmien v dokumente z rôznych dôvodov: či už ide o výpadok napájania alebo problémy s počítačom. Program Microsoft Word je vytvorený celkom logicky a dokáže jednoducho obnoviť stratené dáta. Najjednoduchším spôsobom je otvoriť súbor dokumentu, ktorý ste upravovali pred stratou zmien. Žiadosť o obnovenie sa zobrazí v ľavom stĺpci programu Word s dátumom posledného automatického uloženia. Ako bolo uvedené vyššie, program má funkciu automatického ukladania, ktorá mimochodom ukladá všetky vykonané zmeny každých 10 minút. To znamená, že je pravdepodobné, že všetky zálohy by mali byť niekde uložené. Ak vyššie uvedená metóda nepriniesla požadované výsledky, použijeme vyhľadávanie priečinka automatického ukladania: je možné, že sa v ňom nachádza novší uložený súbor. Adresár nájdete kliknutím na „Služba“ v hornom menu dokumentu a výberom „Možnosti“. V ponuke nastavení vyberte kartu „Poloha“. Položka „Údajový adresár pre automatickú obnovu“ bude označovať adresár, v ktorom sú uložené všetky kópie. Ak používate Word 2010, cesta bude iná: musíte otvoriť kartu „Súbor“ a vybrať „Možnosti“ z rozbaľovacej ponuky. V ľavom podmenu nájdeme „Ukladanie“, po ktorom sa zobrazí obsah karty. Bude tiež označovať stĺpec „Dátový adresár...“. Ak táto metóda nepomôže, môžete použiť nasledujúce. Po otvorení programu nájdite kartu „Súbor“ a možnosť „Otvoriť“. Zobrazí sa okno s výzvou na otvorenie nového súboru. Vyberte dokument, ktorý vás zaujíma, ale neponáhľajte sa kliknúť na tlačidlo „Otvoriť“. Venujte pozornosť malému trojuholníku umiestnenému na okraji tlačidla. Kliknite naň a vyberte príkaz „Otvoriť a opraviť“. Po kliknutí možno budete musieť určiť kódovanie súboru. Ak nič nešpecifikujete, Word otvorí dokument so štandardným kódovaním. Ďalšia metóda je podobná predchádzajúcej, ale funguje efektívnejšie. Nájdeme rovnaký adresár „Súbor“ - „Otvoriť“, vyberte dokument, ktorý potrebujeme. Momentálne nevykonávame príkaz open, ale hľadáme najnižší stĺpec „Typ súboru“. Zobrazte podponuku a kliknite na „Obnoviť text z ľubovoľného súboru“. Teraz môžete súbor otvoriť a zistiť, či boli vykonané príslušné zmeny. Ak žiadna z vyššie opísaných metód nepomôže dosiahnuť požadovaný výsledok, môžete použiť pomoc programov tretích strán. Dnes ich je nespočetne veľa, ale na túto operáciu si vezmeme program Recuva. Umožňuje vám jednoducho obnoviť akýkoľvek typ súboru vrátane dokumentov programu Word. Stiahnite si a spustite program. V ponuke výberu zadajte označenie vedľa položky „Dokumenty“ a kliknite na tlačidlo „Ďalej“. Program sa opýta na umiestnenie súboru. Ak nie je známy, vyberte horný stĺpec „Nie som si istý“. Ak poznáte jeho adresár, uveďte ho v predposlednom stĺpci „Na konkrétnom mieste“.