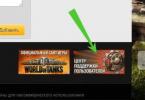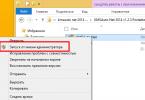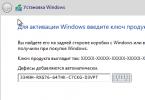Niekedy je pre väčšie pohodlie pri práci potrebné nakonfigurovať tlačidlá myši alebo naopak niektoré z nich zakázať.
Náhodné stlačenie kolieska môže často prekážať v hre alebo vás rozhodiť pri práci s dokumentom a niekedy nastanú problémy aj s manipulátorom. To všetko sa dá vyriešiť prekonfigurovaním vášho gadgetu.
Ak má vaše zariadenie štandardnú sadu kláves, jeho nastavenia je možné upraviť pomocou „Ovládacieho panela“ a ak sú na ňom ďalšie tlačidlá, bude to jednoduchšie pomocou špeciálneho programu X-Mouse Button Control. Teraz podrobnejšie o oboch možnostiach.
Štandardné nastavenie
Ak chcete začať, otvorte ponuku Štart a prejdite na Panel s nástrojmi, ktorý vám umožňuje zmeniť nastavenia a funkcie vášho počítača.
Ďalej vyberte časť „Hardvér a zvuk“, pomocou ktorej môže používateľ pridávať alebo odoberať zariadenie, inštalovať naň rôzne balíky ovládačov a najmä rekonfigurovať jeho funkčnosť. Prejdite do sekcie a vyberte položku „Myš“.
Otvorí sa okno s vlastnosťami modulu gadget. Priradenie tlačidiel bude možné zmeniť – táto funkcia je určená pre tých, ktorí majú ľavú dominantnú ruku.
Stojí za zmienku, že pre ľavákov je lepšie kupovať manipulátory, ktorých tvar je symetrický, potom bude výmena pohodlná. Upraviť rýchlosť dvojitého kliknutia je možné aj pomocou špeciálnej stupnice, ktorá je niekedy nastavená úplne nezvyčajne.
Vlastnosti a výber tlačidiel
Ak prejdete na nasledujúce karty, môžete sa zoznámiť s ďalšími funkciami. Takže v časti „Indicators“ môžete zmeniť vzhľad „šípky“ a úplne si ju prispôsobiť tak, aby vám vyhovovala. Niektoré z možností majú dokonca animáciu a navyše môžete odstrániť alebo naopak povoliť tieň z kurzora.
„Možnosti ukazovateľa“ vám umožnia upraviť rýchlosť pohybu „šípky“ a poskytnú aj niekoľko ďalších možností: zobraziť stopu ukazovateľa, skryť ju počas písania a označiť ju pri stlačení klávesu Ctrl.
Karta Možnosti indexu
Na karte „Koleso“ je ľahké pochopiť posúvanie stránok tak, aby zodpovedalo želaniam používateľa. Ten vertikálny pozná každý a pomôže vám pohodlnejšie pracovať s textovými dokumentmi alebo zvýši pohodlie pri trávení času hraním hier.
Na druhej strane, horizontálne posúvanie spravidla nie je dostupné pre každého. Najčastejšie sa používa pri prezeraní webových stránok na internete, ktorých veľkosť nie je vždy porovnateľná s rozšírením obrazovky používateľa.
Záložka kolesa
„Zariadenie“ zobrazuje všetky dostupné informácie o pripojených miniaplikáciách. Sekcia obsahuje správu o ich stave, ovládačoch, ktoré používajú, a niektoré základné informácie.
Okrem tohto spôsobu vykonávania vlastných úprav fungovania modulu gadget existuje aj ďalší, ktorý tiež začína prechodom na „Ovládací panel“. V ňom vyberte „Prístupnosť“ a potom položku „Zmeniť nastavenia myši“.
Sekcia dostupnosti
V otvorenom okne vidíme súbor najoptimálnejších nastavení, medzi ktorými sú v samostatnom bloku zvýraznené opravy týkajúce sa farby, veľkosti a odtieňa kurzora. Je tiež možné povoliť ovládanie ukazovateľa z klávesnice a aktivovať okno, keď naň prejdete kurzorom.
Tab Uľahčite si používanie myši
Tieto informácie pomôžu, ak manipulátor neobsahuje ďalšie tlačidlá, v tomto prípade jeho nastavenia poskytuje servisné stredisko spoločnosti Microsoft. Ak sa však váš modul gadget výrazne líši od ostatných, jednoduchá analýza vlastností nepomôže.
Ďalšie tlačidlá
Operačný systém Windows vám neumožňuje prispôsobiť si multifunkčný manipulátor podľa vášho vkusu. Ak vaše zariadenie obsahuje päť alebo šesť tlačidiel, môžete ich samozrejme použiť, ale budú im priradené iba funkcie, ktoré sú predvolene priradené. V prípade operačného systému Microsoft ide o pravé a ľavé kliknutie, rolovanie kolieskom a zoomovanie.
Existuje mnoho spôsobov, ako zmeniť konfiguráciu myši, jedným z nich je inštalácia ovládačov. Táto možnosť je však použiteľná iba pre populárnych výrobcov, ktorých inštalácie pre rôzne zariadenia možno ľahko nájsť na internete. Medzi tieto spoločnosti patria Logitech, Genius, Razer, ale čo robiť, ak ovládač, ktorý ste si kúpili, nenesie logo značky a nájsť preň ovládače nie je ľahká úloha? A aj keď je značkový, nie každý chce svojimi nastaveniami zaberať pamäť počítača.
V tomto prípade prichádza na pomoc program X-Mouse Button Control s hmotnosťou len 4 MB. Rýchla inštalácia a jednoduché použitie vám umožní prekonfigurovať gadget pre seba v priebehu niekoľkých minút pomocou programu. Všetko, čo musíte urobiť, je otvoriť ponuku možností a vybrať pre každé tlačidlo akciu, ktorú chcete, aby vykonalo.
Poznámka: Ruský jazyk je podporovaný, ale na jeho inštaláciu by ste si mali stiahnuť príslušný súbor z oficiálnej webovej stránky ako doplnok.
Funkčnosť ovládania pomocou tlačidiel myši X-Mouse
Charakteristickým rysom X-Mouse Button Control je prítomnosť vrstiev. Spočiatku sú len dve, no používateľ môže ich počet kedykoľvek mnohonásobne zvýšiť. Ich potreba spočíva v zachovaní určitého typu a ich používaní v správnom čase. Takže pomocou vrstiev, ktoré ste ich predtým pripravili, môžete ľahko pracovať na internete a potom prejsť na navrhovanie textových dokumentov alebo dokonca ísť do hry.
Stačí určiť klávesové skratky na zmenu vrstiev a budú k dispozícii na použitie kedykoľvek. Pokiaľ ide o najnovšie verzie softvérového produktu, tento prechod prebieha automaticky.
Medzi najobľúbenejšie a najobľúbenejšie funkcie programu patria:
- kopírovať, vkladať a vystrihovať;
- správa systémových aplikácií Windows;
- práca s médiami: zapnutie a vypnutie zvuku, pozastavenie, pretáčanie a mnoho ďalšieho;
- vytváranie snímok obrazovky alebo kopírovanie akýchkoľvek iných údajov do schránky;
- obnovenie webovej stránky, vytvorenie novej, návrat/dopredu a dokonca aj otvorenie záložiek;
- spustenie, zastavenie a nahrávanie videa;
- zmena nastavení v hrách;
- ukladanie skratiek a ikon na pracovnej ploche.
Medzi výhody aplikácie patrí jej schopnosť pracovať kompatibilne so všetkými súčasnými operačnými systémami, ako aj užívateľsky prívetivé rozhranie a samozrejme obrovské množstvo funkcií.
Analógy zahŕňajú Mouse Clicker, nástroj s takmer rovnakým počtom funkcií, ako aj Auto-Clicker, aplikáciu, ktorá vám umožňuje zaznamenávať akcie manipulátora a potom ich prehrávať. Nevyhnutné pre neustálu rutinnú prácu, ktorá si vyžaduje monotónne, rovnaké činnosti. Okrem toho tiež emuluje zadávanie textu z klávesnice a dokáže dokonca dvakrát kliknúť kurzorom v rôznych oblastiach obrazovky súčasne.
Tomu zodpovedá aj Mouse Recorder Pro, ktorý tiež automatizuje zaznamenávanie pohybov a kliknutí, no zároveň ukladá prijaté dáta do makra, čo umožňuje opakovane využívať túto technológiu.
Nastavenie manipulátora nazývaného myš spôsobuje mnohým začínajúcim používateľom určité ťažkosti. Otázku, ako nakonfigurovať myš na prenosnom počítači (Windows 7) alebo stolnom počítači s podobným alebo iným operačným systémom, však možno vyriešiť pomerne jednoducho. Pozrime sa na nastavenie potrebných parametrov, ktorých znalosť bude užitočná počas procesu nastavenia.
Ako nastaviť myš v systéme Windows 7: prístup k základným nastaveniam
Nastavenia manipulátora je možné vyvolať zo štandardného „Ovládacieho panela“ jeho spustením cez ponuku „Štart“ alebo zadaním ovládacieho príkazu v konzole Spustiť, ku ktorej je možné pristupovať pomocou kombinácie Win + R na klávesnica.
Najprv musíte vybrať časť zariadenia a zvuku, kde prejdete na rad zariadení a tlačiarní a vyberiete položku „Myš“. Môžete to urobiť ešte jednoduchšie zapnutím zobrazenia malých ikon v ponuke zobrazenia.
Ako nakonfigurovať myš na počítači (Windows 7): konfigurácia tlačidla
V okne nastavení je niekoľko kariet, ale nastavenia tlačidiel sú predvolene aktívne. Najprv by ste mali venovať pozornosť rýchlosti dvojitého kliknutia.
Ak chcete zmeniť operácie priradené rôznym tlačidlám myši, použite horný riadok. Tu je potrebné vziať do úvahy, že tento parameter slúži na opätovné priradenie hlavnej operácie a priradenie jej vykonania k pravému tlačidlu. Je tu aj náznak toho, že ho využívajú najmä ľaváci.

V otázke, ako nastaviť myš v systéme Windows 7, nemôžete ignorovať nastavenie lepivého nastavenia. Mnoho ľudí nechápe, čo to je a prečo je to potrebné. Je to jednoduché. Keď je tento režim aktivovaný, nemusíte vyberať objekt na ťahanie, stačí naň umiestniť ukazovateľ, po ktorom sa objekt automaticky vyberie. Rýchlosť odozvy sa nastavuje pomocou príslušného tlačidla.
Nastavenie možností ukazovateľa
Teraz sa pozrime, ako nakonfigurovať myš v systéme Windows 7 pomocou nastavení a parametrov ukazovateľa. Na to slúžia dve karty.

Priamo v sekcii ukazovateľov si môžete vybrať typ kurzora pre konkrétnu operáciu, keď zmení svoj vzhľad (napríklad vzhľad presýpacích hodín pri čakaní na dokončenie procesu). V tomto prípade je možné zvoliť jednu zo štandardných schém, ktorej zmenou si môžete uložiť vlastné nastavenia. Počas toho niektorí používatelia povolia zobrazenie tieňa ukazovateľa, ktorý možno vo všeobecnosti klasifikovať ako dodatočné grafické efekty. Ak si stiahnete ďalšie ikony z internetu, môžete ich použiť za predpokladu, že sú vybraté v umiestnení uloženia pomocou tlačidla Prehľadávať.

Ďalším bodom v otázke, ako nastaviť myš v systéme Windows 7, je nastavenie niektorých parametrov, ktoré zabezpečujú pohodlnú obsluhu (karta „Možnosti ukazovateľa“). Tu je prioritou rýchlosť pohybu kurzora. Dá sa zmeniť posunutím posúvača a následným stlačením tlačidla Použiť, aby sa zmeny prejavili a na obrazovke uvidíte, ako sa bude správať. Neodporúča sa však dotýkať sa predvolenej zvýšenej presnosti.
Dodatočné nastavenia, ako je zobrazenie stopy kurzora, skrytie ukazovateľa pri zadávaní z klávesnice alebo fixácia polohy, možno vynechať.
Možnosti kolies
V nastaveniach rolovania sú len dve možnosti: pohyb po obrazovke vertikálne a horizontálne. Hodnoty posunu môžete nastaviť odlišne od odporúčaných, ale pre bežného používateľa je lepšie ich nemeniť.

Hardvérová časť sa neberie do úvahy, pretože jej nastavenia zavedú používateľa do okna vlastností zariadenia, kde si môžete pozrieť informácie o ovládači, zistiť, či sa vyskytli problémy s prevádzkou atď. Rovnaké menu, mimochodom, môže byť volaný zo „Správcu zariadení“.
Ak sa vyskytnú nejaké poruchy alebo problémy s myšou, tento článok vám pomôže. Pozrime sa na hlavné spôsoby konfigurácie počítačovej myši.
Ak chcete nakonfigurovať myš, musíte najprv prejsť na ovládací panel.

Potom vyberte „ Vybavenie a zvuk"vyberte podpoložku" Myška».

Menu " Vlastnosti myši».
Tu vidíte hlavné parametre myši.
V " Tlačidlá» Môžete nakonfigurovať priradenie pravého a ľavého tlačidla myši pre pravákov a ľavákov.
Kde " Rýchlosť dvojitého kliknutia", metódou presunu " váhy» Môžete si vybrať rýchlosť stláčania tlačidiel myši.

V " Smerovky"Môžete si vybrať typ tzv. " šípky" V tomto prípade je predvolená hodnota „“. Môžete si vybrať možnosť podľa svojho vkusu.

IN" Možnosti ukazovateľa„Môžete určiť, akou rýchlosťou sa bude „šípka“ alebo ukazovateľ pohybovať po obrazovke a tiež, či za sebou ikona ukazovateľa zanechá stopu.

Tab " Koleso"umožňuje vybrať možnosti" Vertikálne posúvanie“, teda počet kliknutí pri rolovaní kolieska, ktorý bude zodpovedať za počet rolovaných riadkov.
„Horizontálne rolovanie“ – úprimne, netuším. Moja myš takúto funkciu neposkytovala.

Existujú aj ďalšie karty, ktoré nie sú užitočné na konfiguráciu. Poskytujú všeobecné informácie o zariadení a jeho vlastnostiach.

Ďalšou možnosťou nastavenia myši je položka v „ Špeciálne schopnosti» - « Zmena nastavení myši».


Tu môžete vybrať možnosti pre ľudí so zdravotným postihnutím. Môžete napríklad zmeniť farbu ukazovateľa (šípky). Alebo napríklad ovládať ukazovateľ myši pomocou klávesnice.

Čo si myslíte, že viete o myši a ako ju nakonfigurovať? Len si pomyslite, je to nejaký druh myši, čo treba nakonfigurovať? Neunáhlime sa však a nerobme predčasné závery. V zdanlivo jednoduchej úlohe nastavenia myši existuje niekoľko nuancií, ktoré vám môžu byť neznáme. Poďme si teda o nich niečo povedať.
V podstate, pokiaľ ide o počítačové hry, je jasné, prečo je potrebná presnosť pohybu kurzora (ukazovateľa) - inak bude veľmi ťažké trafiť hlavu nepriateľa v CS alebo Battlefield: Bad Company 2. Precízny pohyb však nepotrebujú len hráči. Navyše, hráči majú na to špeciálne ovládače myši, ale o tom neskôr.
Vezmime si napríklad dizajnérov, bežných aj tých, ktorí vyvíjajú návrhy webových stránok. Títo chlapci často potrebujú dokonalú presnosť, aby mohli pohybom ukazovateľa myši vybrať objekt s presnosťou pixel po pixeli. Okrem toho je to užitočné aj pre bežných používateľov – napríklad ste chceli urobiť snímku obrazovky (screenshot) – tu je potrebná presnosť.
V skutočnosti existujú tri spôsoby, ako upraviť presnosť ukazovateľa v systéme Windows:
- známa metóda v nastaveniach myši;
- nastavenie pohybu kurzora pomocou klávesnice;
- nastavenia ovládača.
Nastavenie presnosti ukazovateľa myši
Toto je najjednoduchší spôsob, ako zlepšiť presnosť ukazovateľa myši, a väčšina používateľov ho dobre pozná.
V systéme Windows 7/Vista musíte prejsť na nasledujúcu cestu:
Štart > Ovládací panel > Hardvér a zvuk > Myš.
Otvorí sa okno Vlastnosti: Myš. V ňom prejdeme na kartu Možnosti ukazovateľa a začiarknite políčko Povoliť zvýšenú presnosť ukazovateľa. Jednoduchšie to už nemôže byť, presnosť ukazovateľa sa dramaticky zvýši a už sa nebude povaľovať po pracovnej ploche ako šialený.
V systéme Windows XP je možné podobné okno otvoriť výberom príkazu Štart > Ovládací panel > Tlačiarne a iné ovládacie prvky > Myš(pokiaľ nie je zvolený klasický prístup). Ďalej musíte začiarknuť rovnaké políčko.
Nastavenie klávesnice na pohyb kurzora myši
Ale toto je zaujímavejšie a veľa ľudí túto možnosť nepozná. Kurzor myši je možné ovládať aj z klávesnice, čo je veľmi užitočné pre dizajnérov všetkých pruhov, keď potrebujete posunúť len pár pixelov. V tomto prípade sa na ovládanie použije numerická klávesnica.
Ak chcete nastaviť takýto presun v systéme Windows 7, postupujte takto:
Štart > Ovládací panel > Prístupnosť a kliknite na odkaz Zmena nastavení myši v teréne Centrum dostupnosti. Otvorí sa takéto okno.

V tomto okne začiarknite políčko Povoliť ovládanie ukazovateľa klávesnice a potom kliknite na odkaz Nastavenie ovládania ukazovateľa.
Otvorí sa nové okno, ktoré predstavuje množstvo zaujímavých parametrov. Nezabudnite - to sú parametre na posúvanie ukazovateľa pomocou klávesnice a nič iné.
Ako vidíte, parametrov je dosť. Hlavne treba zaškrtnúť políčko Povoliť ovládanie ukazovateľa myši z klávesnice. To však nie je všetko. Teraz, aby tento režim fungoval, musíte kliknúť na uvedené v poli Klávesová skratka kombinácia, konkrétne Alt doľava + Shift doľava + NUM LOCK. Zobrazí sa varovanie (možno vypnúť), v ktorom klikneme na tlačidlo OK a režim sa aktivuje. Teraz môžete pohybovať kurzorom myši pomocou numerickej klávesnice.

Ako vidíte, v okne sú aj ďalšie parametre, v ktorých môžete nastaviť rýchlosť pohybu ukazovateľa, vybrať klávesy, ktorými je možné pohyb zrýchliť alebo spomaliť atď. Nebojte sa experimentovať a vyberte si parametre, ktoré vám najviac vyhovujú .
Rovnaká možnosť prístupu je dostupná v systéme Windows XP. Nasledujte cestu:
Štart > Ovládací panel > Prístupnosť. Otvorí sa okno Špeciálne schopnosti, v ktorej prejdite na kartu Myška. Začiarknite políčko Ovládanie klávesnicou a kliknite na tlačidlo nastavenie.

Otvorí sa okno Nastavenie ovládania ukazovateľa klávesnice. Má menej parametrov ako podobné okno vo Windows 7, ale nám to stačí :) Prispôsobte si ho podľa seba.

Nastavenie presnosti ukazovateľa v ovládači myši
Už sme prišli na presnosť ukazovateľa pomocou systému Windows a pri pohybe pomocou klávesnice. Veci sú oveľa zaujímavejšie, ak máte myš, pre ktorú je nainštalovaný samostatný ovládač.
Myš samozrejme môže fungovať aj bez ovládača, stačí ju pripojiť, a to akúkoľvek myš. V súčasnosti je však k dispozícii množstvo skvelých myší, ktoré sú primárne zamerané na hráčov. A prichádzajú s ovládačmi, v ktorých je k dispozícii len tona skvelých parametrov.

A prichádza s ovládačmi, v ktorých si môžete nakonfigurovať veľa zaujímavých vecí. Napríklad frekvencia dotazovania portu myši, samozrejme citlivosť v dpi, priraďovanie rôznych akcií tlačidlám atď.

To však nie je všetko. Hovoríme o zvýšení presnosti ukazovateľa. Na tento účel má okno vodiča dve karty, Citlivosť A Pokročilé nastavenia. Na karte Citlivosť mali by ste kliknúť na odkaz Zrýchlenie: ZAPNUTÉ, ktorý sa nachádza úplne dole. Nebudeme sa ponoriť do zložitosti nastavenia tejto konkrétnej myši - hlavnou vecou je ukázať princíp nastavenia presnosti ukazovateľa.

Alebo napríklad ovládač IntelliPoint pre bezdrôtovú laserovú myš Microsoft.

Dôležité: Ak povolíte presný režim v ovládači myši, vypnite ho v systéme Windows. Toto je rovnaké začiarkavacie políčko na prvom obrázku v tomto článku. V opačnom prípade môžu nastať problémy s prevádzkou tohto režimu. Režim implementovaný v ovládači je zvyčajne presnejší ako režim v systéme Windows, takže je to vo vašom najlepšom záujme :)
Ako vidíte, ovládače myši poskytujú úžasné možnosti. Okrem toho sa tieto ovládače líšia pre rôzne typy myší, ale princíp zostáva rovnaký. Ovládač vám umožňuje nakonfigurovať myš presne tak, ako chcete. Už ma svrbia ruky, keď začnem opisovať skvelé nové herné myši od Razer, SteelSeries a Logitech, ale to si necháme na ďalší článok;)
Ak potrebujete povoliť myš na klávesnici notebooku, mali by ste postupovať od ľahkej k ťažkej. Pretože štandardne sa touchpad (alias myš) aktivuje doslova jedným tlačidlom. Existuje však veľa problémov, ktoré komplikujú proces aktivácie.
Vybrali sme všetky možné spôsoby riešenia tohto problému, počnúc novými notebookmi, kde by všetko malo fungovať perfektne, až po chybné miniaplikácie. Ako teda môžete povoliť myš na klávesnici notebooku vo vašom prípade?
Keď je váš počítač plne funkčný, pomôže vám reštart systému. V ideálnom prípade potom touchpad funguje bez prerušenia, čo vám umožní vyhnúť sa skúšaniu iných metód. Najpohodlnejšie je reštartovať pomocou štandardnej počítačovej myši.
Ak tam nie je, použite klávesnicu.
- Spustite ponuku Štart. Bez externých periférií stačí stlačiť tlačidlo s logom Windows. Vyberte „Reštartovať“ alebo „Vypnúť“ pomocou šípok, potom stlačte „Enter“ a počkajte, kým prenosný počítač dokončí úlohu.



- Pomocou kombinácie kláves „Ctrl+Alt+Delete“ vyvolajte špeciálnu ponuku. K dispozícii je „Správca zariadení“ a ďalšie režimy vrátane „Vypnutie“. Ak chcete vybrať položky, použite klávesy so šípkami na klávesnici.


- V prípade potreby reštartujte počítač priamo z pracovnej plochy. Za to je zodpovedná súprava kláves „Alt+F4“. Otvorí pohodlné menu vypnutia, kde si môžete vybrať položky pomocou zapamätanej metódy - šípok.

Klávesové skratky
Pripojenie myši ku klávesnici notebooku sa tiež nazýva emulácia myši. Funkcia vám umožňuje pohodlne ovládať ukazovateľ iba pomocou . Zapína sa v niekoľkých krokoch:
Krok 1. Podržte tri tlačidlá: „Ľavý Alt+NumLock+Ľavý Shift“ („Doľava“ znamená, že stlačíme klávesy na ľavej strane klávesnice).

Krok 2. Otvorí sa dialógové okno, kde je vhodné vybrať „Áno“. Mimochodom, je lepšie byť umiestnený priamo na pracovnej ploche a nie v dokumentoch alebo programoch.
Dôležité! Pred použitím klávesnice s myšou odporúčame dokončiť nastavenia.

Krok 3. Pomocou klávesov so šípkami alebo klávesu Tab prejdite na odkaz „Prejsť do centra zjednodušenia prístupu...“ a stlačte medzerník. Dostanete sa do sekcie s názvom „Špeciálne funkcie“. V prípade potreby môžete nakonfigurovať takmer všetky potrebné parametre vrátane rýchlosti pohybu kurzora.


Krok 4. Ak ste urobili všetko správne, na paneli oznámení sa zobrazí ikona myši. Ak opustíte tento režim, zmizne. To sa vykonáva pomocou rovnakej sady klávesov: „Ľavý Alt+NumLock+Ľavý Shift“.

Dotykový panel je jednoduché pripojiť kliknutím na tlačidlo „F“ v hornom riadku. Zvyčajne je na ňom nakreslený zodpovedajúci obrázok. Dotykový panel sa aktivuje aj pomocou rôznych kláves. Rôzne značky notebookov majú svoje vlastné kombinácie:
- Fn+F1 – Gigabajt;
- Fn+F7 – Acer;
- Fn+F5 – značka Samsung;
- Fn+F5 – značka Dell;
- Fn+F6 – značka Lenovo;
- Fn+F5 – Toshiba;
- Fn+F1 – Sony;
- Fn+F4 – výrobca Fujitsu;
- Fn+F9 – notebooky ASUS.
Na poznámku! Na niektorých modeloch nie je funkčný kláves Fn potrebný.

Existujú aj notebooky, kde sa touchpad aktivuje jedným jednoduchým tlačidlom umiestneným vedľa touchpadu. Môže to byť priehlbina alebo malá bodka a niekedy aj dosť nápadné tlačidlo so špeciálnym označením. Spoločnosť HP dodáva takmer všetky svoje zariadenia práve takýmto hardvérovým tlačidlom.

Priradenia klávesových skratiek
V špeciálnom dialógovom okne s nastaveniami emulácie myši, ktoré už bolo uvedené vyššie, môžete nakonfigurovať účel.
Dôležité! Okno vám umožňuje vybrať vlastnosti elektronickej myši tak podrobne, že je pre vás pohodlné ju používať.
Existuje však niekoľko štandardných kľúčov, ktoré môžete predvolene použiť na akomkoľvek zariadení:

Poznámka! Na rozložení klávesnice nezáleží. Môžete stlačiť kombinácie s anglickými klávesmi, aj keď je zapnuté ruské rozloženie. Počítač vám „porozumie“ a vykoná príkaz.
Video - Ako ovládať kurzor bez myši
Špeciálna funkcia
Dôvodom, prečo sa touchpad nezapne, môže byť aj špeciálna funkcia, ktorá sa konfiguruje manuálne. Keď je k notebooku pripojená externá myš, touchpad sa automaticky vypne. Ak sa chystáte používať externé periférne zariadenia aj vstavaný panel, bude potrebné túto možnosť vypnúť manuálne.
Na to stačí iba päť krokov:
Krok 1. Nájdite sa v „Ovládacom paneli“. Ako to urobiť bez externej myši je popísané vyššie.


Krok 2. Nájdite časť Hardvér a zvuk.

Krok 3. Vyberte "Myš".

Krok 4. Vo vlastnostiach je sekcia „Parametre ukazovateľa“, čo potrebujete.

Krok 5.Ďalej by ste mali prejsť na príslušnú kartu, na rôznych prenosných počítačoch má iný názov, „Povoliť“ alebo „Zakázať“ možnosť „Vypnúť touchpad, keď je pripojená externá myš“, pričom rozhodnutie potvrdíte tlačidlom „OK“ .

Keď špeciálna funkcia nie je aktívna, stojí za to hľadať príčinu hlbšie. Môžete skúsiť nastaviť myš na klávesnici notebooku cez Bios.
BIOS
Každý používateľ môže nakonfigurovať nastavenia prenosného počítača prostredníctvom systému Bios, ale ak tomu nič nerozumiete, je lepšie zveriť prácu skúsenému používateľovi. Nastavenie je jednoduché a prebieha v niekoľkých krokoch:

Krok 2. V parametri „Interné polohovacie zariadenie“ na karte „Rozšírené“ skontrolujte, či je hodnota „Povolené“. Ak nie, nainštalujte si ho sami.

Krok 3. Stlačením kombinácie klávesov „F10+Y“ uložíte nastavenie.

Dôležité! V tomto bode je problém. Spočíva v tom, že môžu existovať rôzne verzie, všetky majú rôzne názvy sekcií.
Vyššie uvedené sú klasické, ale nie sú dostupné na každom notebooku. Ak chcete presne zistiť, aké parametre potrebujete, prejdite na webovú stránku výrobcu a pozorne si prečítajte dôležité pokyny na obsluhu priamo pre váš model zariadenia.
Vodiči
Jedným z extrémnych, ale zrejmých opatrení na aktiváciu touchpadu na prenosnom počítači je inštalácia ovládačov. Pre správnu činnosť všetkých zariadení je v každom prípade potrebný softvér. Zvyčajne sa inštaluje pri nákupe modulu gadget, ale niekedy ho musíte nainštalovať sami. Oficiálny ovládač nájdete na portáli výrobcu.

Dôležité! Pred stiahnutím softvéru venujte pozornosť modelu notebooku, ako aj kategórii a verzii operačného systému Windows.
Ovládač môže byť kompatibilný so zariadením, aj keď sa jeden z troch parametrov zhoduje, ale je lepšie, ak sa zhodujú všetky. Potom v budúcnosti nebudú žiadne problémy s prevádzkou snímača.
V niektorých prípadoch sa ovládač stiahne do notebooku ako súbor s atypickou príponou *.exe. Potom sa nainštaluje ako bežný program pomocou Sprievodcu inštaláciou. Robí sa to aj takto:
Krok 1. Spustite ovládací panel.

Krok 2. Zadajte Správcu zariadení.

Krok 3. Rozbaľte vetvu „Myši a iné ukazovacie zariadenia“ (alebo jednoducho „Myš“) pomocou šípok a stlačením klávesu „Enter“.

Krok 4. Vyvolajte „Vlastnosti“ zariadenia stlačením tlačidla „Enter“ v riadku s názvom a skontrolujte, či funguje správne.


Krok 5. Prejdite na kartu s názvom „Ovládač“.

Krok 6. Skúste kliknúť na tlačidlo „Vrátiť späť ovládač“. Ak to nie je dostupné vo vašej verzii operačného systému alebo to nepomôže, kliknite na tlačidlo „Aktualizovať“.


Krok 7 Keď už je potrebný softvér na prenosnom počítači k dispozícii, zostáva len vybrať „Manuálne nastavenie“.

Krok 8 Označte, kde sa stiahnutý ovládač nachádza na vašom notebooku, otvorením možnosti „Prehľadávať“ a pokojne počkajte na dokončenie inštalácie.



Potom je dôležité reštartovať notebook a znova skontrolovať snímač. Ak ani po takýchto manipuláciách nefunguje, príčinou je s najväčšou pravdepodobnosťou fyzický problém.
Nastavenia režimu emulácie myši v systéme Windows 10
Ak máte na prenosnom počítači Windows 10, názvy sekcií a kariet sa mierne zmenia. Ak chcete nájsť špeciálnu funkciu, ovládač alebo iné nastavenia touchpadu, musíte urobiť nasledovné:
Krok 1. Otvorte "Možnosti". Otvorte ponuku Štart a kliknite ľavým tlačidlom myši na ikonu ozubeného kolieska.

Krok 2. Vyberte sekciu „Zariadenia“.

Krok 3. Kliknite na sekciu „Touchpad“.

Krok 4. Kliknite na "Súvisiace nastavenia".

Krok 5. Kliknite na kartu „Hardvér“ a potom na „Vlastnosti“ vybranej myši.

Tu môžete meniť parametre, kontrolovať fungovanie zariadenia a aktualizovať ovládače. To všetko sa vykonáva na príslušných kartách s rovnakým názvom.
Fyzické defekty
Medzi hlavné poškodenia, ktoré zvyčajne spôsobujú, že touchpad na prenosnom počítači nefunguje, patria:
- Vyskytol sa problém s káblom, ktorý spája základnú dosku s touchpadom.
- Poškodenie snímača, kvôli ktorému nemôže normálne fungovať. Aj keď je to na prvý pohľad bezvýznamné.
- Problémy s južným mostom. Toto je názov mikroobvodu zodpovedného za prevádzku periférnych zariadení. Problém je ľahké odhaliť – ak sa poškodí južný mostík, nefunkčné sa stanú aj porty USB.
Ak sa chcete vyrovnať s fyzickými problémami, môžete notebook rozobrať sami, ale iba ak máte na to potrebné zručnosti. V opačnom prípade je lepšie odovzdať notebook špecialistom, ktorí ho bez ujmy opravia. V extrémnych prípadoch môže pomôcť iba profesionálna oprava gadgetu.
Video - Touchpad na prenosnom počítači nefunguje. 5 riešení